Parfois, lorsque vous connectez un moniteur à un PC Windows 10, les choses semblent un peu décalées. Si la taille et la résolution de votre écran ne sont pas ce qu'elles devraient être, voici quelques causes courantes et correctifs que vous pouvez essayer.
Dans cet article, nous nous concentrerons principalement sur les problèmes liés aux moniteurs externes, mais si vous rencontrez des problèmes avec l'affichage natif sur votre ordinateur portable ou votre tablette Windows 10, consultez notre article sur la façon de ajuster la résolution de l'écran dans Windows 10.
Enfin, si vous essayez de connecter votre Windows 10 à un téléviseur HD, c'est une toute autre histoire. Heureusement, nous avons un article qui vous aidera résoudre les problèmes de résolution lors de l'utilisation d'un téléviseur HD en tant que moniteur.

Déterminer la résolution native de votre écran et passer à celle-ci
Tout d'abord, déterminez la résolution native de votre écran. Ceci est généralement écrit sur la boîte dans laquelle l'écran est entré, mais vous pouvez également le vérifier en utilisant les paramètres d'affichage de Windows :
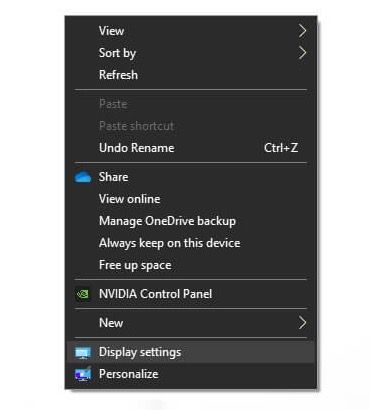
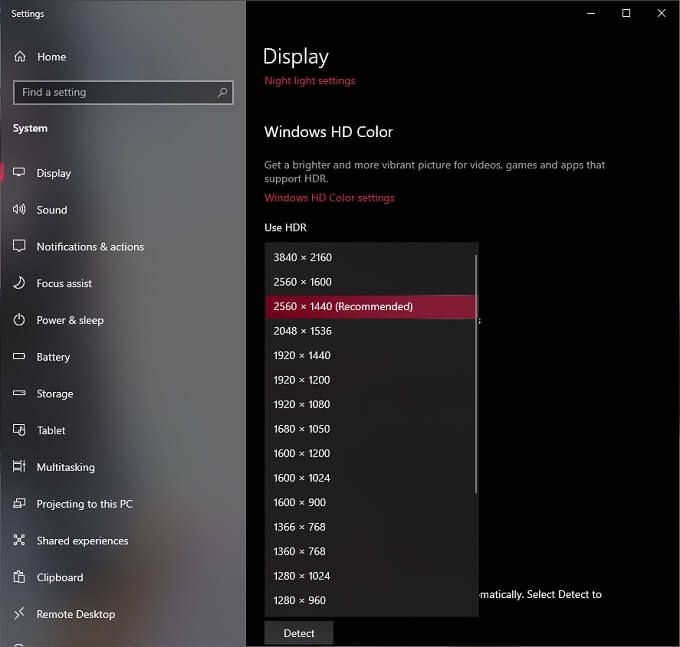
Parfois, cependant, Windows détecte la mauvaise résolution native. Si la résolution native de votre écran selon son manuel ou les spécifications officielles sur son site Web est différente du paramètre recommandé dans Windows, remplacez-la par la recommandation du fabricant.
Vérifiez votre matériel
Obtenir le bon fonctionnement d'un écran dépend de trois composants : la carte graphique, le câble de l'écran et l'écran lui-même.

En bref, vérifiez que votre GPU et votre câble prennent en charge la résolution que vous souhaitez.
Dans certains cas, vous pouvez résoudre ce problème encommutant les connecteurs. Par exemple, si votre écran possède à la fois une entrée HDMI et DisplayPort, le passage à DisplayPort vous donnera accès à des résolutions et à des taux de rafraîchissement plus élevés dans la plupart des cas.
Vous ne savez pas ? Découvrez DVI vs HDMI vs DisplayPort - Ce que vous devez savoir.
Vérifiez les paramètres de l'application
Certaines applications et jeux vidéo en plein écran peuvent contrôler et prendre en charge la résolution de votre système. Il est courant que les jeux vidéo adoptent par défaut une résolution différente de celle dont votre moniteur a besoin pour être net. Si votre jeu semble flou ou étiré et déformé, vérifiez ses paramètres d'affichage et assurez-vous de le régler sur la bonne résolution pour votre écran.

Dans certains cas, lorsque les jeux vidéo modifient votre résolution, ils ne la modifient pas lorsque vous les fermez. Suivez les instructions de la première section pour corriger manuellement la résolution de votre écran Windows.
Installez, réinstallez ou mettez à jour vos pilotes d'affichage
Vous ne pourrez peut-être pas sélectionner la résolution appropriée pour votre écran si quelque chose ne va pas avec les pilotes de votre GPU. Windows peut recourir à un pilote d'affichage générique, mais cela signifie généralement une sortie à faible résolution.
La solution consiste à :

Pour un guide complet, rendez-vous sur Comment installer une nouvelle carte graphique - Du matériel aux pilotes.
Restaurer les pilotes
Si vos problèmes ont commencé après un pilote récent mise à jour, vous pouvez revenir à la version précédente qui fonctionnait correctement. Consultez Comment restaurer un pilote dans Windows 10 pour obtenir des instructions détaillées sur la façon de revenir à un ancien pilote d'affichage fonctionnel.
Définissez le mode multi-affichage correct
Si vous avez plusieurs écrans connectés, un ou plusieurs écrans peuvent ne pas afficher la résolution correcte. La faute peut provenir du mode d'affichage sous Windows.

Pour plus de détails sur les configurations à deux moniteurs, consultez Comment configurer deux moniteurs sous Windows, Que faire lorsque votre deuxième moniteur n'est pas détecté et Résoudre le problème de moniteur vide ou noir sur un PC.
Utilisez votre utilitaire GPU pour définir la résolution
Alors que Windows vous offre un moyen uniforme de fixer votre résolution d'affichage Windows, les principaux fabricants de GPU ont leur propre utilitaire qui vous permet de contrôler votre bureau et votre application résolutions :
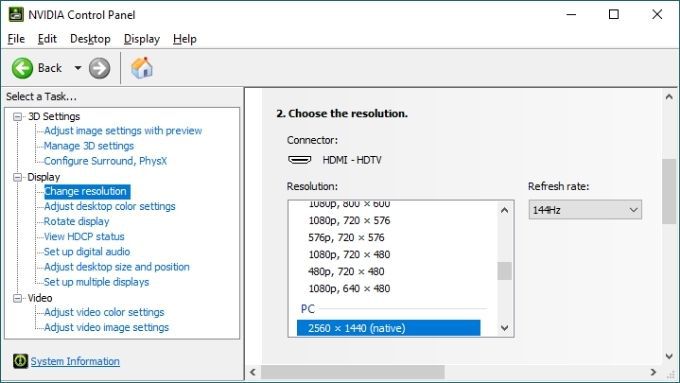
Vous pouvez accéder à ces applications en cliquant avec le bouton droit sur le bureau ou en les recherchant dans le menu Démarrer. Les contrôles de résolution sont différents pour chacun d'eux, mais ils sont généralement au premier plan lors de l'ouverture de chaque utilitaire.
Ajustez la mise à l'échelle DPI si les choses sont trop petites
Et si votre écran est configuré à la résolution correcte, mais le texte, les icônes et les autres éléments de l'écran sont trop petits ? Ceci est plus courant sur les écrans haute résolution de petite taille, tels qu'un écran d'ordinateur portable 4K de 15 pouces.
Les systèmes d'exploitation modernes tels que Windows mettront automatiquement à l'échelle les éléments de l'écran pour les rendre plus faciles à lire. de tels affichages. Néanmoins, si vous n'êtes pas satisfait de la façon dont Windows le fait, vous pouvez remplacer le paramètre :
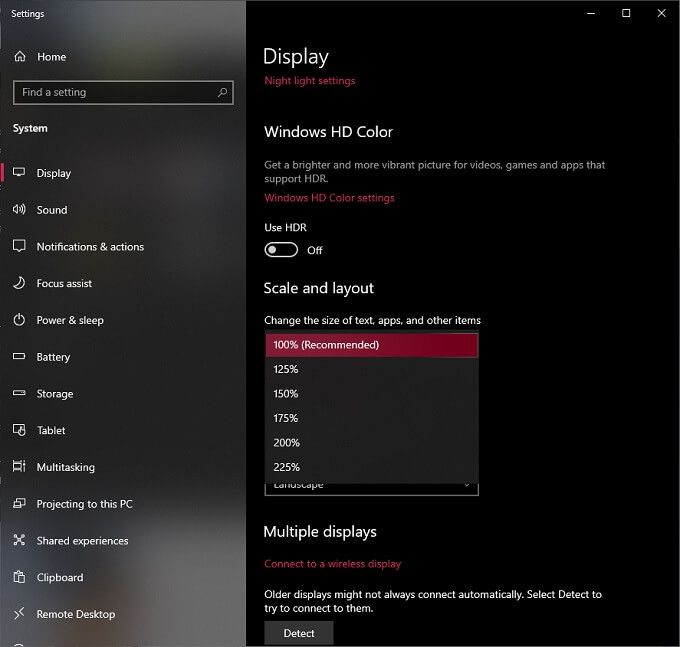
Habituellement, 100 % est la valeur par défaut recommandée, mais essayez chaque augmentation incrémentielle jusqu'à ce que vous en trouviez une avec laquelle vous êtes à l'aise. Gardez à l'esprit que certaines applications ne s'afficheront plus correctement si vous appuyez trop sur la mise à l'échelle, il est donc préférable d'être prudent.
Avec tous ces correctifs, votre affichage Windows devrait maintenant ressembler à ce que vous voulez qu'il soit . Sinon, postez un commentaire ici et nous répondrons plutôt bien.