Votre écran Windows 10 s'assombrit-il automatiquement sans raison particulière ? Il est probable que vous ayez activé l'adaptation luminosité sur votre PC, mais il existe d'autres raisons pour lesquelles votre écran s'assombrit automatiquement.
Peu importe la cause, il existe quelques correctifs simples que vous pouvez appliquer à votre PC pour l'empêcher de s'assombrir automatiquement. L'une de ces méthodes devrait résoudre le problème.
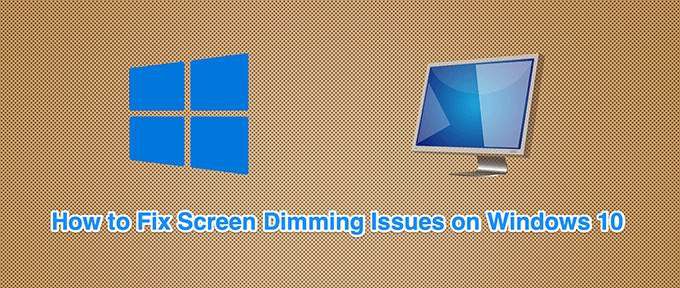
Désactiver la luminosité adaptative
Windows 10 est livré avec une fonctionnalité appelée luminosité adaptative qui ajuste automatiquement la luminosité de votre écran. Si cette option est activée et que l'environnement environnant change, Windows assombrit automatiquement votre écran.
Dans ce cas, désactivez la fonction de luminosité adaptative et voyez si votre problème est résolu. Vous pouvez réactiver cette option à tout moment.
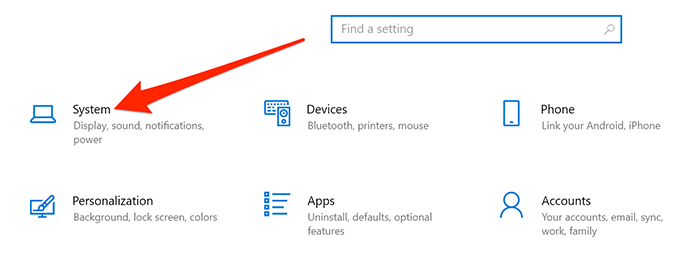
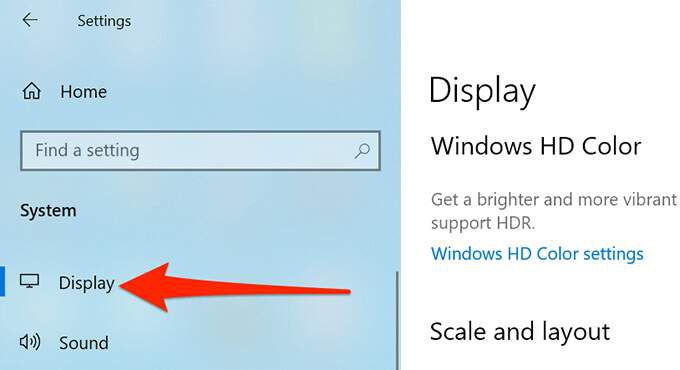
À partir de maintenant, Windows 10 n'augmentera ou ne diminuera pas automatiquement la luminosité de votre écran. luminosité. Si votre écran devient trop sombre ou trop clair, utilisez le curseur de luminosité dans le menu des paramètres d'Affichagepour régler manuellement les niveaux de luminosité.
Supprimez la dernière mise à jour de Windows 10
Certains utilisateurs signalent que leur écran a commencé à s'assombrir juste après l'installation d'un Windows Update. Dans ce cas, vous pouvez supprimer la dernière mise à jour de Windows 10 que vous avez installée. Cela pourrait résoudre le problème.
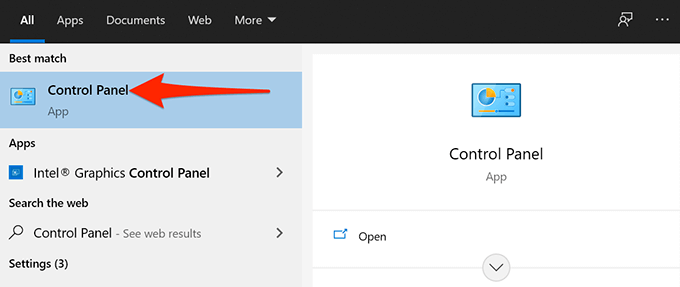
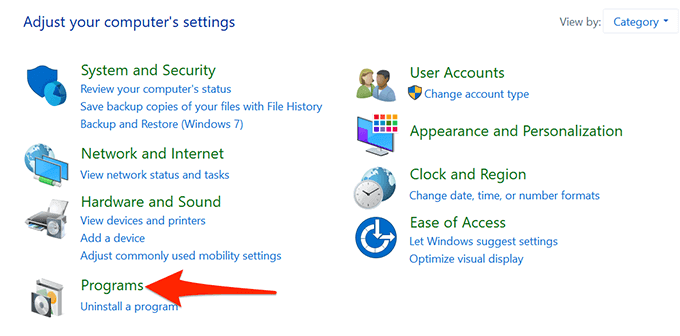
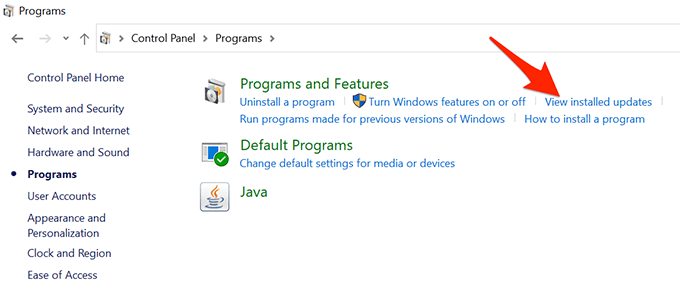
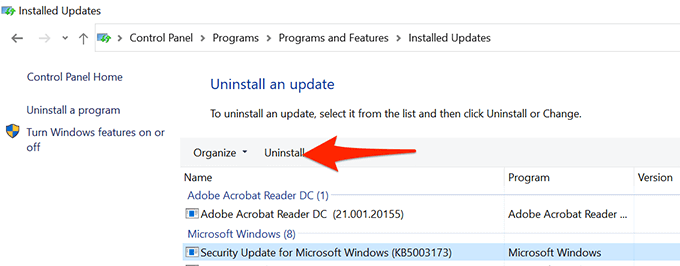
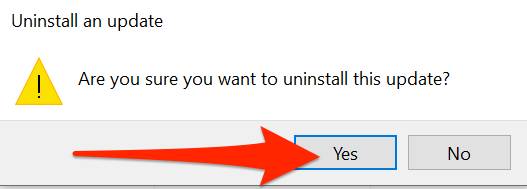
Si votre l'écran ne s'assombrit pas après la suppression de la mise à jour, la mise à jour était le coupable.
Vous trouverez ces dernières mises à jour Windows dans le chemin Paramètres>Mise à jour et sécurité> Windows Updatesur votre PC .
Consultez la liste des programmes de démarrage
Si votre écran Windows 10 s'assombrit quelques secondes après le démarrage de l'ordinateur, un programme de démarrage peut en être la raison. Votre système charge de nombreux programmes au démarrage, et il vaut la peine de vérifier cette liste de programmes pour trouver des éléments suspects.
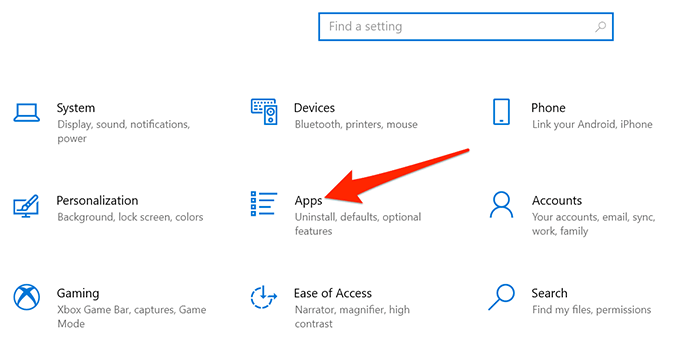
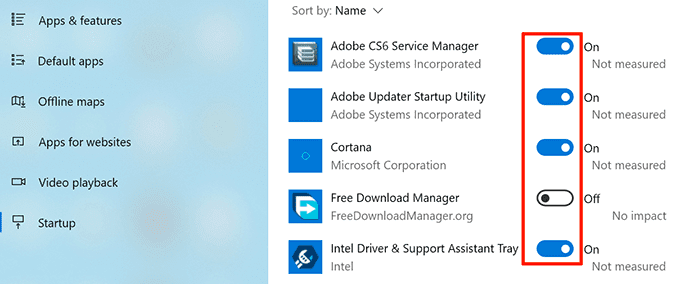
Utiliser l'utilitaire de résolution des problèmes d'alimentation
Windows 10 comprend de nombreux utilitaires de résolution des problèmes, dont l'un est un utilitaire de résolution des problèmes d'alimentation. Avec cela, vous pouvez trouver et résoudre la plupart des problèmes liés à l'alimentation, y compris les problèmes d'obscurcissement de l'écran, sur votre PC.
Pour exécuter l'utilitaire de résolution des problèmes :
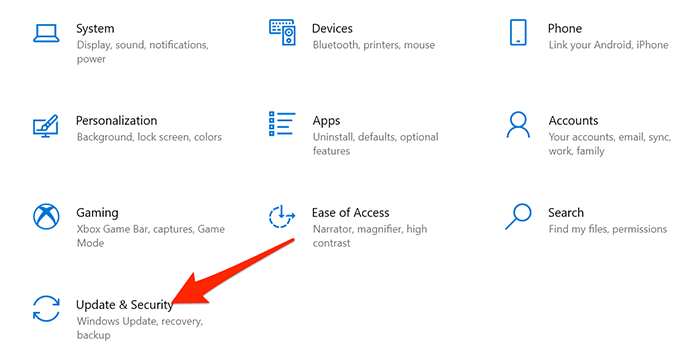
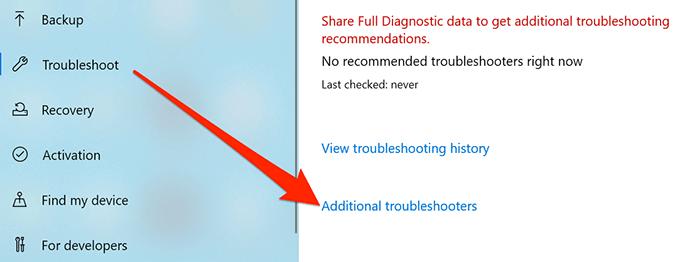
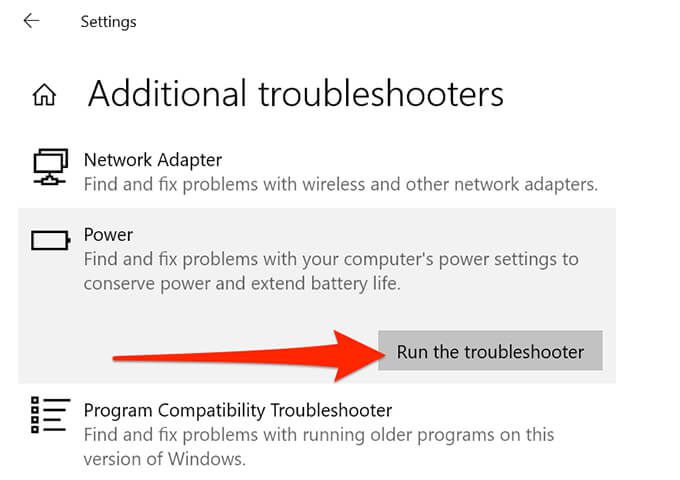
Mettre à jour les pilotes de la carte graphique
Une raison possible pour laquelle l'écran de votre PC Windows 10 s'assombrit automatiquement est que vous utilisez des pilotes graphiques obsolètes. Les pilotes graphiques permettent à votre carte graphique d'interagir avec votre système, vous devriez donc toujours garder ces pilotes à jour.
Si vous n'avez pas mis à jour ces pilotes depuis longtemps, exécutez une mise à jour des pilotes comme suit.
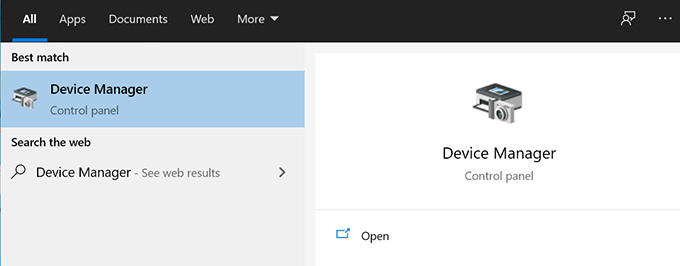
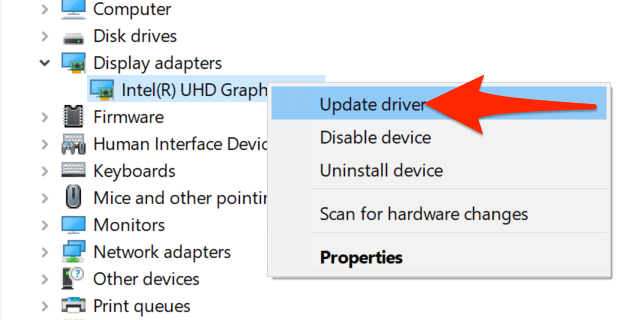
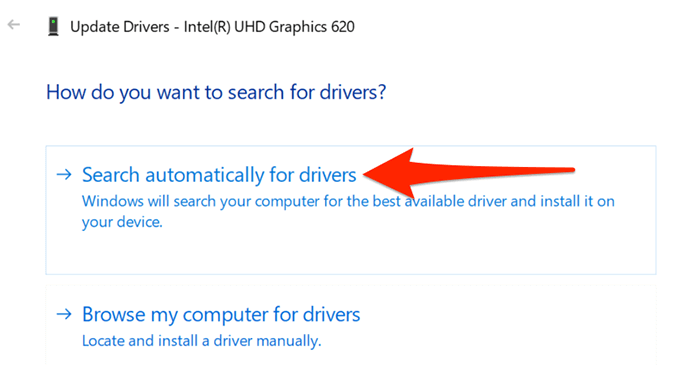
Désactivez le mode d'économie d'énergie de l'écran
Si votre carte vidéo ou graphique provient d'un fabricant réputé, il est probable qu'un outil du fabricant soit installé sur votre PC. Cet outil vous aide configurer diverses options pour votre carte.
Il est possible que cet outil ait activé le mode d'économie d'énergie pour votre carte graphique. Dans ce cas, le mode assombrit automatiquement votre écran après un certain temps.
Pour résoudre ce problème, désactivez simplement l'option d'économie d'énergie dans cet utilitaire. Pour l'exemple suivant, nous utiliserons un utilitaire Intel pour désactiver le mode d'économie d'énergie.
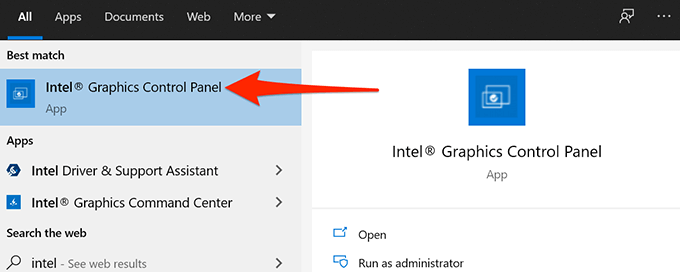
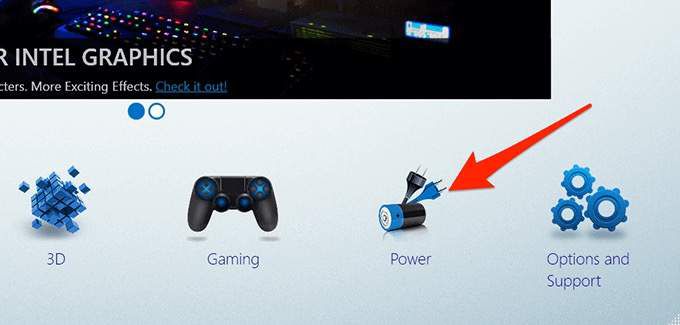
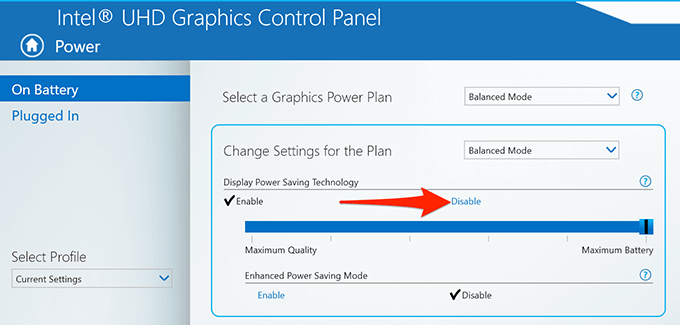
L'écran de votre PC Windows 10 devrait, espérons-le, ne plus s'assombrir automatiquement . Et si tel est le cas, veuillez nous indiquer la méthode qui a fonctionné pour vous dans les commentaires ci-dessous.