Les utilisateurs de Windows ont signalé un problème frustrant où il devient impossible de cliquer sur quoi que ce soit ou d'interagir avec quoi que ce soit. Ce problème semble affecter les utilisateurs sous Windows 10 et Windows 11 et peut être difficile à gérer.
Dans ce didacticiel, nous expliquerons les huit meilleurs correctifs lorsque vous ne pouvez cliquer sur rien dans Windows 11.
Guide rapide pour naviguer sur PC sans souris
Avant de commencer le dépannage, il est important de comprendre comment parcourir les fichiers et dossiers de votre PC sans utiliser de souris. Heureusement, Microsoft propose des moyens de faire à peu près tout sans curseur. Voici les principaux raccourcis clavier à connaître :
Cela étant réglé, passons aux solutions.
1. Redémarrez l'application
Si vous ne parvenez pas à interagir avec une seule application ou un seul programme, mais que vous pouvez toujours cliquer ailleurs, le problème vient de cette application. La meilleure façon de résoudre ce problème est de redémarrer le programme.
Pour ce faire :
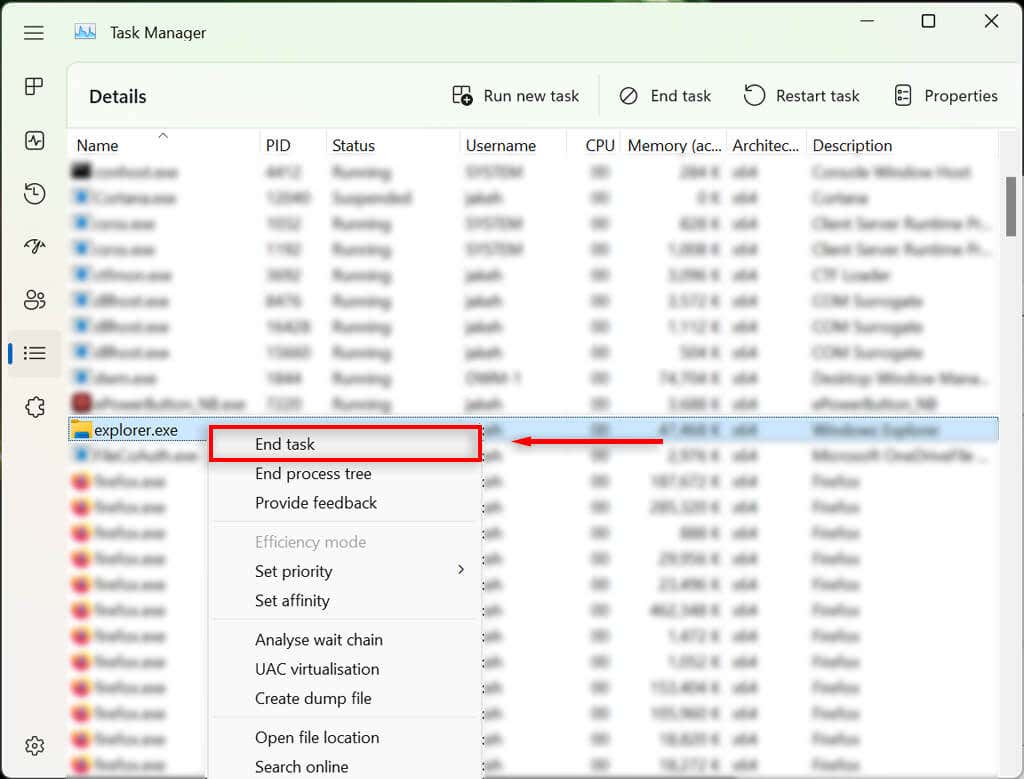
2. Vérifiez votre souris
La première chose à faire est de vérifier que vous n'avez pas accidentellement desserré la connexion de la souris à votre PC. Vérifiez tous les câbles pour vous assurer qu’ils sont correctement branchés. Si tel est le cas, analysez rapidement le câble pour déceler tout dommage..

Lorsque vous utilisez une souris Bluetooth, vérifiez que les piles ne sont pas épuisées et assurez-vous qu'elle est connectée à votre PC.
La souris elle-même peut être en cause. Pour confirmer cela, essayez de connecter une autre souris (si vous en avez une à proximité). Si cela fonctionne, la souris d'origine est probablement la cause du problème.
3. Redémarrez l'Explorateur Windows dans le Gestionnaire des tâches
Le processus explorer.exe est un fichier Windows principal responsable de l'exécution de la plupart de l'interface utilisateur (UI) sur les ordinateurs Windows. Comme tous les programmes, il peut occasionnellement avoir des problèmes, empêchant les utilisateurs de cliquer sur quoi que ce soit dans l'interface utilisateur.
Pour redémarrer le processus explorer.exe :
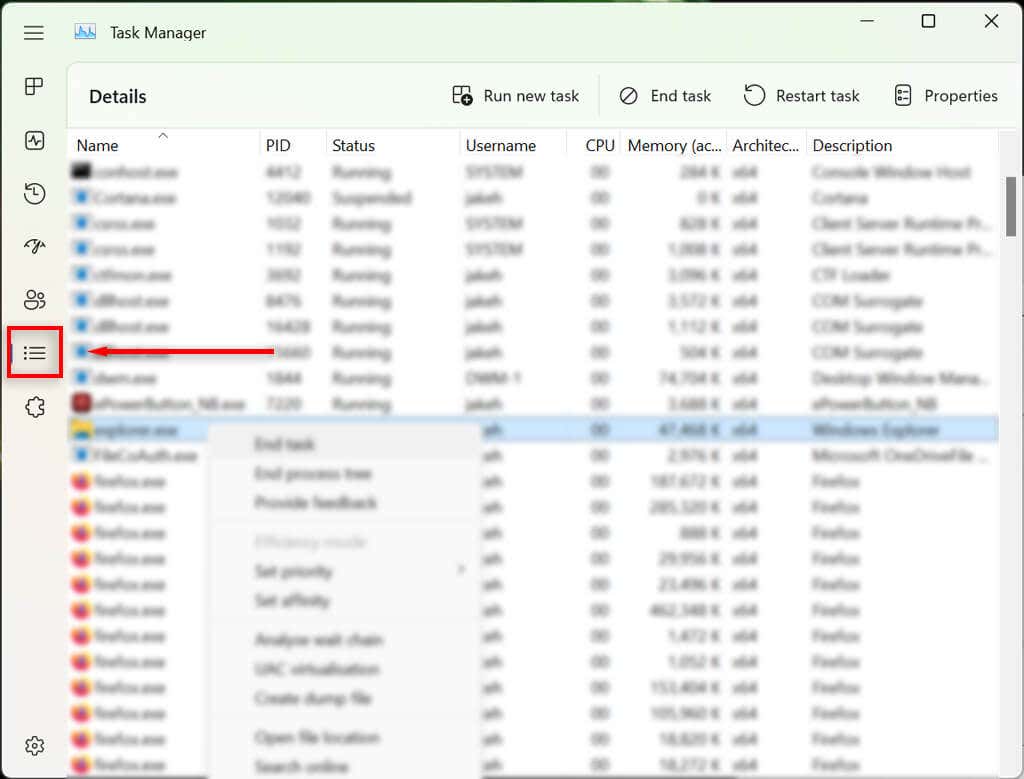
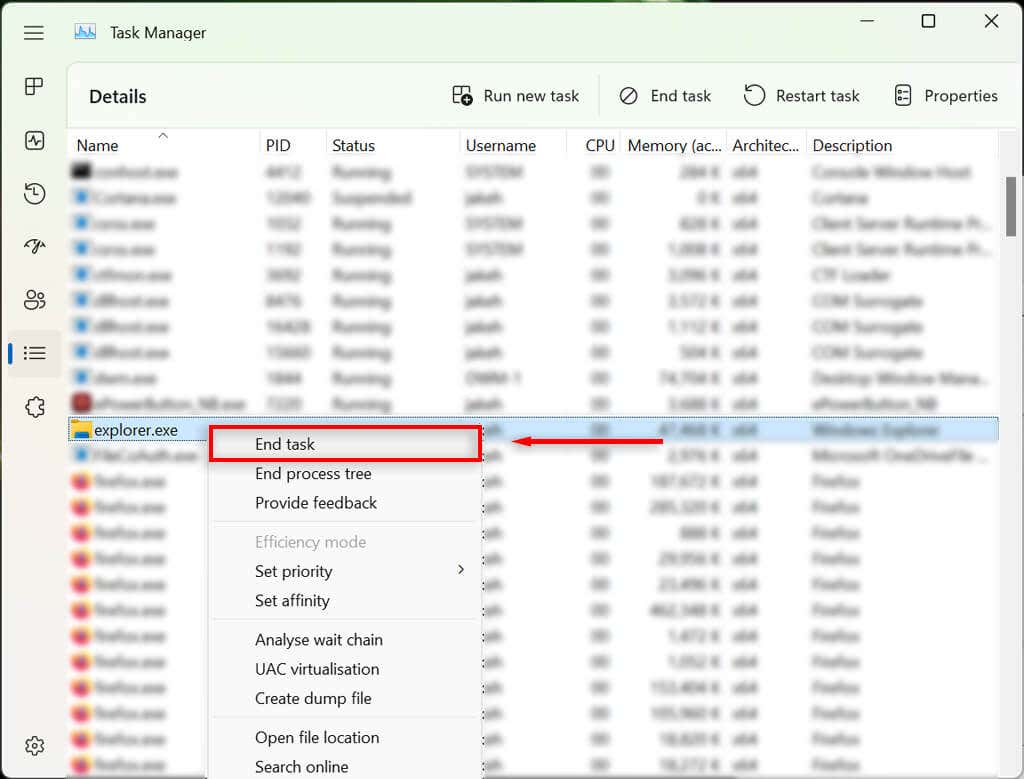
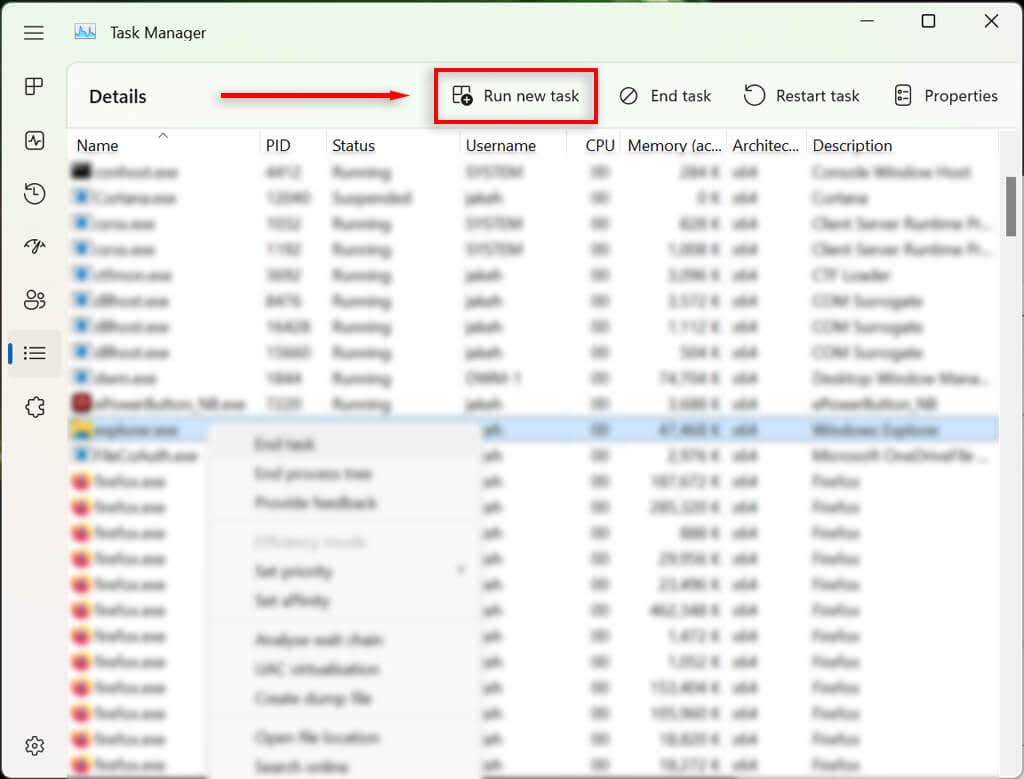
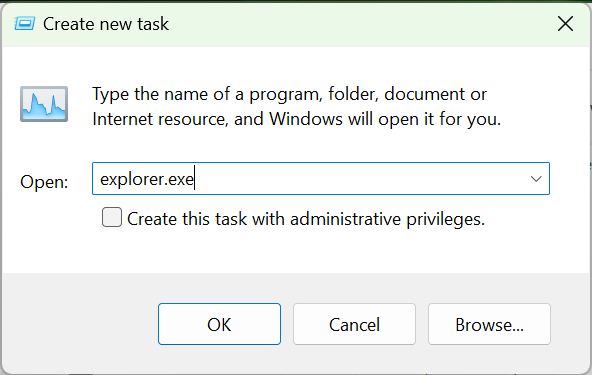
Si vous ne parvenez toujours pas à utiliser le bouton de votre souris, passez à l'étape suivante.
4. Redémarrez votre ordinateur
La prochaine chose à faire est de redémarrer Windows. Le redémarrage de votre PC peut aider à éliminer tout problème temporaire et à le faire fonctionner à nouveau normalement.
Sans utiliser votre souris, vous devrez utiliser un méthode alternative pour redémarrer votre PC :
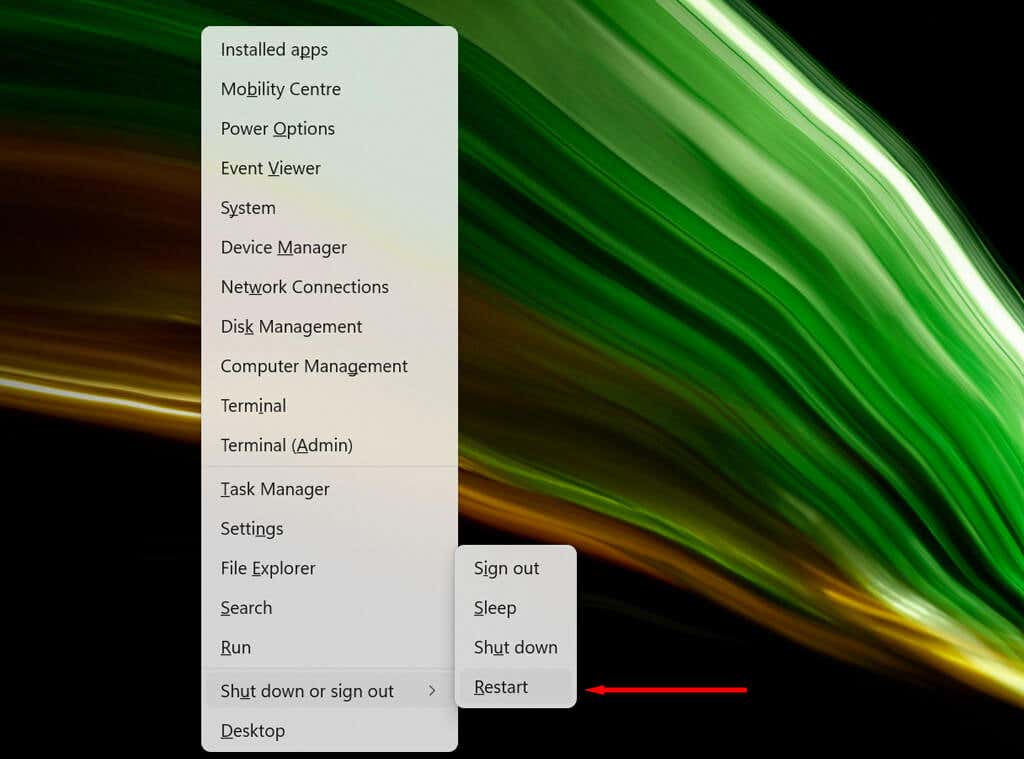
5. Désinstaller les applications récemment installées
Si vous avez récemment installé une nouvelle application liée à votre souris, cela peut être à l'origine du bug. Pour vérifier cela, vous pouvez essayer de désinstaller le nouveau logiciel comme suit :
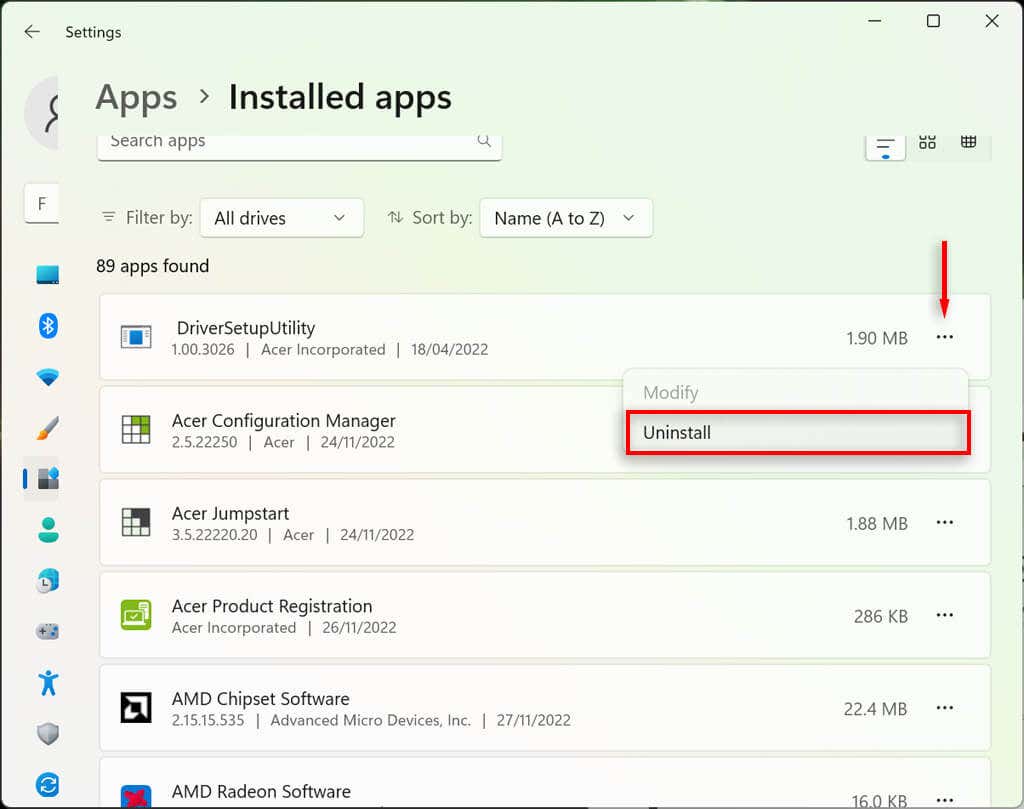
6. Vérifiez les pilotes de votre périphérique
Lorsque vous branchez de nouveaux périphériques, ils installent souvent des pilotes qui aident Windows à s'interfacer avec le périphérique afin qu'il fonctionne comme il se doit. Il en va de même pour les dispositifs de pointage comme les souris. Parfois, de nouveaux pilotes peuvent provoquer des erreurs inattendues ou d'anciens pilotes peuvent devenir incompatibles avec les dernières mises à jour Windows.
Pour vérifier ceci :
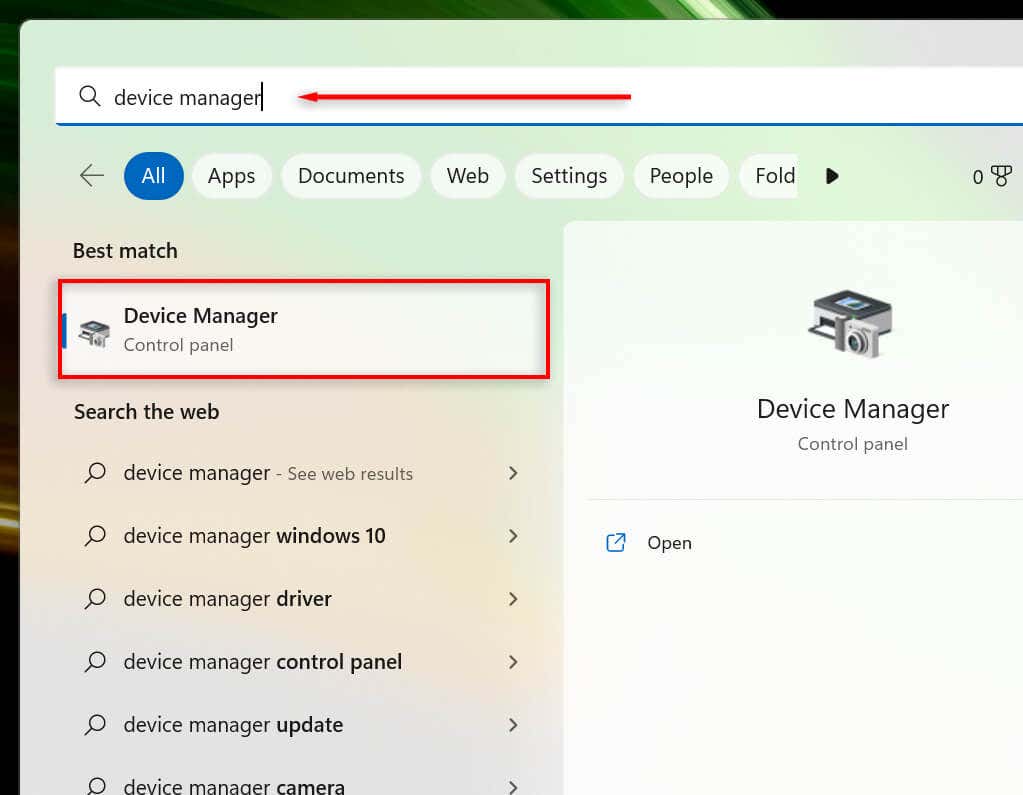
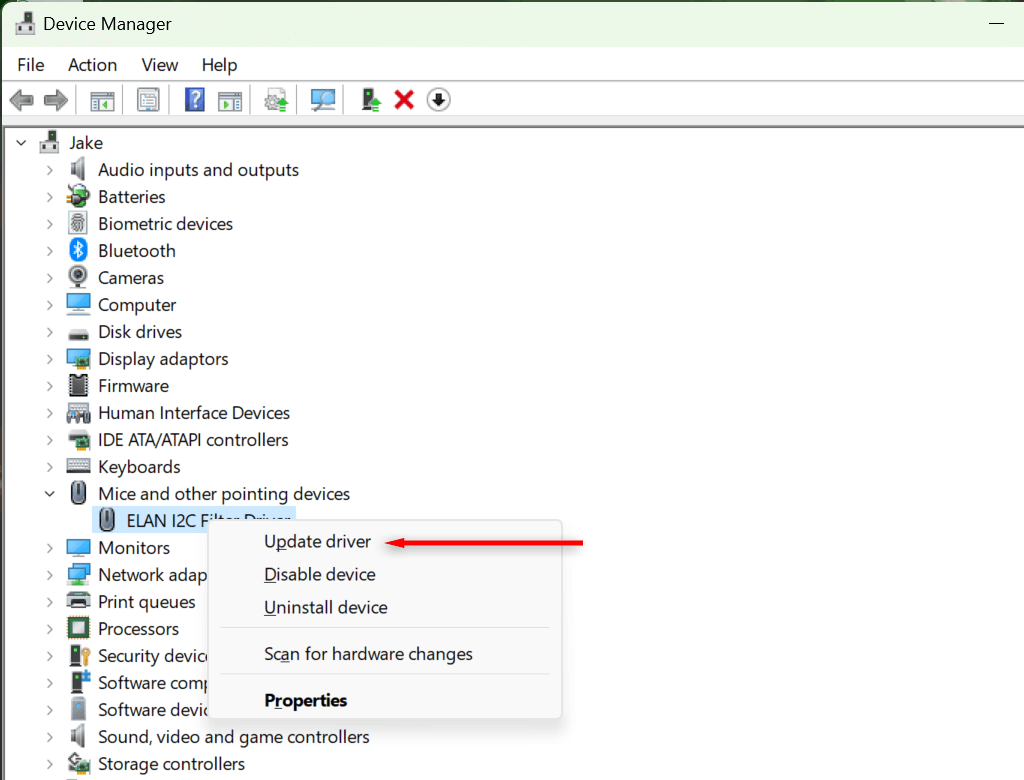
7. Exécutez l'utilitaire de résolution des problèmes de périphérique
L'utilitaire de résolution des problèmes Windows peut vous aider à détecter des problèmes avec des applications et des appareils qui autrement pourraient passer inaperçus. Pour utiliser cette fonctionnalité :.
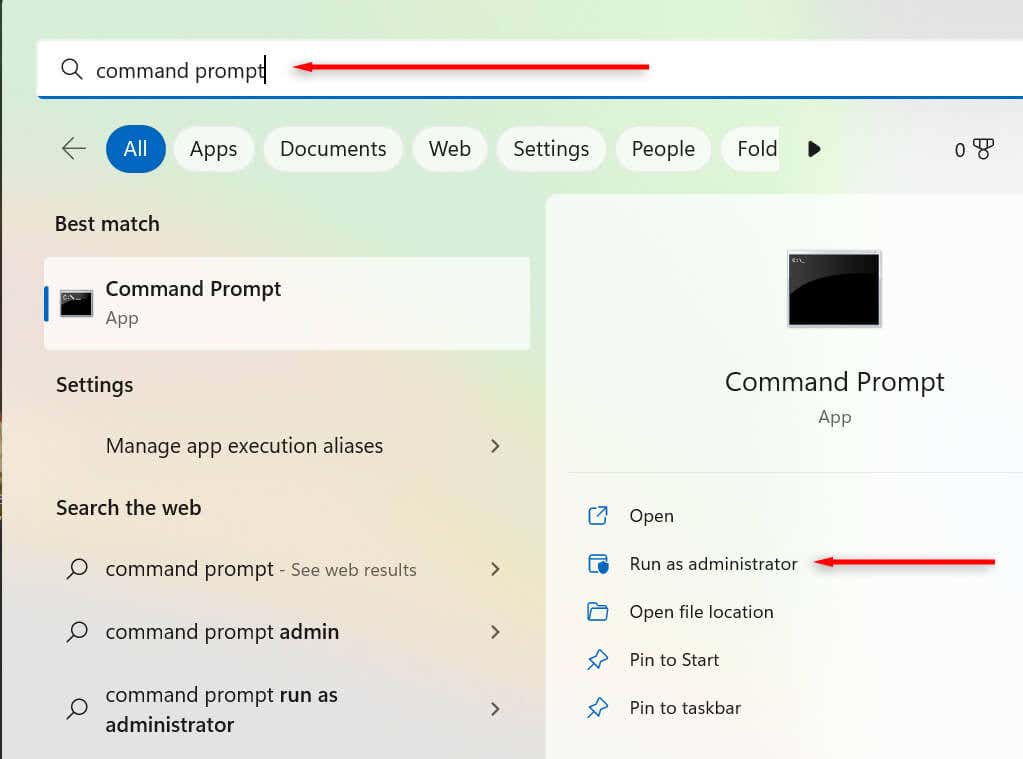
msdt.exe -id DeviceDiagnostic
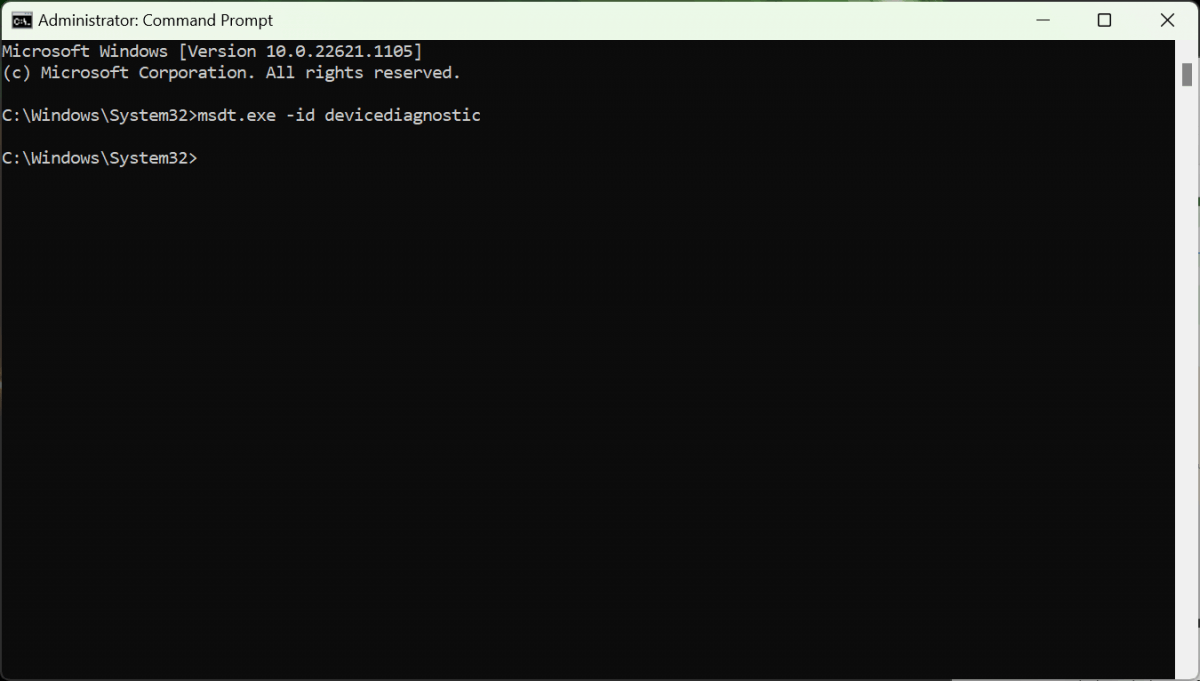
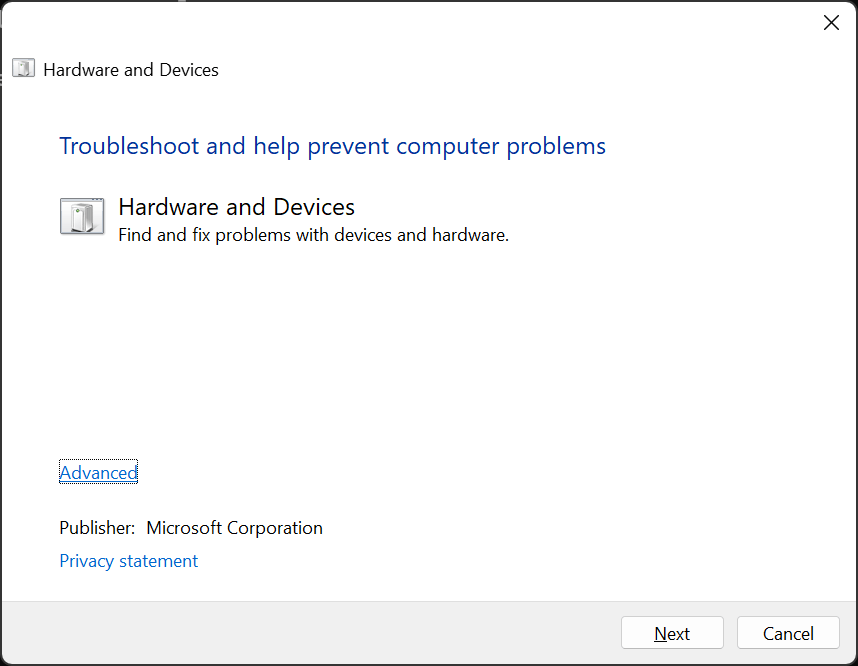
8. Effectuer une restauration du système
Si rien d’autre n’a fonctionné, il est temps de sortir l’artillerie lourde. Une restauration du système ramènera votre PC à son état précédent — avec un peu de chance, à un état qui ne connaît pas ce problème.
Pour utiliser la restauration du système :
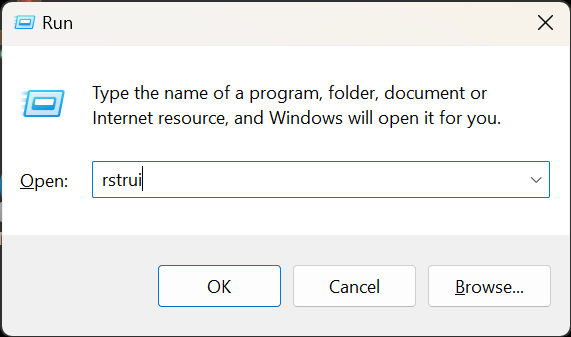
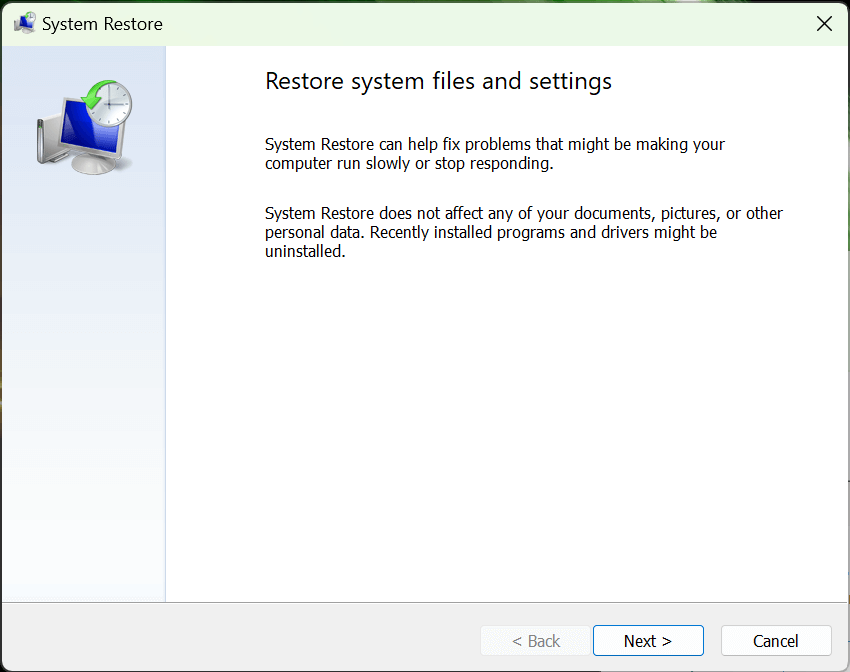
Pointer et cliquer
L'impossibilité de cliquer sur des éléments est l'un des pires problèmes que vous puissiez rencontrer, car il est très difficile à résoudre. Heureusement, le système d'exploitation Windows inclut des moyens de naviguer dans l'interface utilisateur à l'aide de votre clavier afin de pouvoir résoudre ce problème épineux.
J'espère que cet article vous a aidé à résoudre les problèmes de clic de Windows afin que vous puissiez recommencer à utiliser votre PC comme d'habitude.
.