Steam est sans doute la période meilleure plate-forme pour les jeux sur PC. Sa compatibilité et l'énorme bibliothèque de jeux vous permettent de conserver facilement tout votre contenu au même endroit, de coordonner les temps avec vos amis et même de rejoindre des groupes de joueurs partageant les mêmes idées.
Ce n'est pas toujours des arcs-en-ciel et des roses, mais. Certains utilisateurs signalent une erreur «fichier de contenu verrouillé» lorsqu'ils tentent de mettre à jour leurs jeux. Alors que les mises à jour Steam consistent généralement à cliquer avec le bouton droit de la souris et à effectuer la mise à jour, des erreurs surviennent. Voici comment vous pouvez corriger ces erreurs.
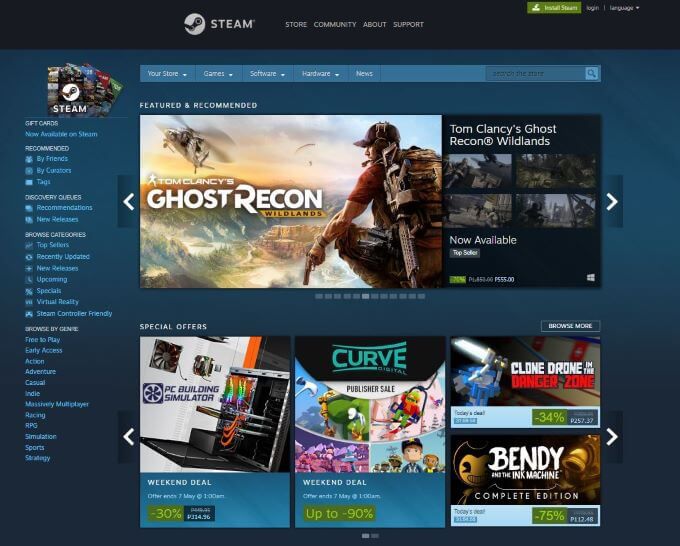
Qu'est-ce que l'erreur Steam "Content File Locked"?
La plupart des rapports pour cette erreur proviennent de mise à jour de différents jeux. En d'autres termes, Steam ne peut pas accéder aux fichiers dont il a besoin pour être mis à jour. Cela se produit généralement en raison d'un problème avec les autorisations.
Bien que Steam ne soit pas le meilleur pour fournir des détails d'erreur, il existe plusieurs méthodes éprouvées pour résoudre le problème.
Comment réparer une erreur Steam "Content File Locked"
Il existe de nombreuses méthodes que vous pouvez essayer pour corriger l'erreur. Certaines sont plus difficiles que d'autres, mais toutes les méthodes répertoriées ici ont fonctionné.
1. Réinitialiser Winsock
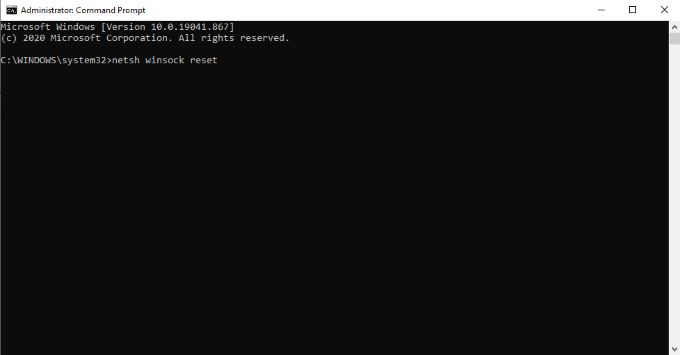
Winsock, ou l'API Windows Socket, définit la manière dont le système d'exploitation doit gérer les réseaux. En réinitialisant Winsock, vous pouvez restaurer la connexion de Steam à votre système et à ses serveurs pour permettre les mises à jour appropriées.
Pour réinitialiser Winsock, ouvrez la commande Demander avec les privilèges d'administrateur. Ensuite, saisissez netsh winsock reset, puis appuyez sur Entrée. Vous devrez redémarrer votre PC après cela.
2. Effacer le cache de téléchargement Steam
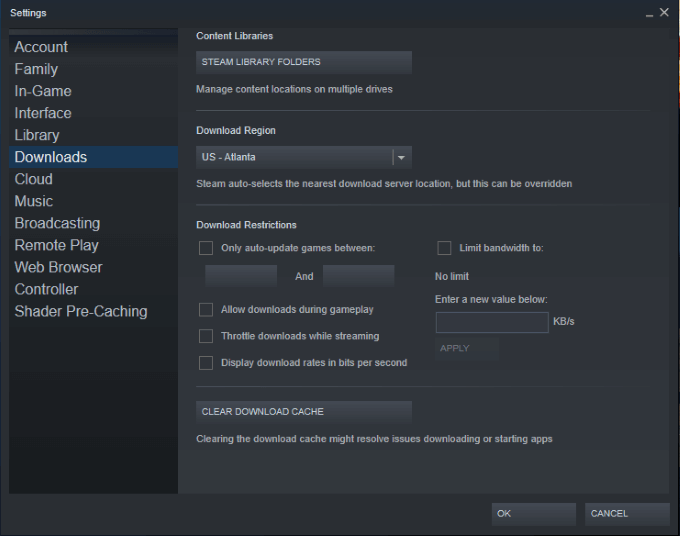
Le cache de téléchargement Steam fonctionne comme n'importe quel autre cache. Bien que cela facilite et accélère l'accès aux fichiers stockés dans le cache, des erreurs peuvent s'accumuler et entraîner des mises à jour échouées et une erreur de verrouillage du fichier de contenu.
Ouvrez Steam, puis cliquez sur Steam>Paramètres>Téléchargementset cliquez sur Effacer le cache de téléchargement.Cela peut prendre quelques minutes, après quoi Steam devra redémarrer. Cette étape peut corriger de nombreuses erreurs Steam, pas seulement celle-ci.
3. Effectuer une analyse du disque
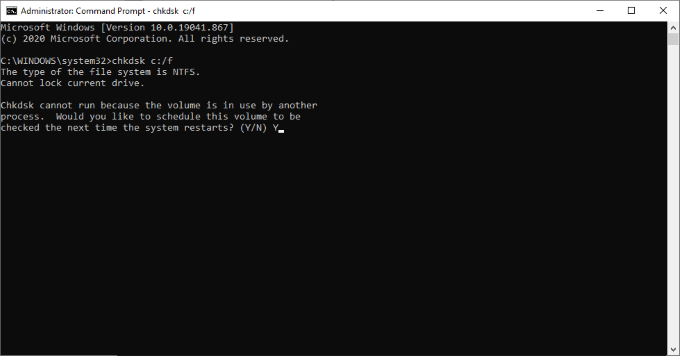
Une analyse de disque vérifie votre système pour les erreurs et les corrige si elle le peut. Recherchez l'invite de commande, cliquez avec le bouton droit sur le menu Démarrer et sélectionnez Exécuter en tant qu'administrateur.Vous devez utiliser les privilèges d'administrateur ou l'opération ne fonctionnera pas.
Ensuite, saisissez chkdsk c: / fet appuyez sur Entrée.Vous devrez ensuite taper Ypour confirmer la planification. Redémarrez votre ordinateur pour commencer le test. Une fois que votre système aura terminé l'analyse du disque, votre machine démarrera normalement - avec un peu de chance, toutes les erreurs seront corrigées.
4. Désactivez votre antivirus
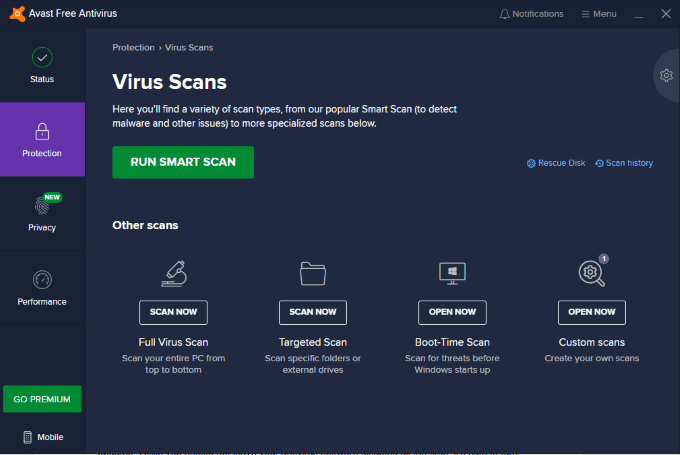
Dans certains cas, votre logiciel antivirus peut être trop vigilant et empêcher Steam d'effectuer des mises à jour. Bien que vous ne deviez pas laisser votre logiciel antivirus désactivé en permanence, vous pouvez le désactiver en toute sécurité pendant que vous effectuez une mise à jour Steam.
Assurez-vous simplement de réactiver votre antivirus après avoir effectué les mises à jour. Une autre étape que vous pouvez prendre consiste à ajouter Steam à la liste blanche dans votre logiciel antivirus. En démontrant que Steam n'est pas un danger, votre antivirus l'ignorera et autorisera les connexions entrantes depuis les serveurs Steam.
5. Exécutez Steam en tant qu'administrateur
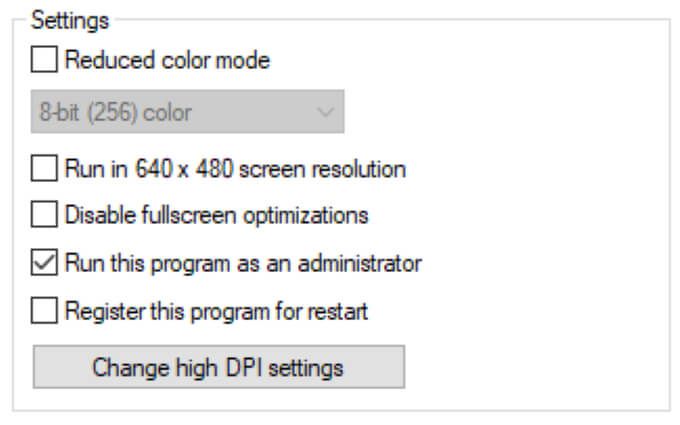
Une autre solution alternative à l'erreur "fichier de contenu verrouillé" de Steam est lancez Steam en tant qu'administrateur. Vous pouvez cliquer avec le bouton droit de la souris sur l'icône Steam et choisir Exécuter en tant qu'administrateur, mais vous devrez le faire à chaque fois que vous démarrez le programme. Il existe une méthode plus simple.
Cliquez avec le bouton droit de la souris sur l'icône Steam et choisissez Propriétés>Compatibilité.Sous le menu Paramètres, cliquez sur Exécuter ce programme en tant qu'administrateur.Chaque fois que vous démarrez Steam, il fonctionnera avec des privilèges administratifs, même si vous le démarrez en cliquant sur l'icône d'un jeu installé.
Si votre PC est avant tout une machine de jeu, alors autoriser Steam à utiliser les privilèges d'administrateur n'est pas une mauvaise idée. Cela peut éviter de nombreuses erreurs potentielles.
6. Supprimer les fichiers téléchargés
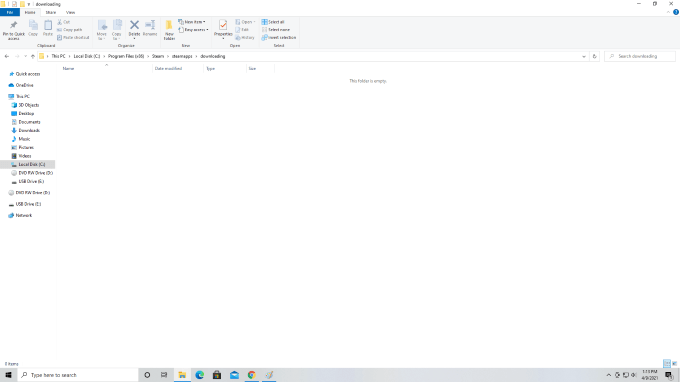
L'une des raisons possibles pour lesquelles vous rencontrez cette erreur est que le jeu a commencé à se mettre à jour, mais a rencontré une erreur. Les fichiers en double peuvent parfois amener Steam à lancer le code d'erreur "fichier de contenu verrouillé".
Ouvrez C:>Program Files (x86)>Steam>steamapps>téléchargement.Steam place temporairement les fichiers de téléchargement et de mise à jour dans ce dossier. Si un fichier est bloqué ou refuse de télécharger ou de mettre à jour, supprimez-le de ce dossier, puis essayez de le mettre à jour une fois de plus. Sans fichier en double à affronter, Steam peut correctement effectuer la mise à jour.
7. Désinstaller et réinstaller Steam
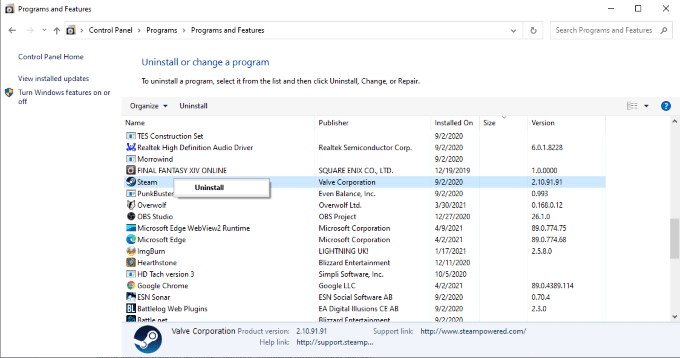
Si tout le reste échoue, vous pouvez supprimer complètement Steam de votre ordinateur et le réinstaller. Pour supprimer Steam, ouvrez le Panneau de configuration>Désinstaller un programmeet cliquez avec le bouton droit sur Steam. Choisissez Désinstaller.Une fois que vous avez supprimé Steam, redémarrez votre PC avant de le réinstaller. Gardez à l'esprit que cela supprimera toutle contenu Steam, y compris les jeux téléchargés.
Vous pouvez trouver le fichier d'installation sur le site Web de Steam. Suivez simplement les étapes pour l'installer à nouveau. Il s'agit d'une méthode extrême, mais qui s'est avérée efficace pour corriger ce message d'erreur.
Steam est une excellente plate-forme de jeu sur PC. Ne laissez pas quelques petites erreurs gêner une frénésie de jeu - sachez simplement comment corriger les problèmes que vous rencontrez en cours de route et vous êtes prêt.