La suppression de l'historique de votre navigateur permet de préserver la confidentialité de vos activités de navigation, en particulier si vous utilisez un Chromebook partagé ou public. Ce didacticiel explique les étapes à suivre pour supprimer l'historique du navigateur sur votre Chromebook personnel, professionnel ou scolaire.
Google Chrome est le navigateur Web par défaut de ChromeOS. Par conséquent, nous allons vous montrer comment supprimer l’historique de recherche et de navigation dans Chrome. Reportez-vous à notre tutoriel sur la suppression de l'historique de n'importe quel navigateur Web si vous n'utilisez pas Google Chrome.
Remarque :La suppression de l'historique de Chrome sur votre Chromebook efface également votre historique sur d'autres appareils synchronisés avec votre Compte google.
Rechercher l'historique de navigation de votre Chromebook
Ouvrez n'importe quel onglet du navigateur Web Google Chrome et appuyez sur Ctrl+ Hsur votre clavier.
Vous pouvez également sélectionner l'icône de menu à trois pointsdans le coin supérieur droit, sélectionner Historiqueet choisir à nouveau Historique.. p>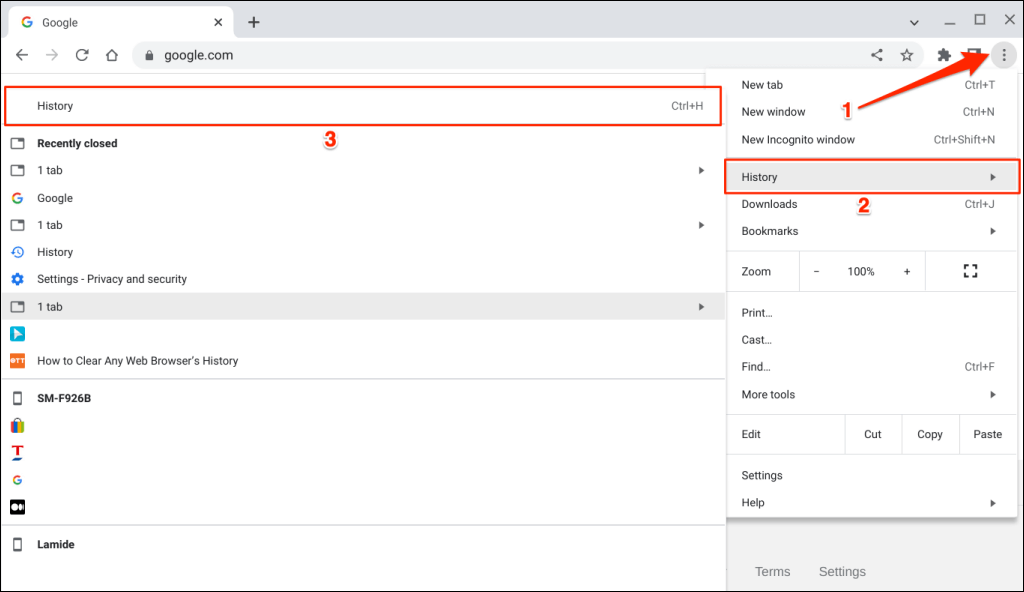
Vous pouvez également accéder à la page d'historique en saisissant chrome://historydans la barre d'adresse.

Google Chrome affiche toutes les pages Web que vous avez visitées et les recherches Google que vous avez effectuées au cours des 90 derniers jours. Vous ne trouverez pas les activités (visites de sites Web et recherches) que vous avez effectuées en navigation privée ou mode navigation privée.
Cependant, vous trouverez l'historique de navigation d'autres appareils synchronisé avec votre compte Google.
Dans l'onglet "Listes", vous trouverez les enregistrements des pages Web visitées dans Chrome, organisés par date et heure.
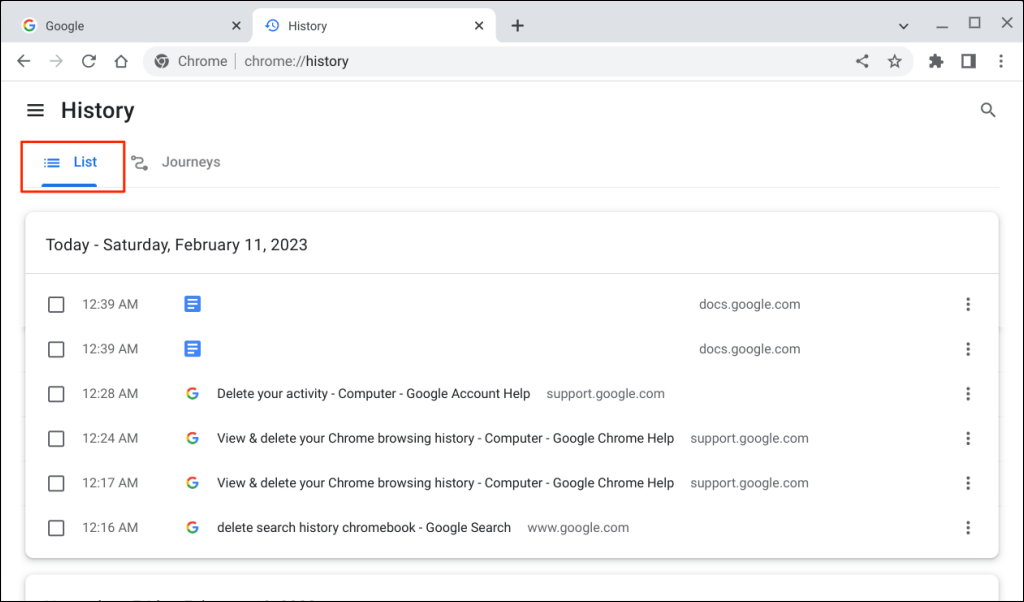
Ouvrez l'onglet « Parcours » pour voir votre historique de navigation et vos recherches organisées par sujet et recherches associées.
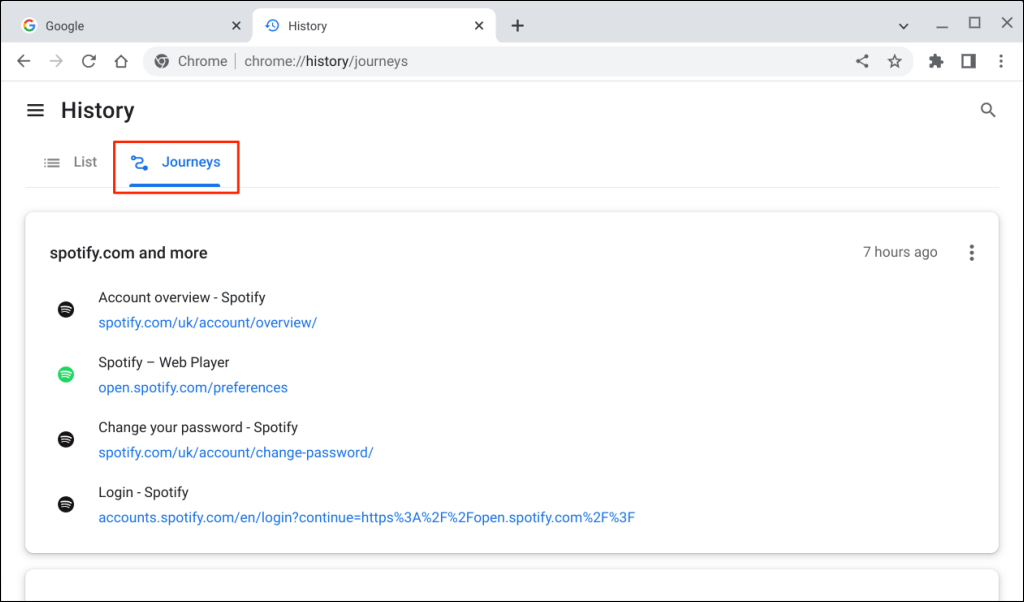
Comment effacer l'historique de navigation sur votre Chromebook
Il existe plusieurs manières de supprimer l'historique de navigation dans Chrome : individuellement, collectivement ou par période. Cette section couvre tout ce que vous devez savoir sur la suppression de votre historique de navigation ou de votre parcours dans Chrome.
Supprimer un élément de l'historique de navigation de Chrome
Suivez les étapes ci-dessous pour supprimer un seul site Web de l'historique de navigation de votre Chromebook.
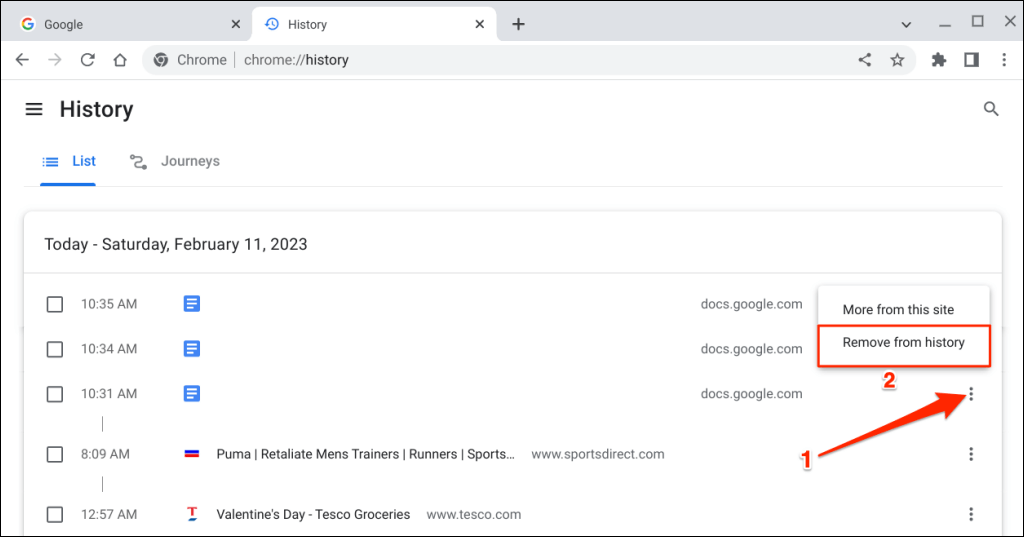
Supprimer plusieurs pages de l'historique de navigation

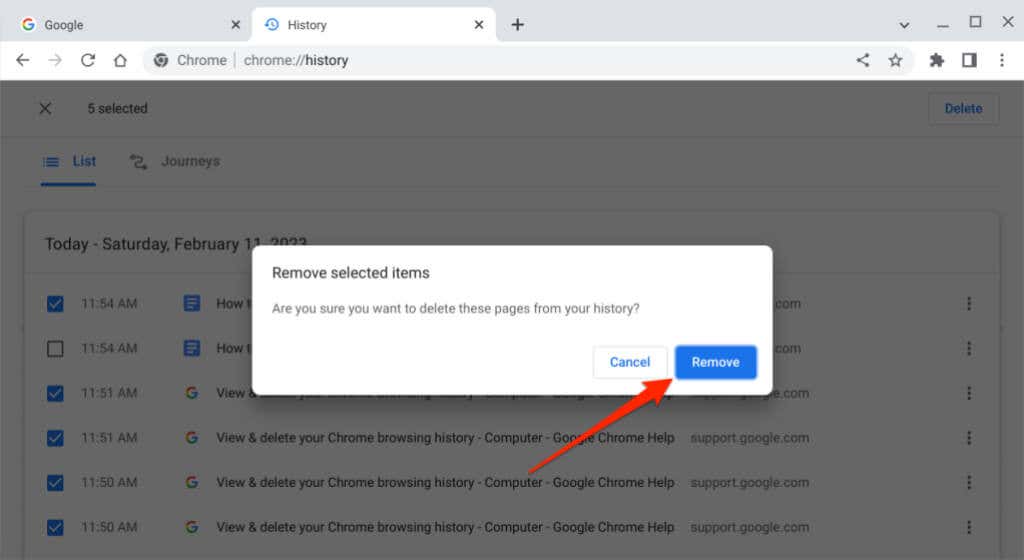
Supprimer des parcours de votre historique de navigation
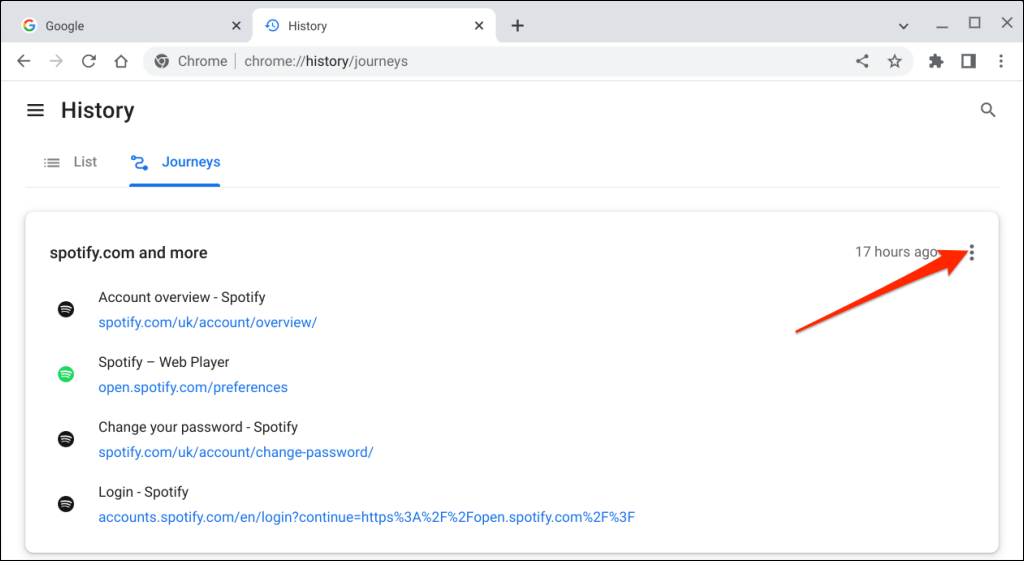
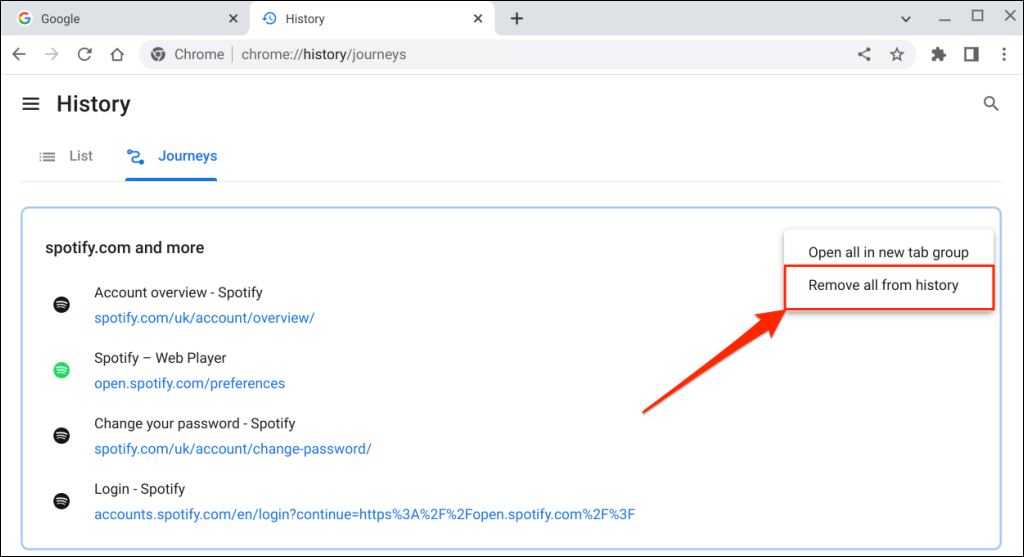
Conseil rapide :Sélectionnez Désactiver les parcoursdans la barre latérale pour supprimer l'onglet "Parcours" de la page d'historique de Chrome.
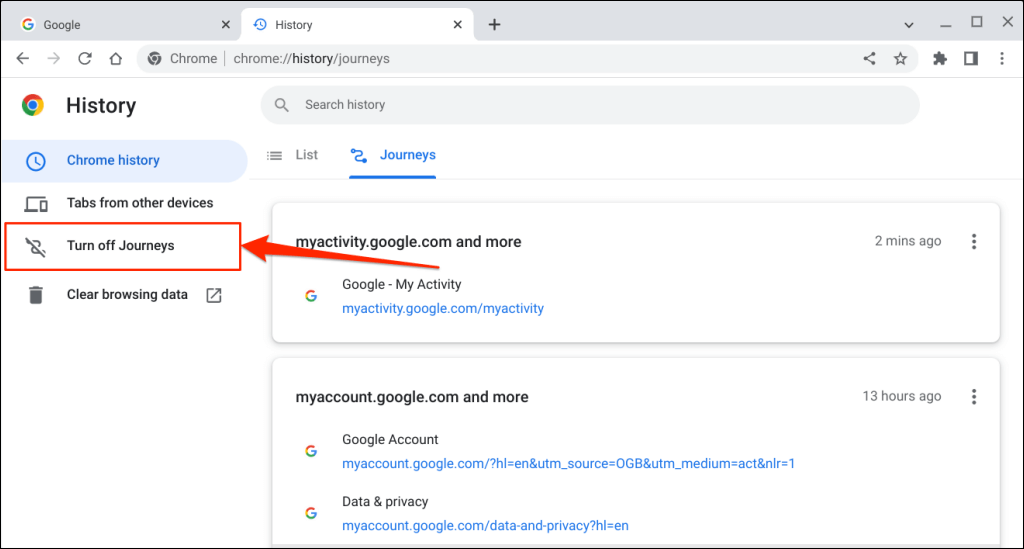
Supprimer tout l'historique de navigation
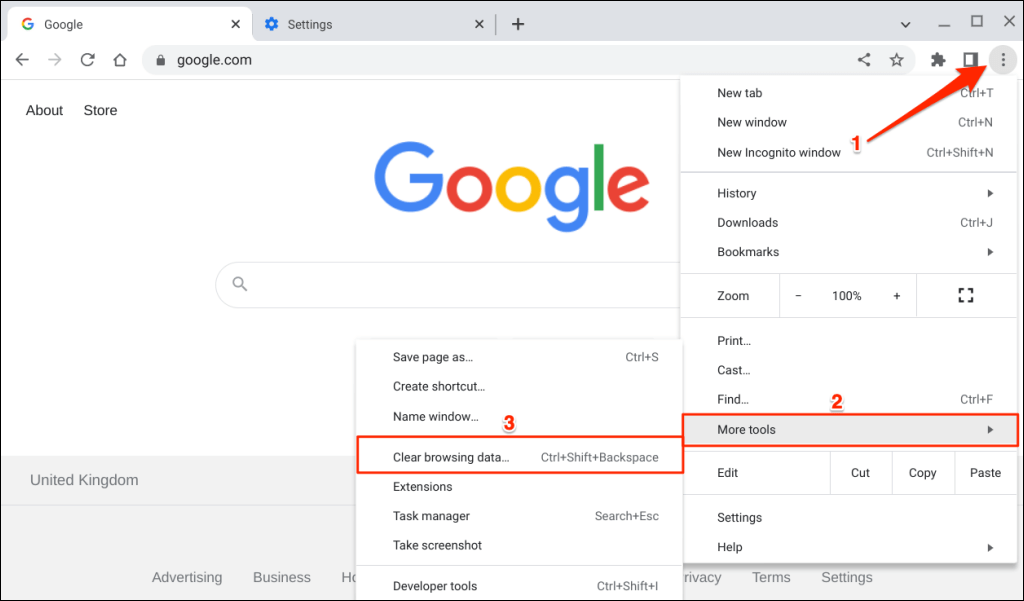
Conseil rapide :Appuyez sur Ctrl+ Maj+ Retour arrièredans n'importe quel onglet pour ouvrir l'option "Effacer les données de navigation" de Chrome. ".
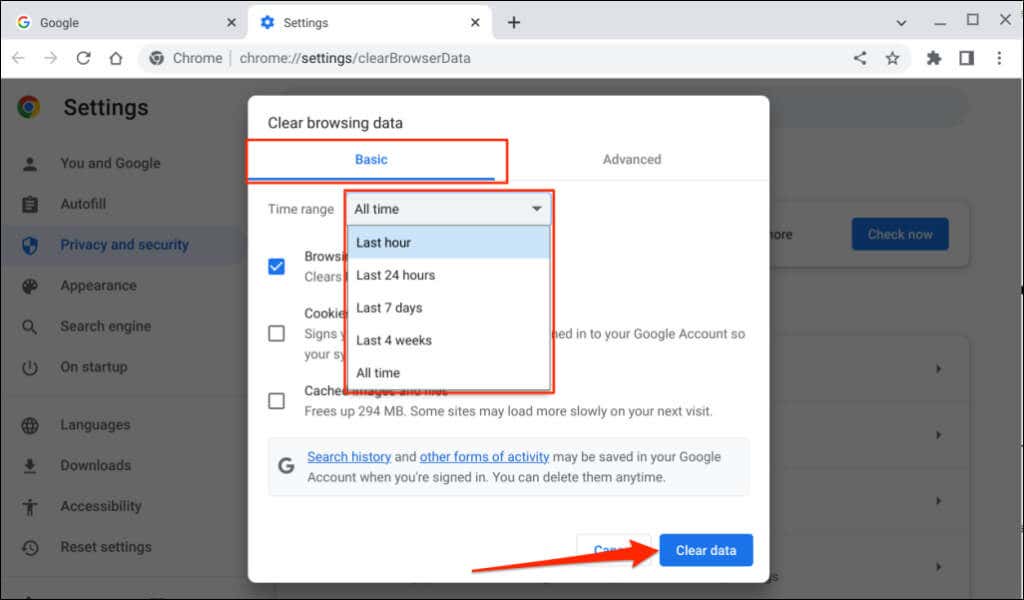
Comment supprimer l'historique de recherche Google
Les recherches Google sont enregistrées dans votre navigateur et votre compte Google. La suppression de l'historique de recherche dans Chrome supprime uniquement les informations du navigateur, pas votre compte Google..
Suivez les étapes ci-dessous pour effacer définitivement votre historique de recherche Google de votre compte.
Remarque :Votre historique de recherche Google inclut vos activités sur google.com et dans l'application Google sur tous vos appareils. Cela inclut vos requêtes de recherche, les résultats sur lesquels vous cliquez, les enregistrements audio, les informations de localisation, les histoires que vous lisez, etc.

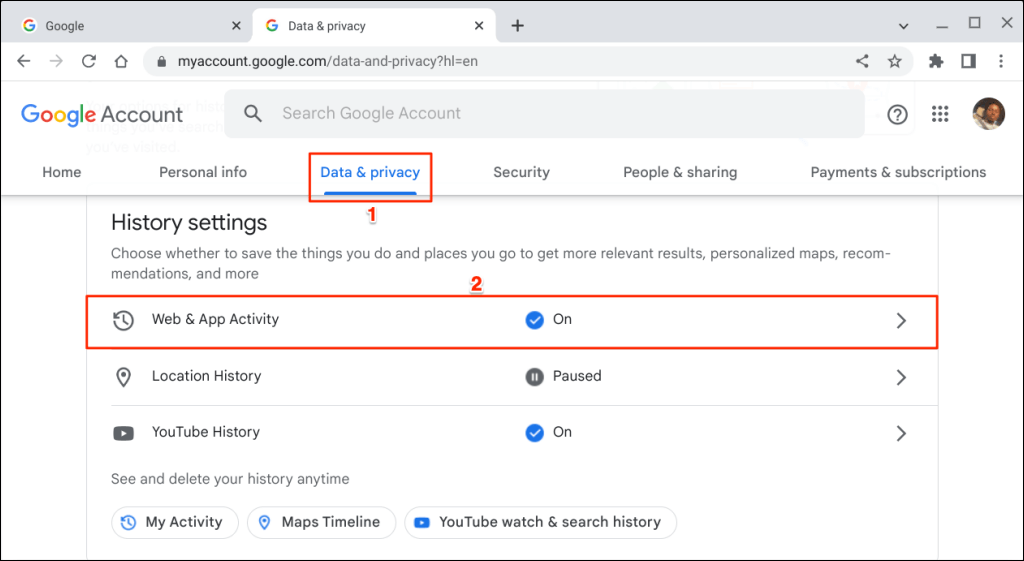
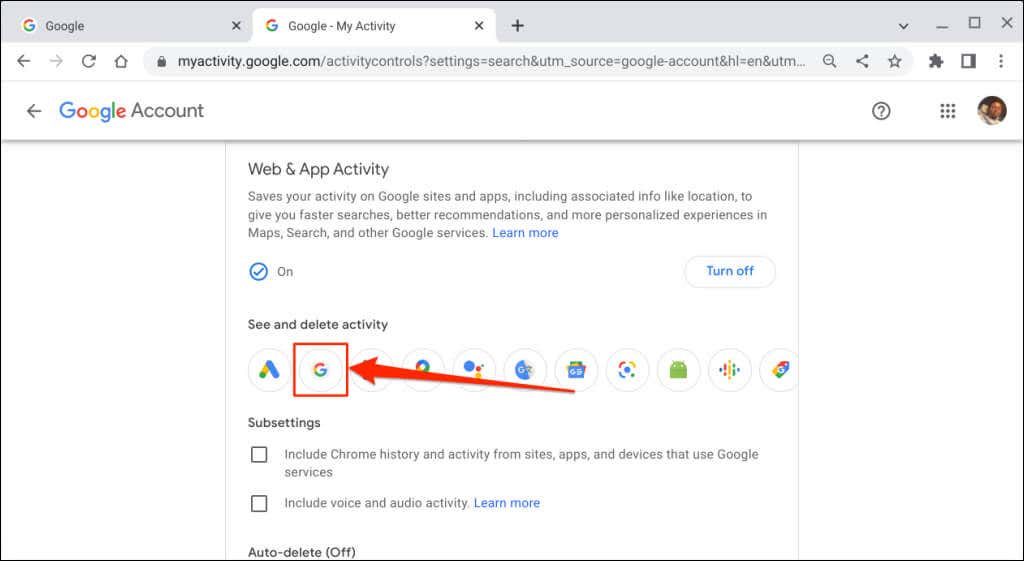
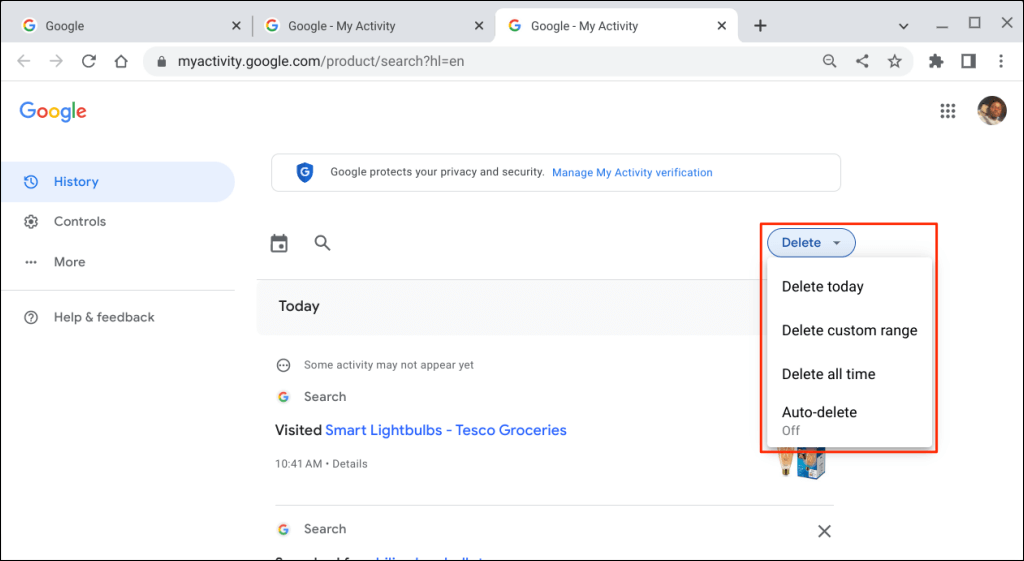
L'option Supprimer aujourd'huiefface votre historique de recherche pour ce jour, tandis que Supprimer tout le tempsefface l'intégralité de votre historique de recherche. Choisissez Supprimer la plage personnaliséepour supprimer les recherches effectuées dans une plage horaire spécifiée. L'option Suppression automatiquevous permet de définir un calendrier de suppression de l'historique de recherche ou des activités datant de plus de 3 à 36 mois.
Google propose des options pour télécharger votre historique de recherche et vous permet également de suspendre l'enregistrement de l'activité de recherche sur votre compte. Notre guide complet sur la suppression de l'historique de recherche Google contient tout ce que vous devez savoir.
Ne laisser aucune trace
La suppression de l'historique de navigation de Chrome ne supprimera pas les cookies, l'historique des téléchargements, les favoris ou les données du site dans le navigateur. L'opération supprime uniquement les pages Web visitées via la barre d'adresse et d'autres sites Web ou applications.
Mettez à jour votre Chromebook si vous rencontrez des difficultés pour supprimer l'historique de recherche et de navigation de Chrome.
.