Vous cherchez à connecter un autre écran à votre ordinateur ? Vous n’avez pas besoin de dépenser de l’argent pour un moniteur externe dédié si vous disposez d’un ordinateur portable de rechange. Utilisez simplement Miracast ou AirPlay pour le configurer comme deuxième moniteur.
L'utilisation d'un deuxième moniteur ou d'un moniteur externe constitue le meilleur moyen d'augmenter l'espace de visualisation et la productivité. Cela peut s'avérer pratique dans des situations telles que le travail à domicile et le besoin d'espace d'écran supplémentaire pour les documents et les applications.
Si vous utilisez un appareil Windows ou macOS et qu'il y a un ordinateur portable à proximité, vous pouvez utiliser Miracast ou AirPlay pour l'utiliser comme deuxième écran ou comme écran externe. La meilleure chose à propos de l'ensemble de la configuration est qu'elle est rapide, simple et ne nécessite aucun adaptateur, port ou câble.
Windows : utiliser un ordinateur portable comme deuxième moniteur ou moniteur externe avec Miracast
Presque tous les ordinateurs de bureau et portables Microsoft Windows modernes sont livrés avec fonctionnalité Miracast intégrée. Il s’agit d’une norme d’affichage sans fil qui peut envoyer des signaux vidéo d’un appareil à un autre, et vous pouvez l’utiliser pour étendre ou dupliquer facilement l’écran d’un ordinateur portable via Wi-Fi.
Cependant, il y a quelques conditions pour utiliser Miracast :
Si cela ne pose pas de problème, suivez les instructions ci-dessous pour utiliser un ordinateur de bureau ou un ordinateur portable dans une configuration à deux moniteurs avec un autre ordinateur portable via Miracast.
Configurer l'ordinateur portable pour qu'il fonctionne comme un deuxième moniteur ou un moniteur externe
Vous devez commencer par configurer l'ordinateur portable Windows sur lequel vous souhaitez utiliser comme deuxième écran. Pour ce faire :
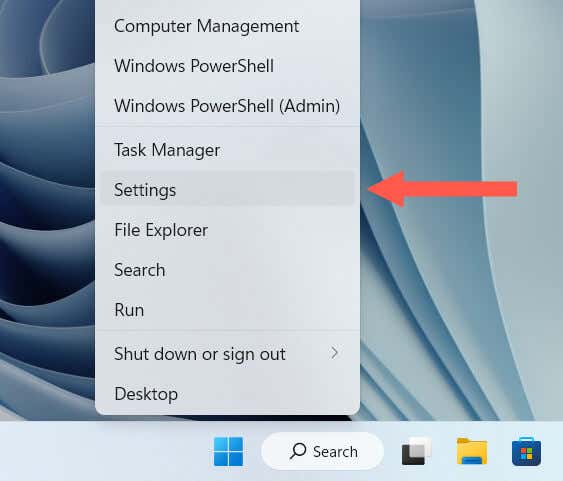
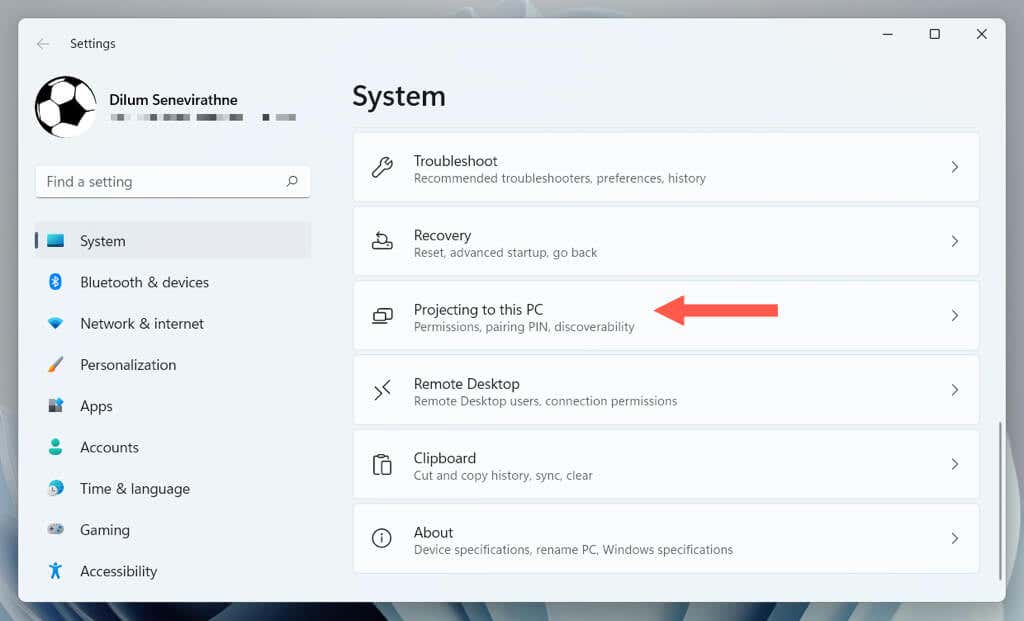
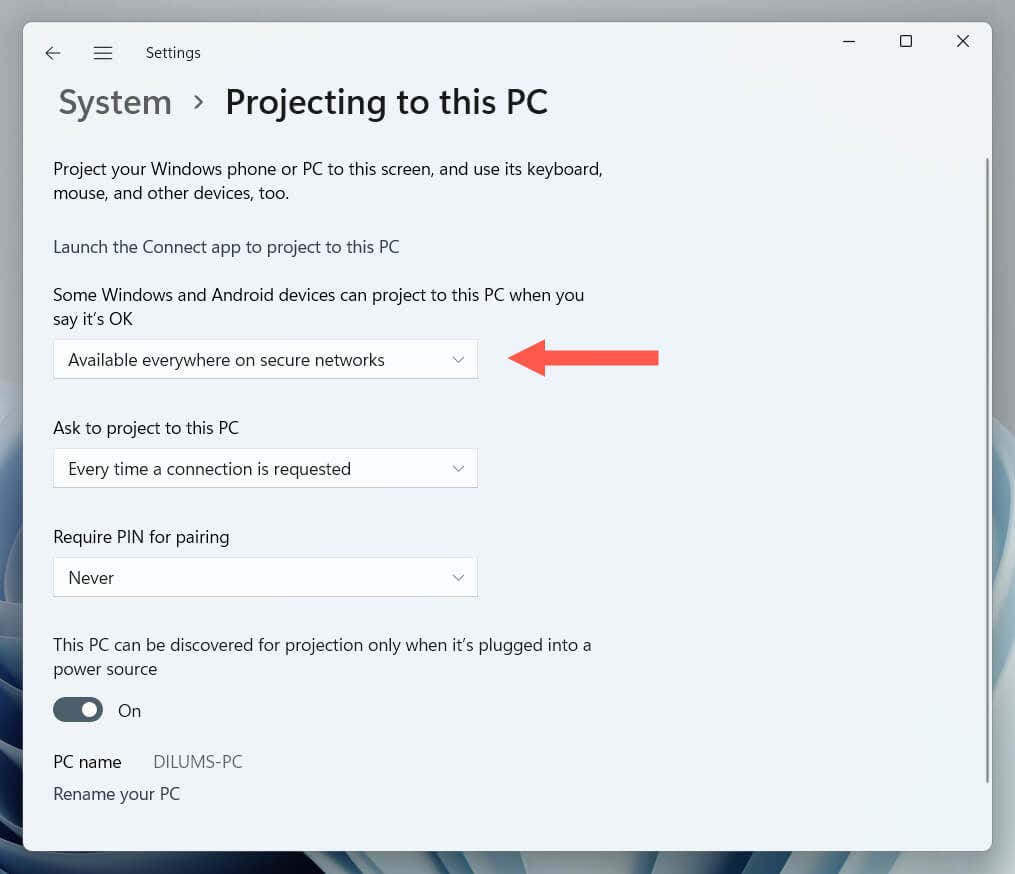
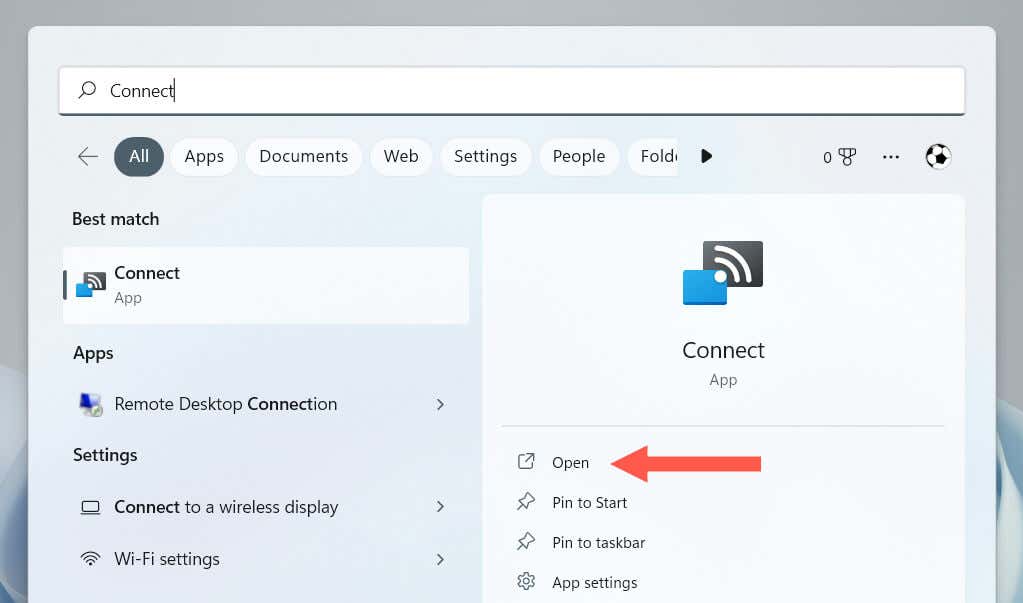
Diffuser l'affichage sur l'écran de votre ordinateur portable
Vous pouvez désormais projeter l'écran de votre PC principal vers l'appareil portable. Pour ce faire :
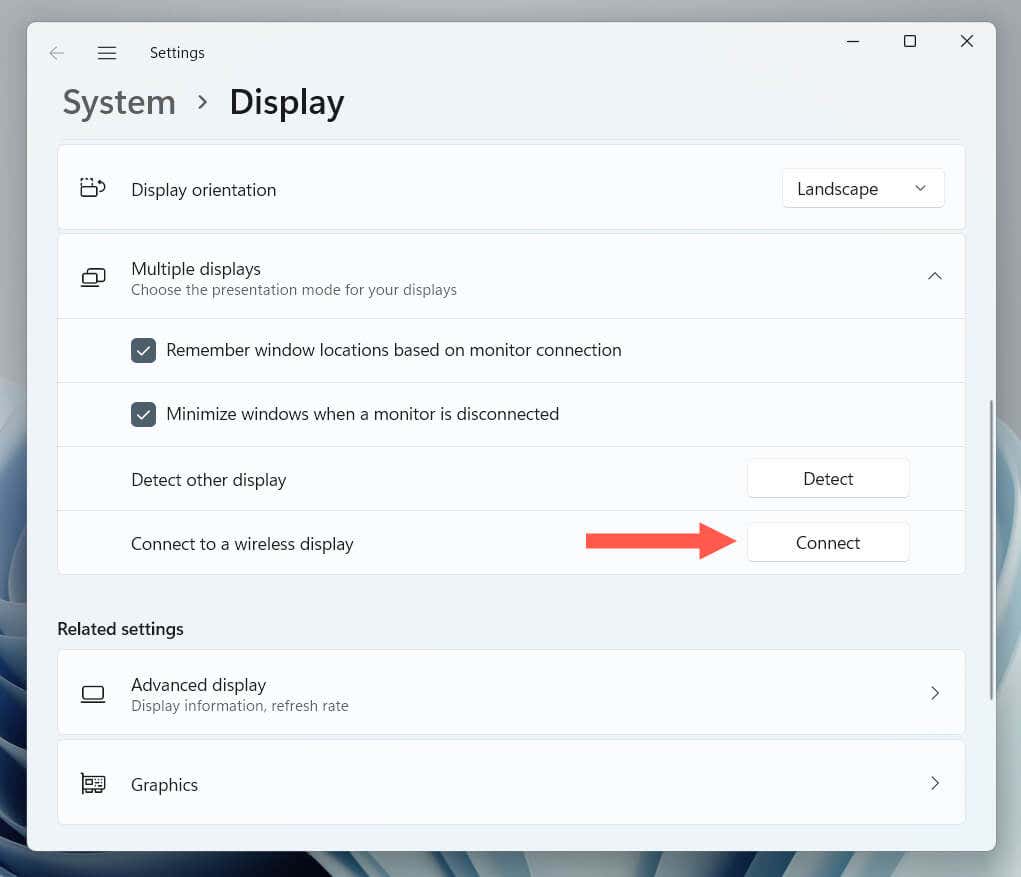
Parcourez le reste des paramètres sur l'écran des paramètres Affichagepour modifier la résolution de l'écran, l'orientation de l'affichage et l'échelle de votre configuration à plusieurs moniteurs. Vous pouvez également basculer entre les modes de projection (Dupliquer, étendre, etc.) à la volée en appuyant sur la touche Windows+ P..
Installez l'affichage sans fil Miracast sur vos appareils
Malgré la prise en charge de Miracast, l'un ou les deux de vos ordinateurs peuvent nécessiter l'installation de l'adaptateur d'affichage sans fil Microsoft sur votre ordinateur. Si vous voyez une notification Ajouter la fonctionnalité facultative « Affichage sans fil » pour projeter sur ce PCsous Paramètres>Affichage>Projection sur ce PC, vous devez :.
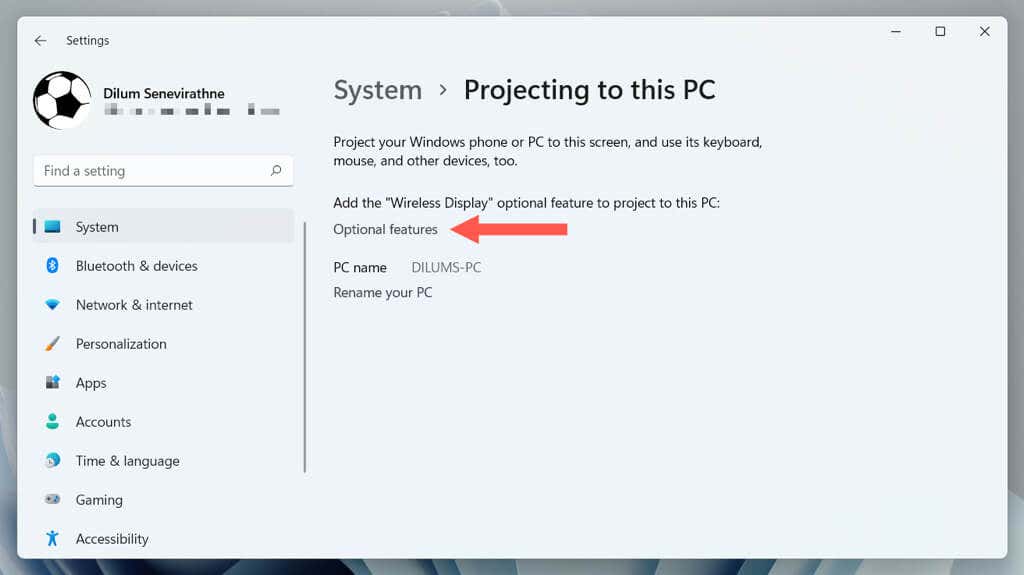
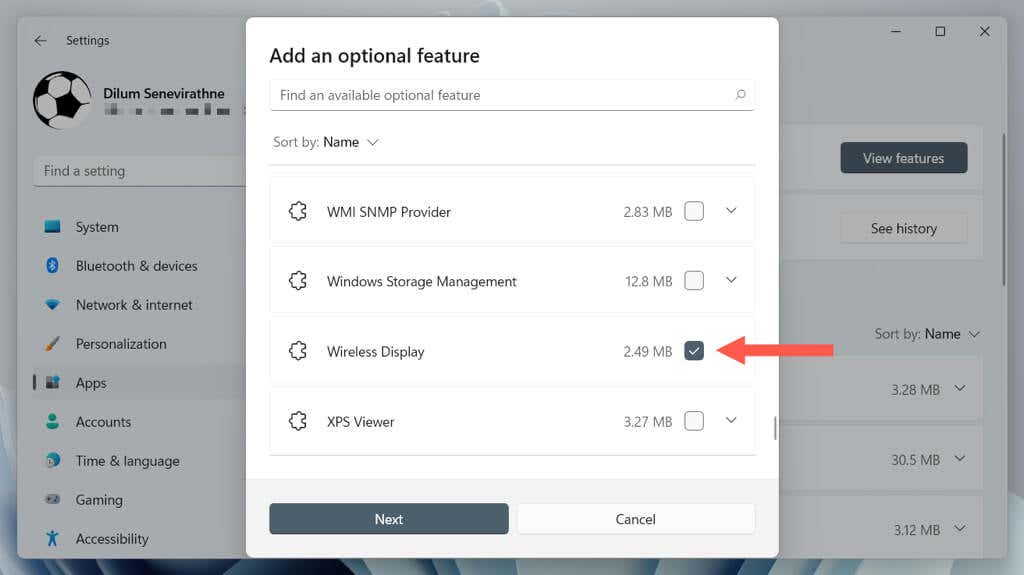
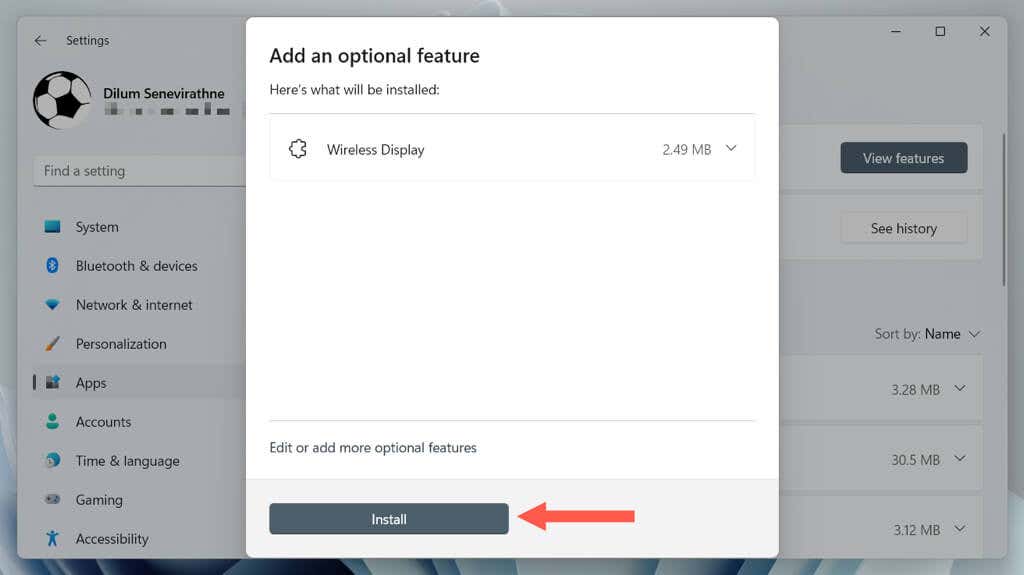
Si vous souhaitez utiliser votre ordinateur portable comme un appareil distinct mais avec le même clavier et la même souris, vous devez vous appuyer sur une solution matérielle ou logicielle KVM (clavier, vidéo et souris). Pour en savoir plus, consultez notre guide sur utiliser plusieurs appareils informatiques avec un seul clavier et une seule souris.
Mac : utiliser un ordinateur portable comme deuxième moniteur ou moniteur externe avec AirPlay
Si vous utilisez un Mac, vous pouvez utiliser Le protocole AirPlay propriétaire d'Apple pour utiliser un autre MacBook ou un iPad compatible side-car comme moniteur secondaire. Pour que cela fonctionne, les deux appareils doivent :
Si ce n'est pas un problème :
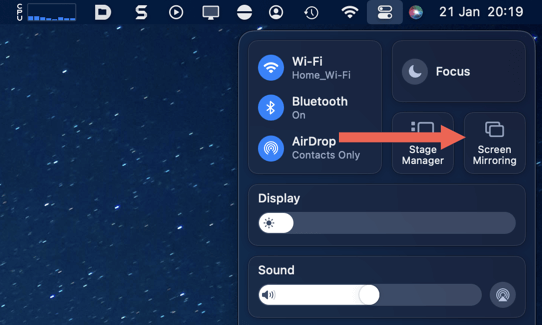
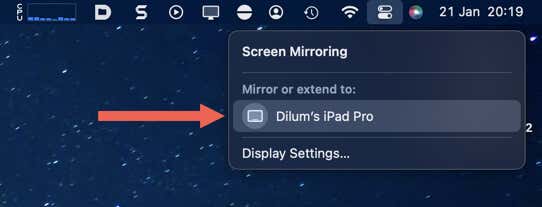
Si vous souhaitez gérer le fonctionnement des deux écrans (par exemple, changer l'alignement), ouvrez l'application Préférences Système/Paramètreset sélectionnez Affichages. durée>.
Si vous souhaitez également contrôler les deux appareils avec un seul clavier ou une seule souris, découvrez comment utiliser Universal Control sur Mac et iPad.
Obtenez plus d'immobilier d'écran en toute simplicité
Comme vous venez de l'apprendre, Miracast et AirPlay offrent une solution simple et rapide à toute personne disposant d'un ordinateur portable supplémentaire et souhaitant plus d'espace d'écran en plus de son PC habituel. Pouvoir tout configurer sans fil ne fait que rendre cela encore plus pratique.
.