Après avoir créé un tableau dans Microsoft Excel, vous pouvez décider que votre feuille de calcul sera plus belle sans celui-ci. Vous pouvez facilement supprimer des tableaux dans Excel.
Ici, vous trouverez différentes manières de supprimer un tableau dans Excel qui inclut ou exclut les données qu'il contient.
Supprimer un tableau et supprimer les données
Si vous souhaitez vous débarrasser à la fois du tableau et de ses données, vous disposez de plusieurs manières de le faire dans Excel.
Supprimer un tableau à l'aide du clavier
L'un des moyens les plus rapides de supprimer un tableau et ses données dans Excel consiste à appuyer simplement sur une touche.
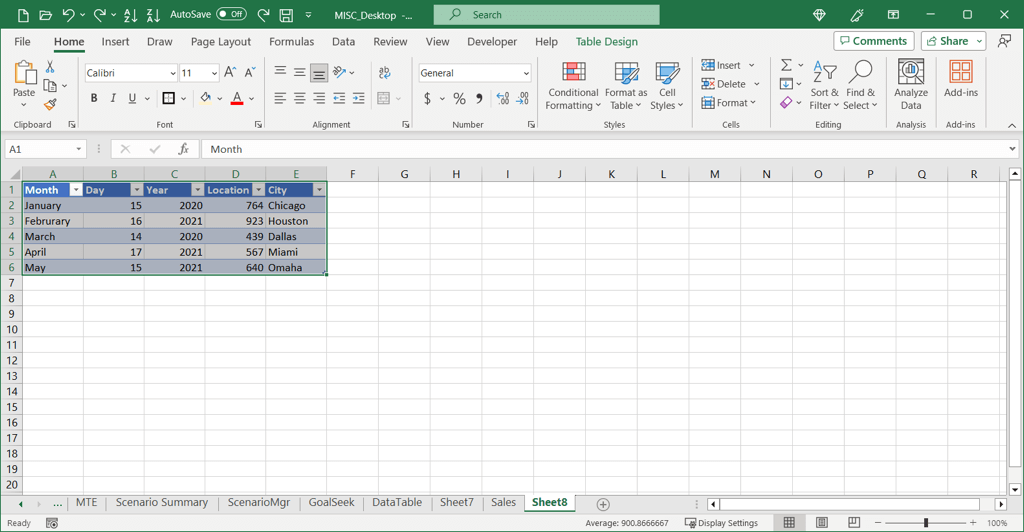
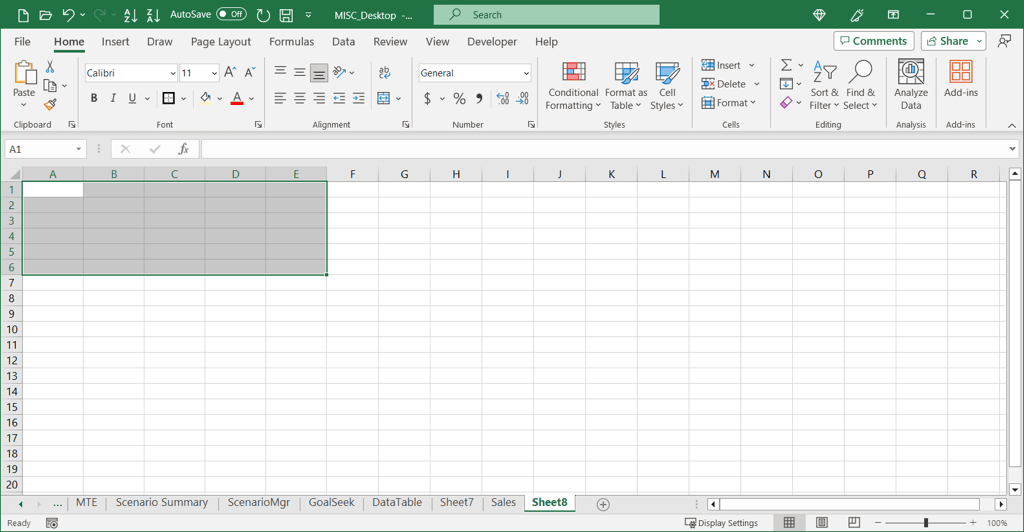
Supprimez un Tableau utilisant le ruban
Vous pouvez également utiliser le menu Effacer du ruban pour supprimer le tableau et ses données.
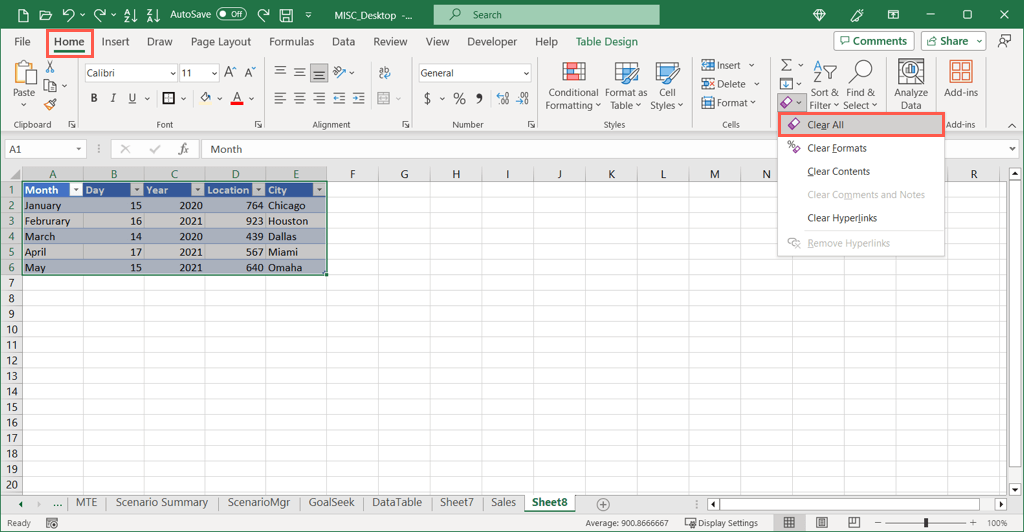
Supprimer un Tableau utilisant les raccourcis clavier du ruban (astuces clés)
Si vous utilisez l'application de bureau Excel sous Windows, vous pouvez également profiter du ruban Raccourcis clavier, appelé Key Tips par Microsoft. Ces raccourcis affichent des indicateurs de lettres sur les onglets et les boutons du ruban qui vous permettent d'effectuer rapidement une action en appuyant sur une touche.
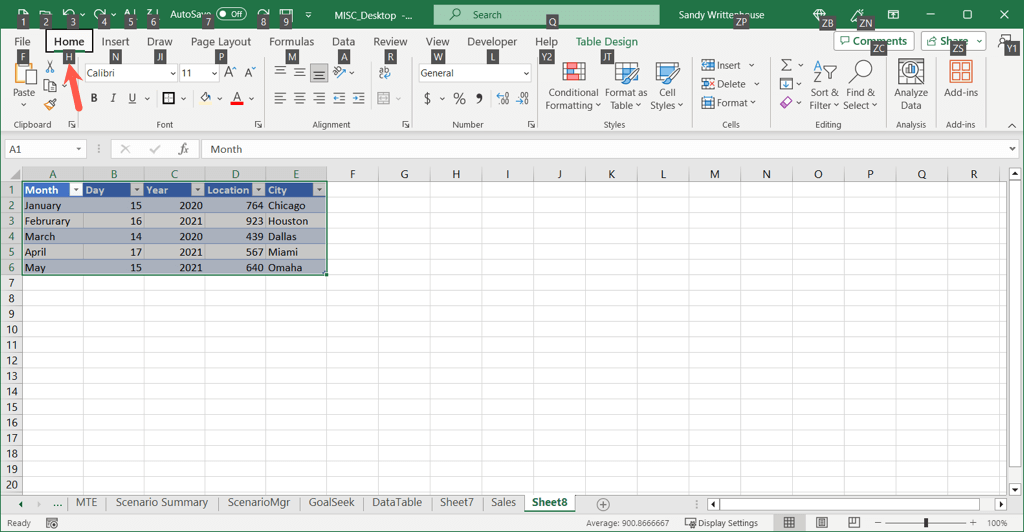
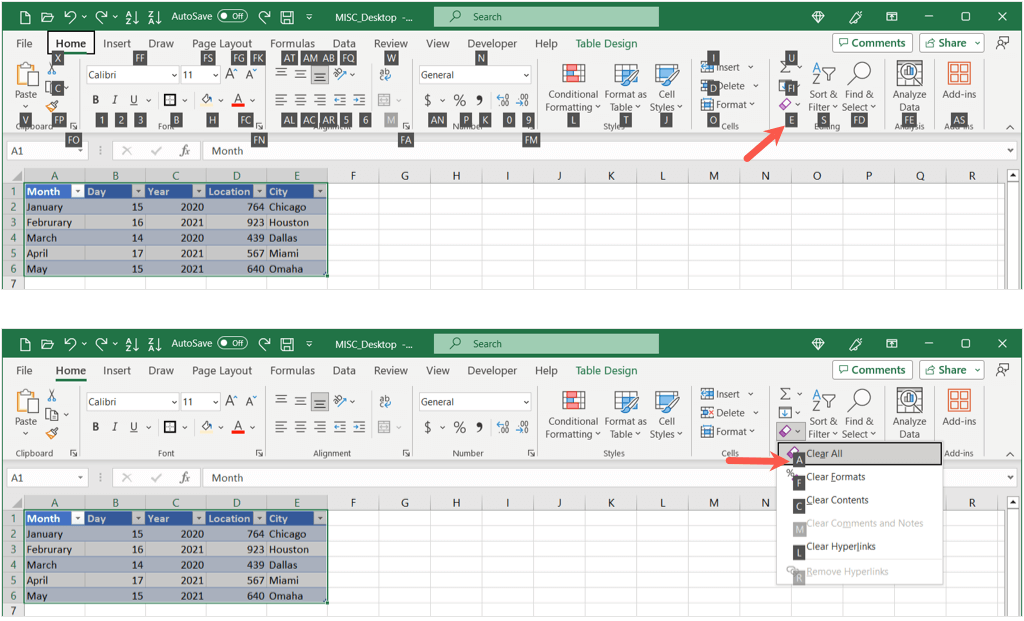
Pour utiliser cette méthode rapidement, maintenez simplement Altet appuyez sur H+ E+ Apour supprimez votre table ainsi que ses données.
Étant donné que vous ne pouvez actuellement pas utiliser les astuces clés sur macOS, consultez ces autres raccourcis clavier pour Excel sur Mac que vous pouvez utiliser pour les tâches.
Supprimer une table et conserver les données
Peut-être souhaitez-vous conserver les données dans votre feuille, mais simplement supprimer la structure du tableau Excel qui les entoure. Vous avez deux façons de le faire..
Supprimer un tableau en effaçant le format
Étant donné qu'un tableau est principalement un formatage, vous pouvez le supprimer des données en quelques étapes.
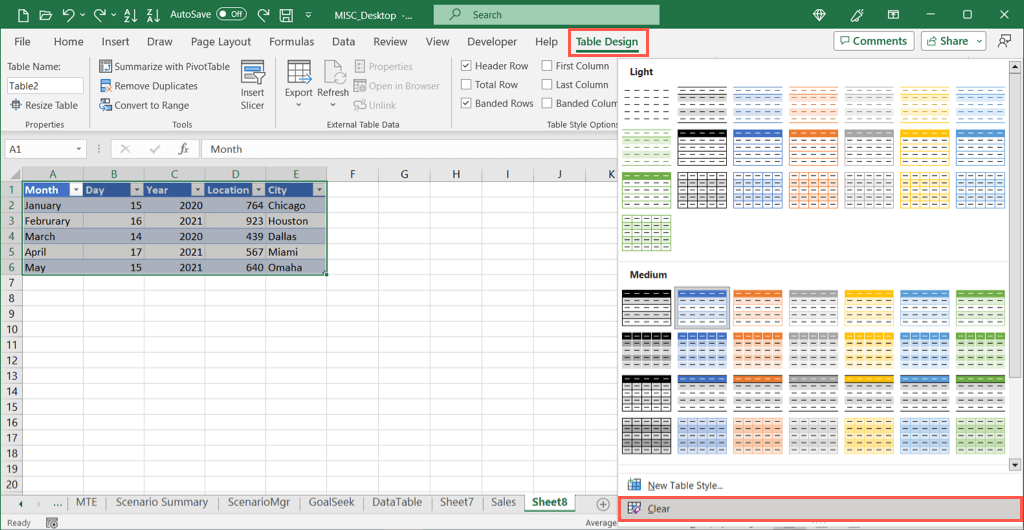
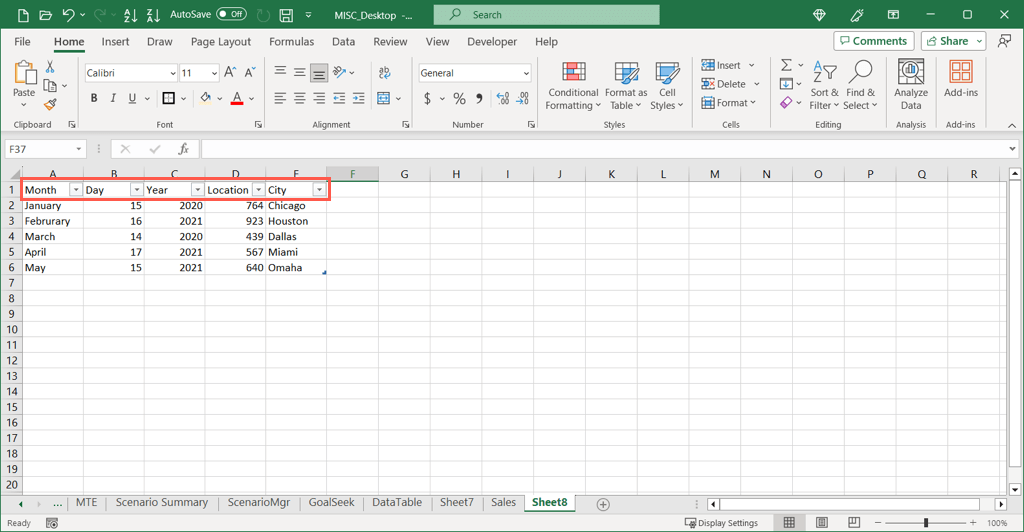
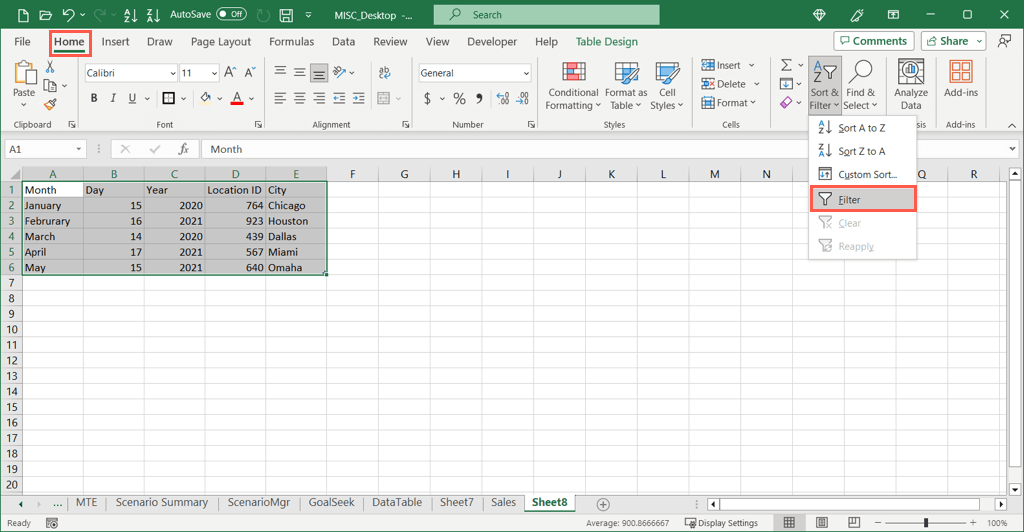
Supprimer une table en la convertissant en plage
Une autre façon de supprimer un tableau et de conserver les données dans Excel consiste à convertir le tableau en une plage normale de cellules.
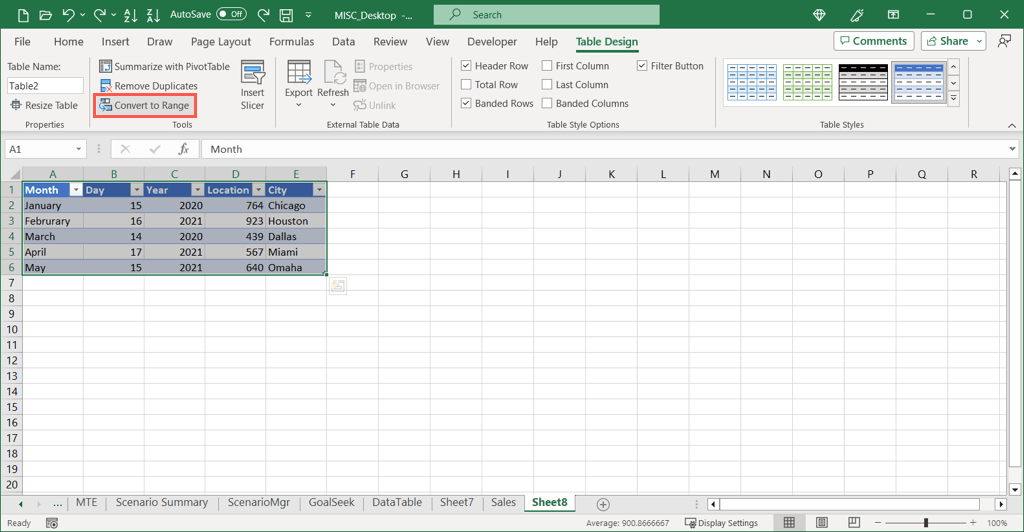
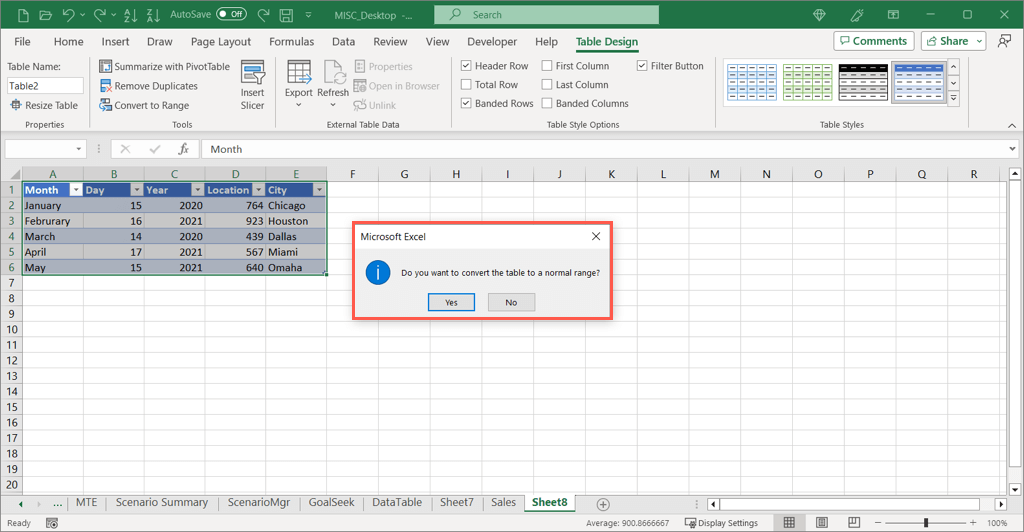
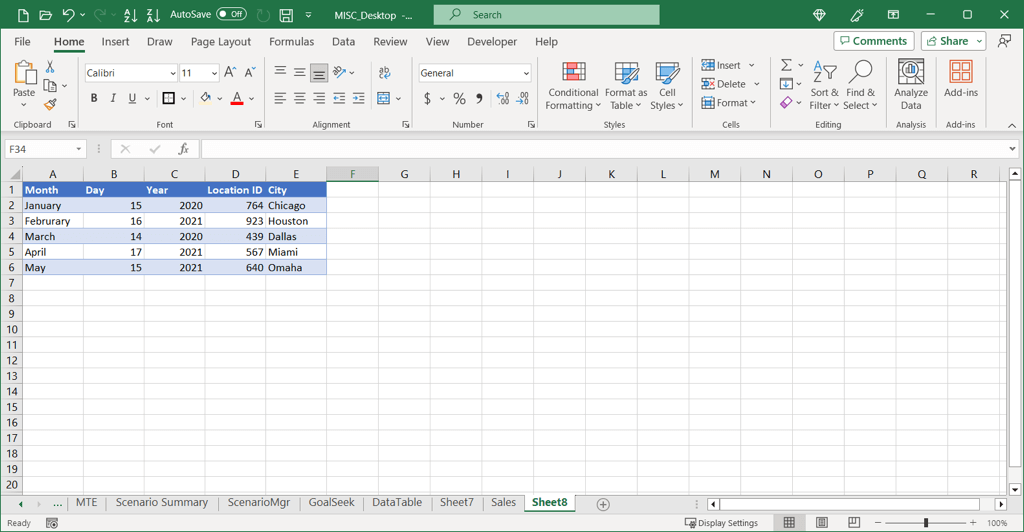
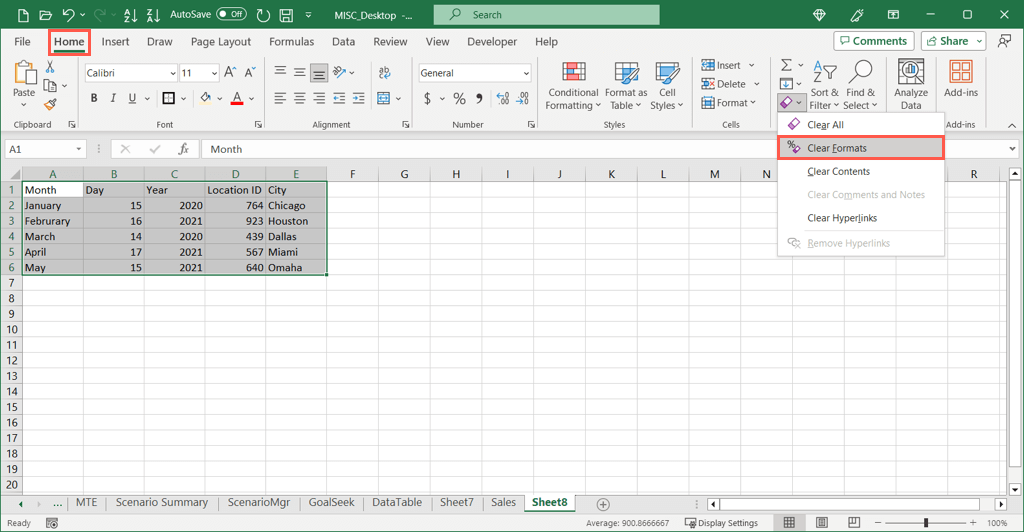
Supprimer un tableau dans l'application mobile Excel
Si vous utilisez l'application Excel sur Android ou iOS, vous pouvez également y supprimer un tableau. De plus, vous pouvez choisir de supprimer ou de conserver les données comme dans les versions de bureau et Web de l'application. Les processus sont les mêmes pour les deux plates-formes.
Supprimer une table et supprimer les données
Vous verrez le tableau et son contenu disparaître.
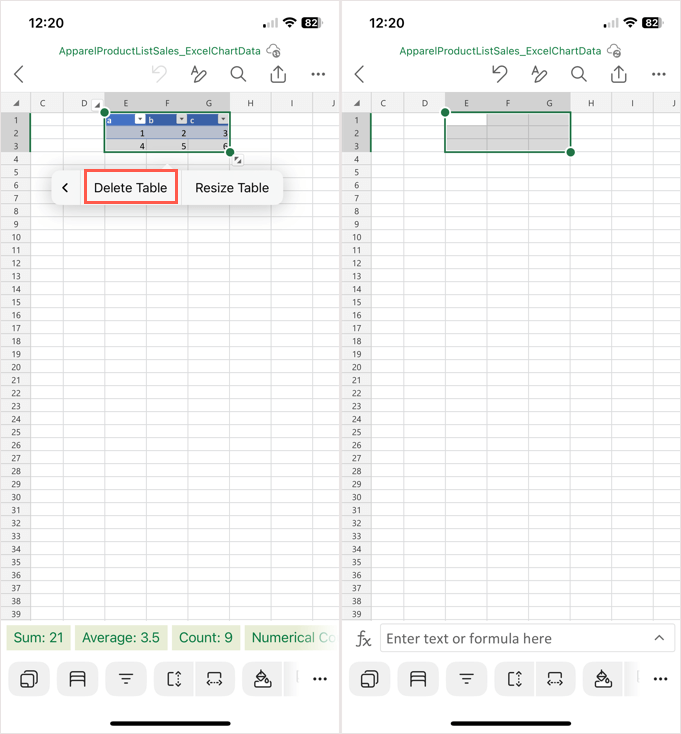
Supprimer un tableau et conserver les données.
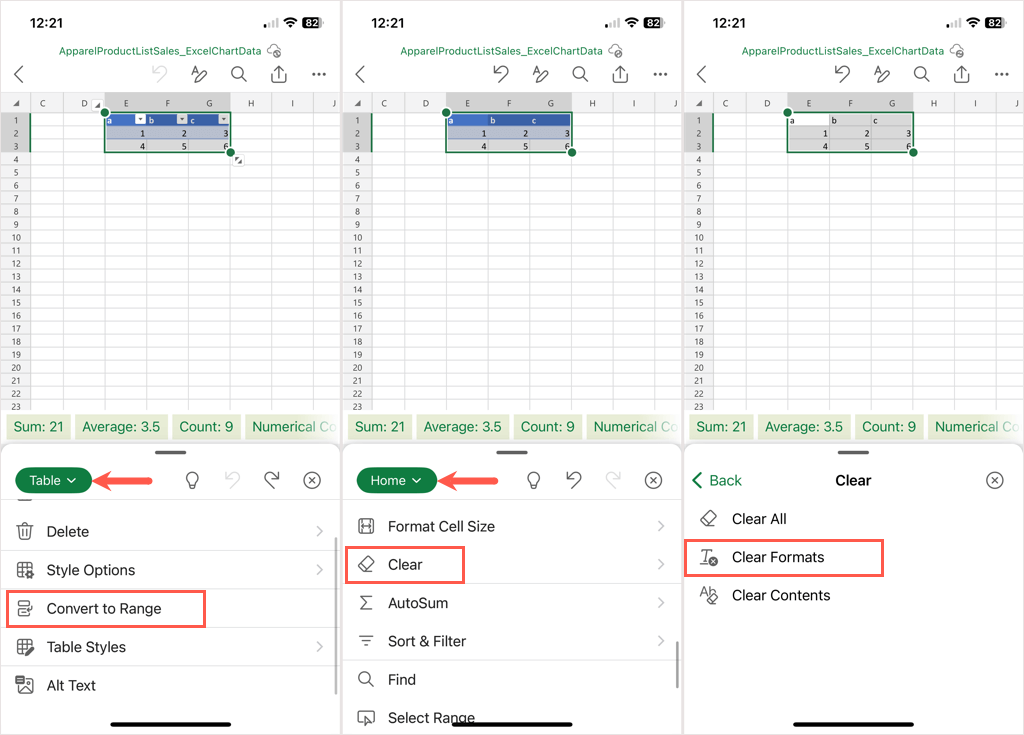
Supprimer des tableaux dans Excel sans souci
Bien que les tableaux dans Excel vous offrent des fonctionnalités supplémentaires telles que le filtrage, la mise en forme et calculs faciles, ils ne sont pas idéaux dans toutes les feuilles de calcul. Si vous souhaitez supprimer une table, vous pouvez le faire tout en supprimant ou en conservant les données qu'elle contient.
Pour en savoir plus, regardez comment créer et personnaliser un tableau dans Word.
.