Créer un tableau dans Microsoft Word peut être délicat, mais en quelques étapes simples, il est facile d'en créer et de le personnaliser selon vos besoins. Dans cet article, nous allons vous apprendre à créer un tableau dans Microsoft Word et à le personnaliser parfaitement.
Les tableaux sont un outil pratique pour organiser les données, créer des calculs de données à l'aide de formules, afficher des informations de manière accrocheuse, ou même créer des graphiques et des diagrammes visuellement attrayants pour aider à diviser de longs paragraphes de contenu.
Comment créer un tableau
Il existe sept façons d'importer un tableau dans un document MS Word. Vous pouvez les créer à partir de zéro en dessinant, en insérant une grille graphique, en utilisant la fonction d'insertion, en ajoutant un nouveau tableau de feuille de calcul Microsoft Excel, en insérant un tableau de feuille de calcul Excel existant, en utilisant des tableaux rapides ou en convertissant le texte existant en tableau.
Quelle que soit l'option que vous choisissez, vous devrez d'abord ouvrir votre document Word, trouver un endroit où vous souhaitez insérer le tableau, puis cliquer avec votre curseur à cet endroit. Utilisons les méthodes mentionnées ci-dessus pour créer un tableau dans Microsoft Word.
Créer un tableau avec une grille graphique
C'est l'une des façons les plus simples de créer un tableau Microsoft Word. Suivez ces étapes simples :
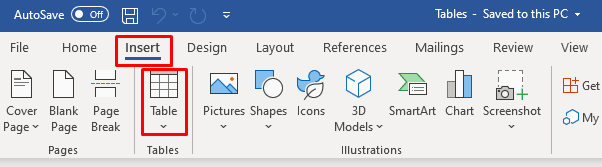
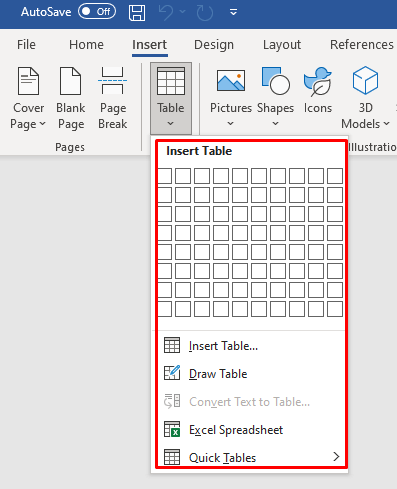
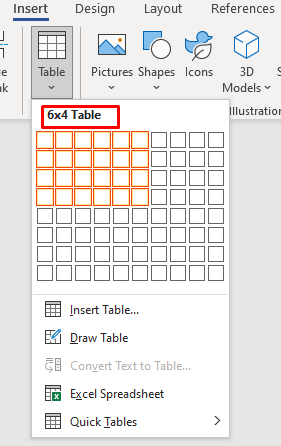
Une fois qu'il y a un tableau dans votre document, vous remarquerez deux nouveaux onglets sur le ruban : Conception du tableauet Mise en page. Vous pouvez utiliser ces onglets pour modifier et styliser votre tableau nouvellement créé. Nous en reparlerons plus tard.
Créer un tableau avec la fonction d'insertion
Utiliser la fonction d'insertion est aussi simple que de sélectionner la disposition de votre tableau dans la grille. Voici comment cela fonctionne :
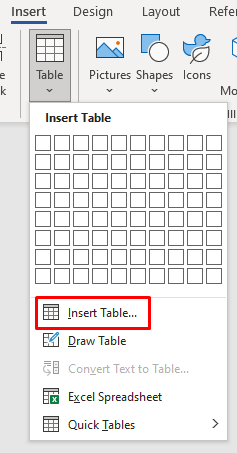
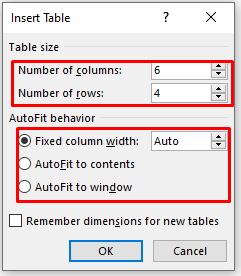
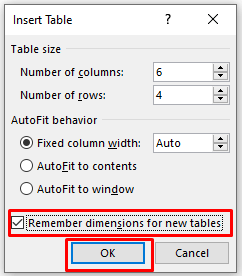
Dessiner un tableau
Vous pouvez dessiner manuellement un tableau de base dans Word. Voici comment procéder :
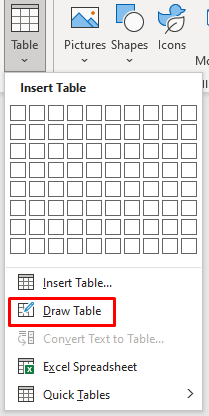

Insérer une nouvelle feuille de calcul Excel dans Word
Vous pouvez créer une feuille de calcul Excel directement dans Word. Suivez ces étapes simples :
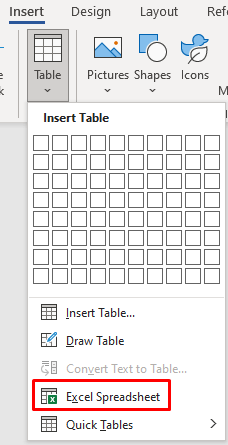
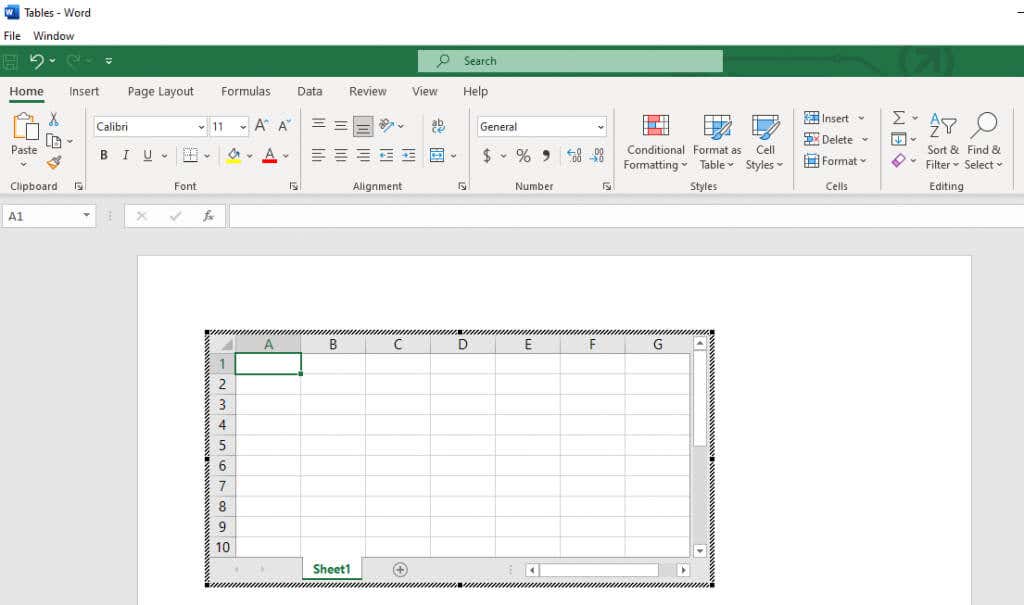 .
.Copier et coller une feuille de calcul Excel existante
Si vous avez préparé des données dans une feuille de calcul Excel mais que vous devez les déplacer vers votre document Word, vous pouvez simplement les copier et les coller.
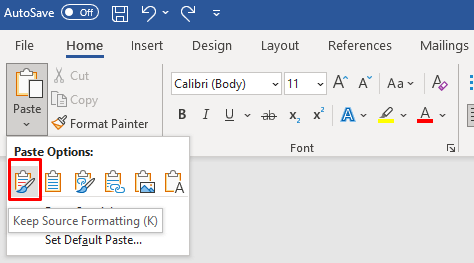
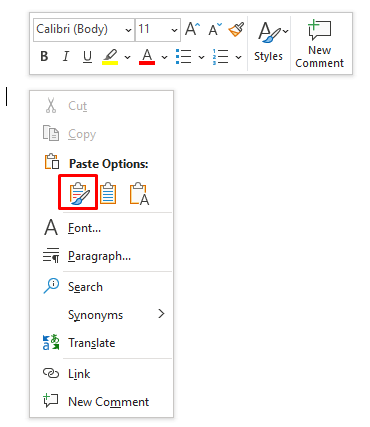
Tableaux rapides
Si vous ne souhaitez pas personnaliser vos tableaux, choisissez l'un des modèles Word dans le menu Tableaux rapides. Vous pouvez également créer votre propre conception et l'enregistrer dans la galerie Quick Tables pour une utilisation ultérieure.
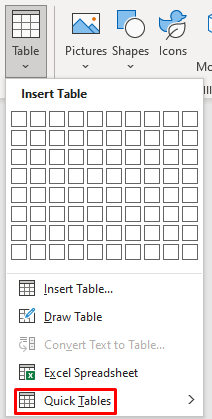
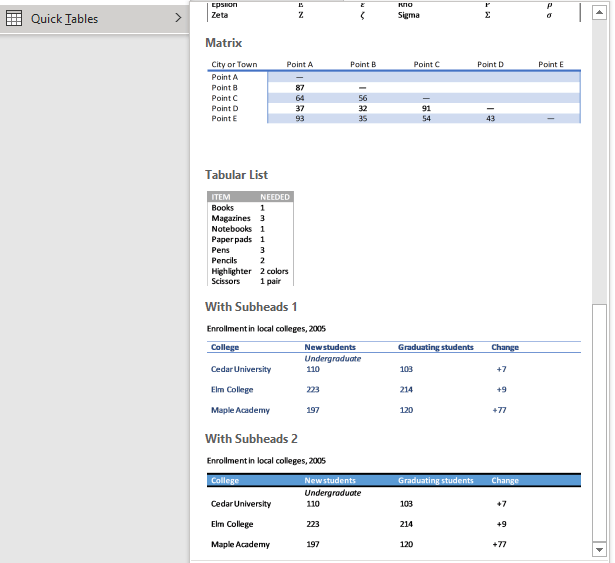
Convertir le texte en tableau
Convertir du texte en tableau était autrefois compliqué dans Word. Les données d'un tableau finiraient par être égarées. En effet, auparavant, nous devions utiliser des tabulations pour séparer les données dans des cellules individuelles.
Microsoft a amélioré cette fonctionnalité et vous pouvez désormais séparer les champs du tableau par des virgules, des paragraphes ou tout autre caractère de séparation. Voyons comment convertir une simple liste de courses en tableau.
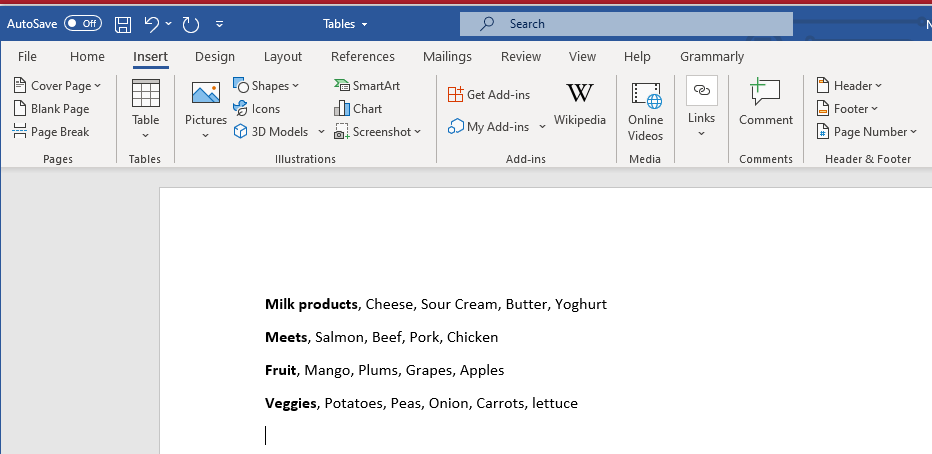
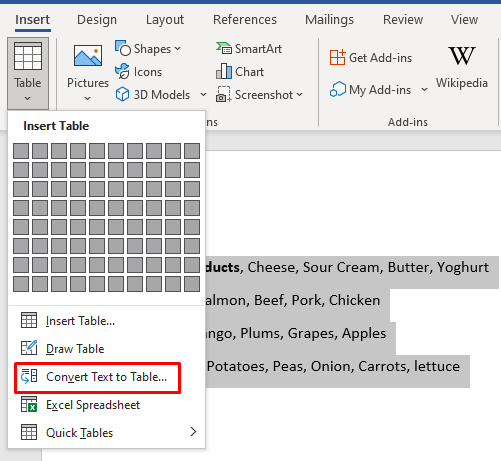
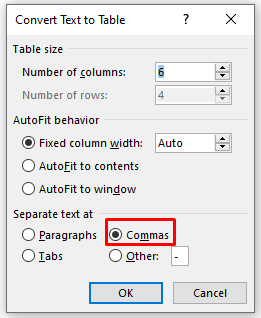
Comment personnaliser un tableau
Les onglets Conception et Mise en page des tableaux contiennent des outils de tableau utiles que vous pouvez utiliser pour mettre en forme les tableaux. Utilisez Table Design pour styliser votre table et changer son apparence. Vous trouverez ici des outils pour ombrer, peindre les bordures et définir leur épaisseur, leur style et leur couleur. Vous pouvez également sélectionner l'un des nombreux styles de table proposés.

Dans l'onglet Mise en page, vous trouverez des outils pour ajouter ou supprimer des cellules, des lignes et des colonnes, fusionner des cellules, les diviser ou diviser l'ensemble du tableau en plusieurs. Vous utiliserez également cet onglet pour définir d’autres propriétés du tableau, telles que les dimensions du tableau, ou pour aligner le texte.

Cependant, il existe des moyens plus rapides d'accomplir tout ce que ces outils vous permettent de faire. Voyons comment redimensionner, aligner, ajouter ou supprimer rapidement des colonnes, des lignes, des cellules et bien plus encore dans les tableaux Word.
Comment redimensionner un tableau Microsoft Word
Redimensionner le tableau manuellement signifie que vous pouvez ajuster sa taille ou modifier les lignes et les colonnes individuellement. C'est aussi simple que de glisser-déposer.
Redimensionner l'ensemble du tableau
Vous devrez saisir et faire glisser pour agrandir ou réduire l'ensemble du tableau.
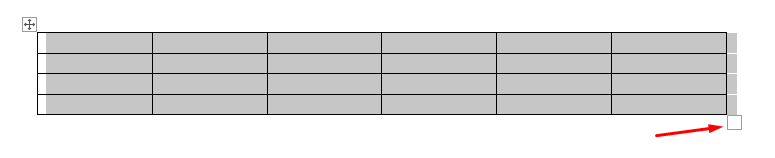
C'est tout.
Redimensionner une colonne ou une ligne
Ajuster uniquement une colonne ou une ligne est tout aussi simple.
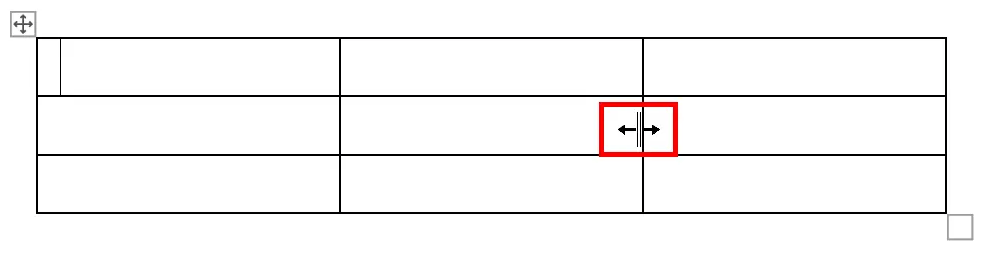
Comment aligner le tableau dans MS Word
Vous pouvez aligner votre tableau à gauche, au centre ou à droite pour l'adapter au mieux à votre document Word. Ceci est particulièrement utile si vous redimensionnez le tableau pour y insérer du texte. Voici comment:.
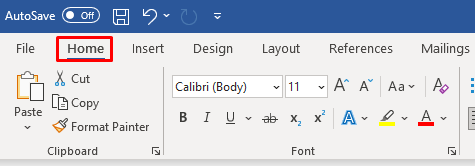

Comment insérer ou supprimer des colonnes et des lignes
Si votre tableau comporte trop peu ou trop de lignes et de colonnes, vous pouvez facilement y remédier.
Ajouter des colonnes et des lignes
Ajouter une seule colonne ou une ligne est simple :
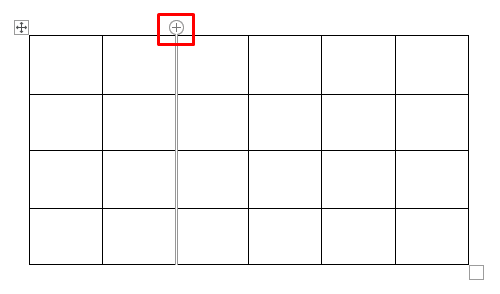
Si vous souhaitez insérer plusieurs lignes et colonnes :
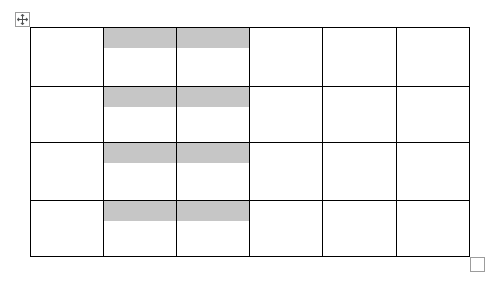
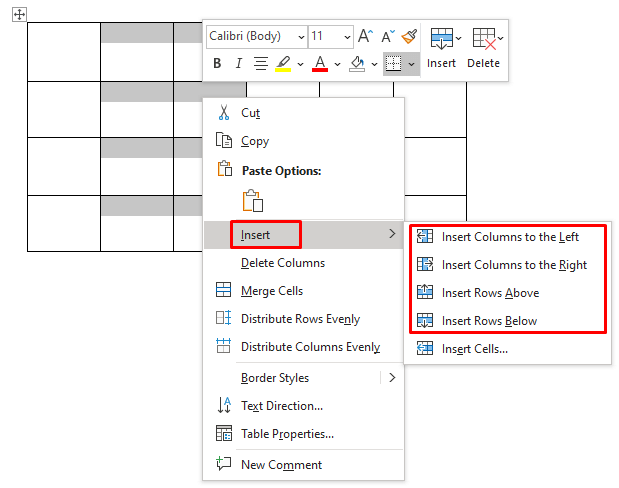
Supprimer des colonnes ou des lignes
Pour supprimer des lignes ou des colonnes, sélectionnez-les, cliquez avec le bouton droit et sélectionnez Supprimer les colonnes(ou les lignes).
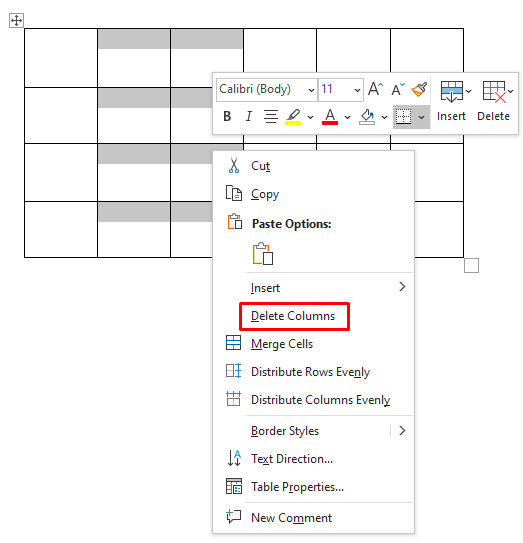
Comment ajouter des bordures ou un ombrage
Les bordures et les ombres de table sont essentiels pour donner à votre table un aspect professionnel. Avec ces outils simples, vous pouvez faire ressortir votre tableau et le rendre plus facile à lire. Vous trouverez les deux outils dans l'onglet Conception de tableau.
Ajout de bordures
Allez dans l'onglet Conception de tableet :
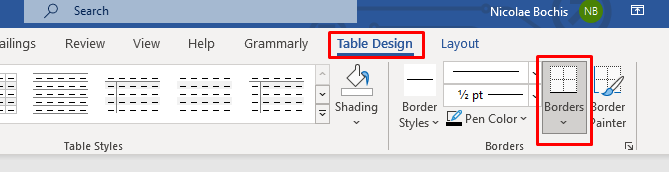
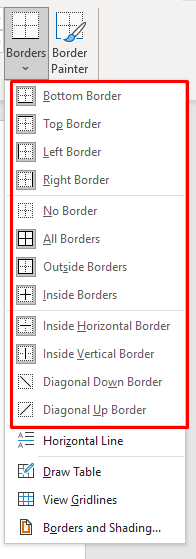
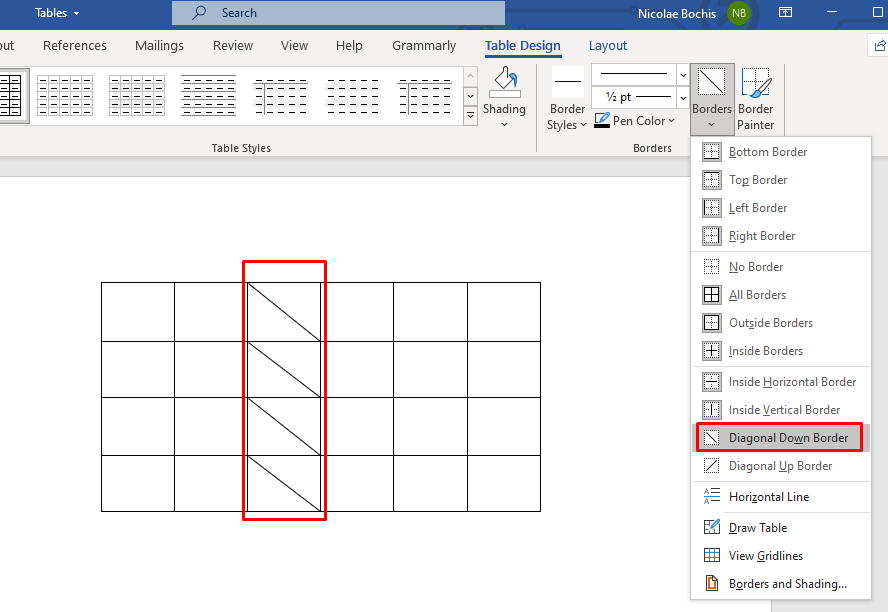
Ajouter un ombrage
Pimentez les choses de ajouter une couleur de fond à vos tableaux. Utilisez le menu déroulant d’ombrage pour choisir une couleur avec laquelle vous ombrerez votre table. Vous le trouverez dans l’onglet Conception de table..
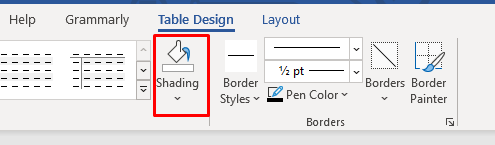
Si vous souhaitez ombrer une ligne, une colonne ou une cellule spécifique, sélectionnez-la d'abord, puis choisissez la couleur. Vous pouvez également ombrer uniquement les cellules sélectionnées.
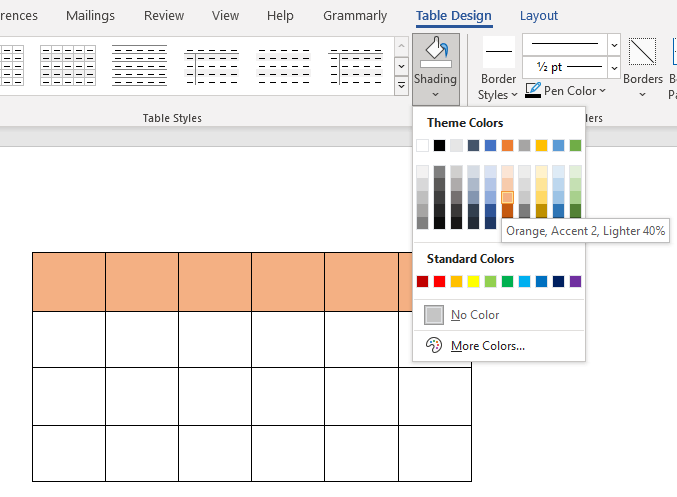
Comment appliquer un style
Microsoft Word propose de nombreux styles de tableau, et vous pouvez en choisir un pour donner à votre tableau un aspect professionnel. Vous pouvez également procéder ainsi pour éviter d'ajouter un style de bordure et un ombrage.
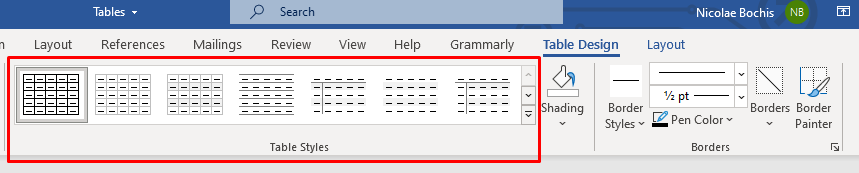
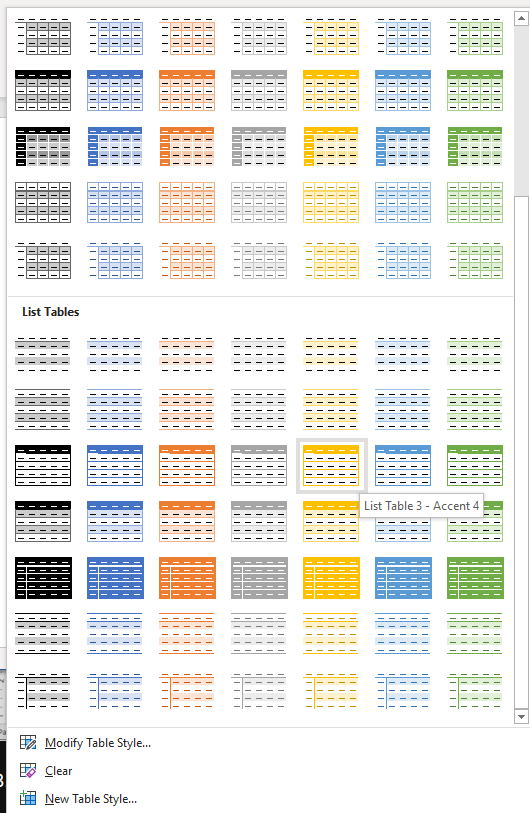
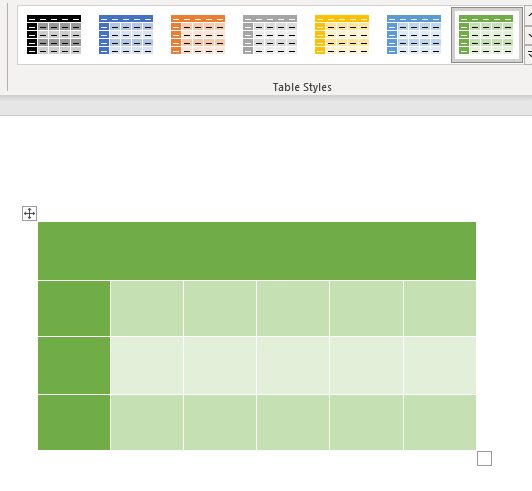
Pour ajuster le style de tableau prédéfini, revenez à l'onglet Conception de tableauet cochez ou décochez les cases dans la section Options de style de tableau. En faisant cela, vous pouvez ajouter ou supprimer la ligne d'en-tête, la première colonne ou les lignes à bandes. Il existe davantage d'options pour que vous puissiez les expérimenter et voir comment elles influencent la conception de votre table.
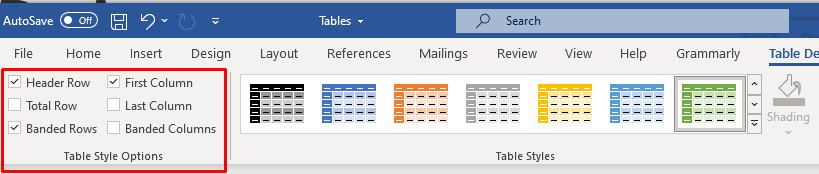
Utiliser les propriétés du tableau
Si vous devez définir une hauteur de ligne et une largeur de colonne spécifiques, vous devez utiliser les propriétés du tableau. Voici comment procéder :
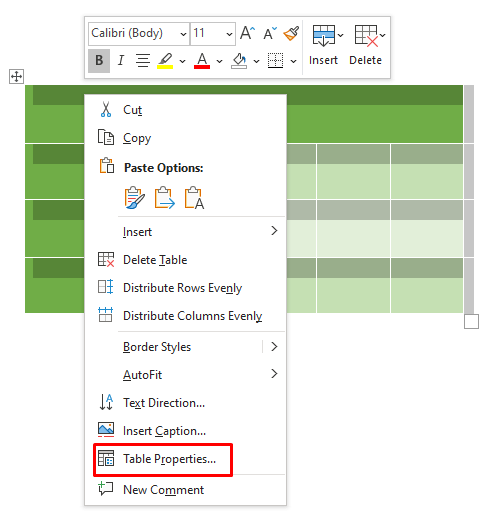
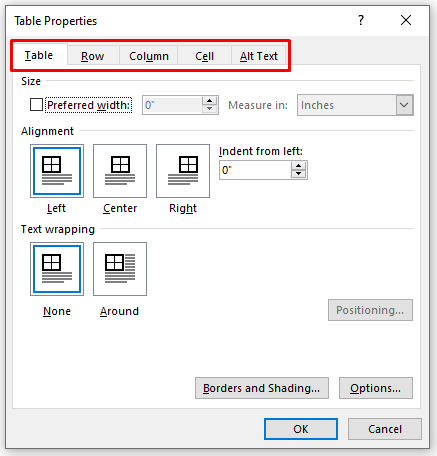
Word vous propose de nombreux outils, mais la création et la personnalisation de tableaux sont une tâche simple et rapide. Non seulement vous pouvez utiliser les modèles de tableaux préformatés, mais vous pouvez également facilement personnaliser votre propre tableau en fonction des besoins de votre projet. Qu'il s'agisse d'ajouter de nouvelles lignes ou colonnes pour différentes parties de vos données ou de varier les largeurs et hauteurs des cellules, vous disposez de tous les outils dont vous avez besoin pour créer un tableau professionnel. Faites-nous savoir dans les commentaires ci-dessous si vous avez des questions !.
.