Si vous ne savez pas comment ajouter une touche de couleur à votre document, les tableaux sont un excellent moyen de diviser le texte et d'attirer l'attention sur les points clés de Microsoft Word. Non seulement elles sont esthétiques, mais la couleur peut également aider à structurer la hiérarchie visuelle de votre travail.
Microsoft Word facilite la modification de la couleur d'arrière-plan de votre tableau. Vous pouvez colorer des tableaux déjà existants ou en créer de nouveaux à partir de zéro. Peu importe si les données sont déjà écrites dans le tableau. Changer la couleur d’arrière-plan d’une cellule, d’une ligne, d’une colonne ou d’un tableau entier n’affectera pas son contenu. Ainsi, dans cet article de blog, nous vous donnerons tous les trucs et astuces pour embellir vos créations de table avec des couleurs vives qui les feront se démarquer de la page.
Ajouter une couleur avec un ombrage
Pour ajouter une couleur de fond avec Shading, il vous suffit de sélectionner les parties du tableau que vous souhaitez colorer. Vous pouvez utiliser cette méthode pour ajouter plusieurs couleurs au tableau. Voici comment procéder :
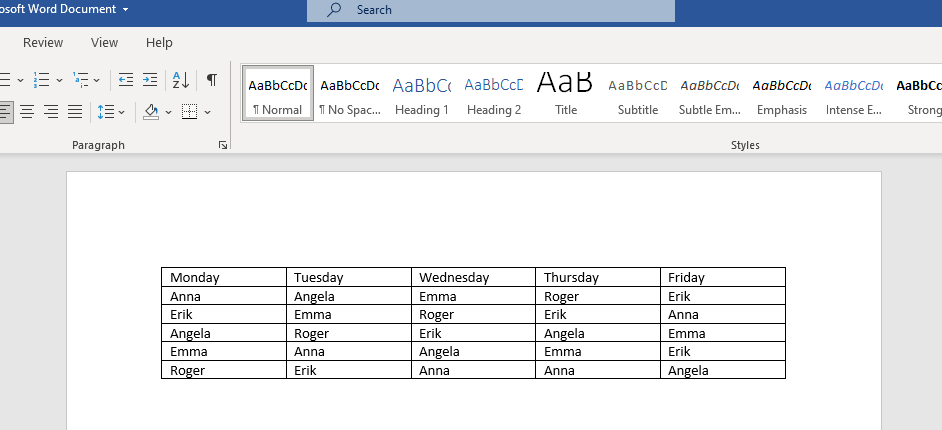
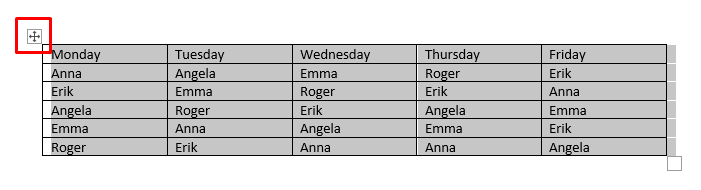
Vous pouvez également sélectionner une seule cellule en double-cliquant simplement dessus. Si vous souhaitez sélectionner une ligne ou une colonne entière, cliquez sur la dernière ou la première cellule et faites glisser le curseur là où vous souhaitez terminer la sélection.
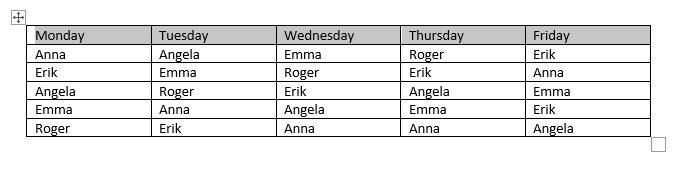
Si vous souhaitez sélectionner plusieurs cellules de tableau non continues, appuyez sur Ctrl, puis sélectionnez les cellules que vous souhaitez colorer en double-cliquant.
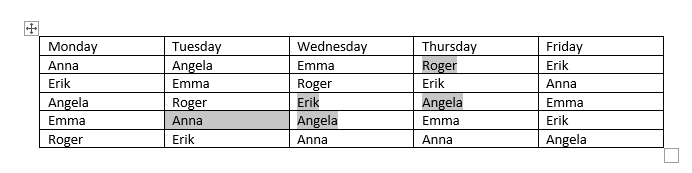
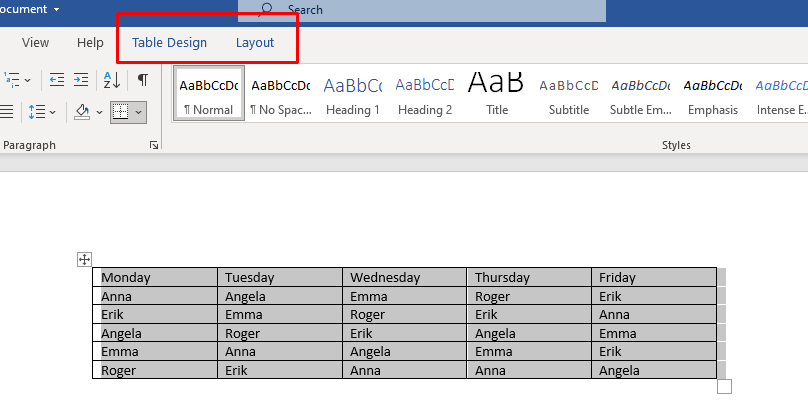
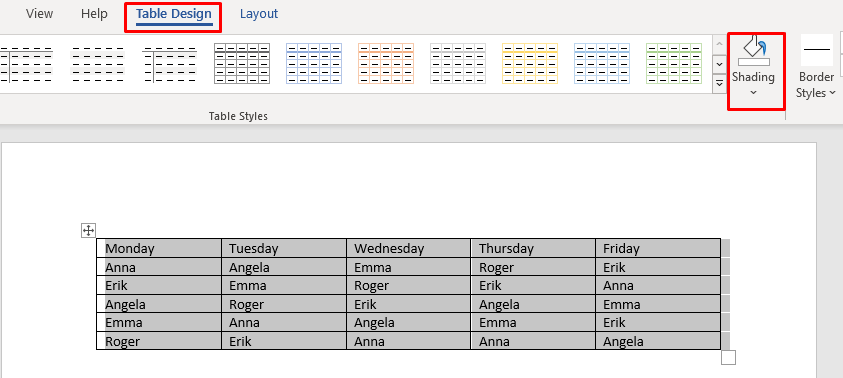
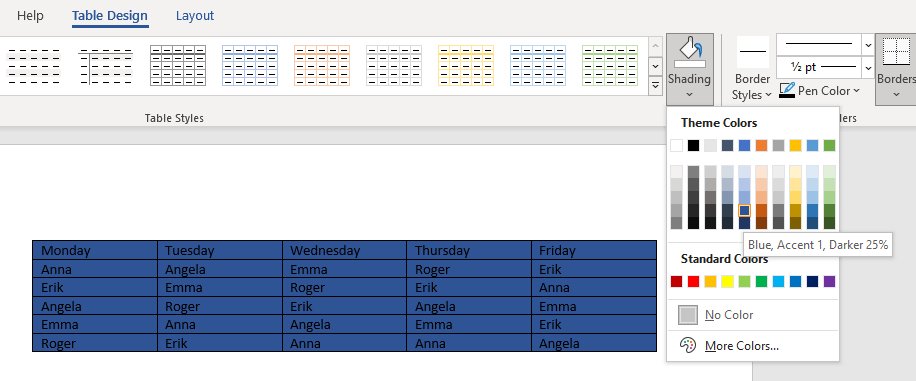
Vous pouvez désormais personnaliser la couleur de votre tableau en suivant les étapes suivantes :
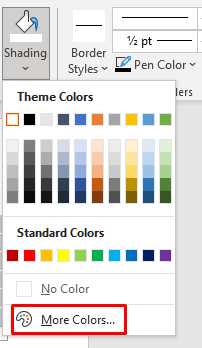
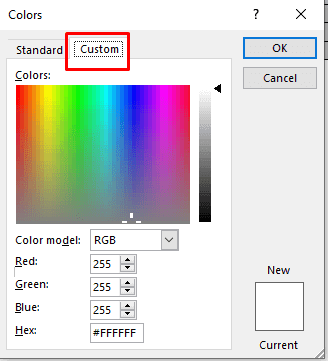
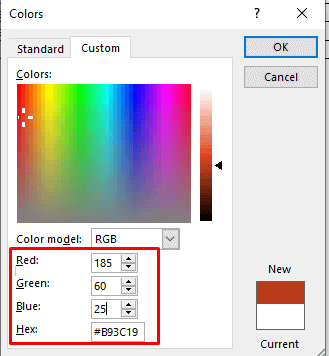
C'est une façon de colorer l'arrière-plan de votre Tableau de mots et c'est assez simple. Cependant, il existe plusieurs façons d'accéder au bouton Shading :
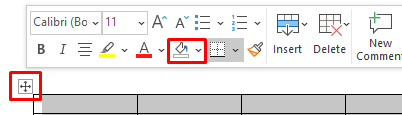
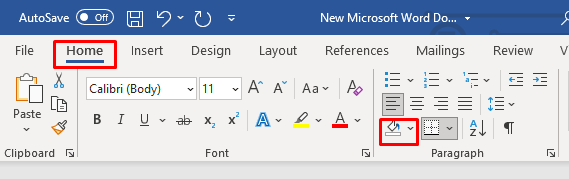
Utiliser les styles de tableau
Vous pouvez utiliser les styles de tableau pour modifier la couleur d'un tableau. Attention, ces styles ressemblent à des préréglages, des couleurs de thème ou des modèles. Vous choisirez un modèle pour un tableau entier, mais vous pourrez le modifier ultérieurement, ajouter plus de couleurs ou modifier les couleurs existantes. Cette méthode ne fonctionne que sur un tableau entier, mais vous pouvez modifier la couleur de ses cellules ou de ses lignes ultérieurement, en utilisant la méthode décrite ci-dessus.
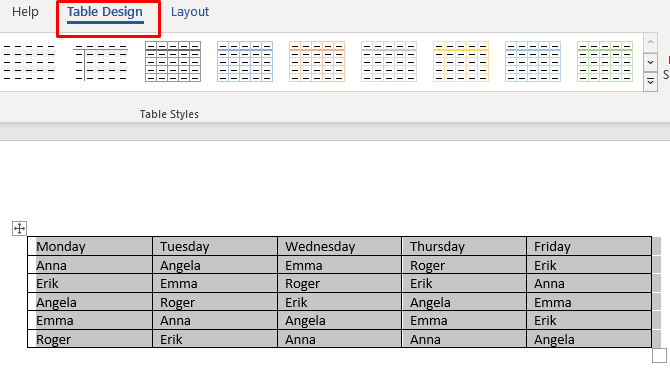
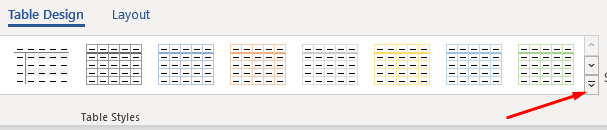
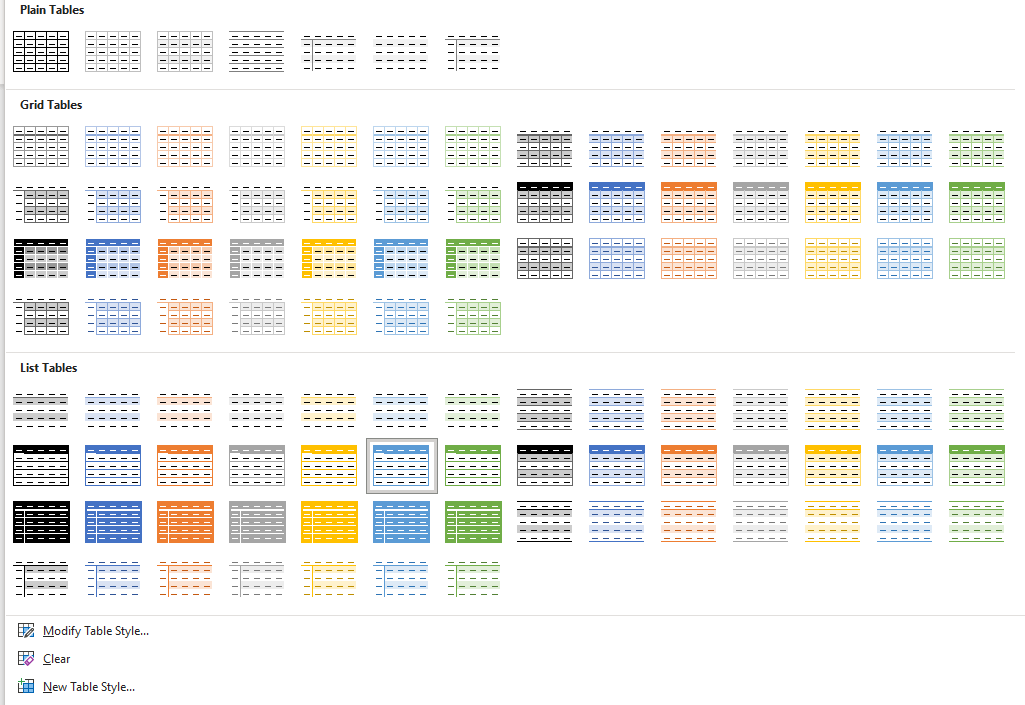
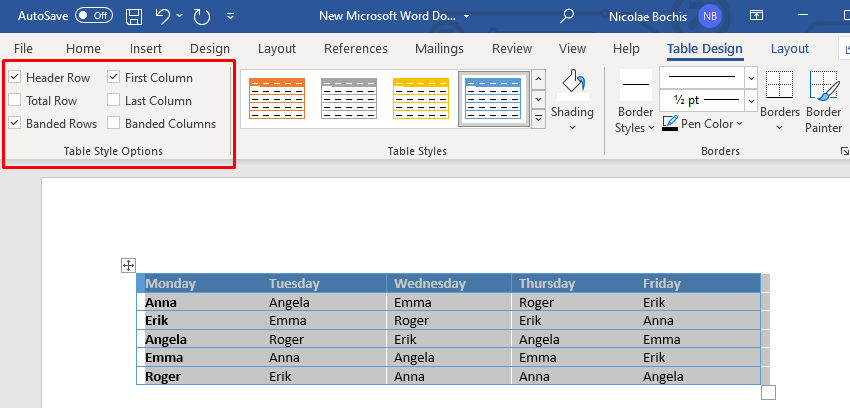
Les styles de tableaux peuvent être utiles si vous n'avez pas le temps de concevoir vos tableaux. Vous pouvez simplement choisir le préréglage et cela modifiera non seulement la couleur d'arrière-plan, mais également l'apparence entière de votre tableau, y compris les bordures, les cellules et les en-têtes.
Ajouter de la couleur avec des bordures et des ombres
Il est préférable d'ajouter une couleur d'arrière-plan au tableau Microsoft Word avec Bordures et ombragessur des tableaux déjà existants.
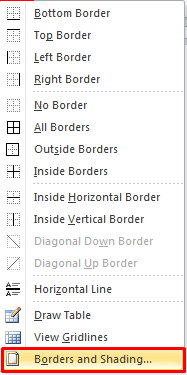
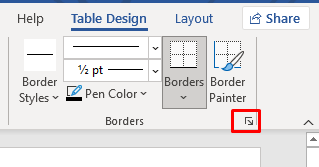
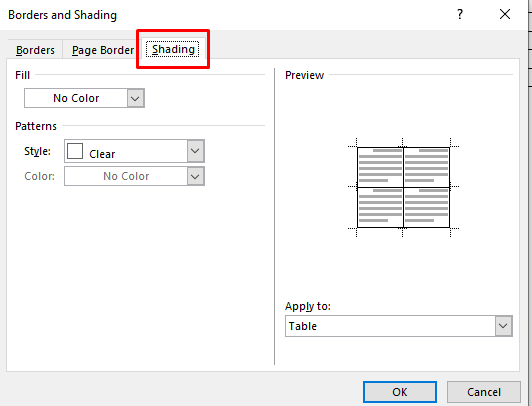
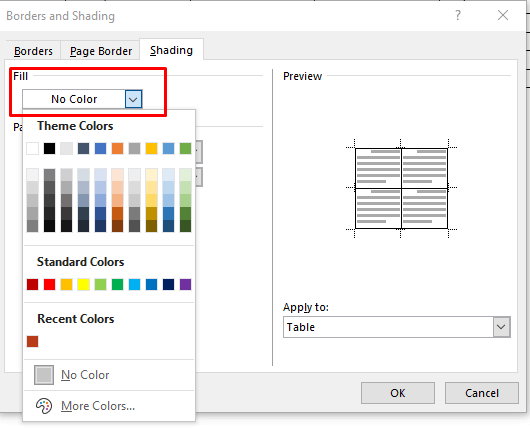
6. Pour personnaliser la couleur d'arrière-plan, accédez à Plus de couleurset sélectionnez une couleur dans la palette, ou importez le code RBG personnalisé.
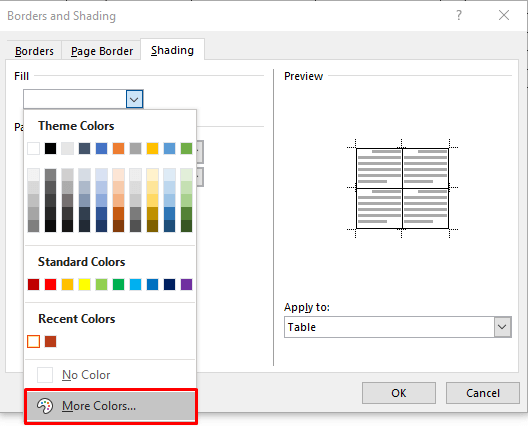
7. Vous pouvez maintenant choisir le pourcentage de teinte de la couleur choisie en sélectionnant la flèche déroulante Style.
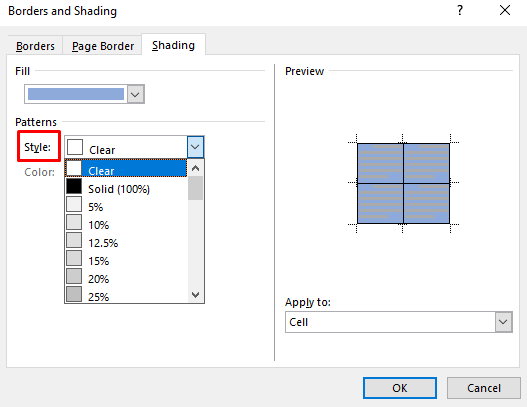
8. Vous pouvez également accéder au menu déroulant Appliquer àet choisir Cellulepour appliquer la coloration uniquement à la sélection du tableau. Si vous choisissez Tableau, la couleur sera ajoutée à l'ensemble du tableau.
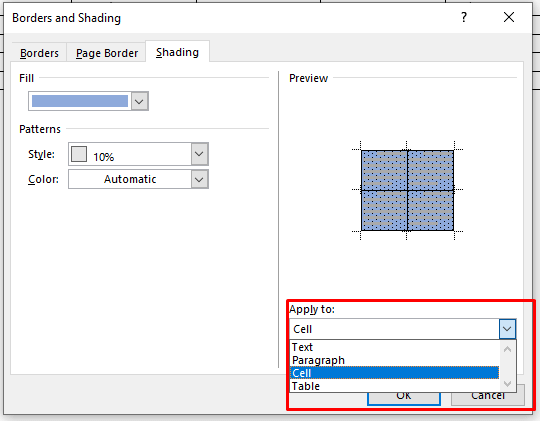
Une fois que vous avez terminé de sélectionner la couleur et les paramètres, cliquez sur OKpour revenir au tableau. Les modifications seront automatiquement appliquées.
Ajouter une couleur d'arrière-plan avec l'onglet Conception des bordures de page
La dernière méthode consistant à ajouter une couleur d'arrière-plan au tableau peut sembler redondante. Cependant, c’est une option et certaines personnes pourraient trouver plus naturel d’ajouter de la couleur à leurs tables de cette façon. Bien que très similaire à la méthode décrite précédemment, vous trouverez l'onglet Conception des bordures de pageplus facilement placé sur le ruban.
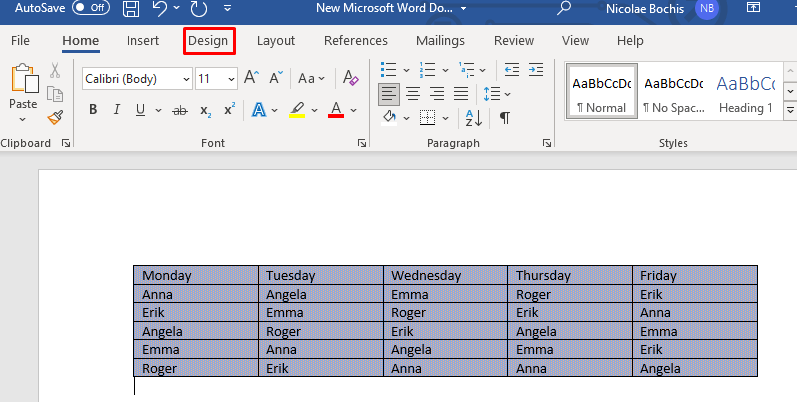

Cela ouvrira la fenêtre Bordures et ombrages. À partir de là, vous pouvez définir la couleur et les paramètres en suivant les étapes décrites dans la méthode précédente. Répétons-les au cas où :
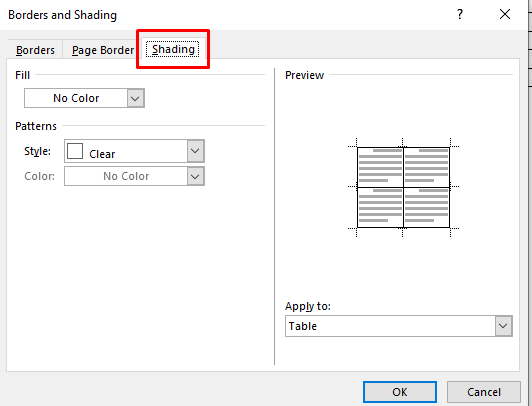
- .
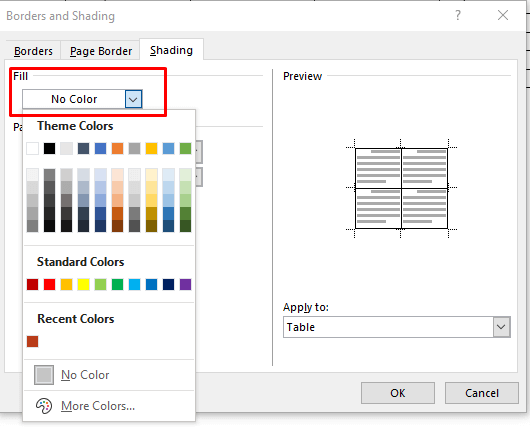
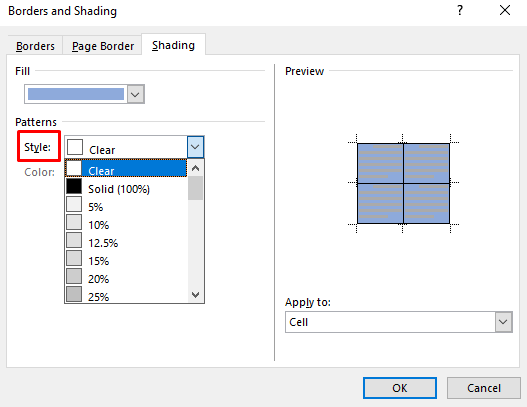

Et c'est tout !
Vous connaissez désormais quatre manières différentes d'ajouter une couleur d'arrière-plan à vos tableaux Microsoft Word. L'ajout d'une couleur d'arrière-plan aux tableaux dans Word est un excellent moyen d'organiser visuellement le contenu. Avec les étapes simples fournies ci-dessus, vous pouvez facilement appliquer des arrière-plans et des bordures aux tableaux. Désormais, vos documents seront plus faciles à lire pour tout le monde.
.