Avez-vous des problèmes pour faire défiler Feuilles de calcul Excel avec votre souris, votre pavé tactile ou les touches fléchées de votre clavier ? Le problème affecte-t-il toutes les feuilles de votre classeur ou certaines feuilles spécifiques ? La barre de défilement manque-t-elle dans vos feuilles de calcul ?
Ce didacticiel couvre plusieurs correctifs de dépannage pour les dysfonctionnements liés au défilement dans Excel sur les ordinateurs Windows et Mac.
1. Dégeler les volets
La première ligne ou colonne de votre feuille de calcul est probablement figée si elle est stationnaire lorsque vous la faites défiler. Suivez les étapes ci-dessous pour libérer les volets gelés dans votre feuille de calcul.
Dégeler les volets Excel dans Windows
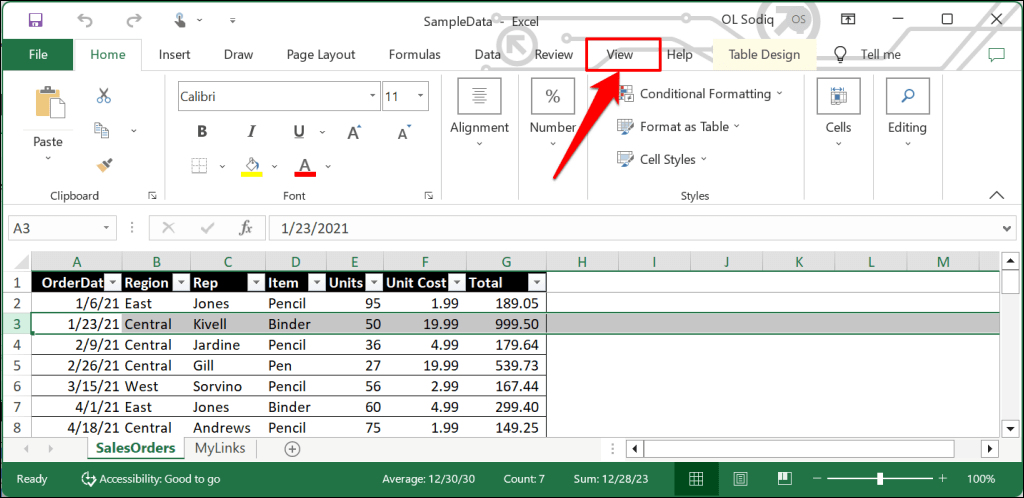
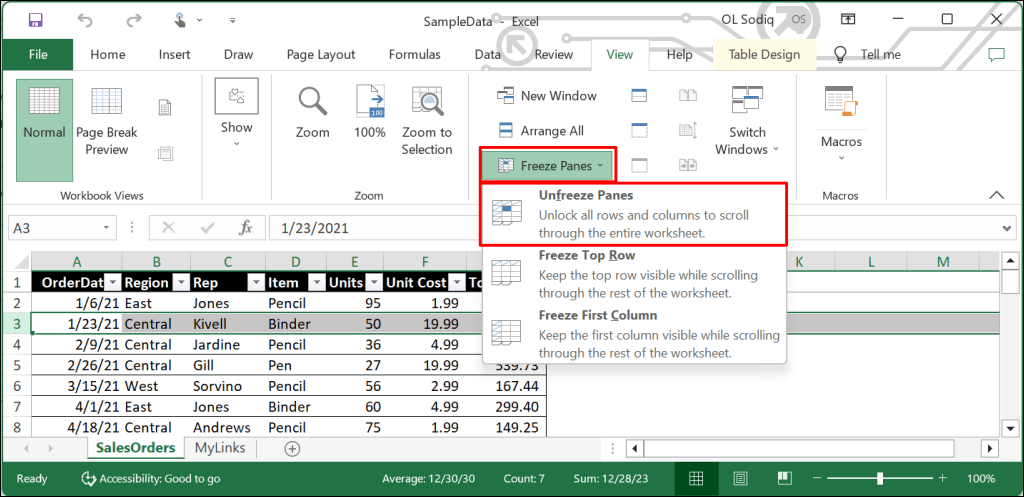
Faites défiler la feuille de calcul avec la molette de votre souris ou votre pavé tactile et vérifiez si la fonctionnalité « Dégeler les volets » a résolu le problème.
Dégeler les volets Excel dans macOS
Ouvrez l'onglet Affichaged'Excel, sélectionnez le menu déroulant Fenêtreet choisissez Dégeler les volets.
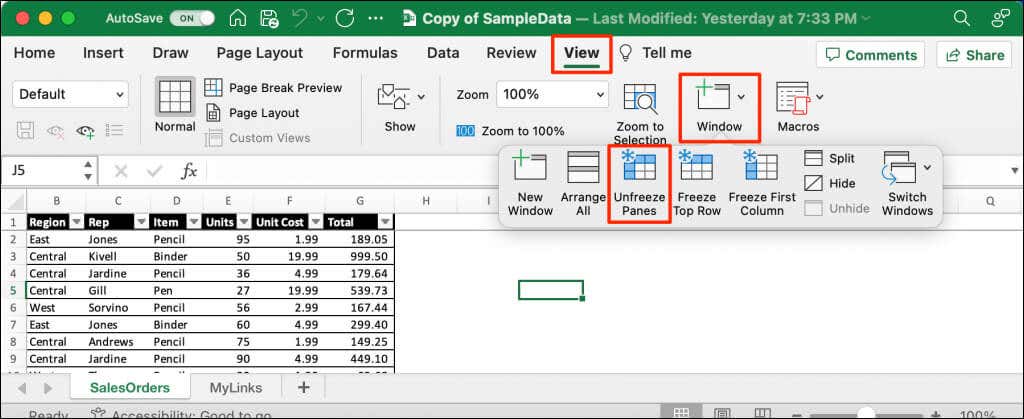
2. Réactiver la barre de défilement
Les feuilles de calcul dans Excel comportent généralement une barre de défilement horizontale et verticale pour faciliter la navigation. Si les barres de défilement sont manquantes dans votre feuille de calcul, suivez les étapes ci-dessous pour les activer. Si les barres de défilement sont gelées ou ne fonctionnent pas, leur réactivation peut résoudre le problème.
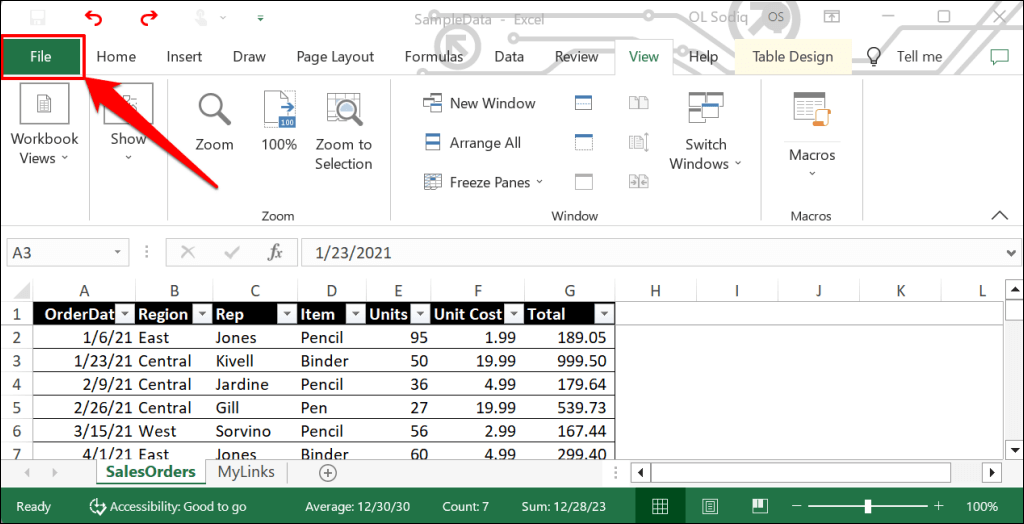
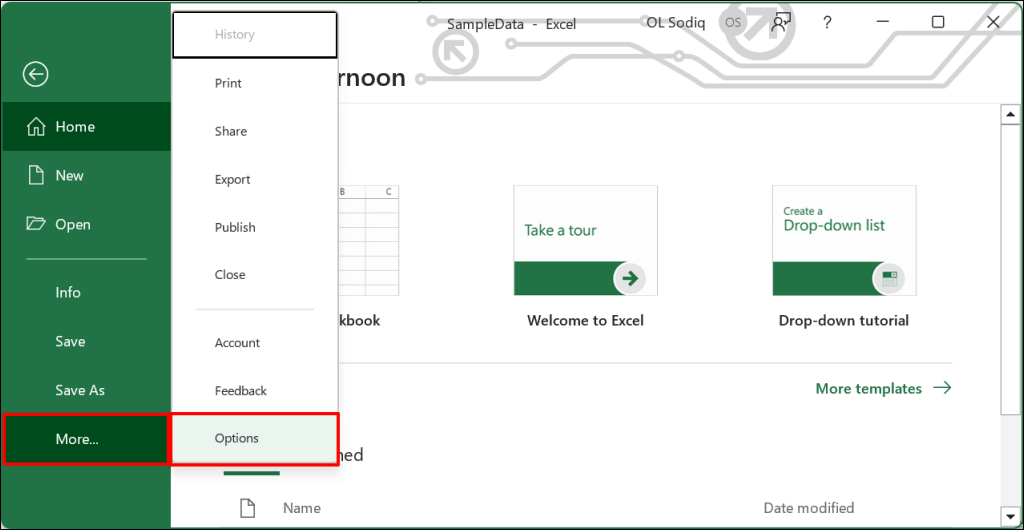
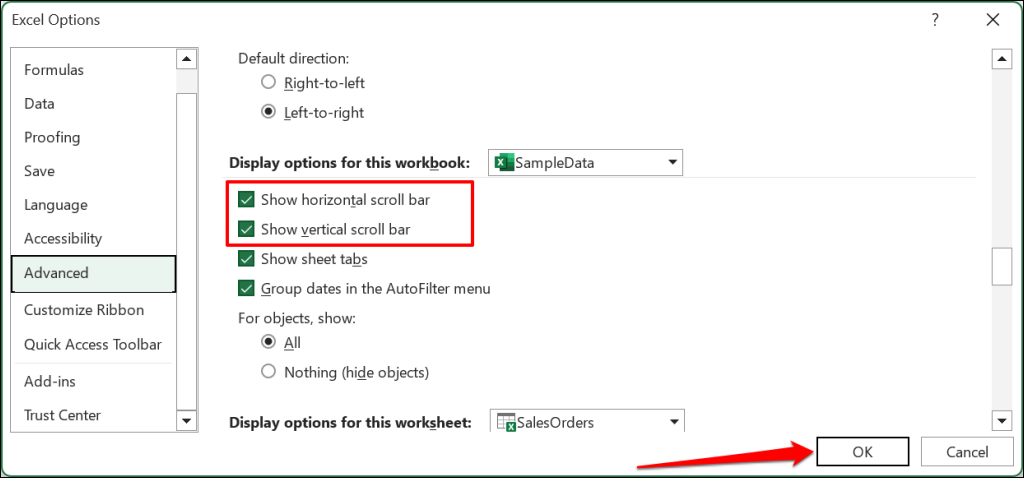
3. Désactiver le verrouillage du défilement
L'activation du verrouillage du défilement désactive les touches fléchées de votre ordinateur. Si vous je ne peux pas faire défiler les feuilles Excel à l'aide des touches fléchées, désactivez le verrouillage du défilement et réessayez.
Désactiver le verrouillage du défilement intégré à Excel
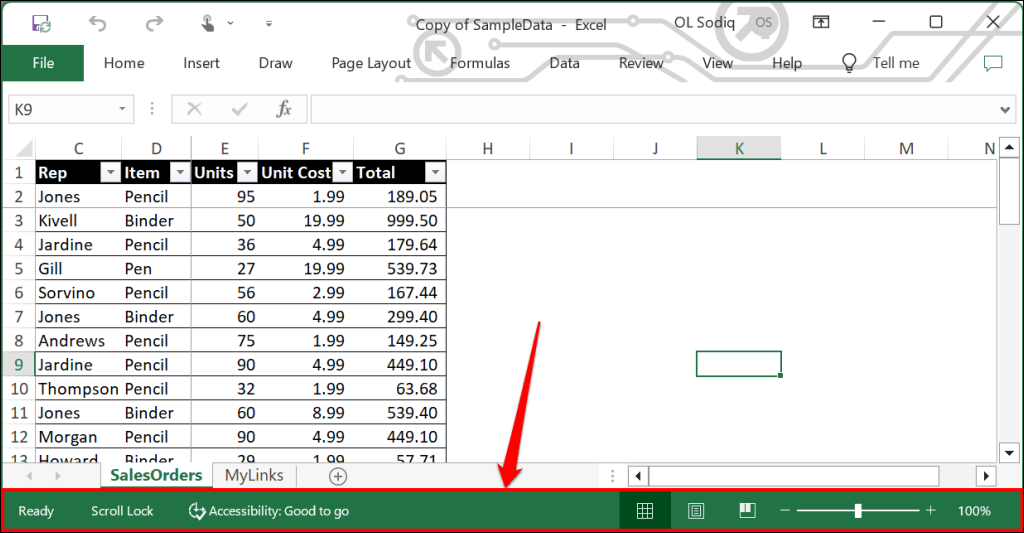
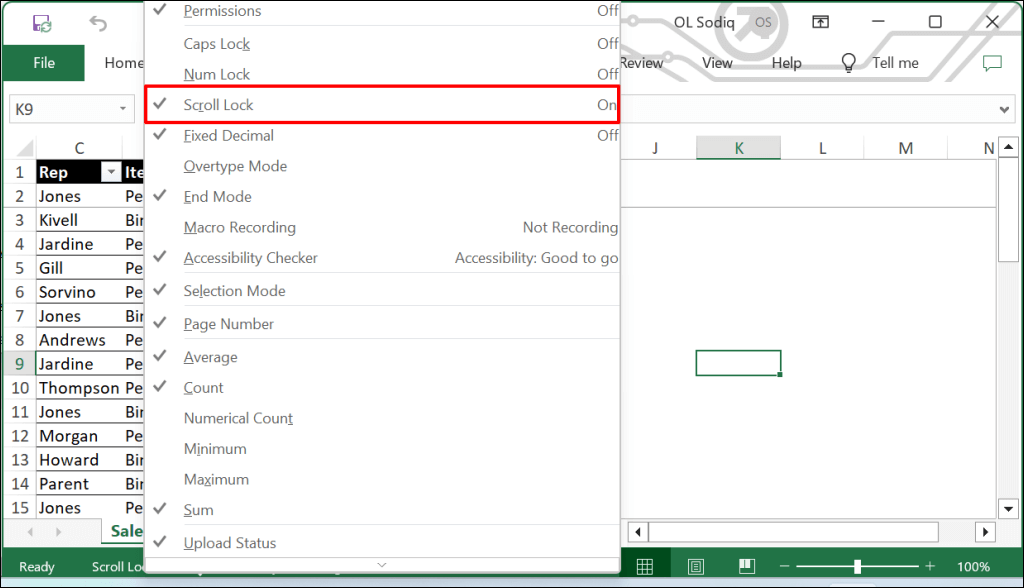
Désactiver le verrouillage du défilement sur votre clavier
Recherchez une touche ou un voyant « Scroll Lock » (ou « ScrLk ») sur votre clavier. Si la touche ou le voyant est allumé, appuyez sur la touche Scroll Lockpour désactiver la fonctionnalité et activer vos touches fléchées.

Désactiver le verrouillage du défilement via le clavier à l'écran
Vous pouvez également désactiver le verrouillage du défilement via le clavier à l'écran de votre ordinateur.
Utilisez le raccourci clavier Touche Windows+ Ctrl+ Opour activer le clavier à l'écran de Windows.
Vous pouvez également accéder à Paramètres>Accessibilité>Clavieret activer le Clavier à l'écran.
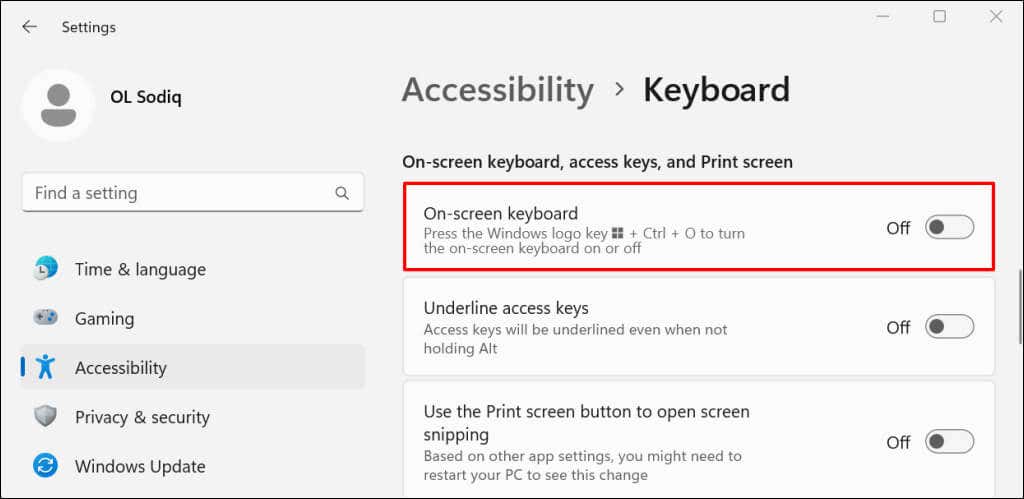
Sous Windows 10, accédez à Paramètres>Facilité d'accès>Clavieret activez Utiliser le clavier à l'écran.
Le verrouillage du défilement est actif si la touche « ScrLk » a un fond bleu. Désélectionnez la touche ScrLkpour désactiver le verrouillage du défilement. Vous devriez maintenant pouvoir faire défiler votre feuille de calcul Excel à l'aide des touches fléchées.
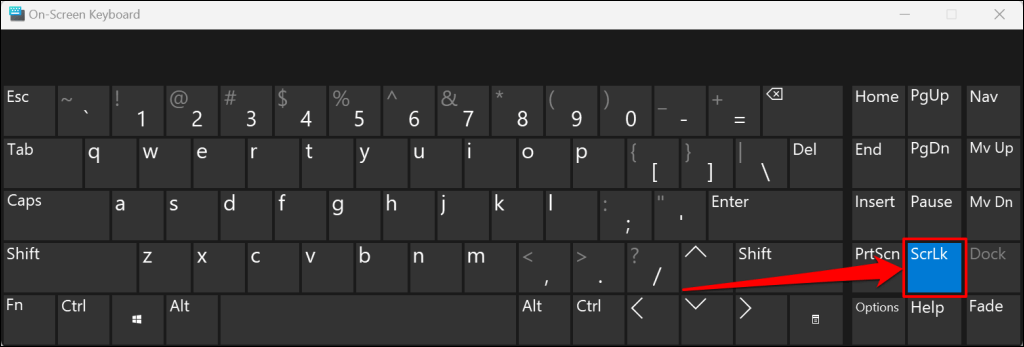
4. Réparer le fichier Excel
Ne pas fermer Excel correctement ou éteindre votre ordinateur pendant qu'Excel est en cours d'utilisation peut corrompre votre classeur. Si vous ne parvenez pas à faire défiler une feuille de calcul après avoir redémarré Excel ou votre ordinateur, réparez le fichier Excel et réessayez.
Remarque :Nous vous recommandons de créer une copie de sauvegarde du fichier Excel avant d'effectuer une réparation.
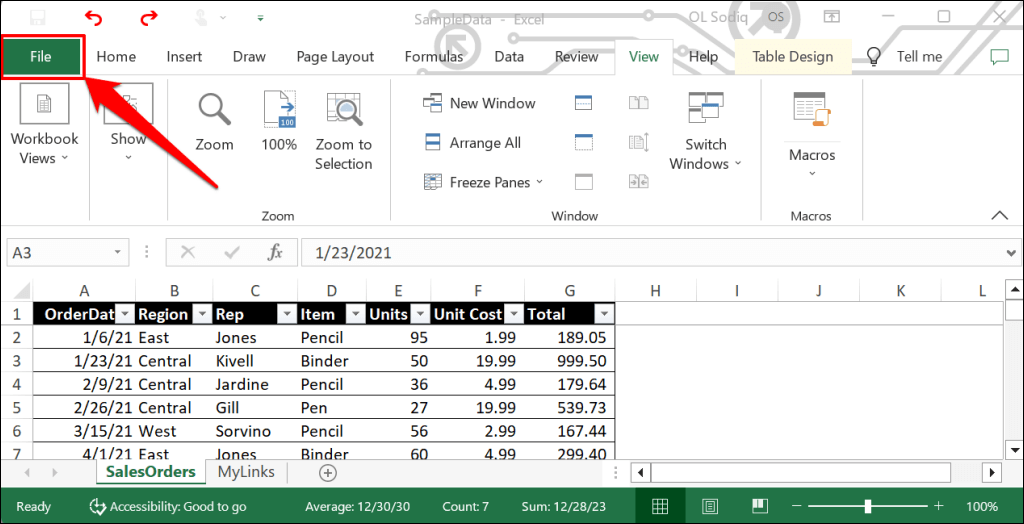
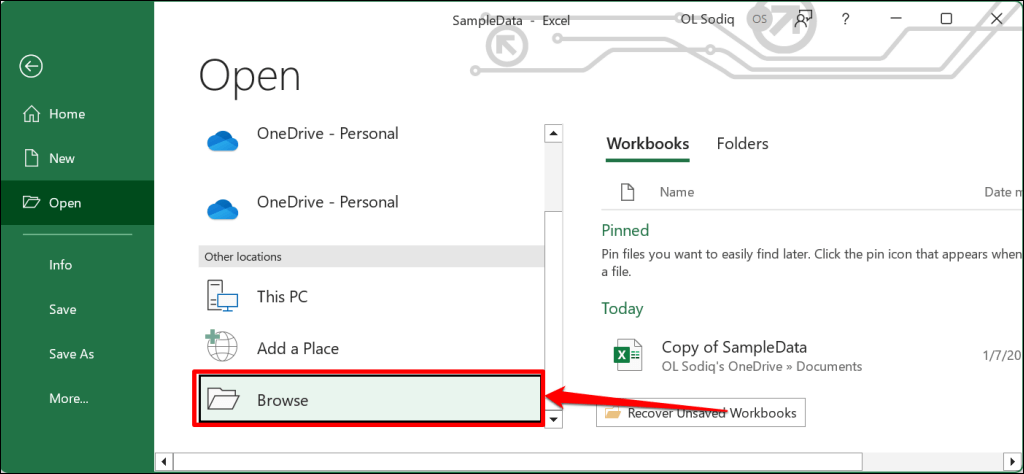
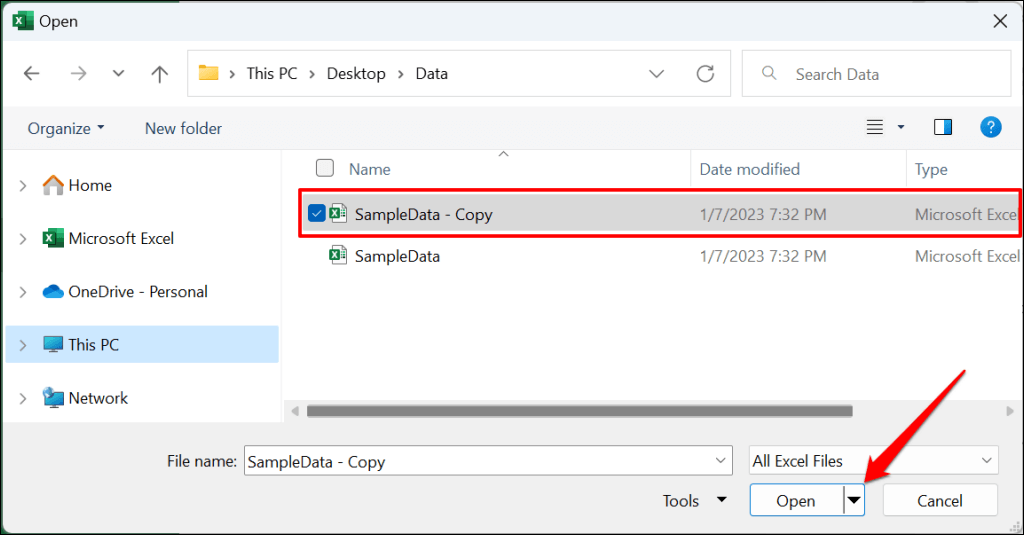
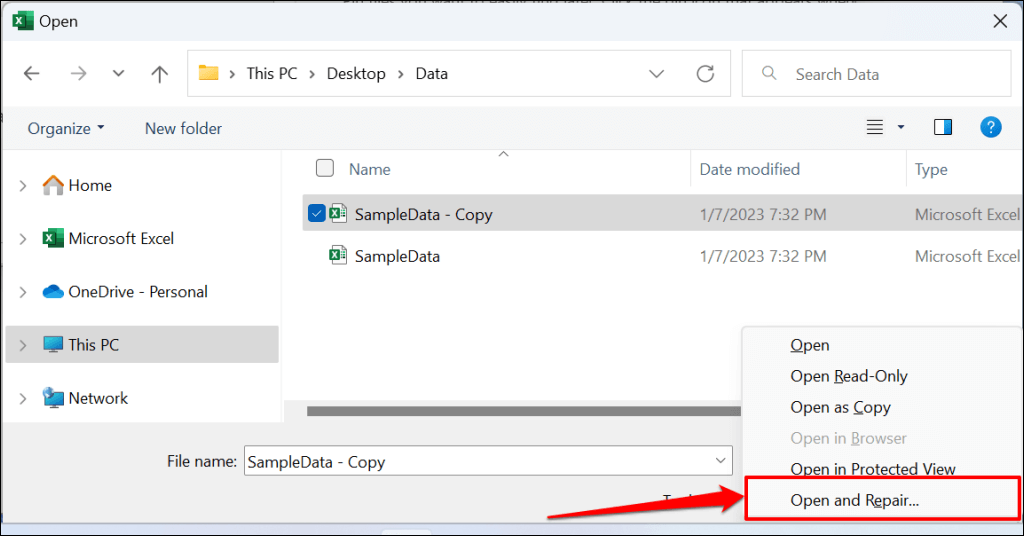
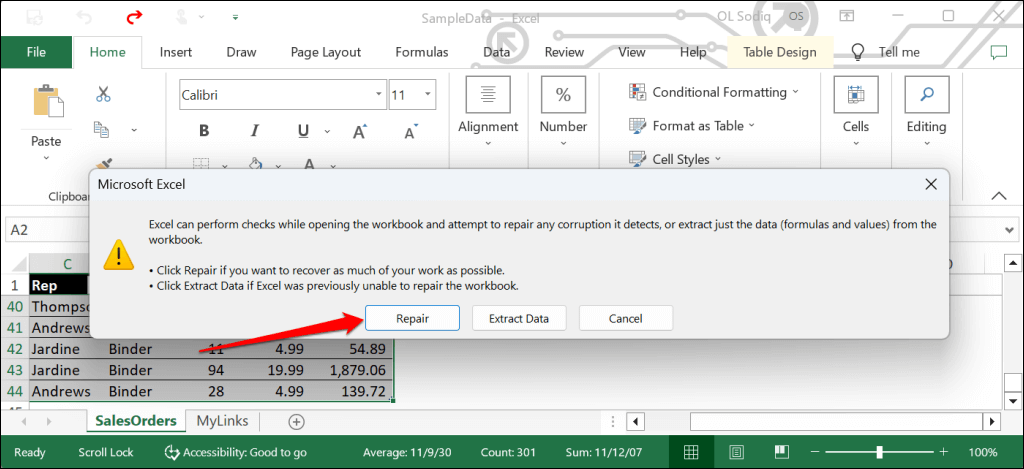
Attendez qu'Excel effectue des contrôles de validation pour détecter une corruption potentielle. Une boîte de dialogue affichant le résultat de la réparation du fichier devrait apparaître une fois l'opération terminée..
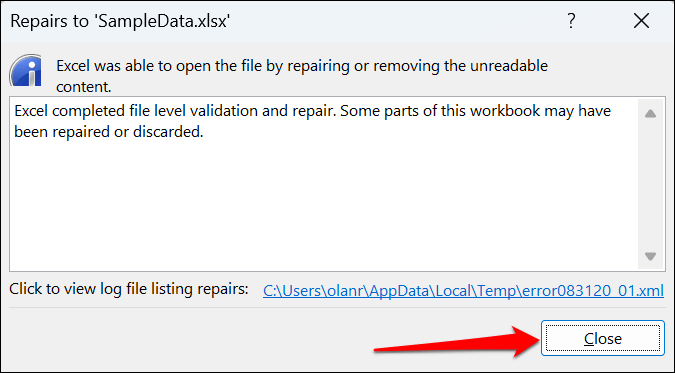
5. Ouvrez Excel en mode sans échec
Les compléments corrompus ou bogués peuvent entraîner un dysfonctionnement des applications Microsoft Office. Ouvrez Excel en mode sans échec si vous pensez qu'un mauvais ou complément récemment installé est responsable du problème de défilement. Enregistrez le document sur lequel vous travaillez, forcez la fermeture d'Excel et rouvrez l'application en mode sans échec.
Remarque :Microsoft Excel pour macOS ne dispose pas de la fonctionnalité Mode sans échec.
Sur les ordinateurs Windows, ouvrez le gestionnaire de tâches, sélectionnez Microsoft Excelet sélectionnez Fin de tâchedans le menu supérieur.
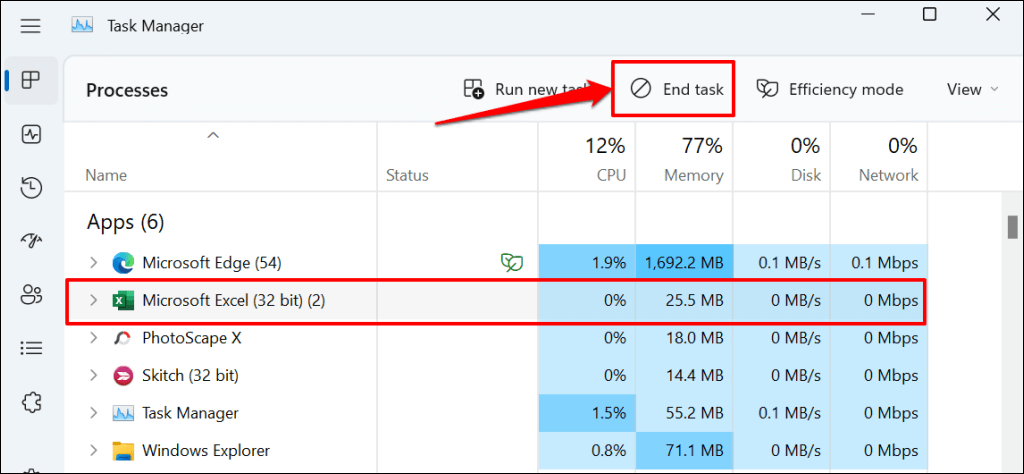
Appuyez et maintenez la touche Ctrlet sélectionnez l'icône de l'application Excel. Maintenez la touche Ctrl enfoncée pendant le démarrage d'Excel. Sélectionnez Ouidans la fenêtre contextuelle vous demandant si vous souhaitez ouvrir Excel en mode sans échec.
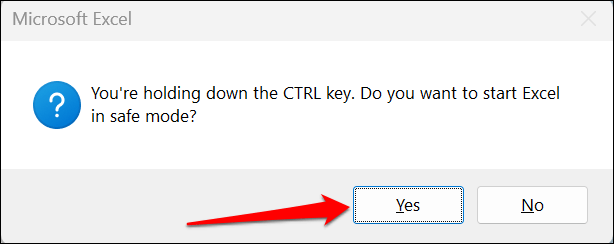
Vous pouvez également ouvrir Excel en mode sans échec via la boîte de dialogue Exécuter de Windows.
Appuyez sur Touche Windows+ R, tapez ou collez excel /safedans la boîte de dialogue et sélectionnez OK.
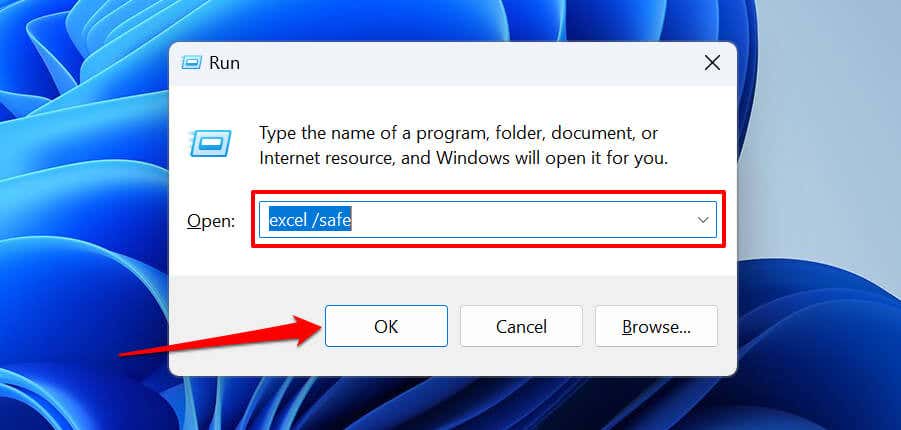
Si vous pouvez faire défiler les feuilles de calcul en mode sans échec, désactivez tous les compléments installés et redémarrez Excel. Réactivez les compléments les uns après les autres et vérifiez lequel vous empêche de faire défiler les feuilles de calcul dans Excel.
Comment activer et désactiver les compléments Excel
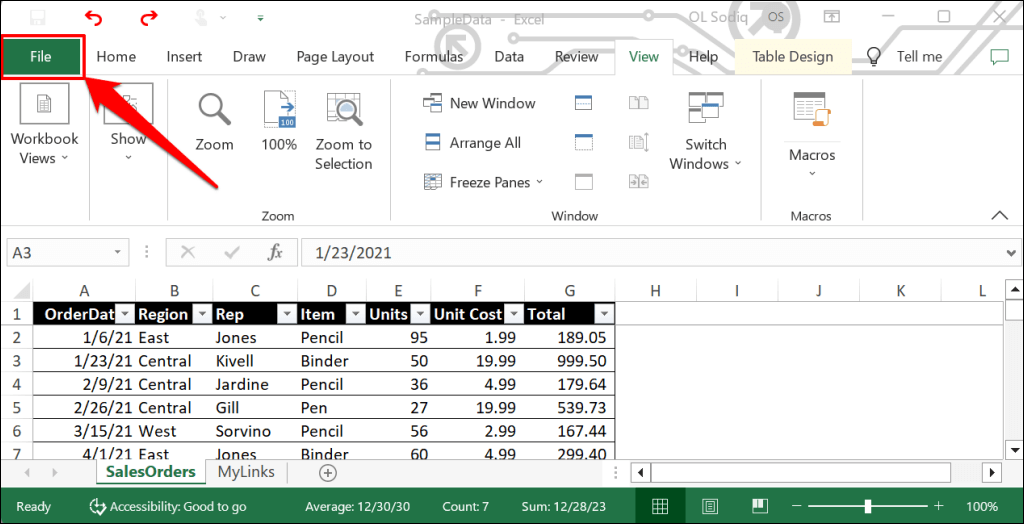
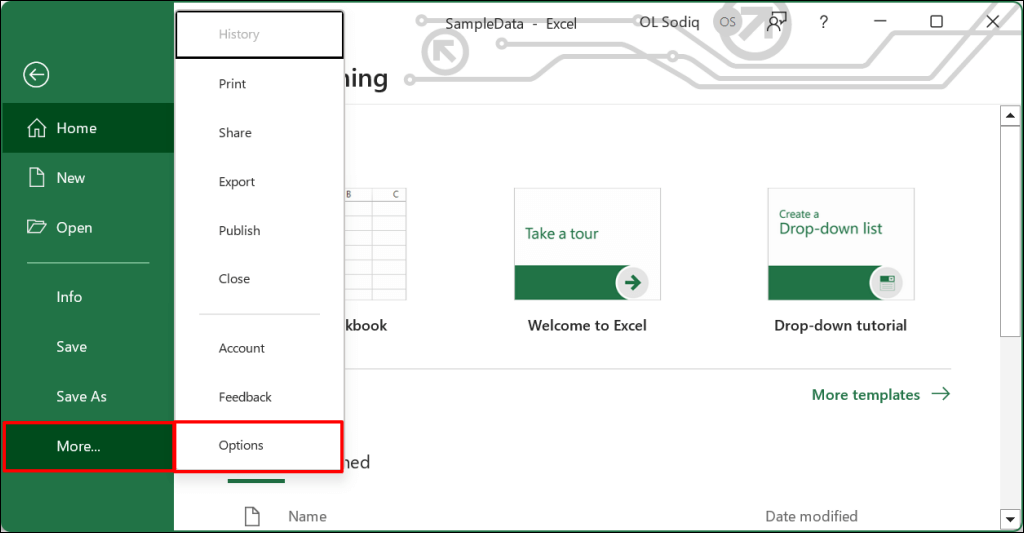
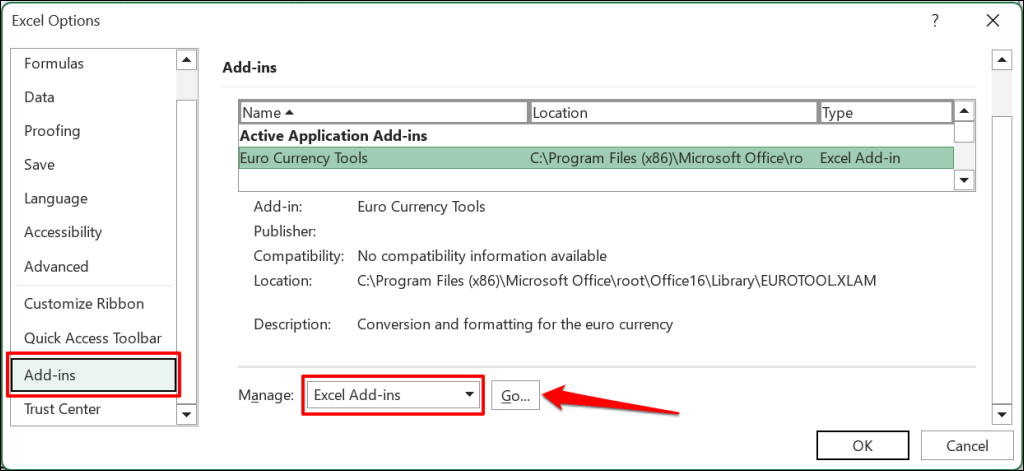
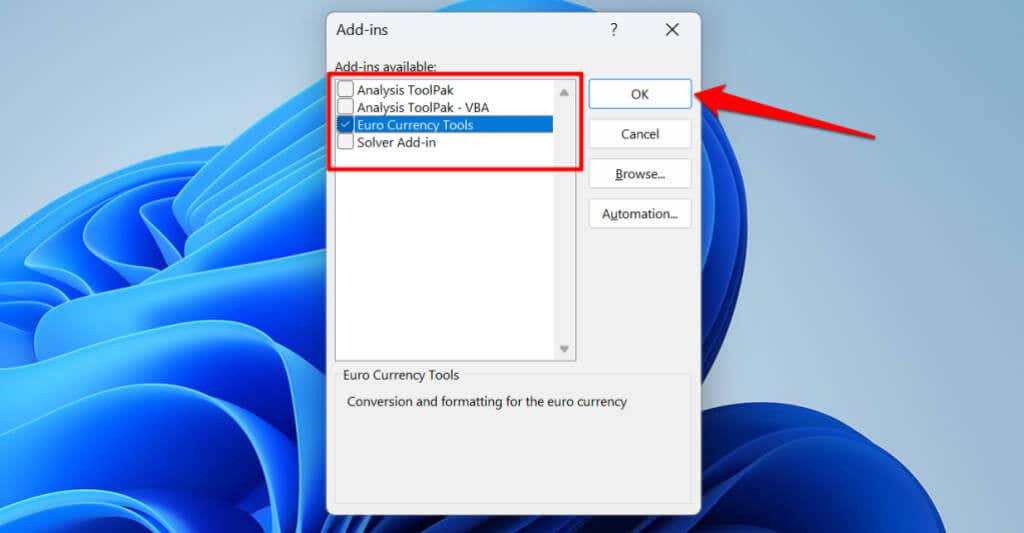
6. Désactivez « Zoom sur rouleau avec IntelliMouse »
Déplacer la molette d'une souris physique fait défiler verticalement une feuille de calcul Excel. Avec une souris de marque Microsoft ou Souris intelligente, Excel effectue plutôt un zoom sur votre feuille de calcul.
Suivez les étapes ci-dessous pour empêcher Excel de zoomer sur les feuilles de calcul lorsque vous déplacez la molette de défilement sur une IntelliMouse..
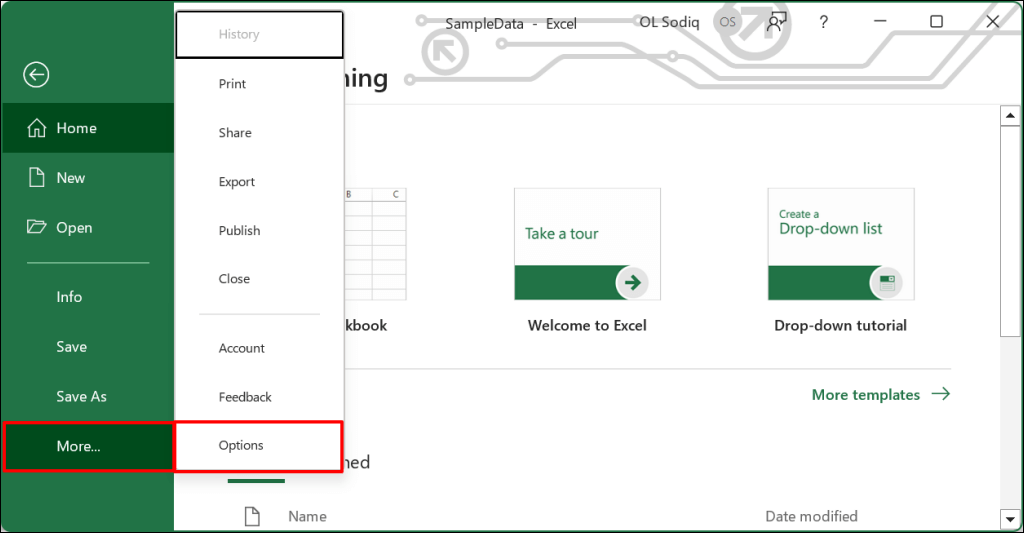
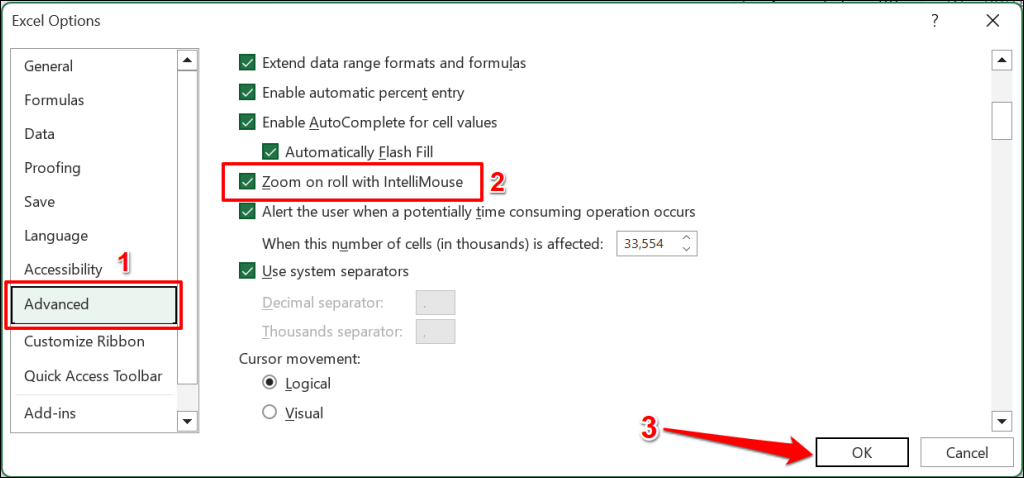
7. Réparer l'application Excel
Microsoft dispose d'un outil de réparation qui diagnostique et corrige la corruption des fichiers et d'autres problèmes liés aux applications Office sous Windows. Enregistrez vos fichiers, fermez Excel et suivez les étapes ci-dessous pour exécuter l'outil de réparation Office.
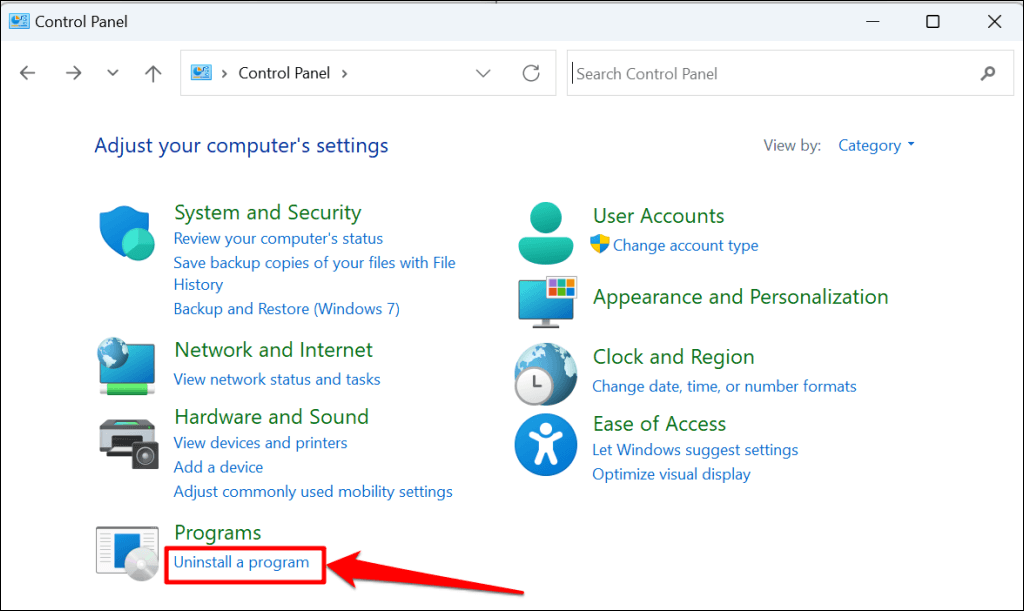
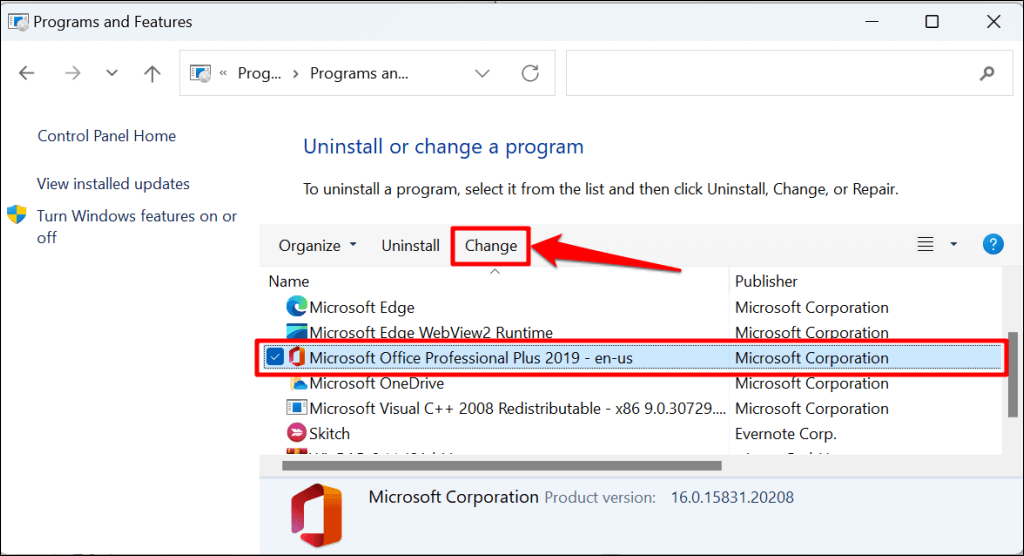
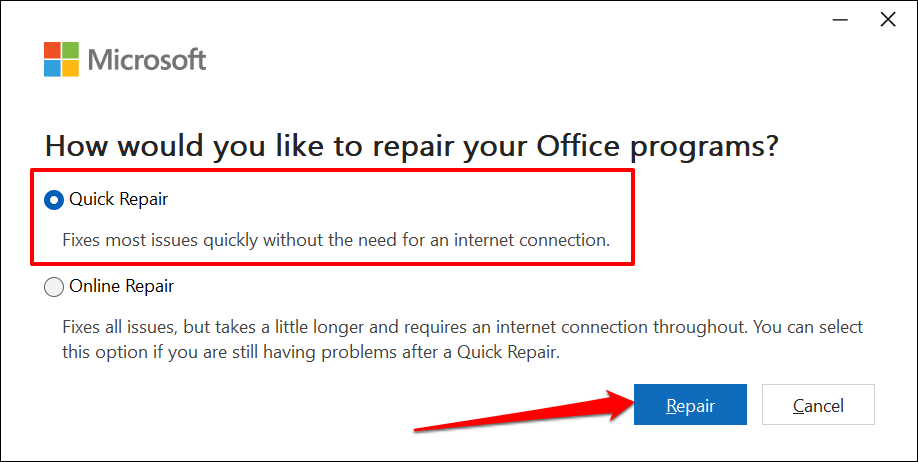
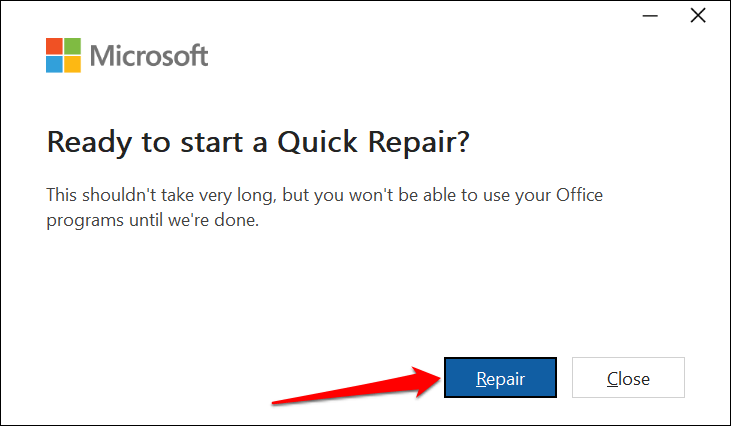
Rouvrez Excel après la réparation et vérifiez si vos feuilles de calcul peuvent désormais défiler. Connectez votre ordinateur à Internet et effectuez une réparation en ligne (voir étape 4) si vous ne parvenez toujours pas à faire défiler vos feuilles de calcul Excel.
8. Mettre à jour Microsoft Excel
L'installation des mises à jour Office peut être résoudre les problèmes avec Microsoft Excel et d'autres applications Office.
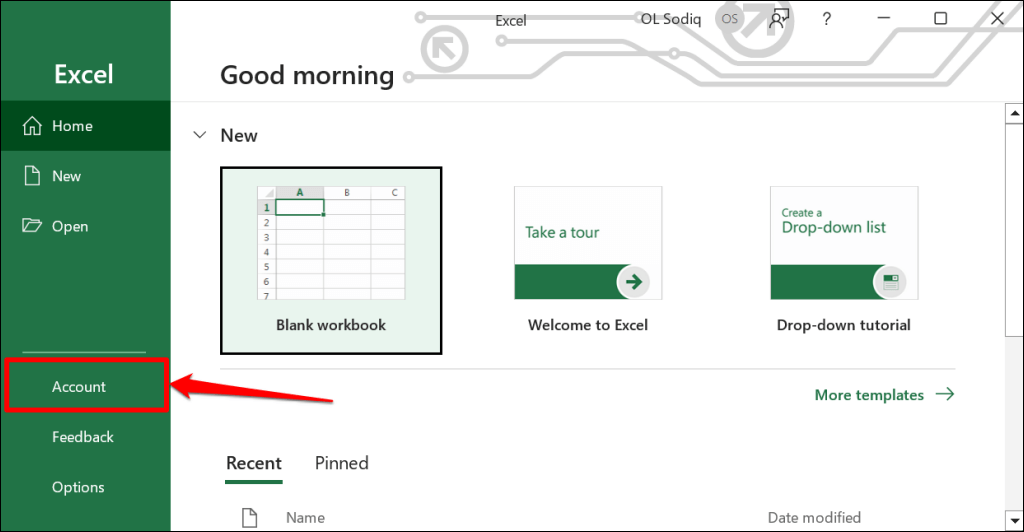
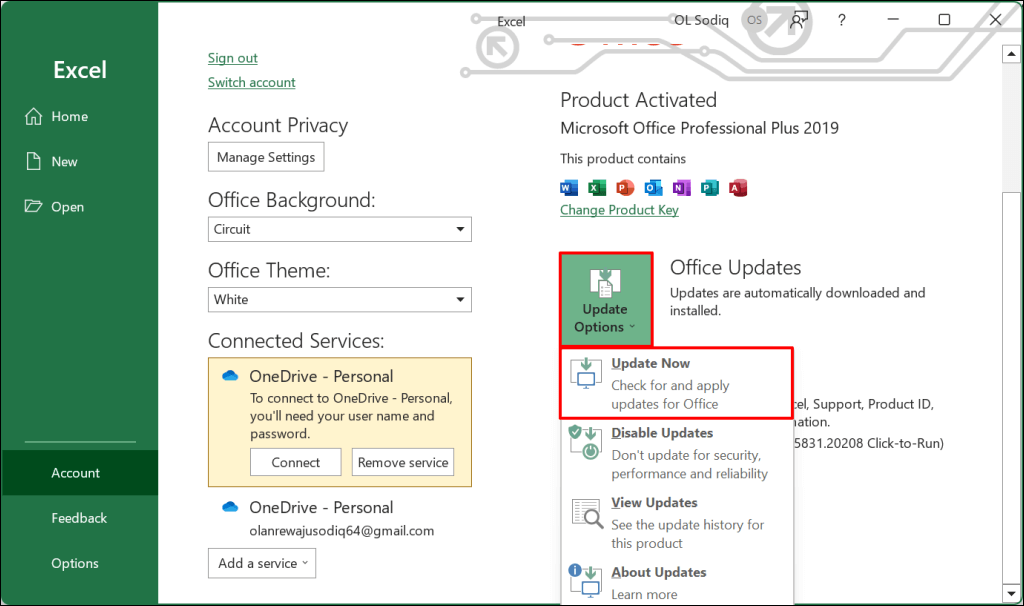
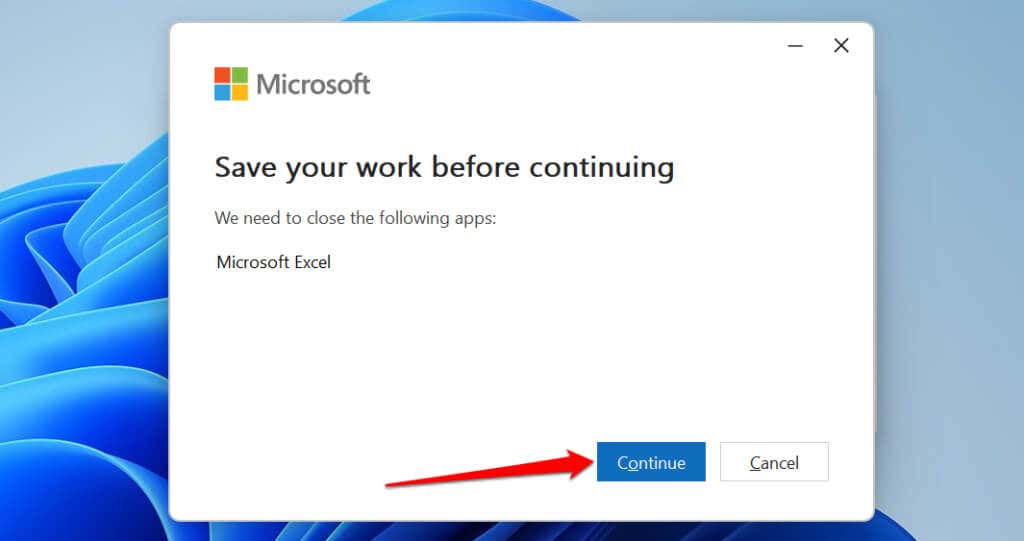
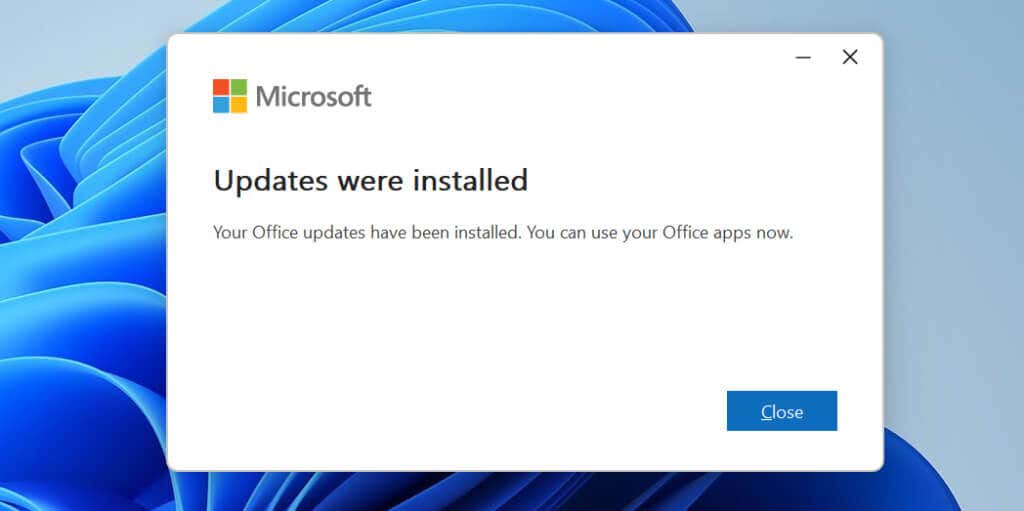
Si vous utilisez un MacBook, mettez à jour Excel depuis l'App Store ou utilisez le Outil de mise à jour automatique Microsoft.
Faites défiler vos feuilles
Redémarrez votre ordinateur, mettez à jour son système d'exploitation, réinstallez Excel ou contactez Prise en charge de Microsoft Office 365 si le problème persiste..
.