Obtenez-vous le message d'erreur « Word a rencontré une erreur en essayant d'ouvrir le fichier » lorsque vous tentez de lancer un document avec Microsoft Word ? Il est probable qu'une application tierce ait modifié votre fichier. Nous allons vous montrer quelques façons de contourner ce problème et de lancer votre document avec succès.
Les autres raisons pour lesquelles vous pouvez rencontrer le problème ci-dessus incluent la fonctionnalité d'affichage protégé de Word qui bloque l'accès à vos documents, votre fichier corrompu, des problèmes avec Word, et bien plus encore.
Débloquez votre fichier Word
Lorsque vous obtenez l'erreur « Word a rencontré une erreur en essayant d'ouvrir le fichier », débloquez votre fichier Word et votre problème peut être résolu. Vous pouvez le faire en utilisant la fenêtre Propriétés de votre PC Windows
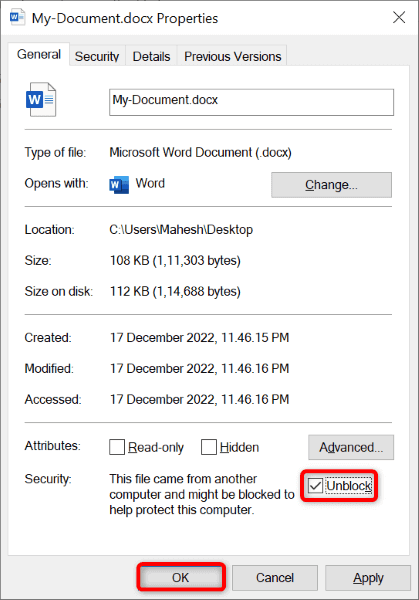
Résoudre le problème avec plusieurs documents Word
Si vous obtenez la même erreur pour vos plusieurs documents Word, vous n'avez pas besoin de résoudre le problème pour chaque fichier individuellement. Au lieu de cela, vous pouvez ajouter votre dossier de documents comme emplacement approuvé dans Word, et vous pourrez alors accédez à tous vos documents dans Word sans problème.
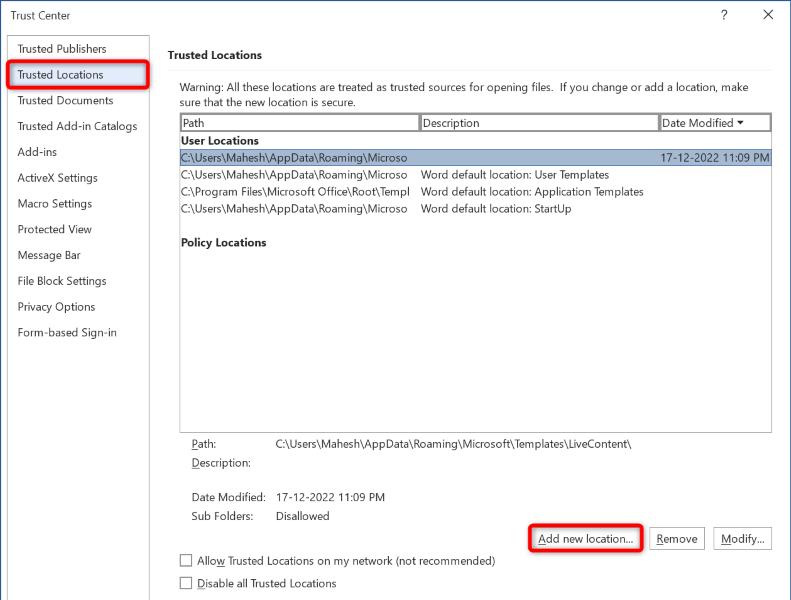
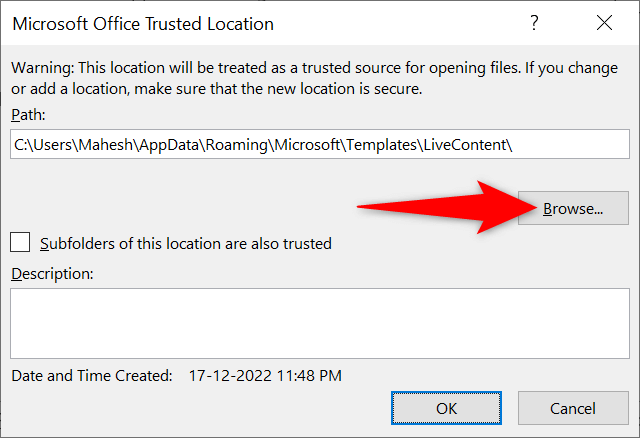
Désactiver l'affichage protégé dans Word
Si vous continuez à recevoir l'erreur ci-dessus pour votre fichier, désactiver la fonctionnalité d'affichage protégé de Word cela restreint certaines fonctionnalités de l'application. Votre problème devrait alors être résolu..
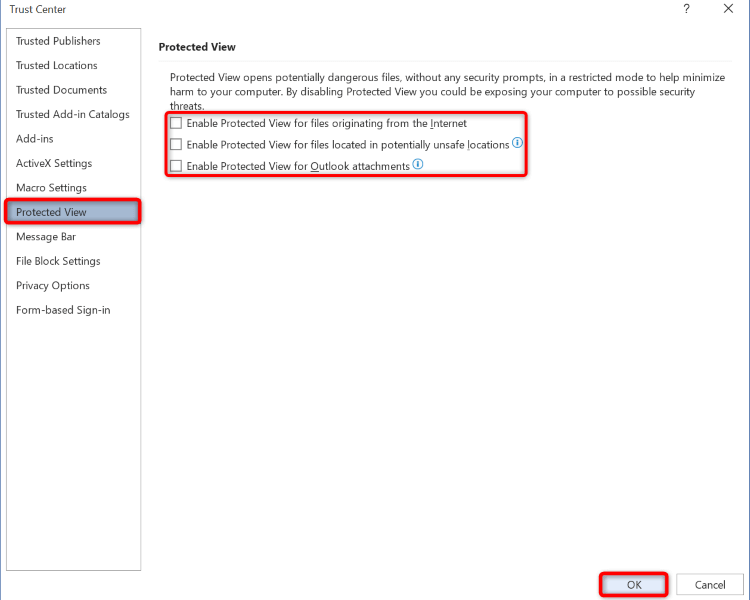
Réparez votre fichier Word
L'une des raisons pour lesquelles votre fichier ne s'ouvre pas et affiche le message d'erreur « Word a rencontré une erreur en essayant d'ouvrir le fichier » est que votre fichier est défectueux. Des applications tierces ou des virus peuvent avoir modifié votre fichier, le rendant inutilisable.
Dans ce cas, vous pouvez utiliser la fonctionnalité de réparation intégrée de Word pour éventuellement réparer votre fichier. Une fois cela fait, votre fichier devrait s'ouvrir dans Word sans problème.
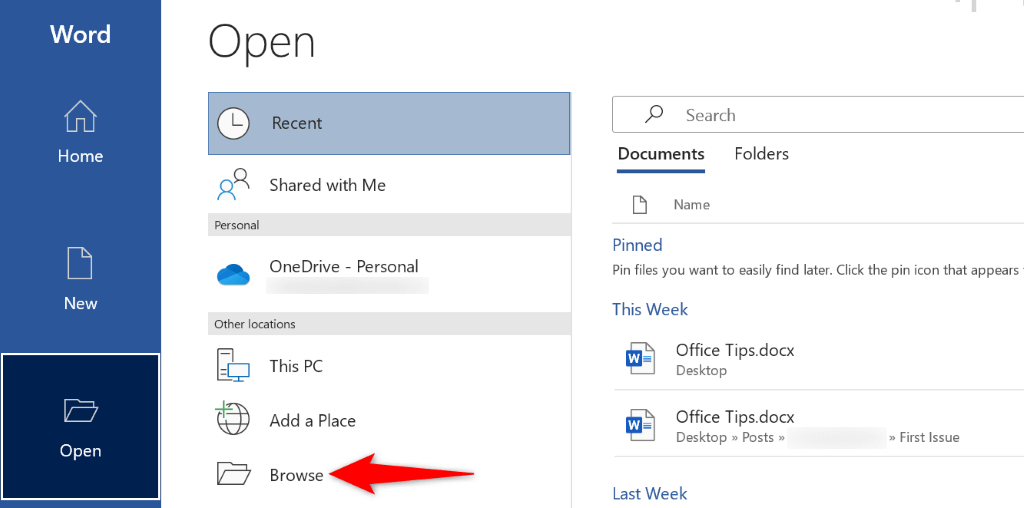
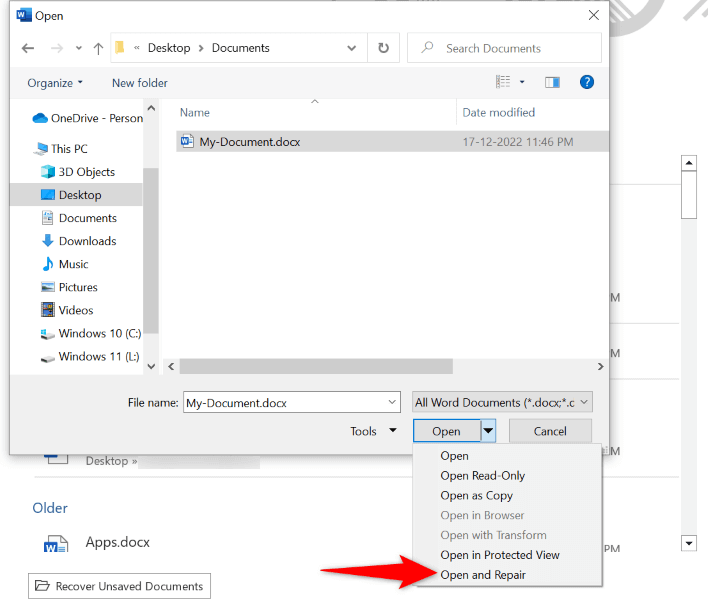
Accédez à votre fichier en mode sans échec Office de Word
Il est possible que votre fichier soit en bon état mais que le L'application Word rencontre des problèmes vous empêche de visualiser vos documents. Ces problèmes peuvent survenir en raison de divers facteurs, parmi lesquels les modules complémentaires.
Dans ce cas, vous pouvez exécuter Word en mode sans échec d'Office, qui isole les éléments tiers dans l'application, vous permettant ainsi de visualiser vos documents.
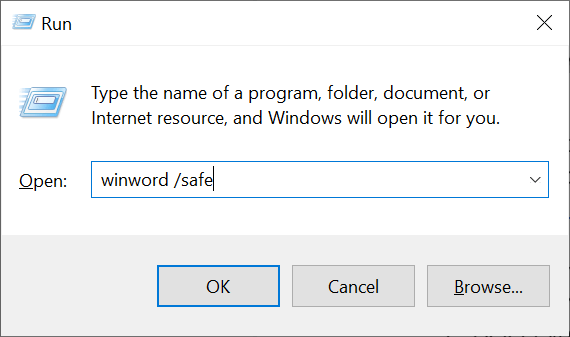
Réparer Microsoft Word
Si vous continuez à recevoir l'erreur ci-dessus lorsque vous essayez de lancer votre fichier, les fichiers principaux de l'application Word peuvent être corrompus. Vous ne pouvez pas réparer ces fichiers manuellement, mais vous pouvez utiliser un outil de réparation intégré pour réparer tous ces fichiers défectueux.
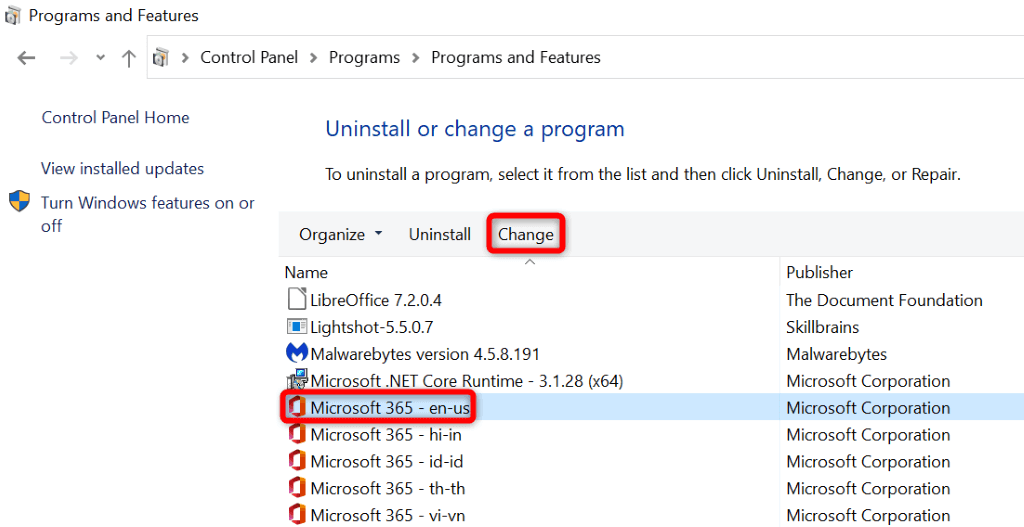
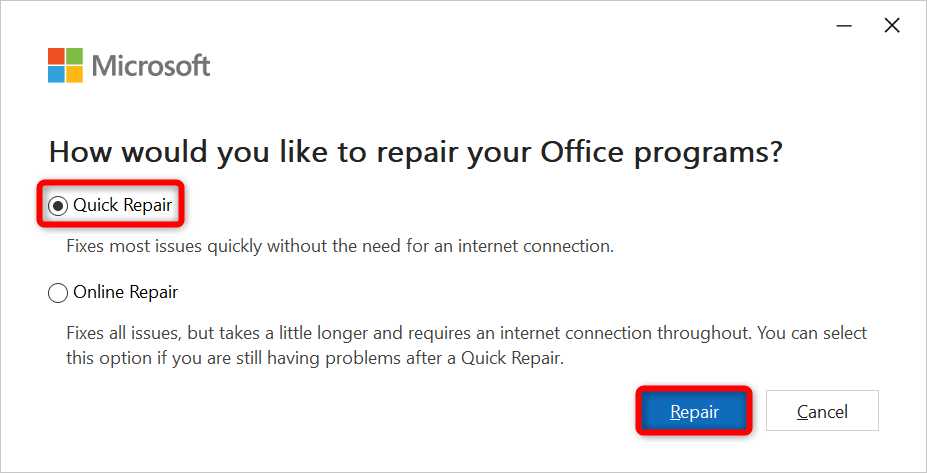
Ouvrez votre fichier Word dans un autre traitement de texte
L'avantage des documents Word est que vous n'avez pas nécessairement besoin de l'application Word pour consulter et modifier vos documents. Il existe de nombreux autres traitements de texte que vous pouvez utiliser pour accéder à vos fichiers Office et y apporter des modifications.
Vous pouvez utiliser les outils intégrés de votre ordinateur comme WordPad (Windows) et TextEdit (Mac) pour afficher vos documents Word. Pour plus de fonctionnalités, utilisez des suites bureautiques alternatives comme OpenOffice et LibreOffice.
Vous pourrez apporter presque toutes les modifications souhaitées à vos documents Word à l'aide de ces applications de suite bureautique tierces.
Résoudre les problèmes qui vous empêchent d'ouvrir vos fichiers Word
Les fichiers Word occupent une place importante dans la vie professionnelle de nombreuses personnes. Si vous obtenez une erreur « Word a rencontré une erreur en essayant d'ouvrir le fichier », vous vous sentirez frustré car votre fichier ne s'ouvrira tout simplement pas, quoi que vous fassiez.
Heureusement, vous pouvez résoudre le problème en débloquant le fichier ou en apportant quelques autres modifications dans Word, comme décrit ci-dessus. Votre fichier se lancera alors sans aucun problème.
.