Vous ne parvenez pas à mettre à jour votre statut en Équipes Microsoft ? Apparaissez-vous toujours « Hors ligne » ou « Absent » dans Teams ? Les recommandations de dépannage de cet article devraient vous aider à résoudre le problème.
1. Attendez 3 à 5 minutes
Teams modifie votre statut en « Absent » si votre ordinateur est inactif pendant cinq minutes ou plus. Votre statut Teams devrait changer automatiquement lorsque vous recommencez à utiliser votre ordinateur.
Si ce n'est pas le cas, Microsoft recommande d'attendre au moins trois minutes pour que Teams mette à jour votre statut. Réinitialisez votre statut (voir la section suivante) si rien ne change après 5 minutes.
2. Réinitialiser et modifier le statut
Un problème temporaire avec l'application Microsoft Teams peut vous empêcher de modifier votre statut. Si votre statut Microsoft Teams est bloqué, effectuez une « réinitialisation du statut » et essayez à nouveau de modifier votre statut.
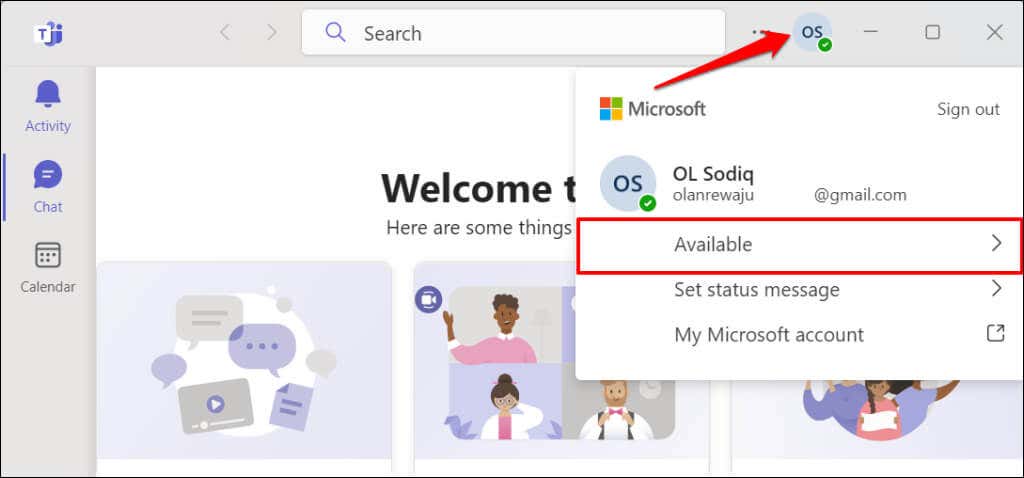
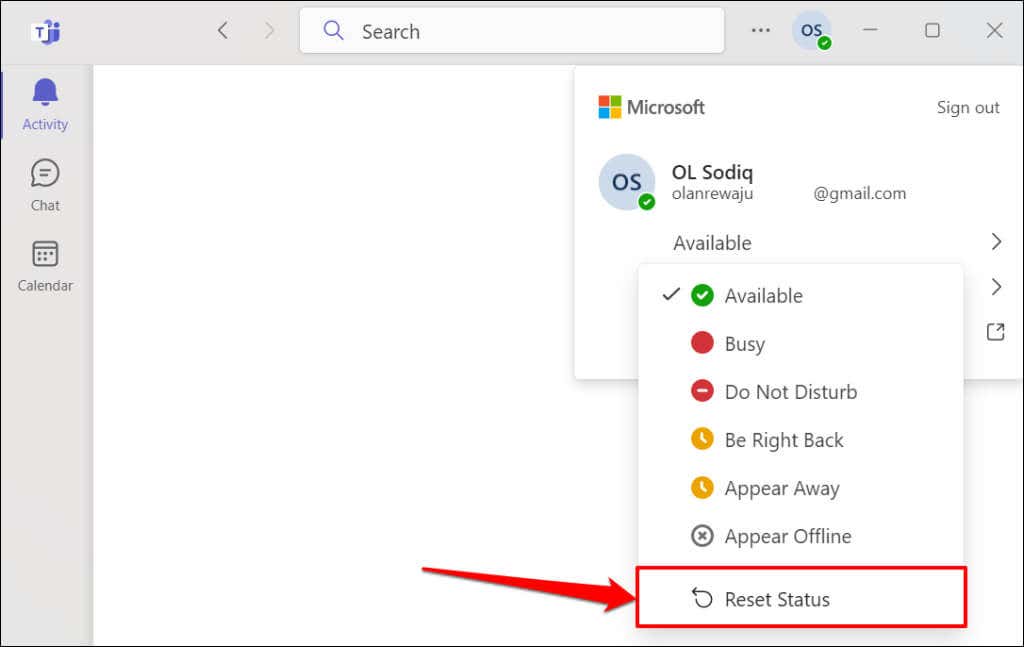
Sélectionnez une nouvelle option de statut et vérifiez si Microsoft Teams met à jour votre statut.
3. Vérifier l'état du service Microsoft Teams
L'application Microsoft Teams peut ne pas mettre à jour votre statut si Teams rencontre un temps d'arrêt lié au serveur.
Visitez les portails Santé des services Microsoft ou Bureau Service Santé dans votre navigateur Web et vérifiez si Microsoft Teams est opérationnel.
Une icône de coche verteà côté de « Teams (Client) » signifie que le service est opérationnel, tandis qu'une icône X rougeindique des problèmes avec Teams.p>
Les temps d'arrêt ou les pannes liés au serveur sont souvent résolus en un éclair. Contacter l'assistance Microsoft si le problème persiste pendant des heures ou des jours.
4. Forcer à quitter et redémarrer Microsoft Teams
La fermeture forcée et la réouverture de l'application Teams ont résolu les problèmes de statut de certains utilisateurs Teams dans ce fil Reddit.
Forcer la fermeture de Microsoft Teams via le Gestionnaire des tâches Windows
Suivez les étapes ci-dessous pour forcer la fermeture de Teams sur votre PC Windows.
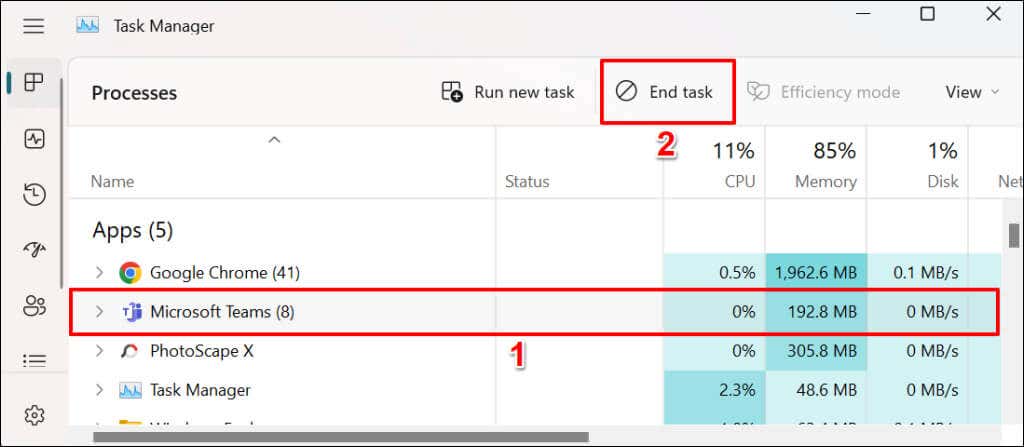
Vous pouvez également cliquer avec le bouton droit sur Microsoft Teamset sélectionner Fin de tâchedans le menu contextuel.
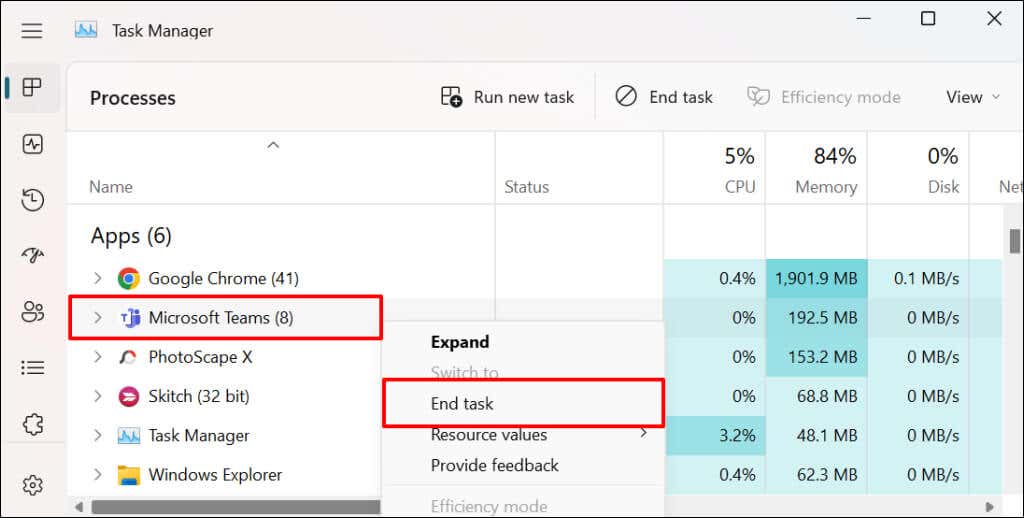
Vous pouvez également forcer la fermeture de Microsoft Teams à partir du menu Paramètres de Windows.
Forcer la fermeture de Teams via le menu Paramètres Windows
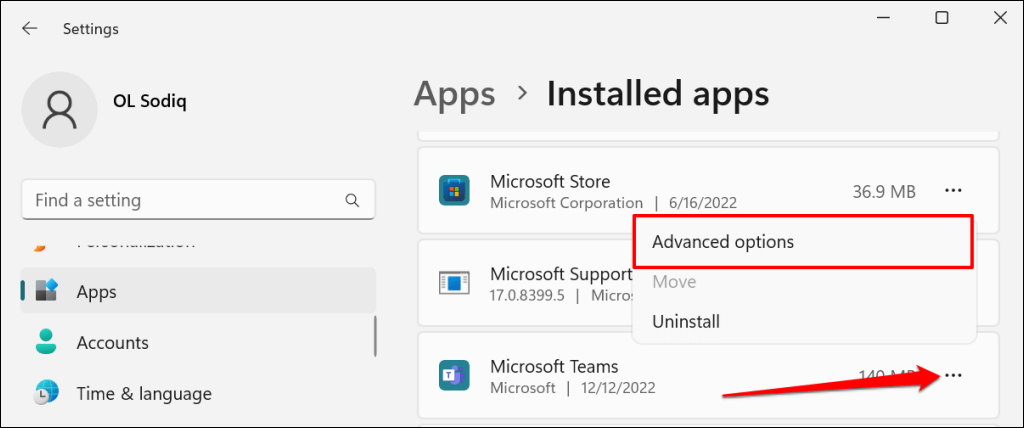
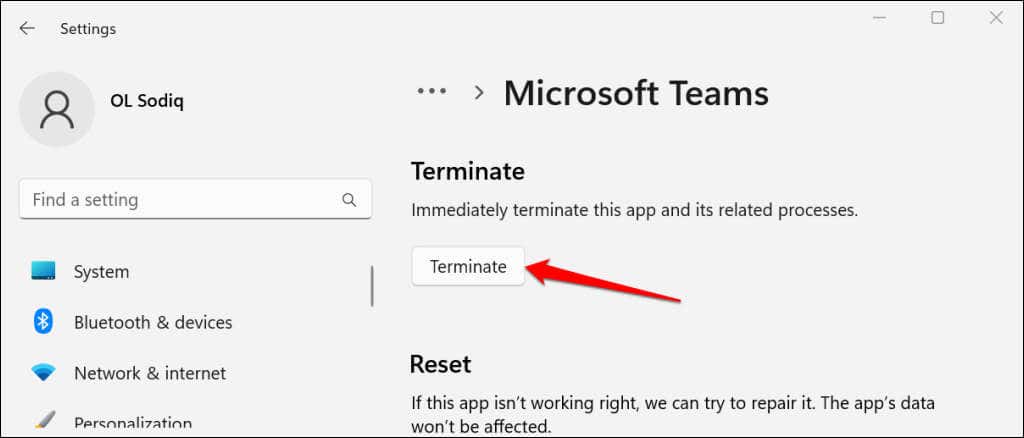
Forcer la fermeture de Microsoft Teams sous macOS
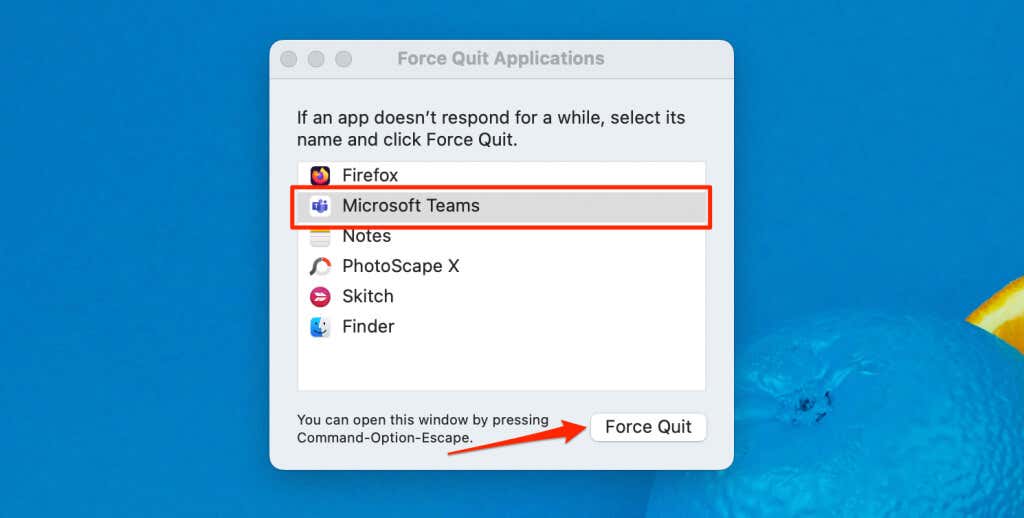
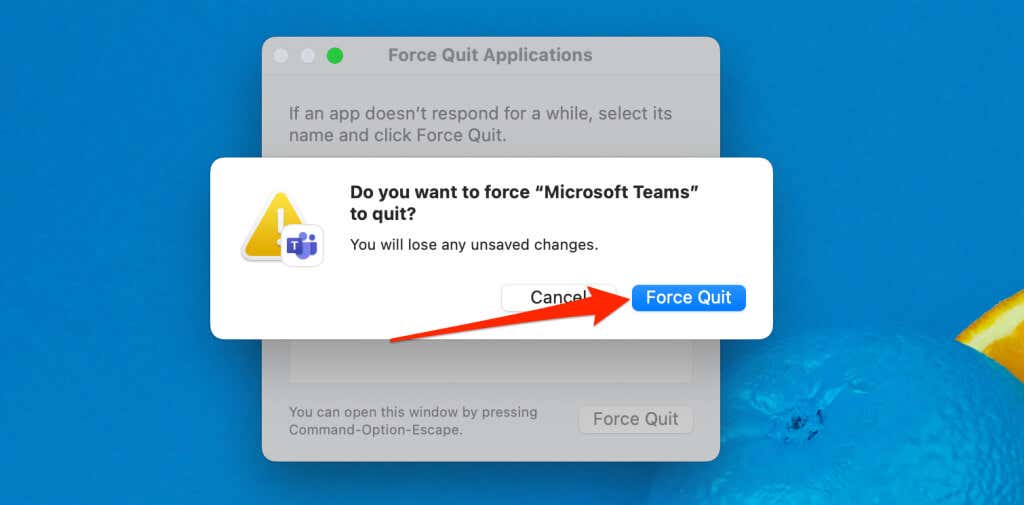
5. Mettre à jour Microsoft Teams
La mise à jour de l'application Microsoft Teams sur votre appareil peut résoudre bugs provoquant un dysfonctionnement de certaines fonctionnalités.
Mettre à jour Microsoft Teams pour les particuliers ou les petites entreprises (Windows)
Suivez les étapes ci-dessous pour mettre à jour la version « Particulier ou Petite entreprise » de Microsoft Teams.
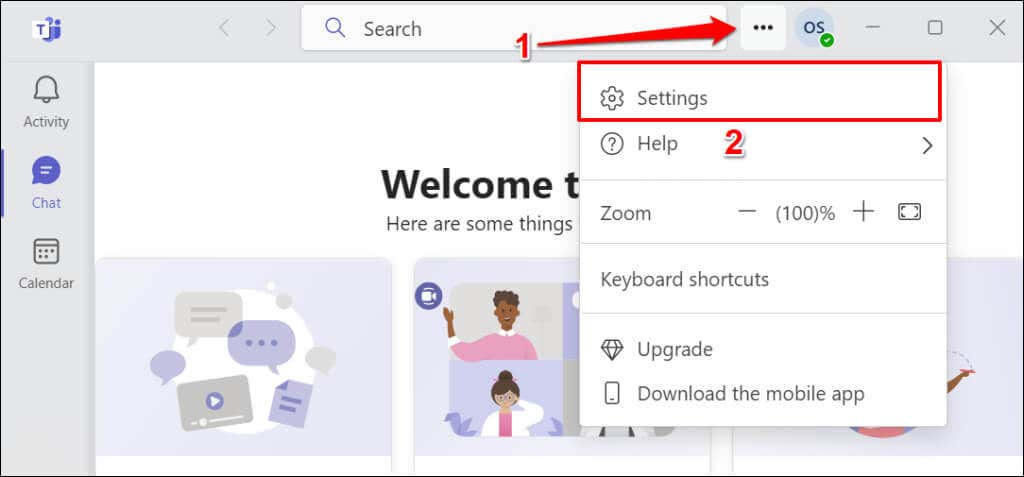
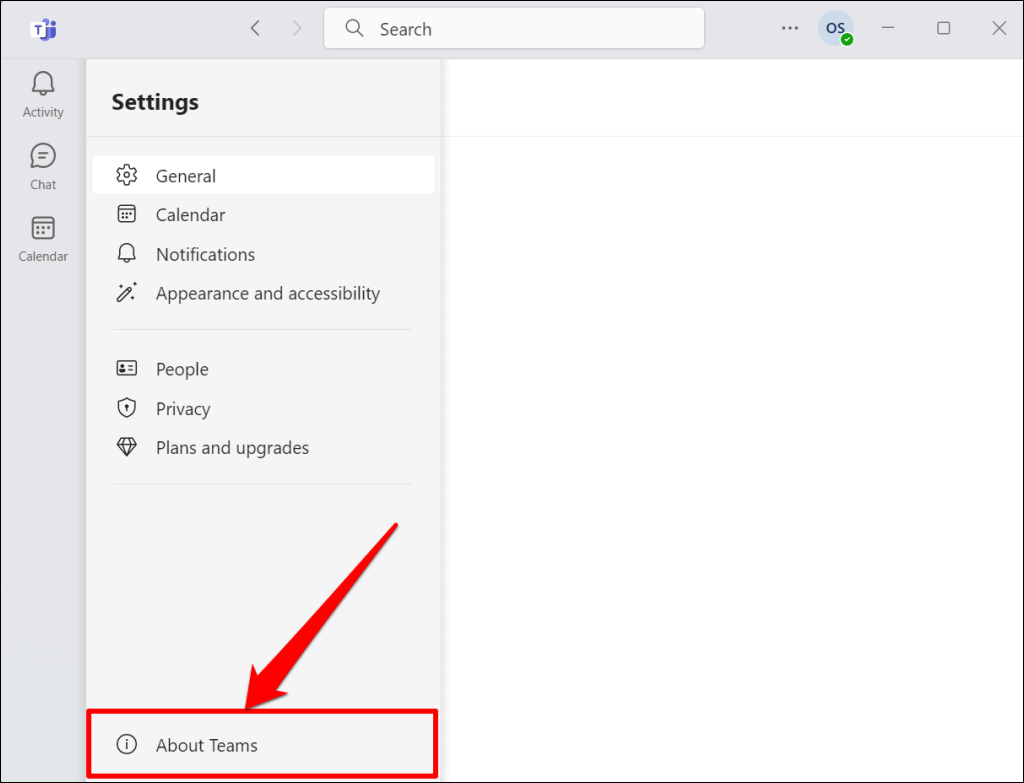
Teams installera automatiquement une mise à jour si vous disposez d'une version d'application obsolète.
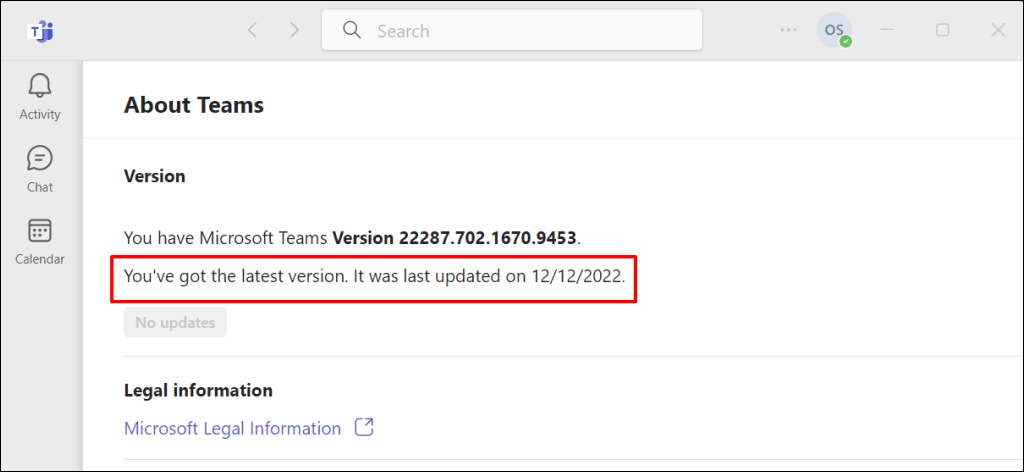
Mettre à jour Microsoft Teams for Work ou School (Windows)
Suivez les étapes ci-dessous pour mettre à jour la version « Travail ou école » de Microsoft Teams.
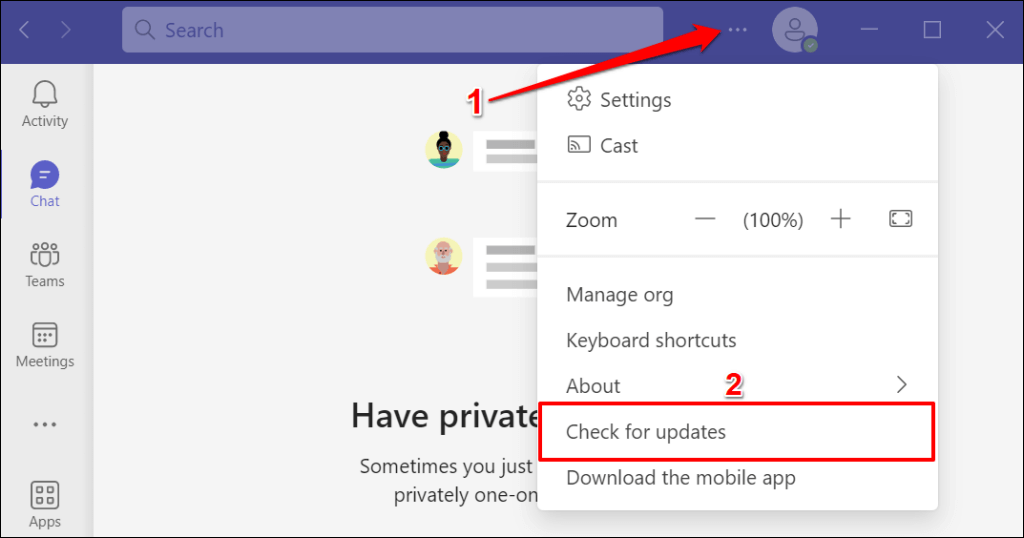
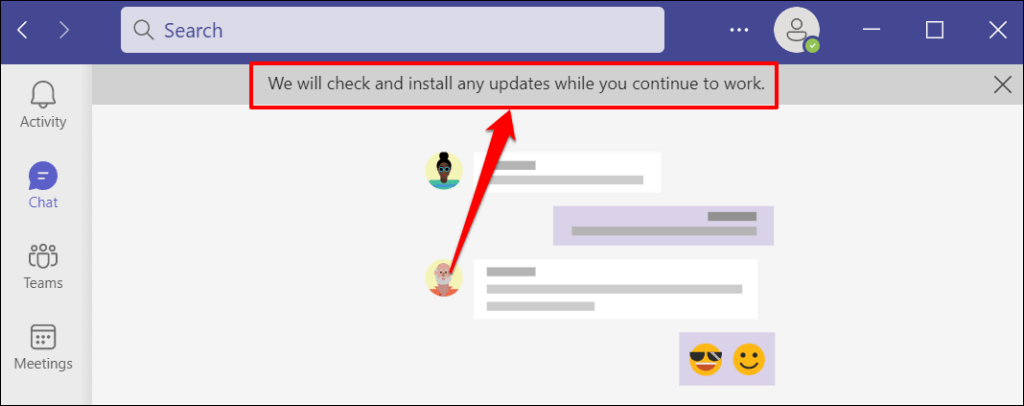
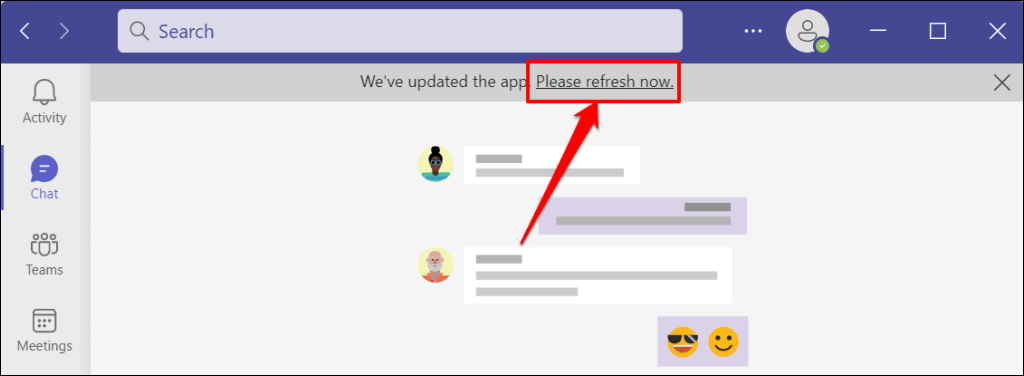
Mettre à jour Microsoft Teams sur macOS
Microsoft Teams se mettra automatiquement à jour en arrière-plan.
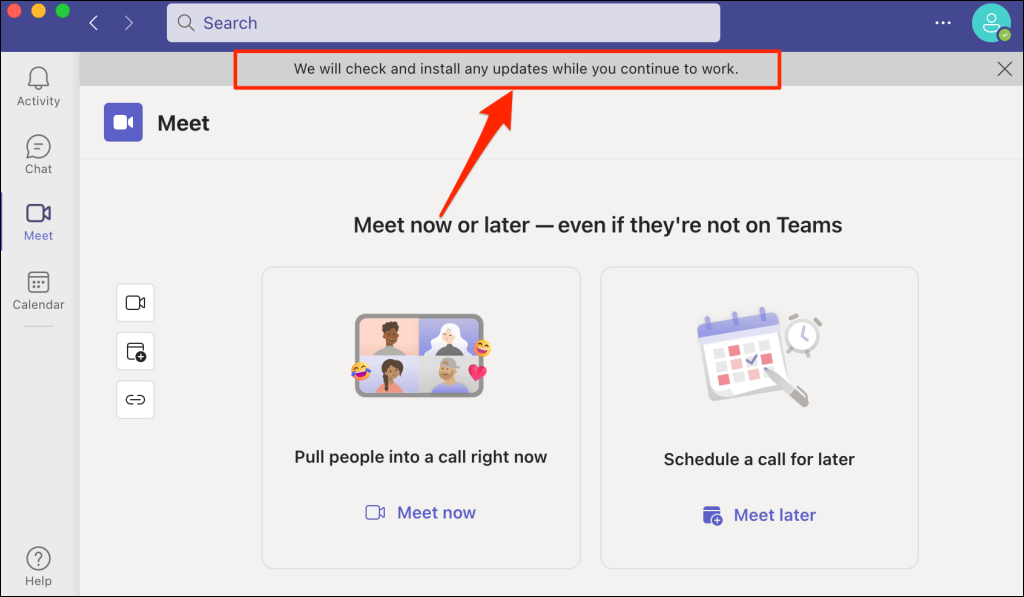
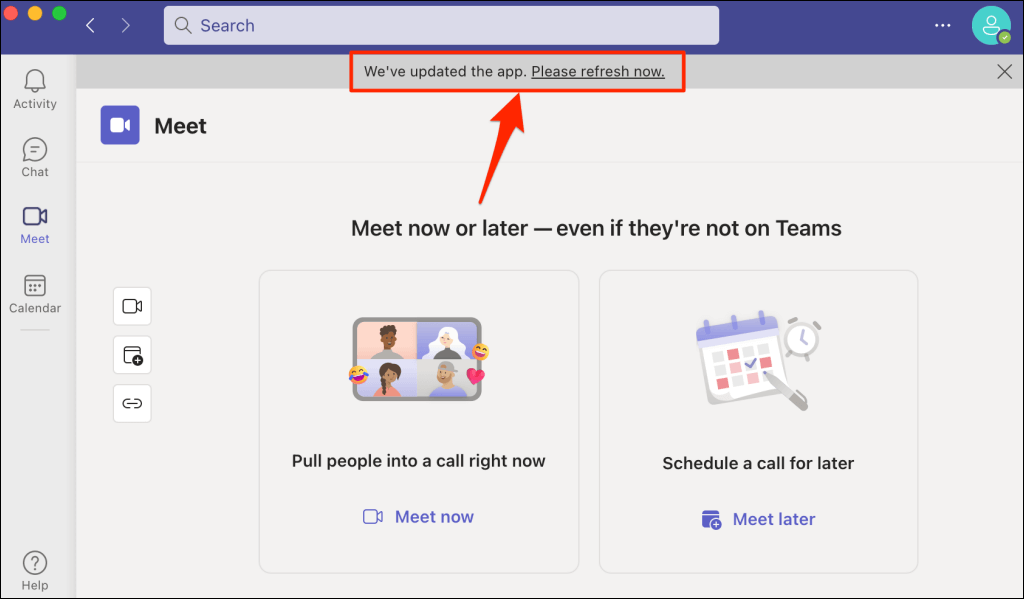
Essayez de modifier votre statut lorsque l'application sera réactivée. Videz le cache Microsoft Teams si le problème persiste.
6. Effacer le cache de Microsoft Teams
Microsoft Teams crée des fichiers de cache pour faciliter le bon fonctionnement de l'application. Ces fichiers de cache sont parfois corrompus, entraînant ainsi un dysfonctionnement de Microsoft Teams.
Effacement des fichiers de cache de Microsoft Teams actualise l'application et lui permet de mettre à jour à nouveau votre statut correctement.
Vider le cache de Microsoft Teams dans Windows
Fermez Microsoft Teams et suivez ces étapes pour supprimer ses fichiers de cache.
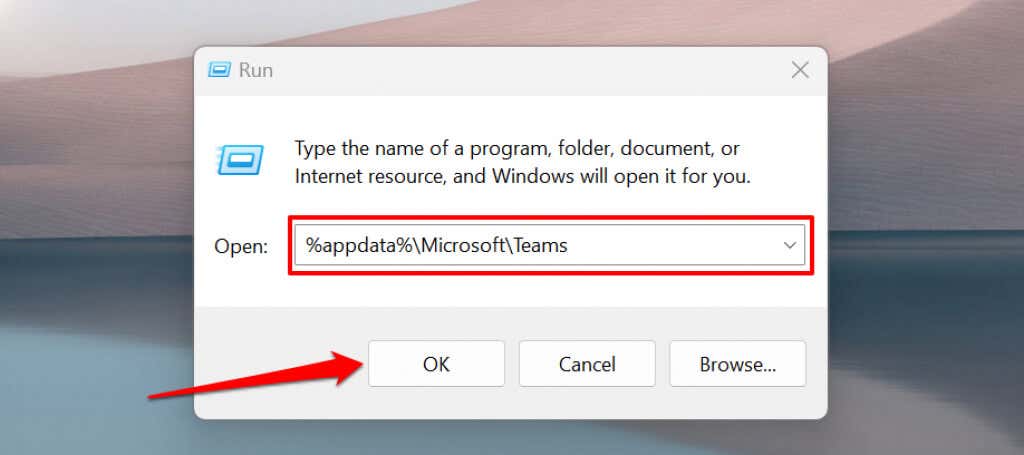
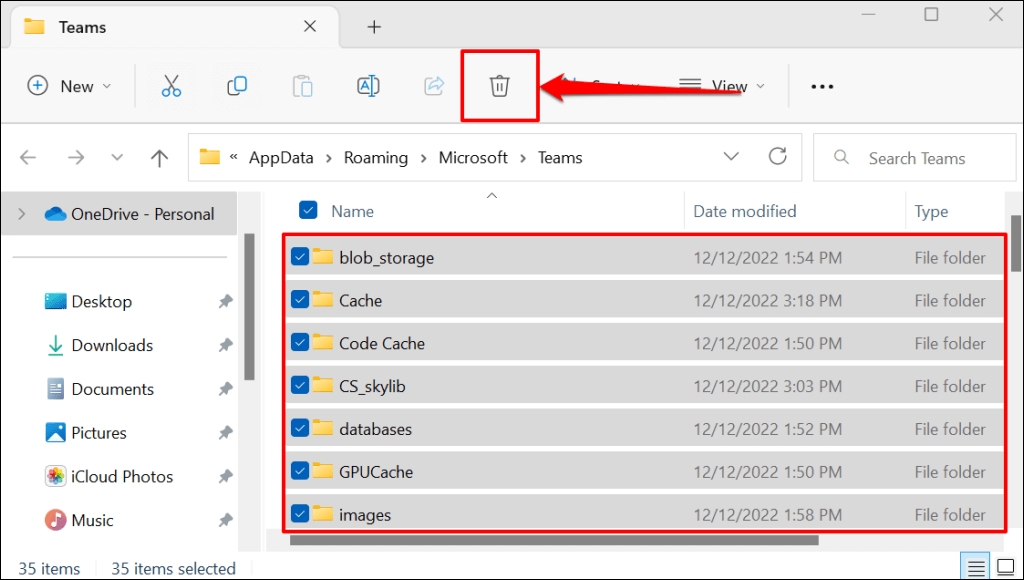
Fermez l'explorateur de fichiers, rouvrez Teams et essayez à nouveau de mettre à jour votre statut.
Vider le cache de Microsoft Teams sur Mac
Fermez ou force-quit Équipes Microsoft et suivez les étapes ci-dessous pour vider le cache de l'application sur votre Mac.
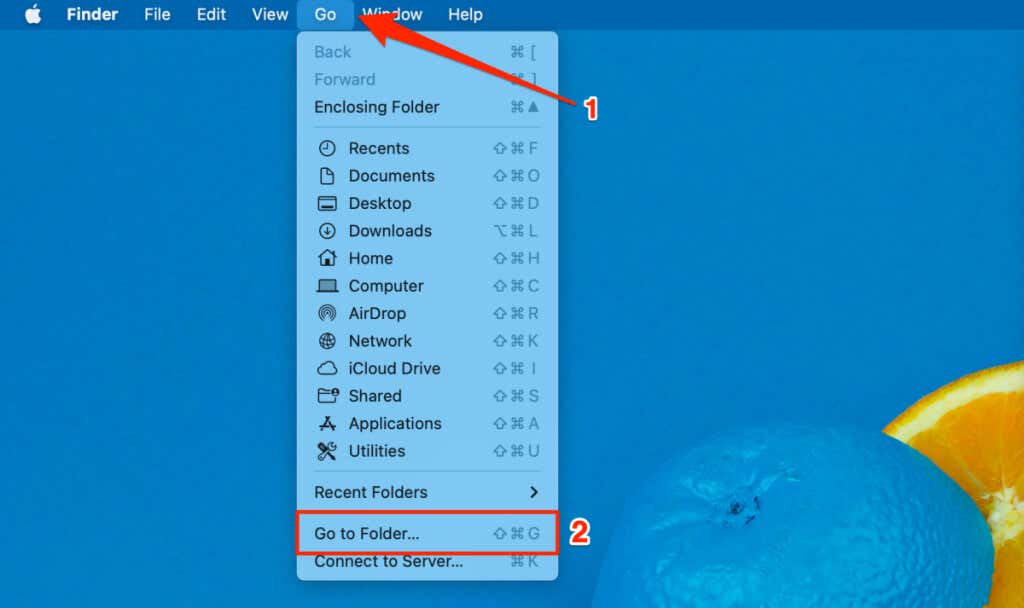
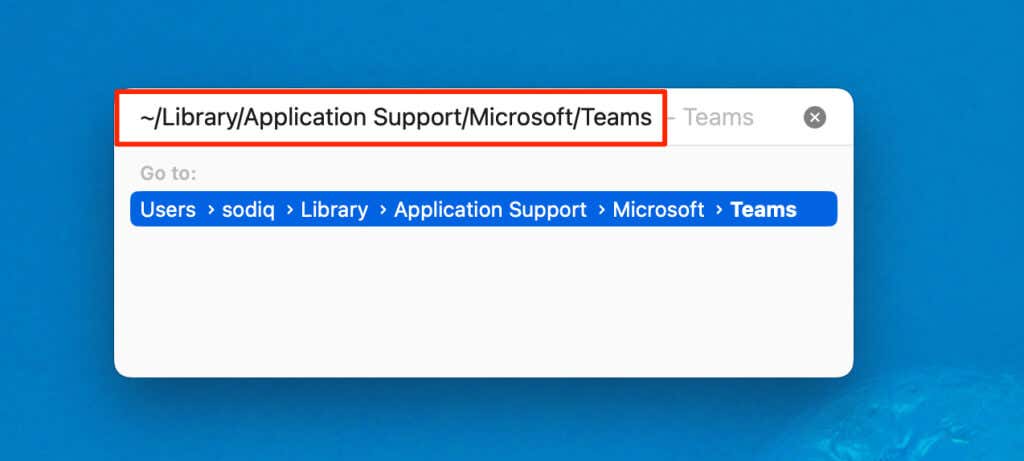
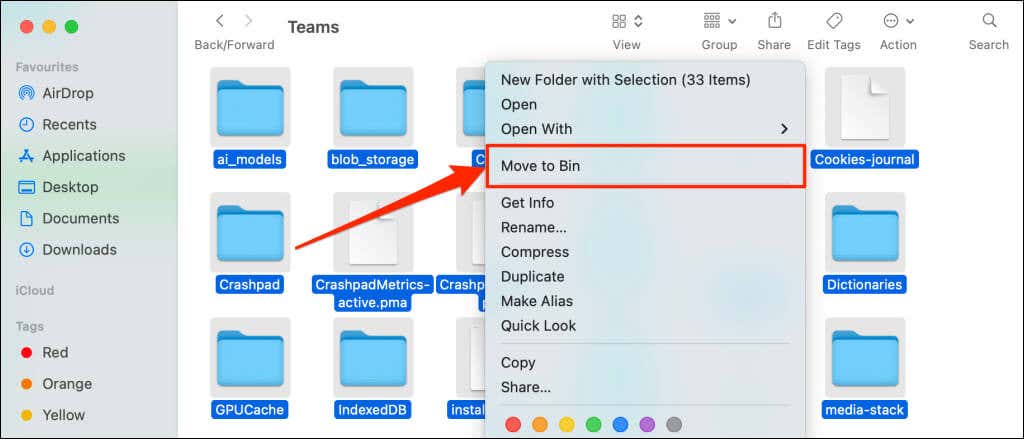
Rouvrez Teams après avoir vidé ses fichiers de cache et vérifiez si vous pouvez mettre à jour votre statut.
7. Réparer et réinitialiser Microsoft Teams
Réparez Microsoft Teams sur votre PC Windows si l'application ne met toujours pas à jour votre statut..
Mettez fin ou forcez la fermeture de Microsoft Teams et suivez les étapes ci-dessous pour réparer
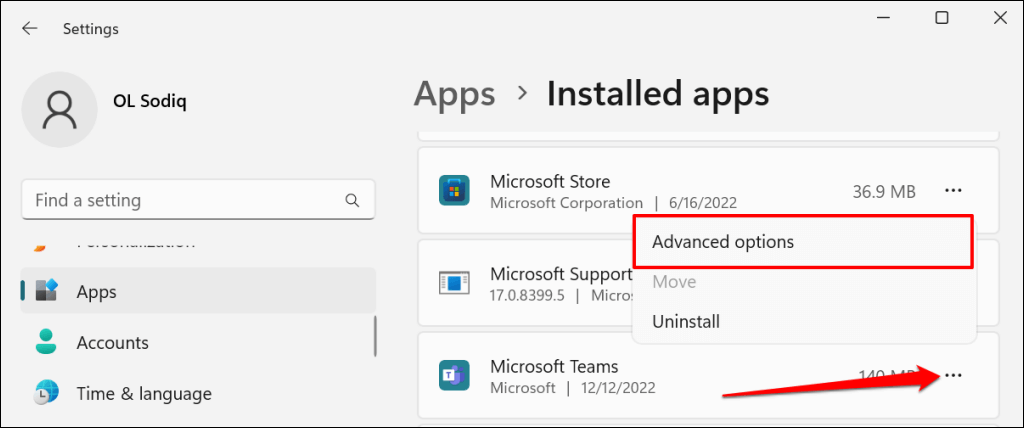
Sous Windows 10, accédez à Paramètres>Applications>Applications et fonctionnalitéset sélectionnez ensuite l'icône de menu. à Microsoft Teams.
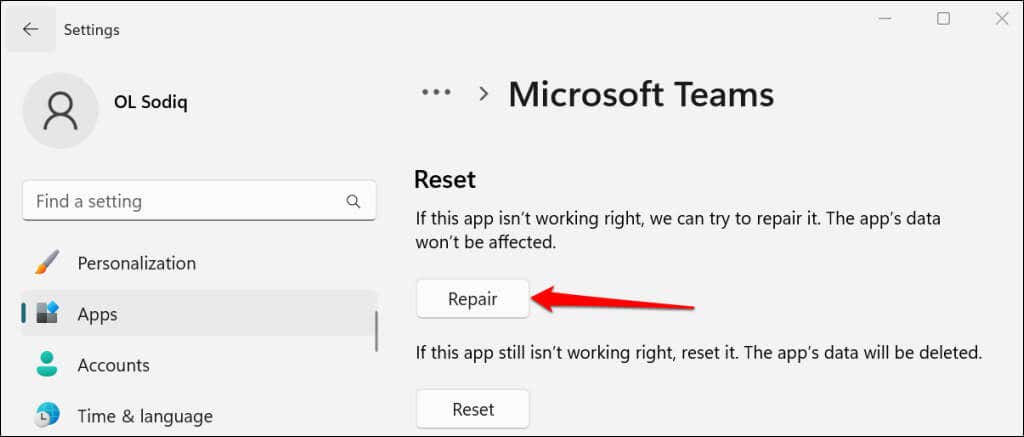
Redémarrez Microsoft Teams et essayez de mettre à jour votre statut lorsque vous voyez une icône de coche à côté du bouton « Réparer ».
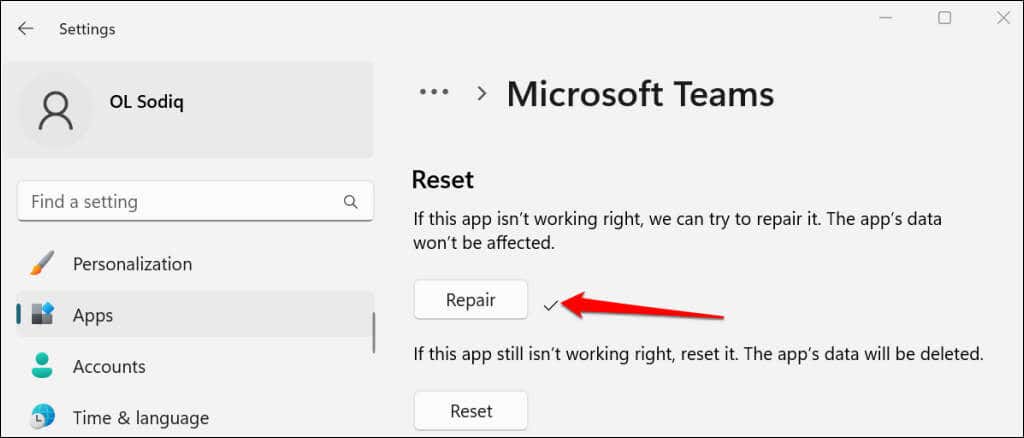
Réinitialisez Microsoft Teams si l'application ne met toujours pas à jour votre statut après l'opération de réparation. Notez que la réinitialisation de Teams supprimera les données de l'application et déconnectera votre compte.
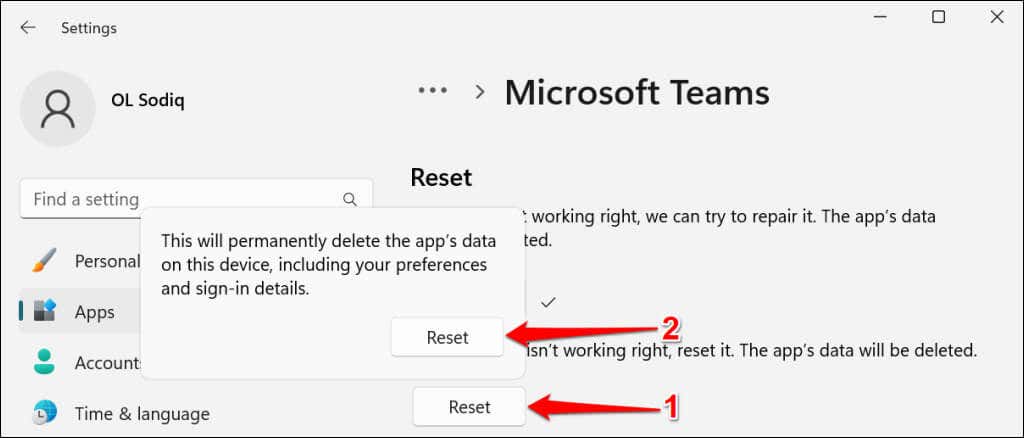
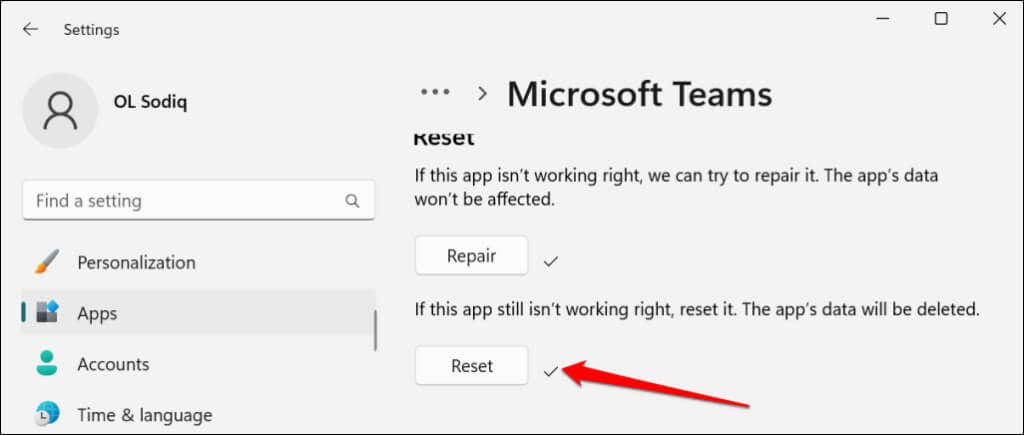
8. Désinscrire Teams en tant qu'application de chat pour Office
Les équipes peuvent modifier automatiquement votre statut s'il s'agit de l'application de chat par défaut de votre ordinateur pendant Applications bureautiques. Suivez les étapes ci-dessous pour désinscrire Teams en tant qu'application de chat pour Office.
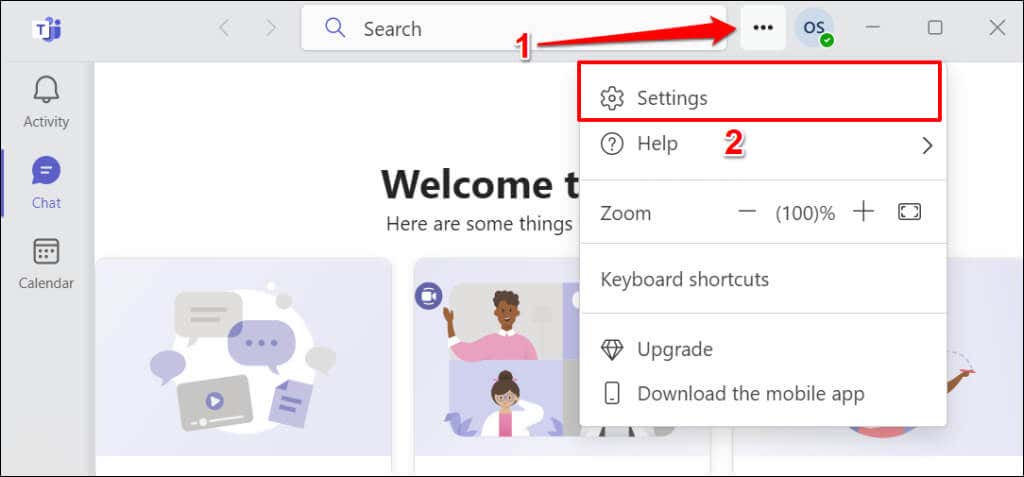
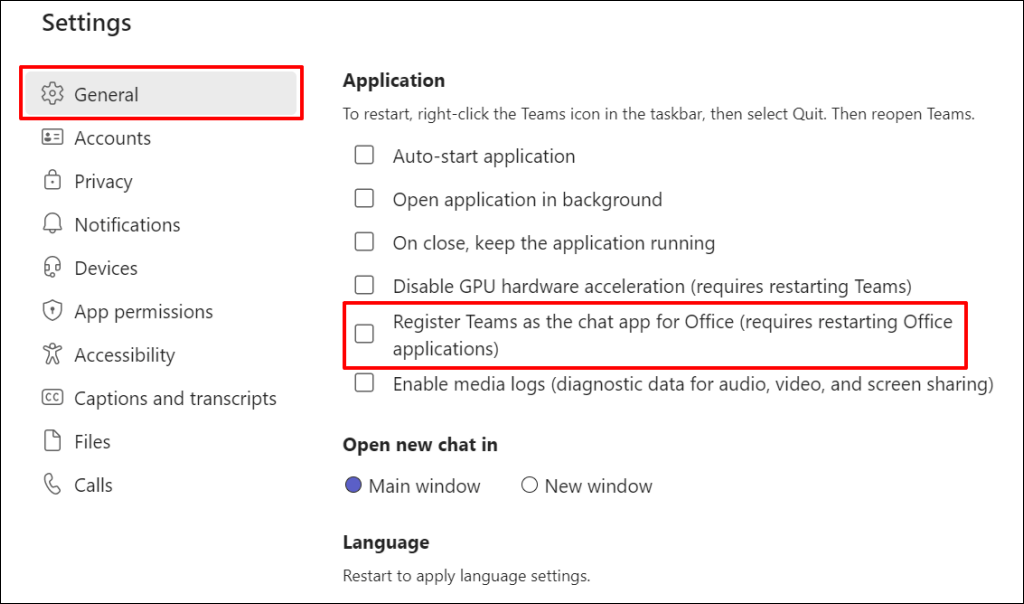
Fermez et rouvrez l'application et vérifiez si Teams arrête de modifier automatiquement votre statut.
9. Modifier le mode de coexistence dans le centre d'administration Microsoft Teams
Si vous avez récemment mis à niveau votre organisation ou votre équipe de Skype Entreprise vers Microsoft Teams, l'application (c'est-à-dire Teams) passe par défaut en mode de coexistence « Îles ».
Le Mode de coexistence des îles permet aux utilisateurs de votre organisation d'utiliser simultanément Skype Entreprise et Teams. Cependant, l’inconvénient du mode Îles est qu’il perturbe parfois les mises à jour du statut des équipes..
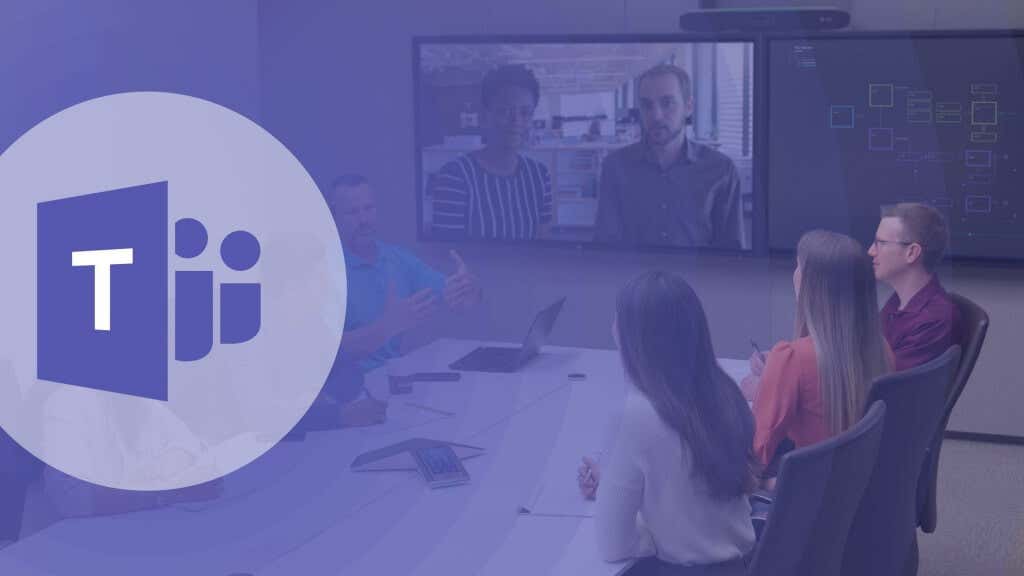
Si les utilisateurs de votre organisation ne peuvent pas mettre à jour leur statut, modifiez le mode de coexistence sur « Teams uniquement » dans le centre d'administration Microsoft Teams.
Ouvrez le centre d'administration Microsoft Teams et accédez à Teams>Paramètres de mise à niveau de Teams. Sélectionnez Équipes uniquementdans le menu déroulant « Mode de coexistence » et sélectionnez Enregistrer.
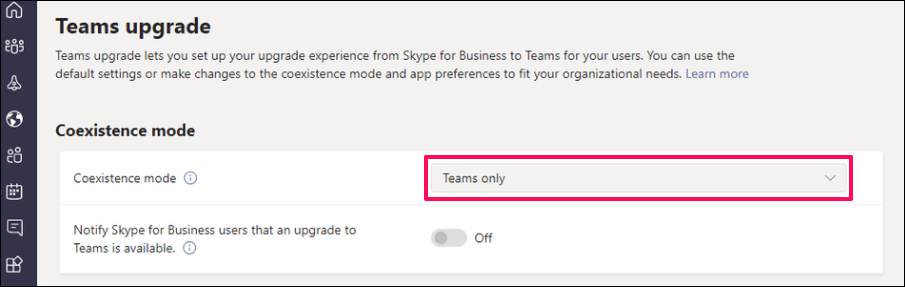
10. Changez votre statut sur Teams pour le Web ou Mobile
Essayez de modifier votre statut dans les applications mobiles ou Web Teams si les clients de bureau ne mettent pas à jour votre statut.
Modifier le statut sur les applications mobiles Teams
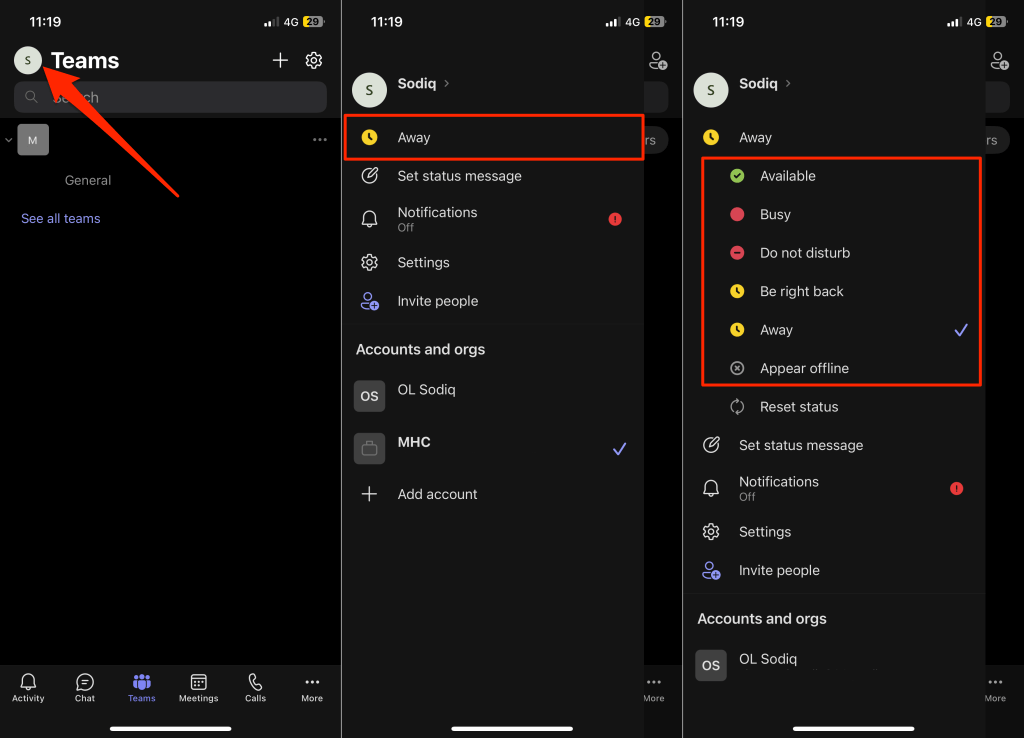
Modifier le statut sur Teams pour le Web
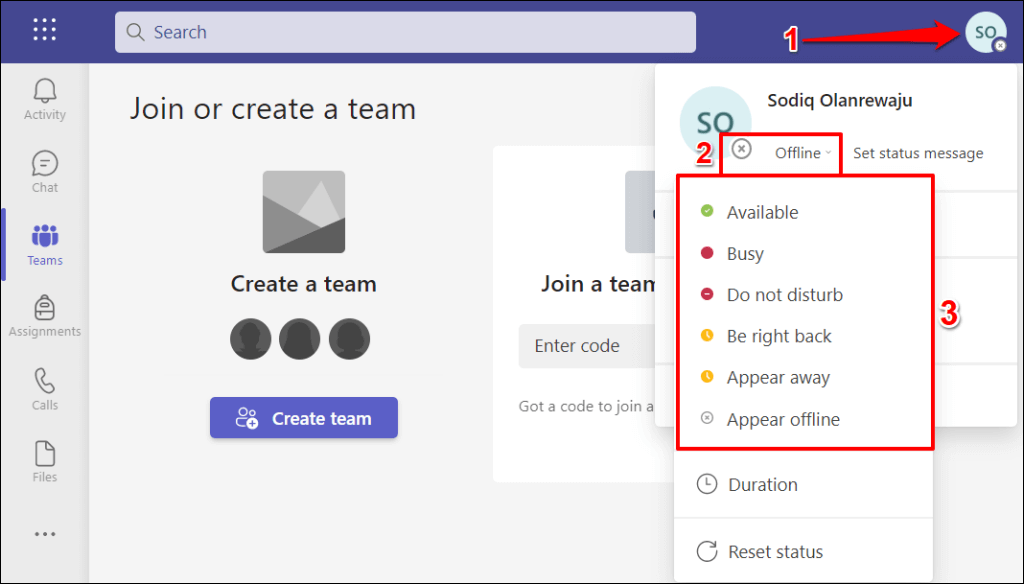
Corriger les mises à jour du statut de Microsoft Teams
Redémarrez votre ordinateur, désinstallez et réinstallez Microsoft Teams, ou contacter l'assistance Microsoft si Teams ne met toujours pas à jour votre statut.
.