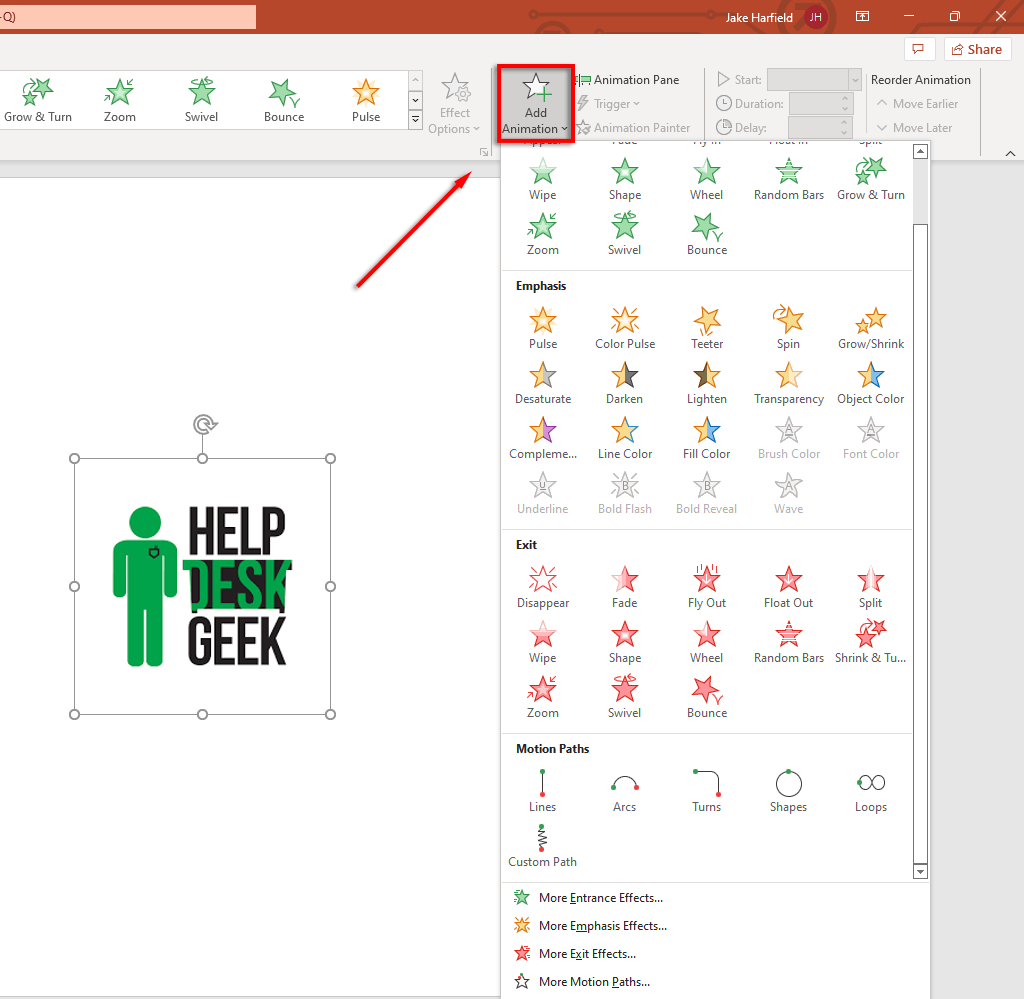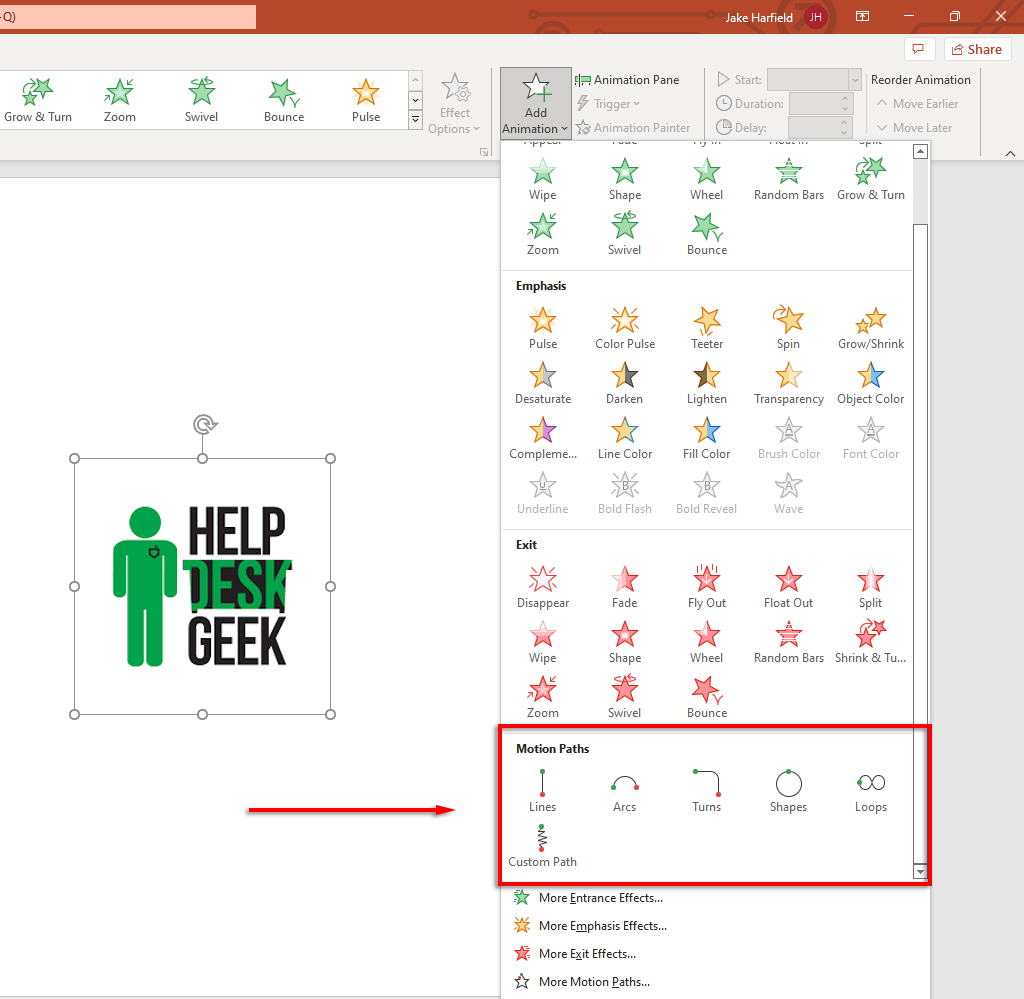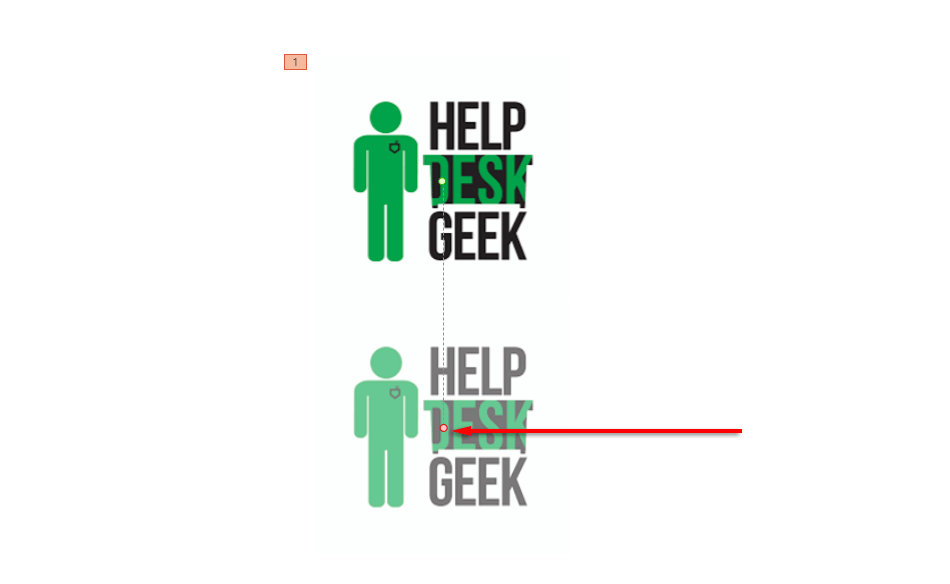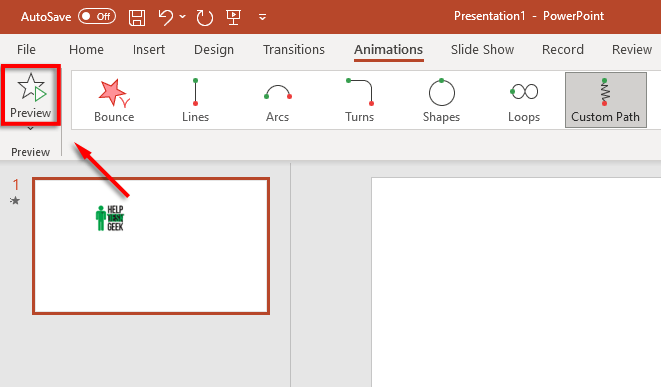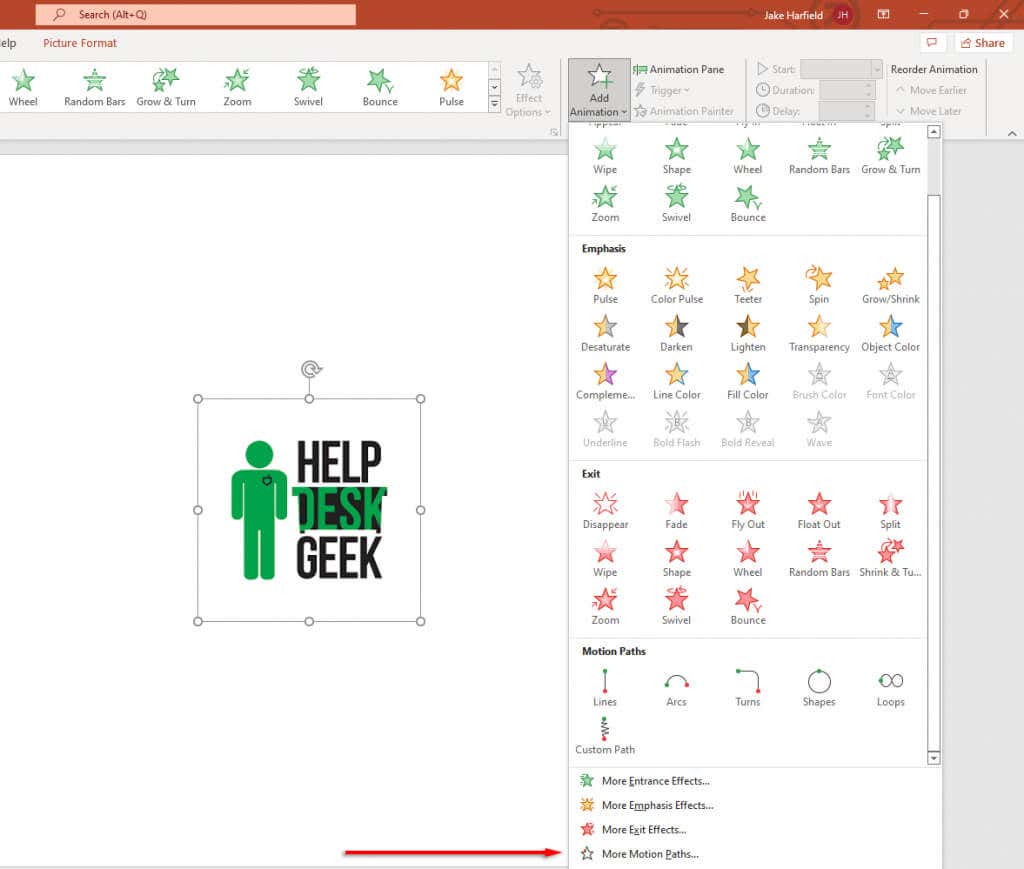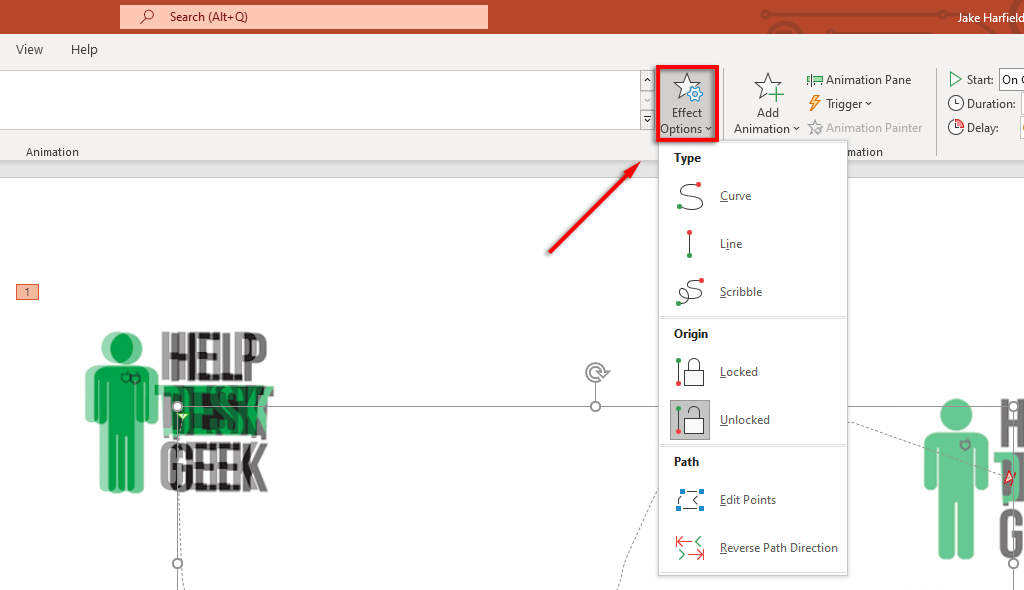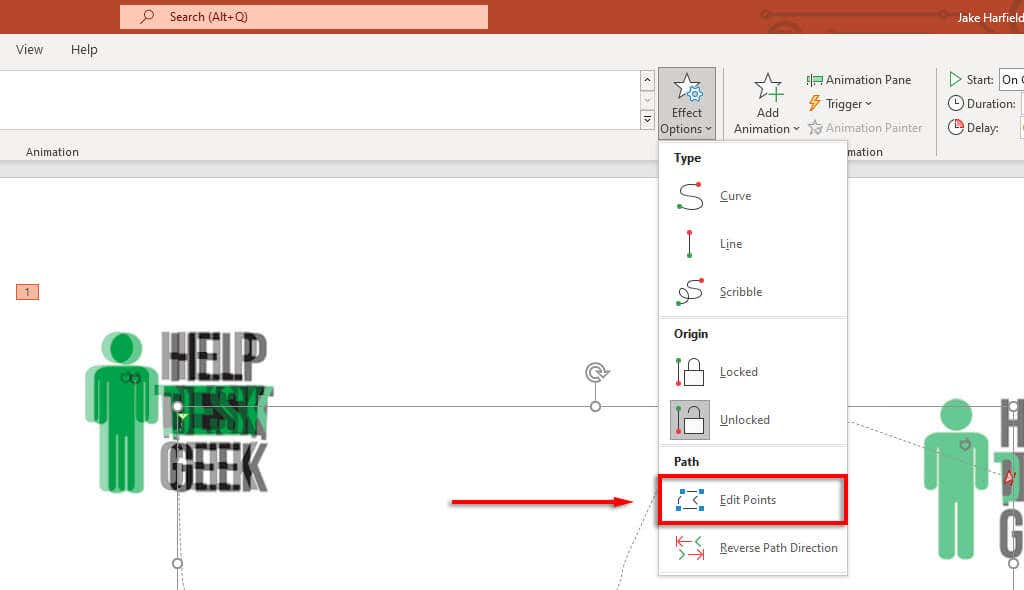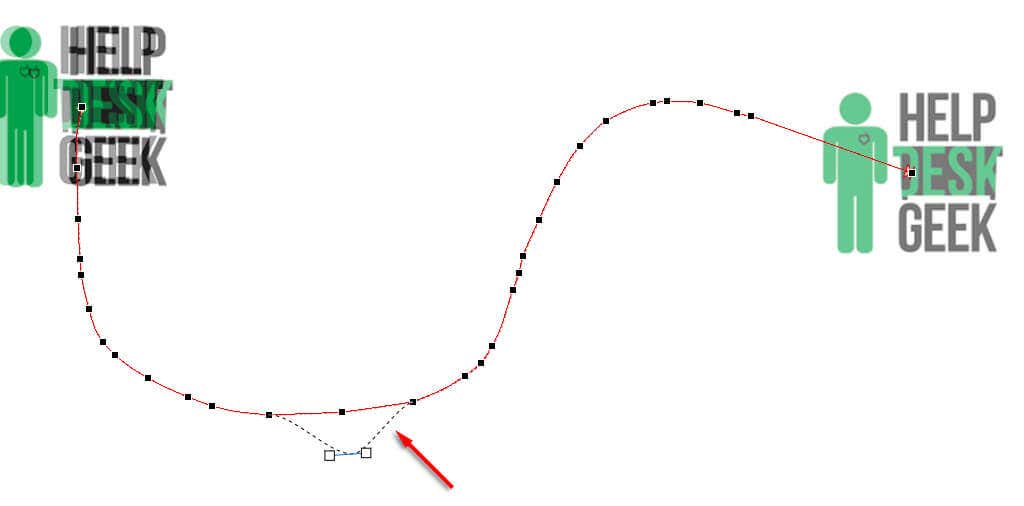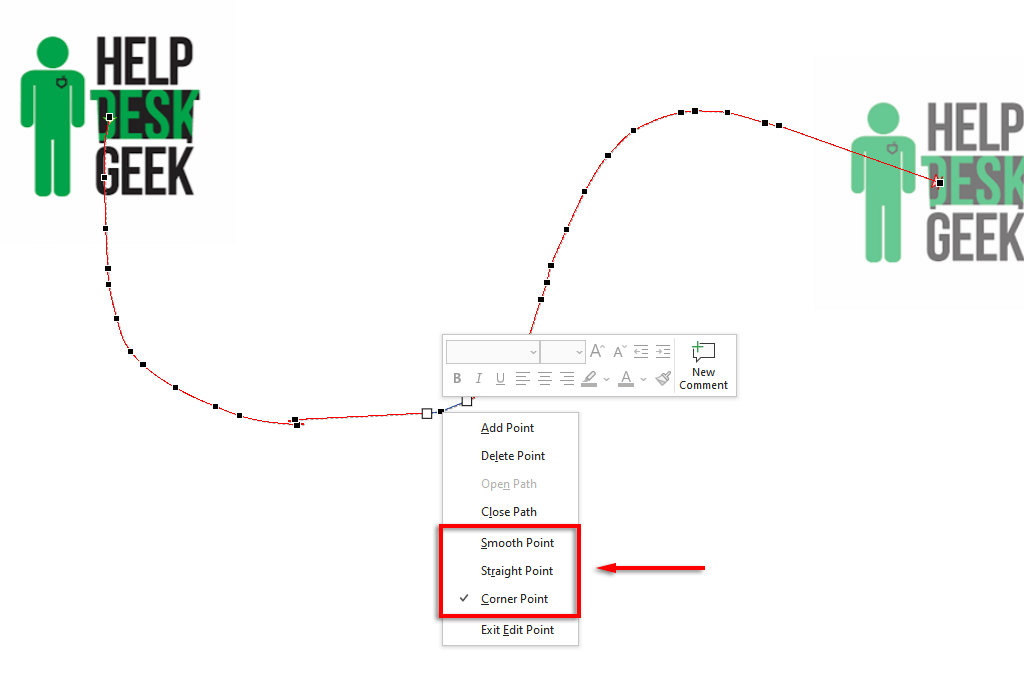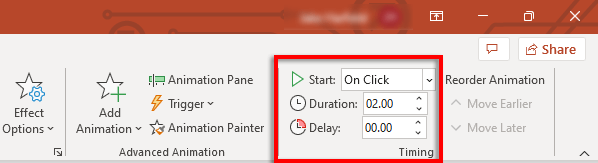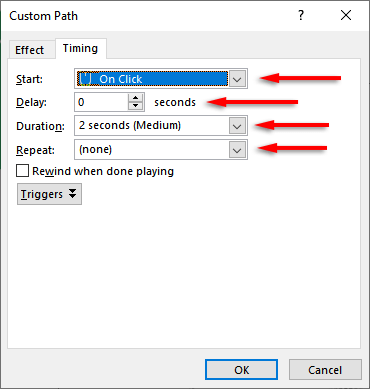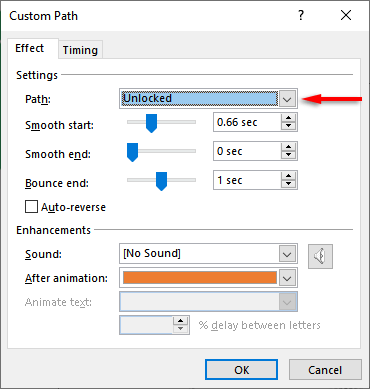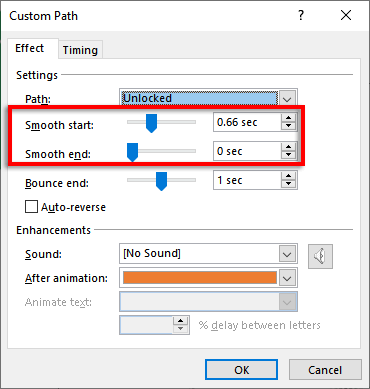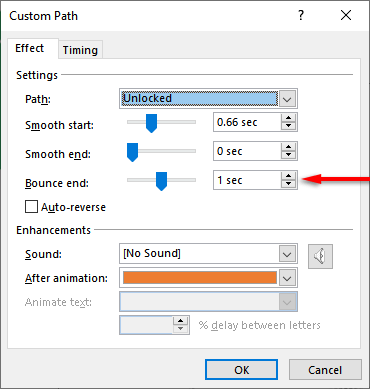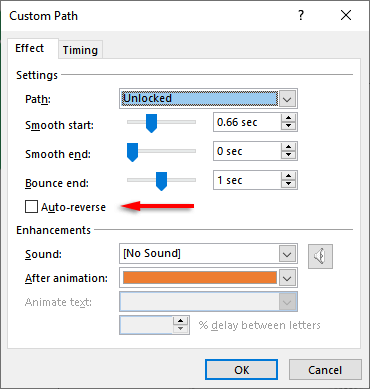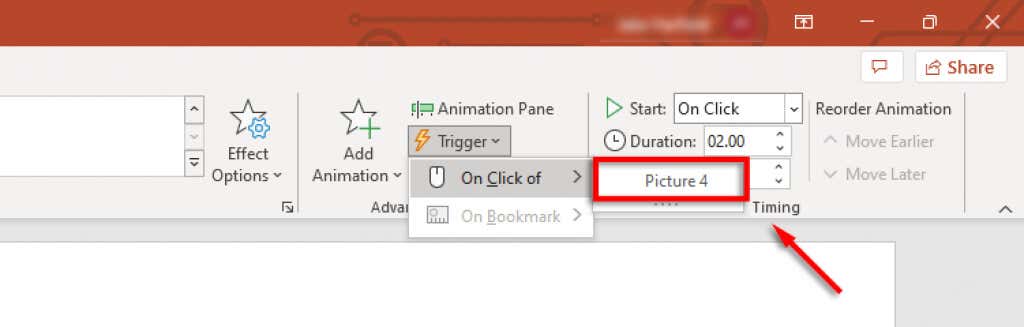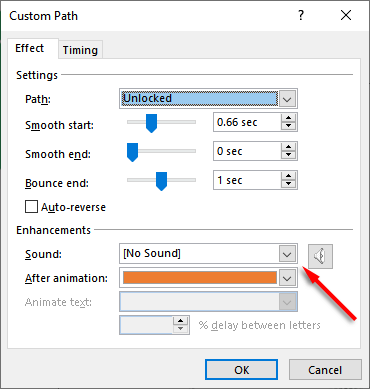Les trajectoires de mouvement sont une fonctionnalité de Microsoft PowerPoint qui permet aux utilisateurs de créer des animations personnalisées dans leurs diaporamas. Bien que PowerPoint propose de nombreux types d'animation prédéfinis, les trajectoires de mouvement vous permettent d'animer un objet comme vous le souhaitez.
Que vous soyez un débutant dans PowerPoint ou que vous ayez manqué cette fonctionnalité par le passé, nous avons ce qu'il vous faut. Dans ce didacticiel PowerPoint, nous expliquerons comment utiliser les animations de trajectoire de mouvement dans Microsoft PowerPoint.
Comment ajouter une animation de trajectoire de mouvement
Les animations de trajectoires de mouvement sont un excellent moyen d'atteindre rendez votre diaporama plus attrayant, et la complexité de vos animations dépend entièrement de vous. Si vous souhaitez simplement ajouter une animation simple, comme un objet se déplaçant en ligne droite vers le centre de votre diapositive, le processus est assez simple.
Remarque :Le processus expliqué ci-dessous devrait fonctionner pour Microsoft Office 365 sous Windows et les versions Mac plus récentes ainsi que PowerPoint 2013 et PowerPoint 2016.
Voici comment ajouter une animation de trajectoire de base :
Ouvrez votre présentation PowerPoint et sélectionnez la diapositive à laquelle vous souhaitez ajouter l'animation.
Insérez l'objet que vous souhaitez animer et assurez-vous qu'il est sélectionné.
Appuyez sur l'onglet Animations.

Cliquez sur la flèche déroulante sous Ajouter une animation.
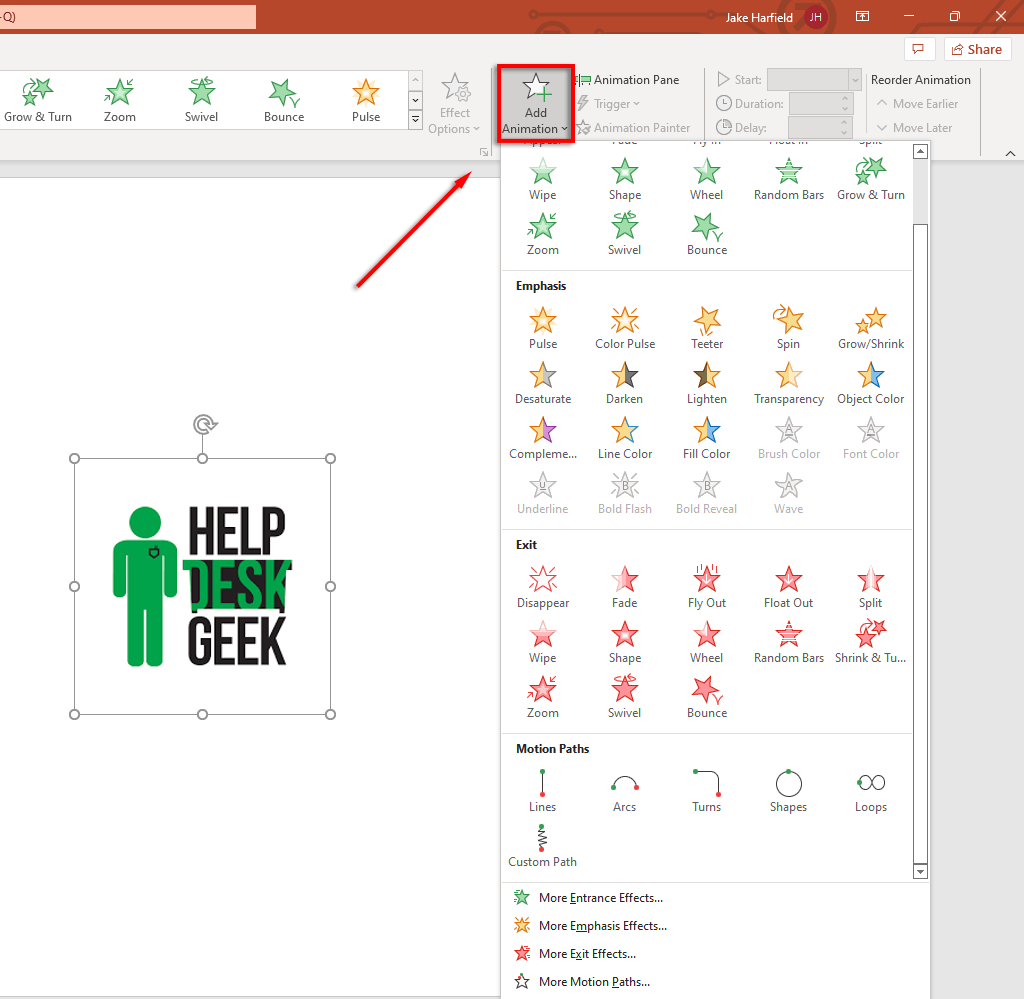
Faites défiler vers le bas jusqu'à ce que vous voyiez Chemins de mouvement. Les types d'animations par défaut incluent les lignes, les arcs, les virages, les formes, les boucles et le chemin personnalisé. Si vous sélectionnez Chemin personnalisé, cliquez et faites glisser votre pointeur sur le chemin que vous souhaitez que votre animation suive.
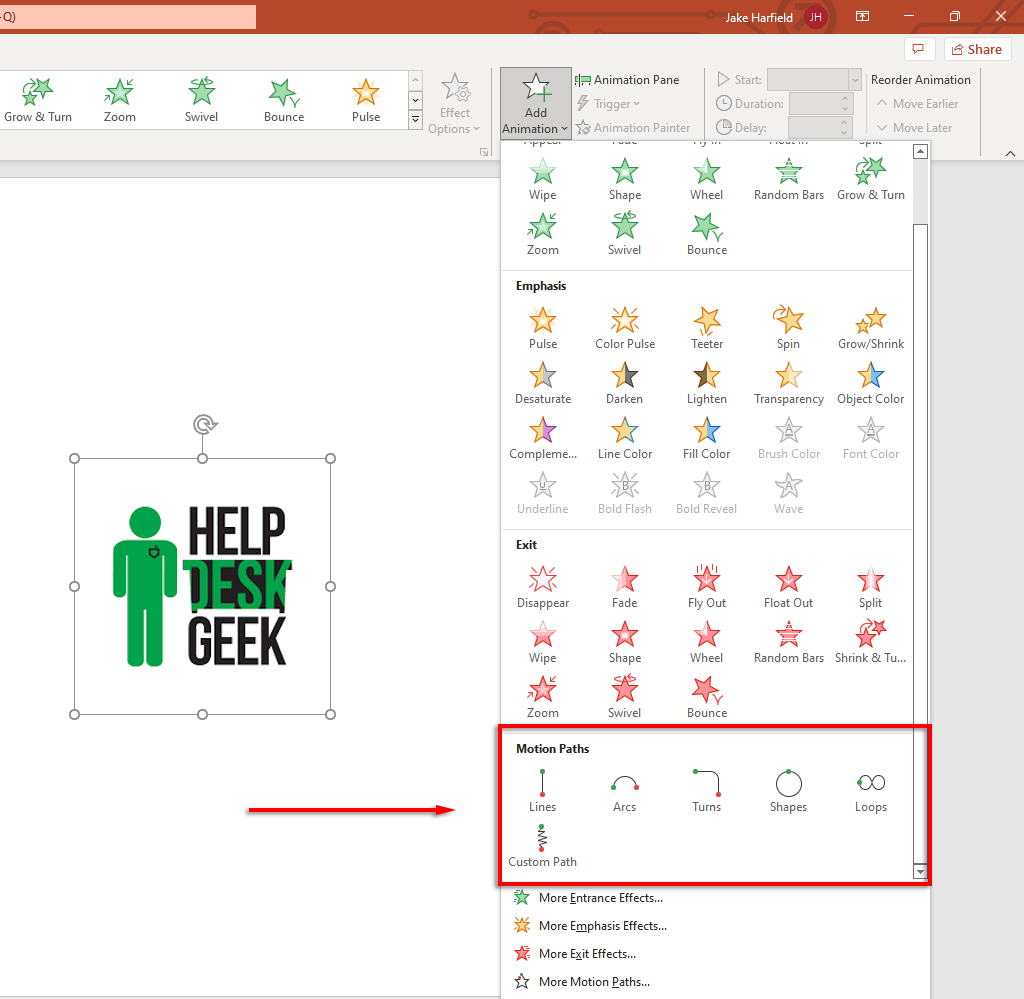
Choisissez la trajectoire de mouvement que vous souhaitez utiliser. PowerPoint affichera une légère copie de votre objet avec une ligne pointillée indiquant le mouvement. Cliquez et faites glisser les extrémités de cette ligne pointillée pour déplacer votre trajectoire de mouvement.
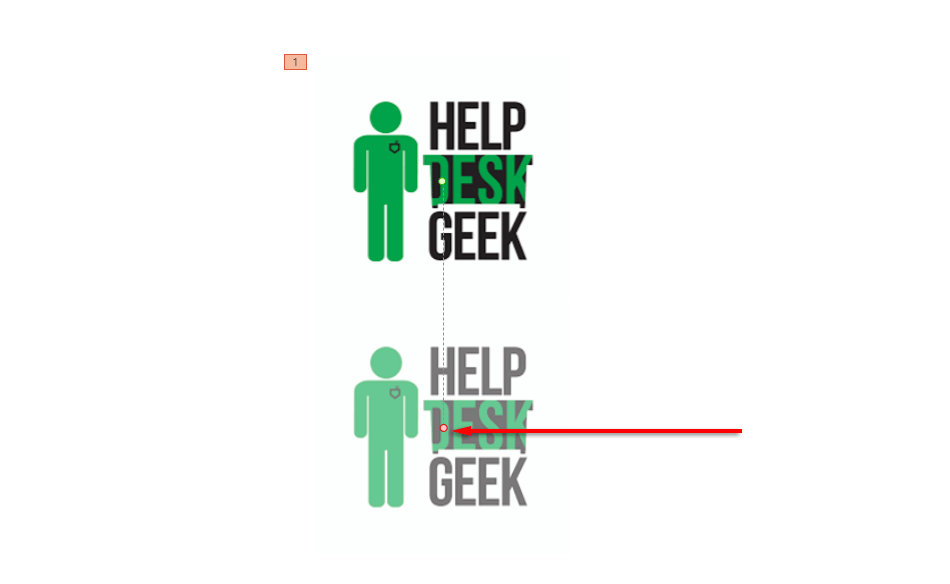
En haut à gauche de l'onglet Animations, sélectionnez Aperçupour voir votre trajectoire de mouvement en action.
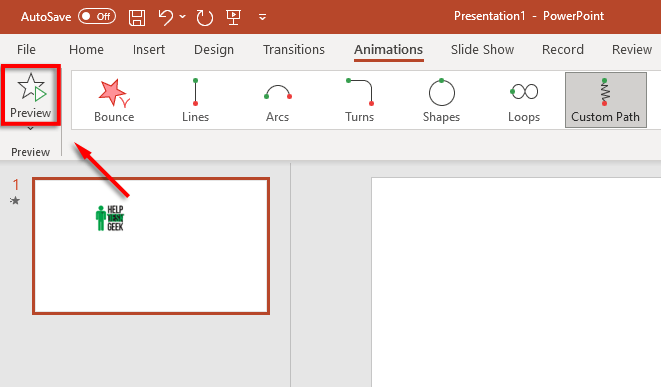
Remarque :Vous pouvez également ajouter des animations plus avancées en cliquant sur Plus de trajectoires de mouvement…dans Ajouter une animationmenu déroulant. Vous pouvez également ajouter plusieurs effets de trajectoire de mouvement au même objet..
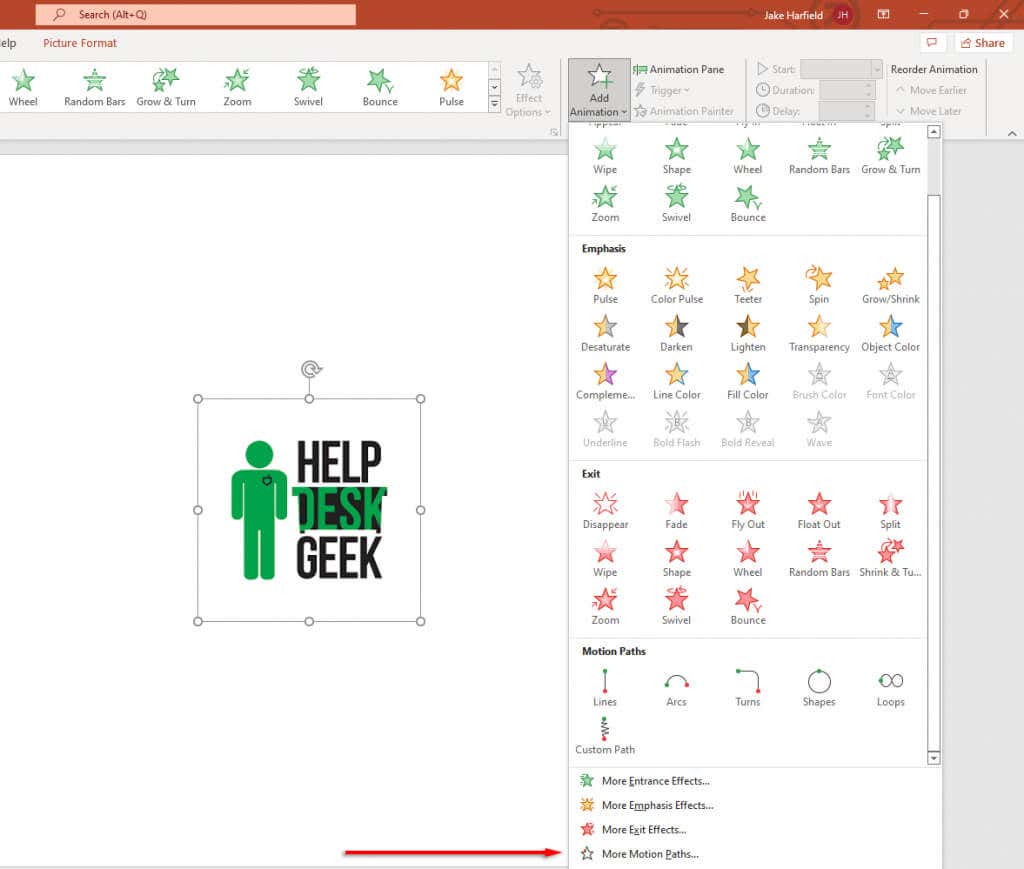
Ci-dessous, nous expliquerons comment personnaliser vos trajectoires de mouvement et créer des animations PowerPoint plus complexes.
Comment personnaliser les trajectoires de mouvement
Une fois que vous avez ajouté une trajectoire de mouvement à votre objet, vous pouvez modifier la direction et le timing de votre trajectoire de mouvement et ajouter des améliorations pour faire ressortir votre animation.
Pour personnaliser la trajectoire :
Sélectionnez l'objet animé.
Dans l'onglet Animations, cliquez sur Options d'effet.
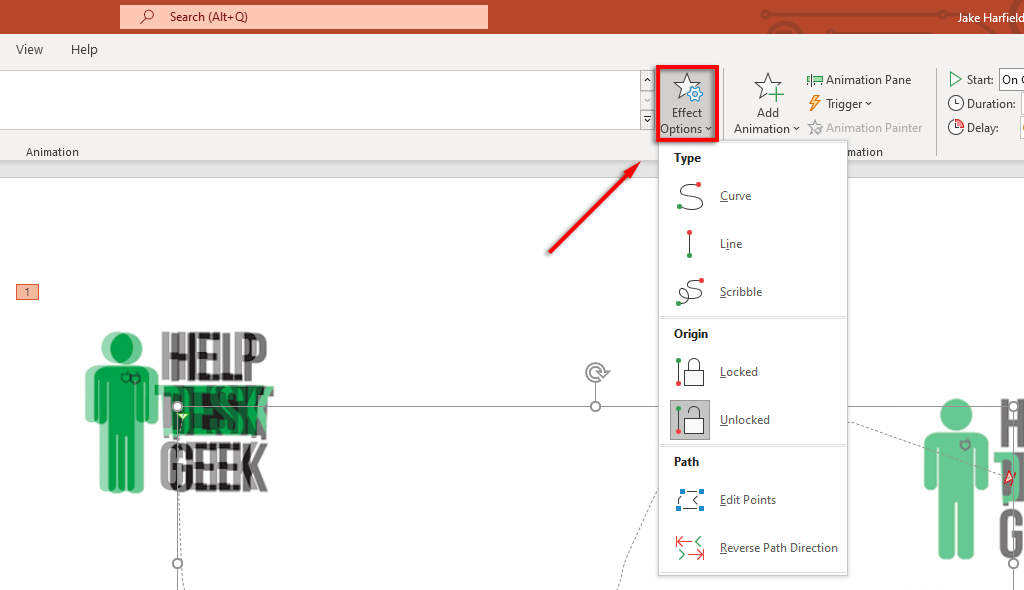
Dans le menu déroulant, vous verrez une liste d'options qui vous permettront de modifier la direction, l'origine et le chemin de votre animation. Certains chemins n'offrent que la direction de chemin inversée, mais d'autres ont plusieurs effets supplémentaires.
Pour plus de contrôle sur votre animation, cliquez sur Modifier les points. Cette option n'est disponible que pour certaines trajectoires de mouvement (y compris les trajectoires personnalisées).
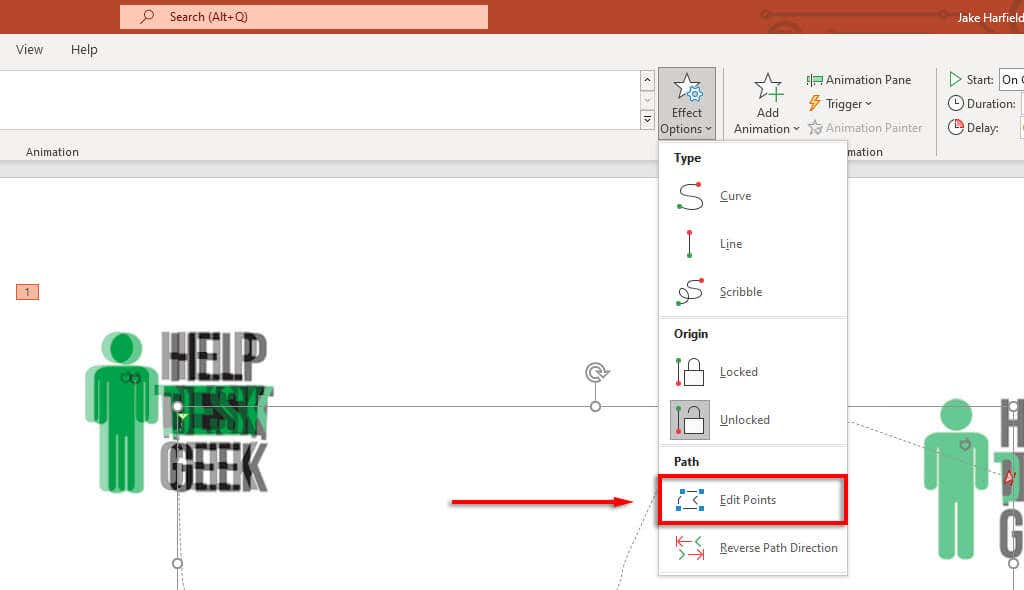
La trajectoire de mouvement affichera désormais des points en pointillés dans un volet d'animation. Sélectionnez et faites glisser l'un des points pour modifier la direction et la forme de la trajectoire de mouvement.
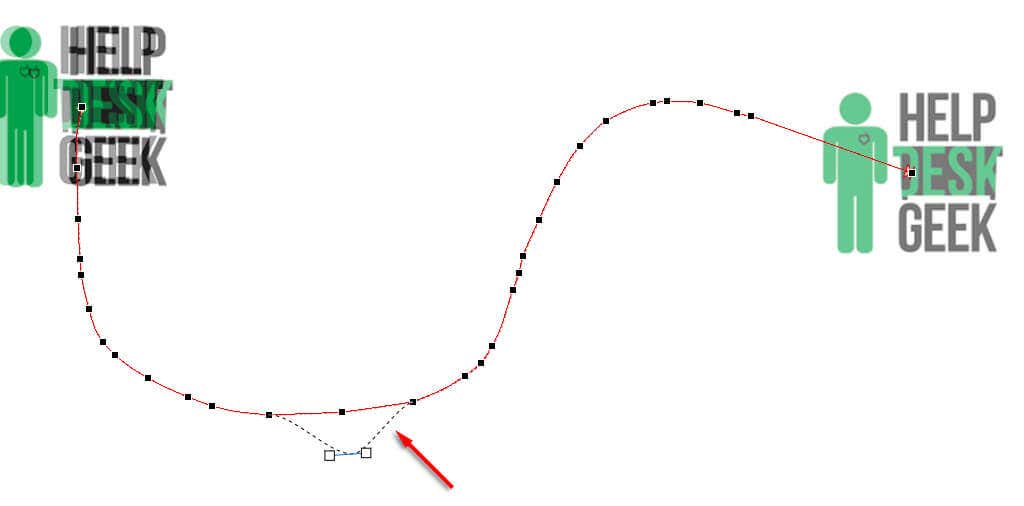
Cliquez avec le bouton droit sur un point pour le transformer en point lisse, droitou coin. Chacune de ces options modifiera la façon dont l'animation se déplace sur son chemin. Vous pouvez également ajouter et supprimer des points à votre guise.
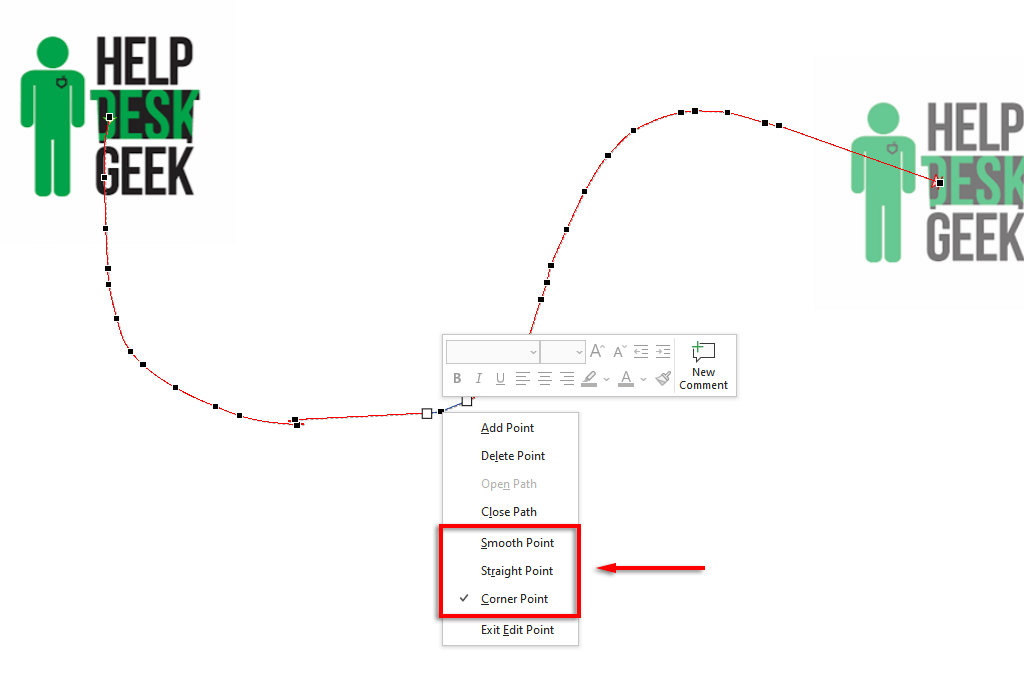
Pour accélérer ou ralentir votre animation :
Sélectionnez votre objet et ouvrez l'onglet Animations.
Modifiez la valeur à côté de Duréepour modifier la durée de l'animation.
Modifiez le temps à côté de Délaipour modifier le temps nécessaire au démarrage de l'animation.
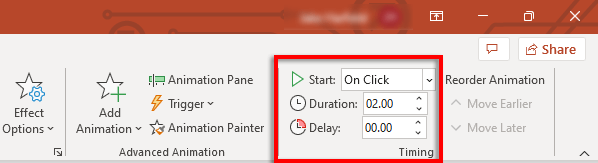
Vous pouvez également double-cliquer sur votre trajectoire de mouvementet sélectionner l'onglet Minutage. Ici, vous pouvez ajouter les conditions de démarrage et modifier le délai et la durée de votre animation. Vous pouvez également configurer l'animation pour qu'elle se répète et rembobine une fois terminée.
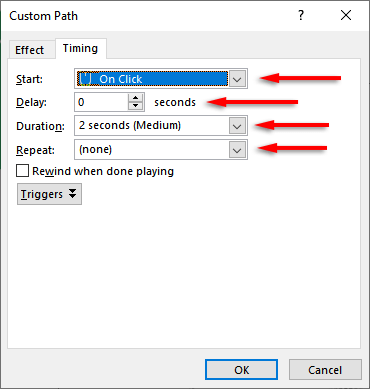
Pour améliorer votre trajectoire de mouvement et personnaliser davantage son timing :
Tout d'abord, double-cliquez sur la trajectoire de mouvement. Cela ouvrira la fenêtre des options d'animation Motion Path. Il existe plusieurs paramètres dans cette fenêtre qui vous permettent de faire en sorte que votre animation se déroule exactement comme vous le souhaitez..
Voici ce que font les paramètres sous l'onglet Effets :
Chemin : lorsque votre trajectoire de mouvement est déverrouillée, elle se déplace à chaque fois que vous déplacez l'objet. Lorsqu'il est verrouillé, vous pouvez déplacer l'objet et la trajectoire de mouvement restera au même endroit.
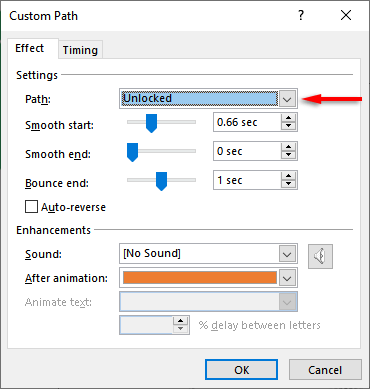
Démarrage en douceur/Fin en douceur : plus ces périodes sont longues, plus votre animation démarre et s'arrête progressivement. Cela ajoute un effet de lissage qui rend votre animation plus agréable visuellement. Pour les modifier, cliquez et faites glisser le curseur ou entrez une valeur dans la zone de texte.
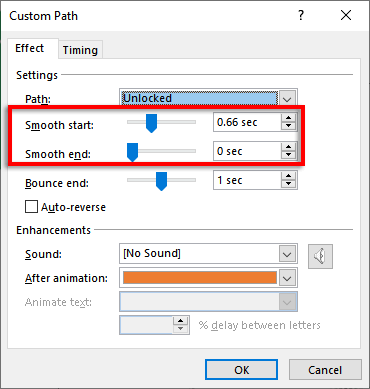
Fin du rebond : si cette option est activée, votre animation produira un effet de « rebond » lorsqu'elle atteindra le point final.
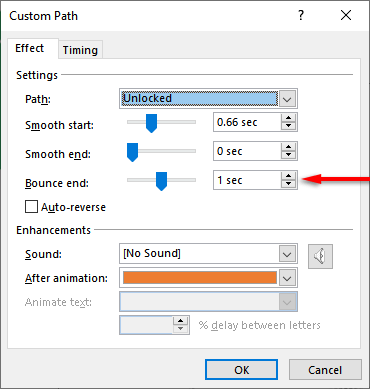
Inversion automatique : si vous cochez la case à côté de l'inversion automatique, l'animation s'inversera lorsqu'elle atteindra le point final et s'arrêtera lorsqu'elle reviendra au point de départ.
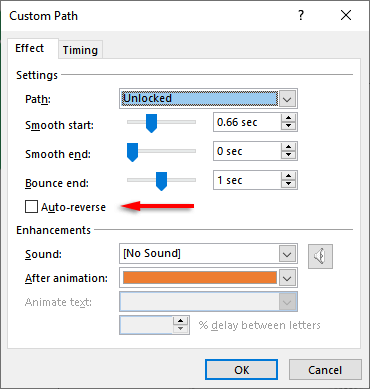
Pour ajouter un déclencheur personnalisé pour votre animation :
Dans l'onglet Animations, sélectionnez votre trajectoire de mouvement, puis cliquez sur Déclencheur.
Sélectionnez la manière dont vous souhaitez déclencher votre effet d'animation.
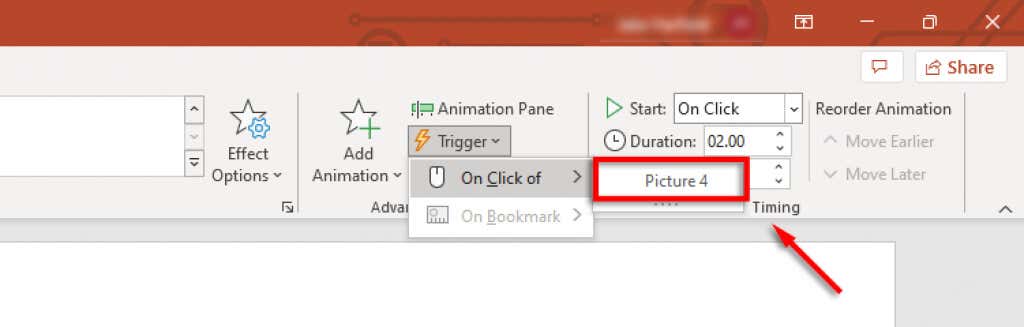
Pour ajouter des sons à votre animation :
Double-cliquez sur votre trajectoire.
Sélectionnez le menu déroulant à côté de "Son" et choisissez un son. Ce son sera joué au démarrage de votre animation.
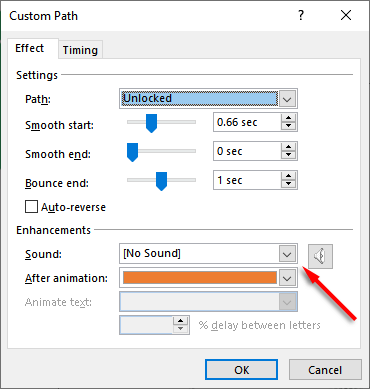
PowerPoint frappe encore
PowerPoint est depuis longtemps l'une des applications les plus puissantes de la suite Microsoft Office, permettant aux utilisateurs de créer facilement de beaux diaporamas. Et avec ce tutoriel, vous devriez facilement pouvoir ajouter vos propres trajectoires de mouvement pour animer vos objets comme bon vous semble.
.
Articles Similaires: