L'un des meilleurs fonctionnalités de Microsoft Excel est la possibilité d'ajouter des valeurs. Bien que cela soit assez simple sur une seule feuille, que se passe-t-il si vous souhaitez additionner les cellules qui apparaissent sur plusieurs feuilles de calcul ?
Nous allons vous montrer quelques façons d'ajouter des cellules dans des feuilles dans Excel. Vous pouvez additionner les valeurs qui apparaissent dans la même cellule dans vos feuilles de calcul ou dans différentes cellules.
Sommez la même référence de cellule
Si vous avoir des feuilles différentes avez des mises en page identiques dans votre classeur Excel, vous pouvez facilement additionner la même référence de cellule sur plusieurs feuilles.
Par exemple, vous pouvez disposer d'une feuille de calcul de ventes de produits distincte pour chaque trimestre. Dans chaque feuille, vous avez un total dans la cellule E6 que vous souhaitez additionner sur une feuille récapitulative. Vous pouvez y parvenir avec une simple formule Excel. C'est ce qu'on appelle une référence 3D ou une formule 3D.

Commencez par vous diriger vers la feuille où vous souhaitez la somme des autres et sélectionnez une cellule pour saisir la formule.
Vous utiliserez ensuite la fonction SOMME et sa formule. La syntaxe est =SUM('first:last'!cell) où vous entrez le nom de la première feuille, le nom de la dernière feuille et la référence de la cellule.
Notez les guillemets simples autour des noms de feuilles avant le point d'exclamation. Dans certains versions d'Excel, vous pourrez peut-être éliminer les guillemets si les noms de vos feuilles de calcul ne contiennent pas d'espaces ou de caractères spéciaux.
Entrez la formule manuellement
En utilisant notre exemple de ventes de produits par trimestre ci-dessus, nous avons quatre feuilles dans la gamme, Q1, Q2, Q3 et Q4. Nous saisirions Q1 pour le nom de la première feuille et Q4 pour le nom de la dernière feuille. Cela sélectionne ces deux feuilles ainsi que les feuilles entre elles.
Voici la formule SOMME :
=SUM('Q1:Q4'!E6)
Appuyez sur Entréeou Retourpour appliquer la formule.
Comme vous pouvez le voir, nous avons la somme de la valeur dans la cellule E6 des feuilles Q1, Q2, Q3 et Q4.
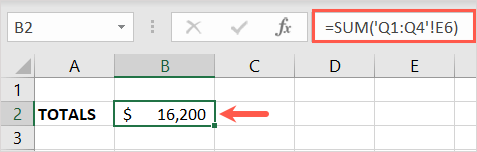
Entrez la formule avec votre souris ou votre trackpad
Une autre façon de saisir la formule consiste à sélectionner les feuilles et les cellules à l'aide de votre souris ou de votre trackpad.
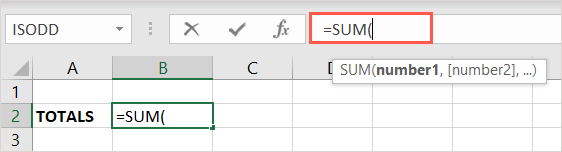
- .
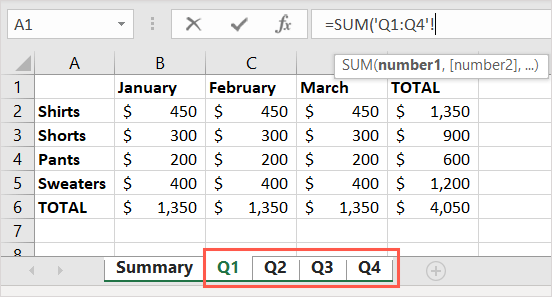
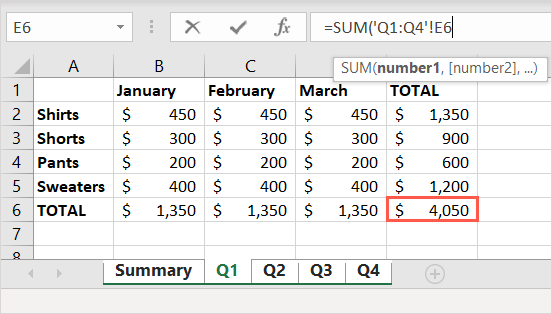
Vous devriez alors avoir votre total dans votre fiche récapitulative. Si vous regardez la barre de formule, vous pouvez également y voir la formule.
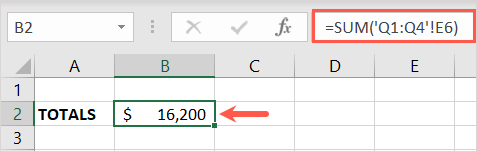
Sommez différentes références de cellules
Peut-être que les cellules que vous souhaitez ajouter à partir de différentes feuilles ne se trouvent pas dans la même cellule sur chaque feuille. Par exemple, vous pourriez vouloir la cellule B6 de la première feuille, C6 de la seconde et D6 d'une autre feuille de calcul.

Accédez à la feuille où vous souhaitez la somme et sélectionnez une cellule pour saisir la formule.
Pour cela, vous entrerez la formule de la fonction SOMME, ou une variante de celle-ci, en utilisant les noms de feuilles et les références de cellules de chacune. La syntaxe pour cela est : =SUM('sheet1'!cell1+'sheet2'!cell2+'sheet3'!cell3…).
Notez l'utilisation de guillemets simples autour des noms de feuilles de calcul. Encore une fois, vous pourrez peut-être éliminer ces guillemets dans certaines versions d'Excel.
Entrez la formule manuellement
En utilisant les mêmes feuilles que notre exemple initial ci-dessus, nous additionnerons la cellule B6 de la feuille Q1, la cellule C6 de la feuille Q2 et la cellule D6 de la feuille Q3.
Vous utiliseriez la formule suivante :
=SUM('Q1'!B6+'Q2'!C6+'Q3'!D6)
Appuyez sur Entréeou Retourpour appliquer la formule.
Vous pouvez maintenant voir que nous avons la somme des valeurs dans ces feuilles et cellules.
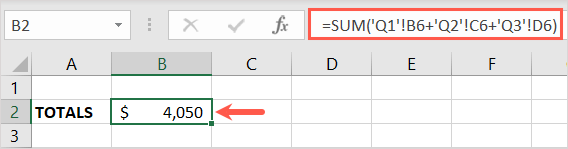
Entrez la formule avec votre souris ou votre trackpad
Vous pouvez également utiliser votre souris ou votre trackpad pour sélectionner les feuilles et les cellules afin de remplir une variante de la formule SOMME plutôt que de la saisir manuellement.
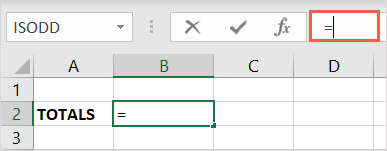
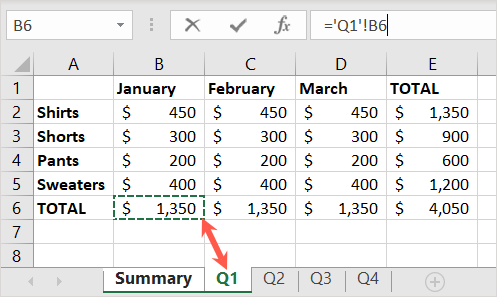
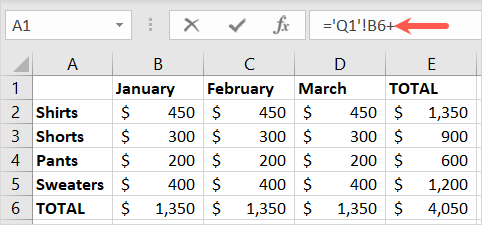
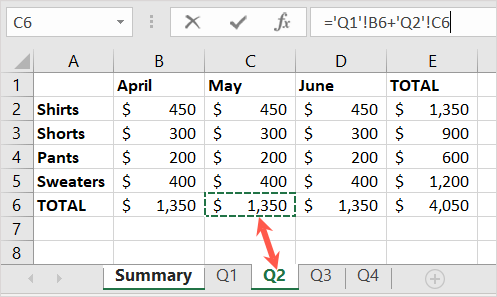
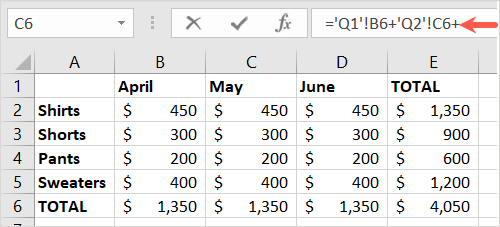
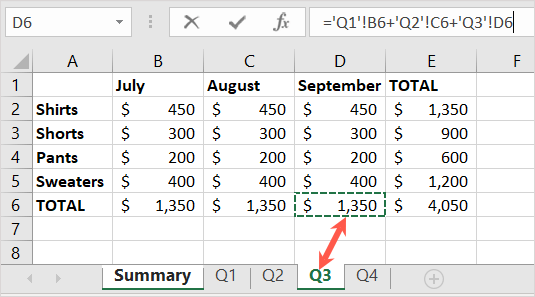
Vous devriez ensuite revenir à la cellule de formule de votre feuille récapitulative. Vous verrez le résultat de la formule et pourrez voir la formule finale dans la barre de formule.
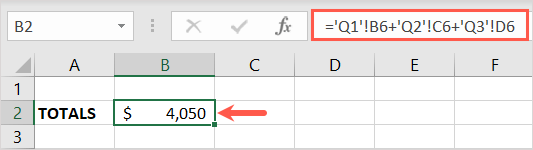
Maintenant que vous savez comment additionner les cellules de plusieurs feuilles dans Excel, pourquoi ne pas découvrir comment utiliser d'autres fonctions comme COUNTIFS, SUMIFS et AVERAGEIFS dans Excel.