Les touches fléchées gauche et droite de votre clavier peuvent ne pas fonctionner dans Microsoft Teams si l'application est boguée ou obsolète. Les problèmes liés au pilote peuvent également provoquer certaines touches fonctionnent mal sur les claviers Windows.
Essayez les correctifs de dépannage ci-dessous si les touches fléchées de votre clavier ne répondent pas dans Microsoft Teams.
1. Forcer à quitter et redémarrer l'équipe
Certains utilisateurs de Teams correction du dysfonctionnement des touches fléchées en redémarrant l'application. Forcez la fermeture de Microsoft Teams dans le Gestionnaire des tâches, relancez l'application et vérifiez si les touches fléchées fonctionnent désormais.
Appuyez sur Ctrl+ Maj+ Échappour ouvrir le Gestionnaire des tâches Windows. Sélectionnez Microsoft Teamset sélectionnez Fin de tâchedans le menu supérieur.

2. Désactiver le verrouillage du défilement
Scroll Lock est une fonctionnalité du clavier Windows qui modifie le comportement des touches fléchées dans Windows. Désactivez le verrouillage de l'écran si vous je ne peux pas utiliser les touches fléchées dans Excel, Teams ou toute autre application Microsoft.
Recherchez une touche de verrouillage du défilement (ScrLk) ou un voyant lumineux sur votre clavier. Si le voyant est allumé, appuyez sur la touche Scroll Lock (ScrLk)pour restaurer les touches fléchées à leur configuration par défaut.

Vous pouvez désactiver le verrouillage de l'écran à partir du clavier à l'écran si votre clavier ne dispose pas d'une touche physique de verrouillage du défilement. Ouvrez le clavier à l'écran de Windows et désélectionnez la touche ScrLk.
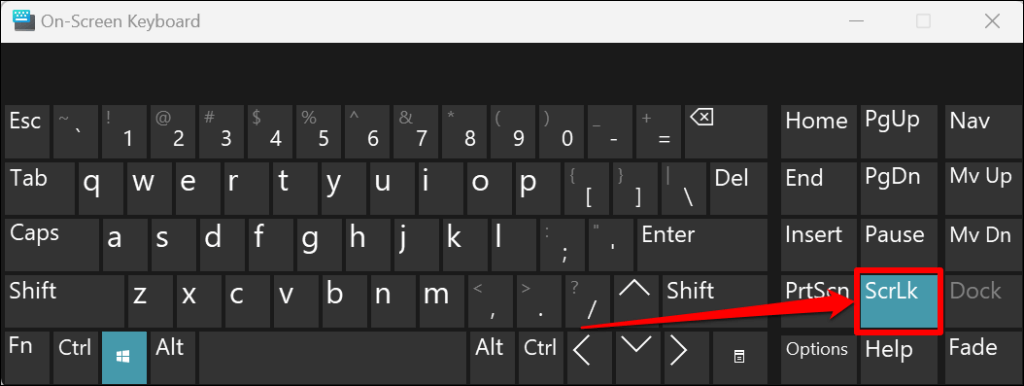
3. Mettre à jour Microsoft Teams
Microsoft en publie nouvelles versions de l'application de bureau Teams chaque mois. Ces mises à jour introduisent de nouvelles fonctionnalités, corrigent des bugs et améliorent les performances de l'application. Bien que l'application de bureau se mette automatiquement à jour, vous devez parfois installer les mises à jour manuellement.
Un bouton Mettre à jourapparaît à côté de votre photo de profil lorsqu'une nouvelle version est disponible pour votre ordinateur.
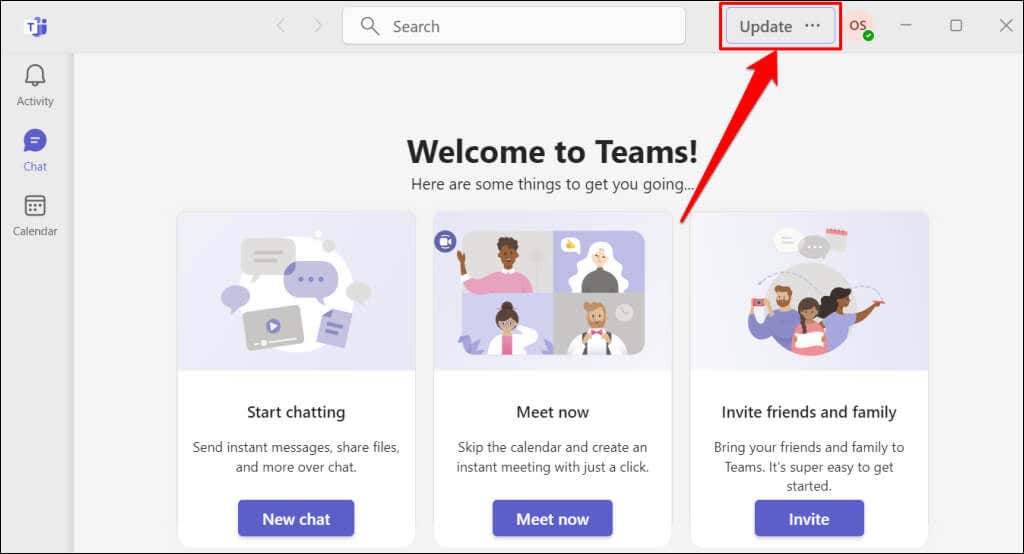
Connectez votre PC à Internet, sélectionnez le bouton Mettre à jouret sélectionnez Mettre à jour et redémarrer Teamspour installer la mise à jour en attente.
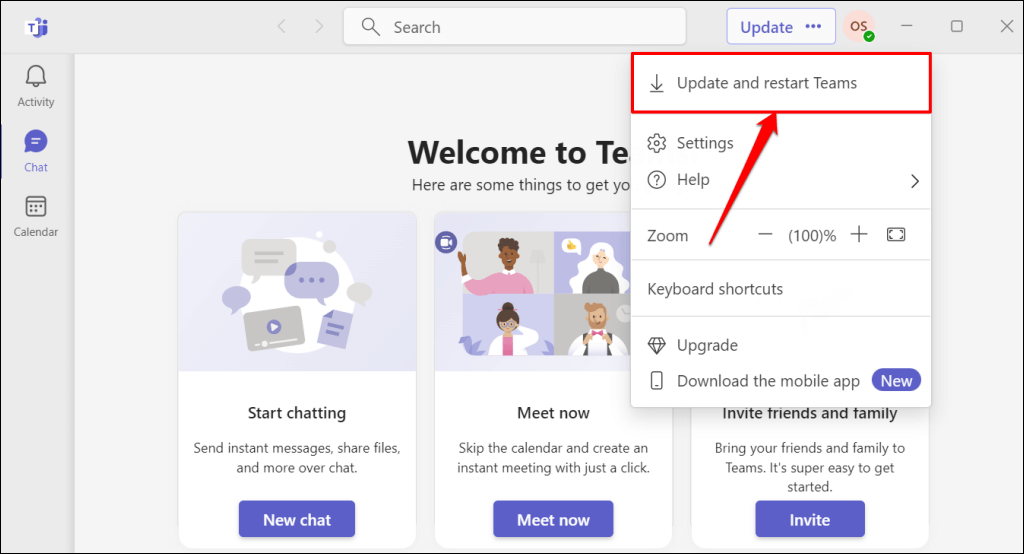
4. Effacer les fichiers de cache de Microsoft Teams
Microsoft recommande effacer les fichiers de cache Teams si vous rencontrez des problèmes lors de l'utilisation de l'application de bureau. La suppression du cache Microsoft Teams ne déconnectera pas votre compte ni ne supprimera vos données.
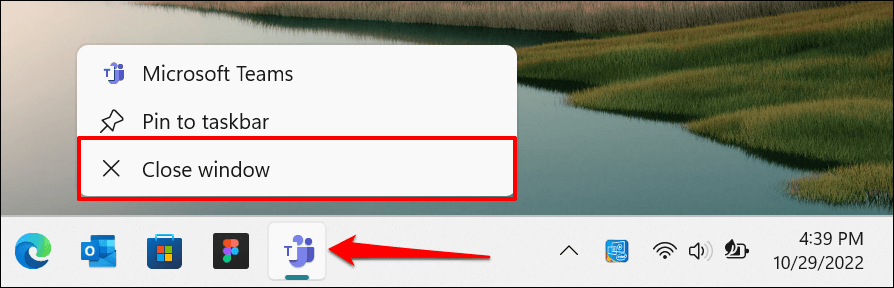
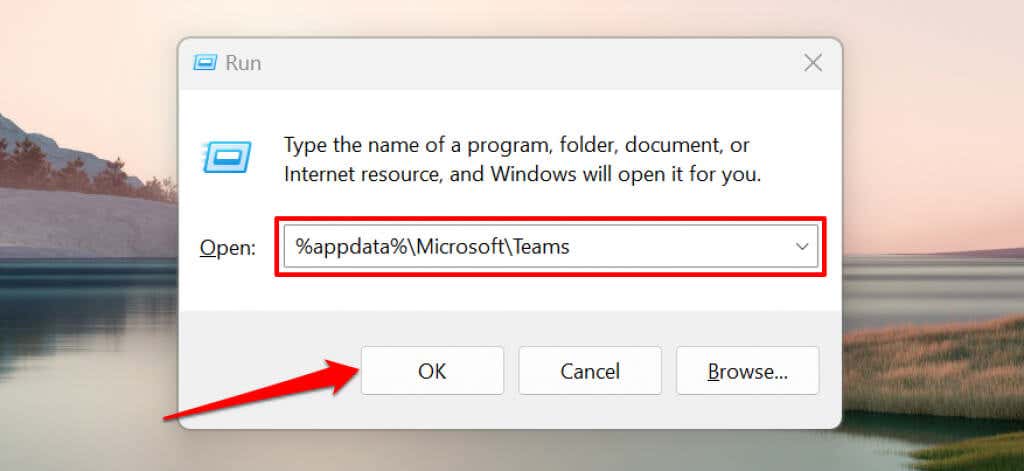
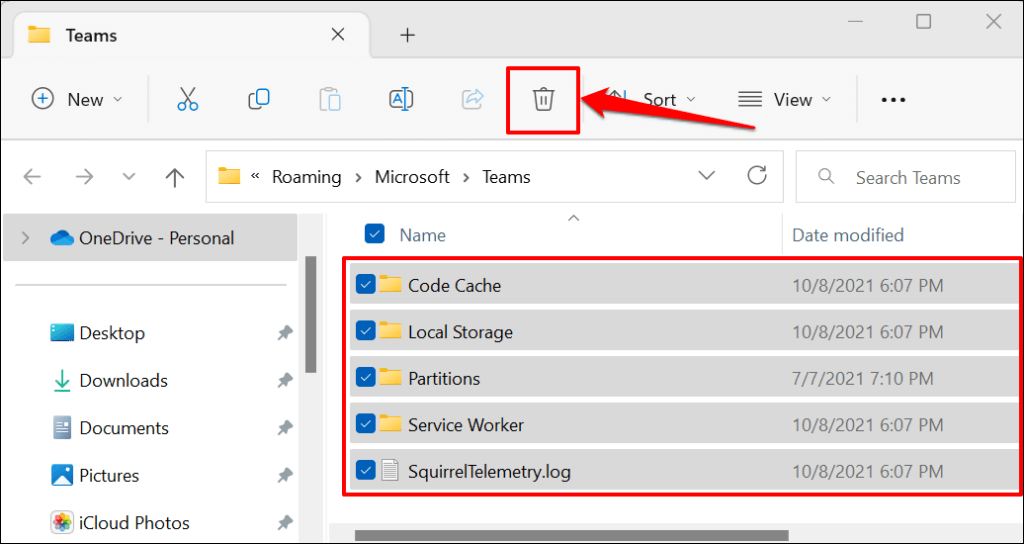
Fermez l'explorateur de fichiers et rouvrez Teams. Redémarrez votre ordinateur si les touches fléchées ne fonctionnent toujours pas.
5. Redémarrez votre ordinateur
Le redémarrage de Windows peut être résoudre les problèmes avec le client Web de Team et l'application de bureau. Fermez tous les programmes ouverts avant de redémarrer votre ordinateur, afin de ne pas perdre les fichiers et données non enregistrés.
Appuyez sur la touche Windows, sélectionnez l'icône d'alimentationet sélectionnez Redémarrer.
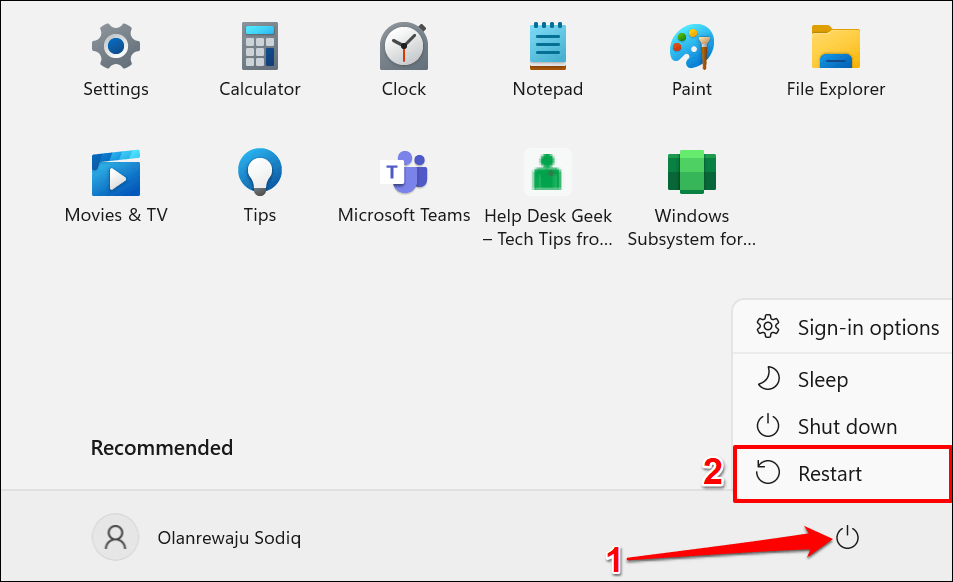
6. Nettoyer les touches fléchées
Les touches fléchées peuvent ne plus répondre si de la poussière ou de la saleté s'accumule en dessous. Utilisez un cure-dent pour déloger la poussière, les débris ou la saleté dans les coins et les espaces entre les touches fléchées.
Inclinez le clavier de votre ordinateur portable ou de bureau et utilisez de l'air comprimé pour pulvériser le clavier ou les touches fléchées concernées. Encore une fois, retournez votre clavier et appuyez doucement sur la base pour déloger les particules coincées sous les touches.
Si vous avez renversé du liquide sur les touches concernées, reportez-vous à nos tutoriel sur la réparation d'un clavier endommagé par l'eau.
7. Réparer ou réinitialiser l'application Microsoft Teams
Windows dispose d'un outil de réparation intégré qui corrige les applications et les programmes qui ne fonctionnent pas correctement. Voici comment utiliser l'outil pour réparer Microsoft Teams.
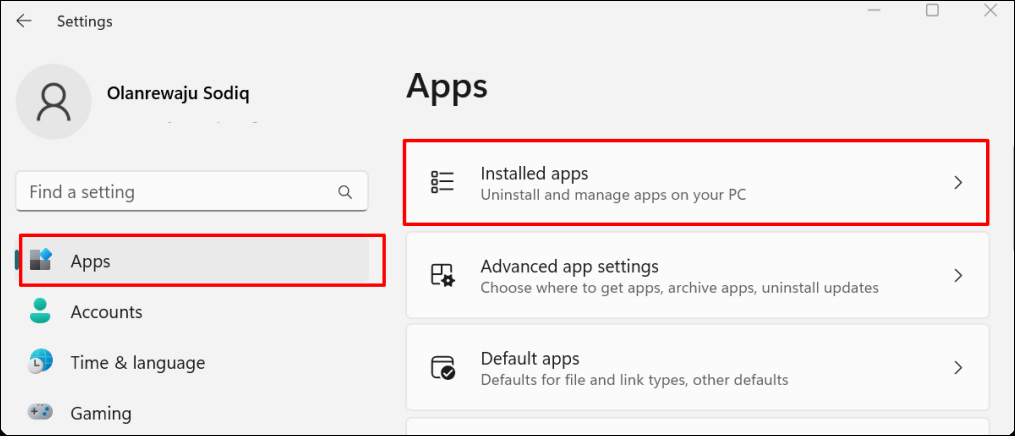
Sous Windows 10, accédez à Paramètres>Applicationset sélectionnez Applications et fonctionnalités.
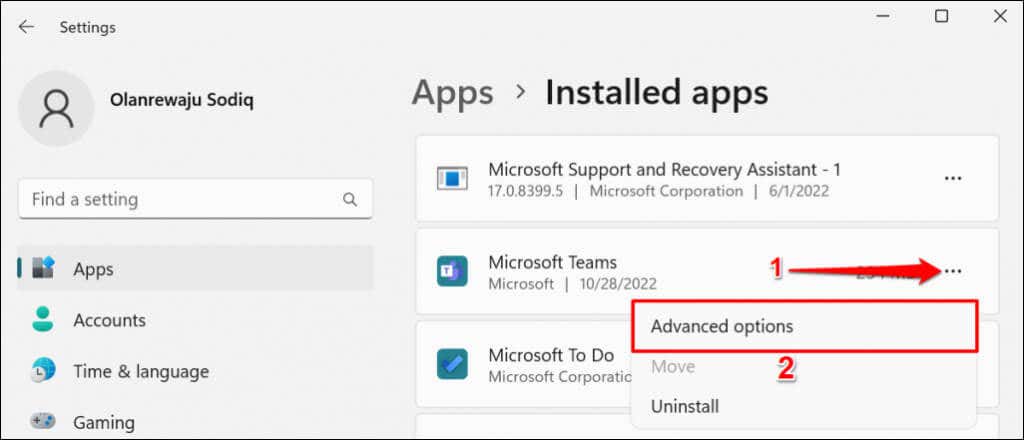

Rouvrez Teams lorsqu'une coche apparaît à côté du bouton Réparer. Réinitialisez l'application si le problème des touches fléchées persiste.
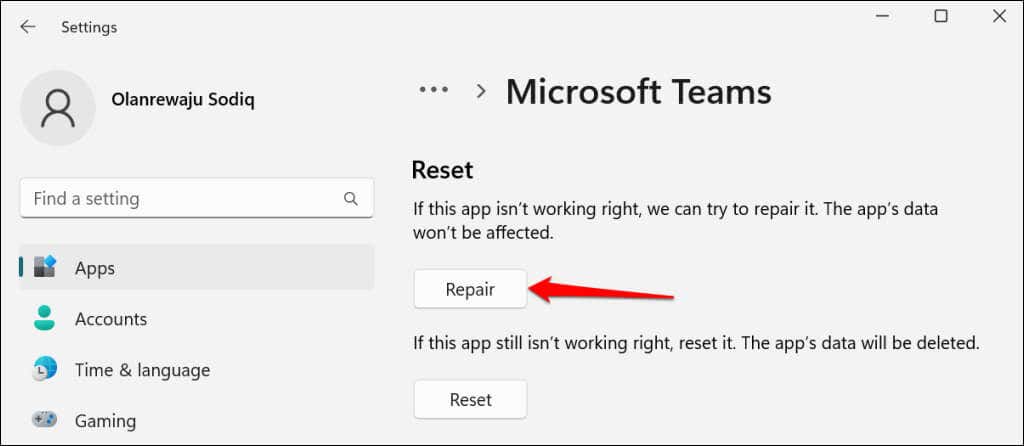
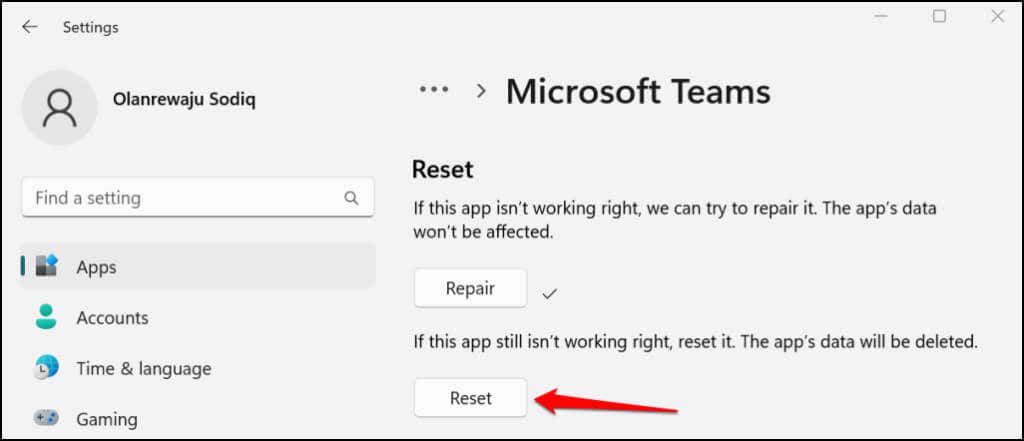
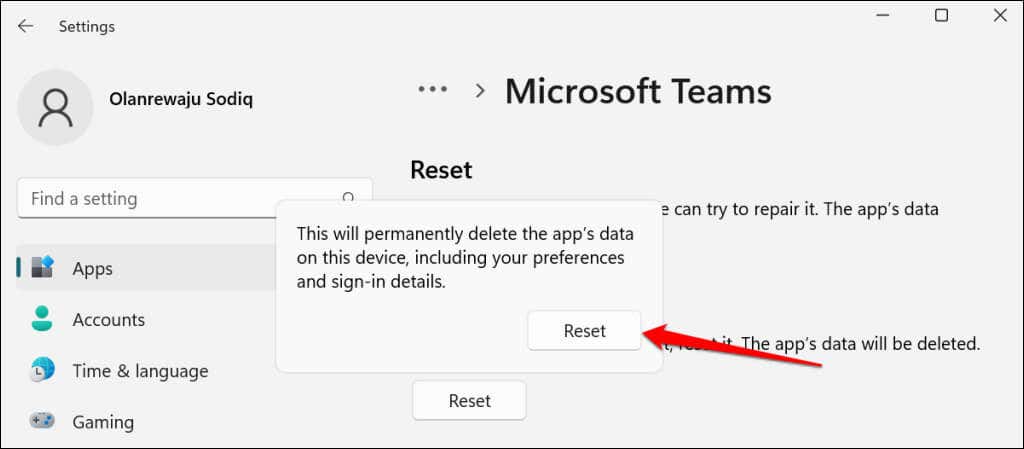
Attendez jusqu'à ce que vous voyiez une coche à côté du bouton Réinitialiser avant de rouvrir Teams.
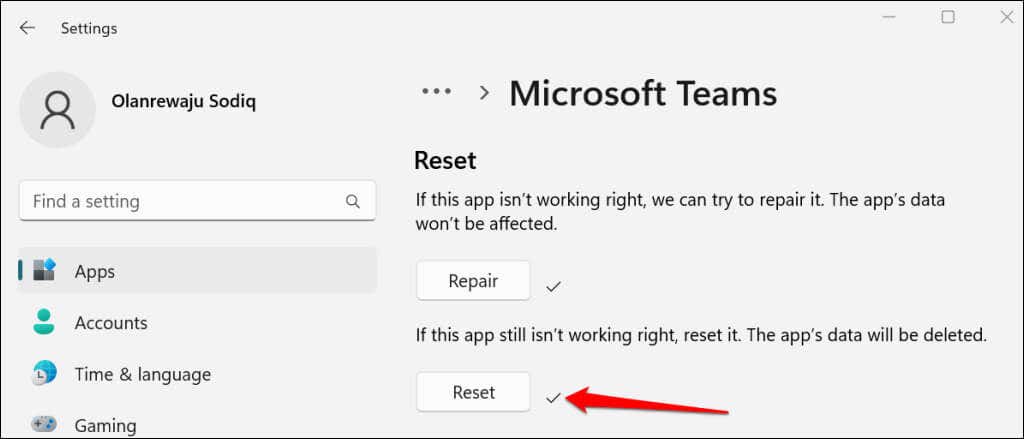
8. Réinstallez le pilote de votre clavier
La suppression et la réinstallation du pilote de votre clavier peuvent potentiellement résoudre les problèmes de touches fléchées et autres dysfonctionnements liés au clavier.
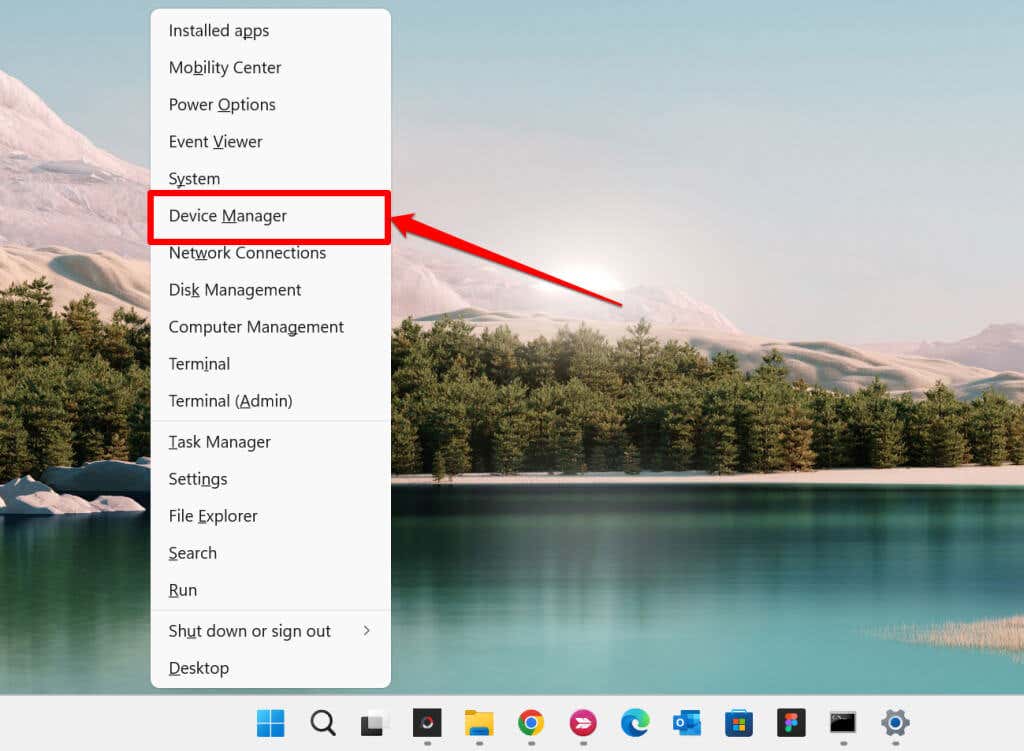
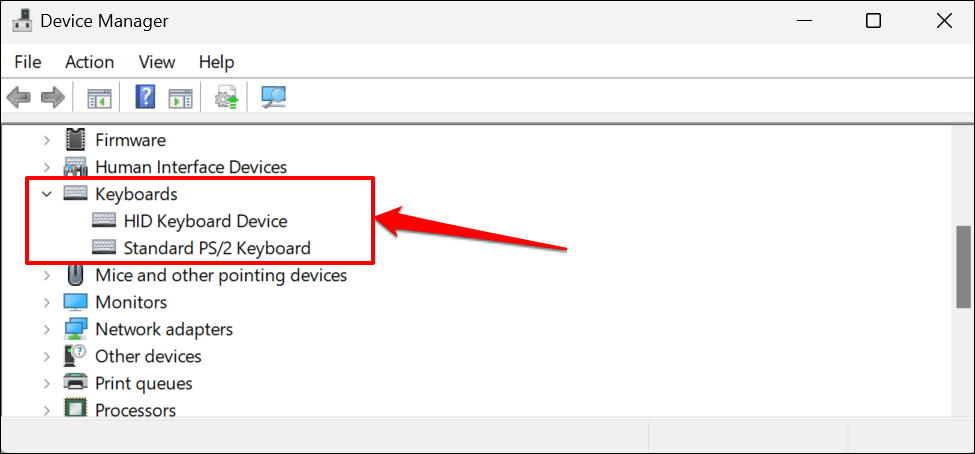
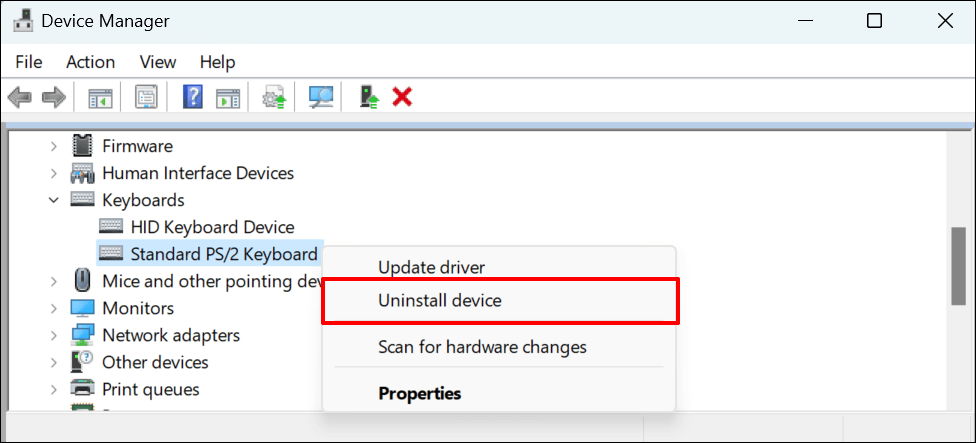
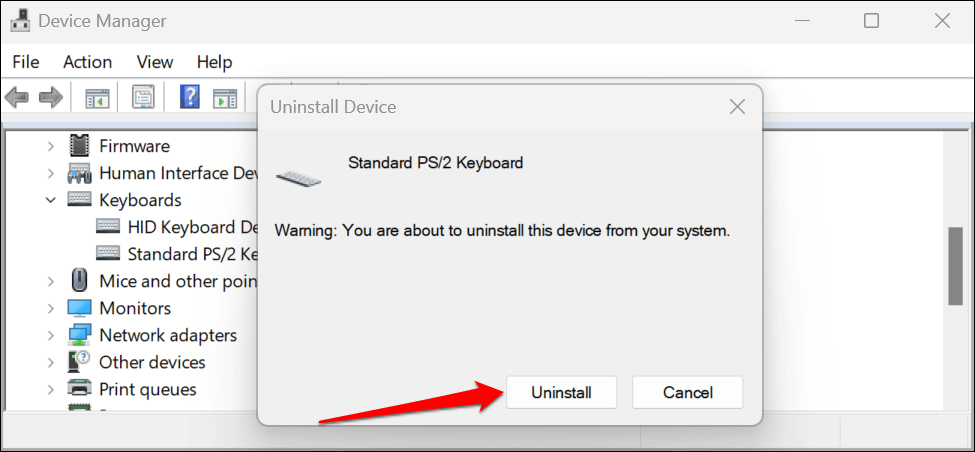
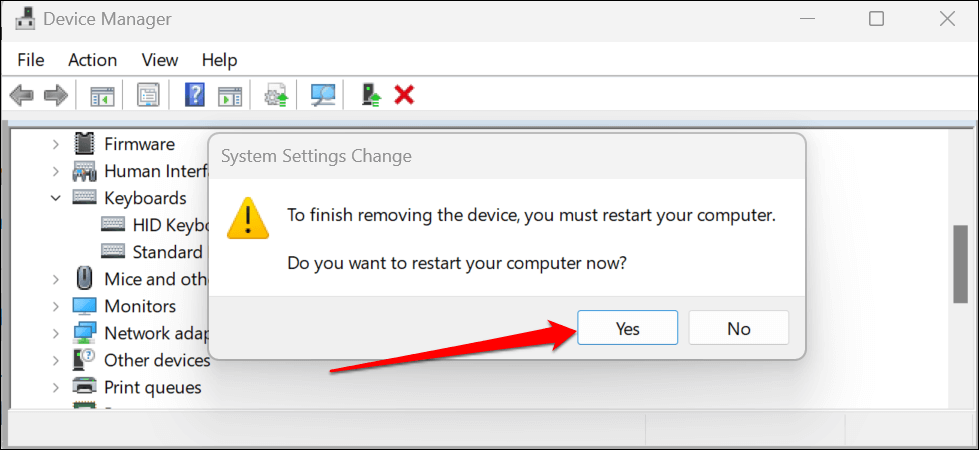
Windows réinstallera automatiquement le pilote au redémarrage de votre PC. Ouvrez l'application Microsoft Teams et vérifiez si vous pouvez utiliser les touches fléchées. Réinitialisez le clavier de votre ordinateur portable si les touches fléchées ne fonctionnent toujours pas dans Microsoft Teams.
9. Effectuer une restauration du système
Pensez-vous qu'une application ou un pilote récemment installé perturbe votre clavier ? Effectuer une restauration du système pourrait résoudre le problème, surtout si les touches fléchées ne fonctionnent pas non plus dans d'autres applications.
Une restauration du système ramène votre ordinateur à un état antérieur (appelé « point de restauration ») avant que les touches fléchées ne cessent de fonctionner. Vous devez avoir activé la restauration du système sous Windows au préalable pour effectuer une restauration du système.
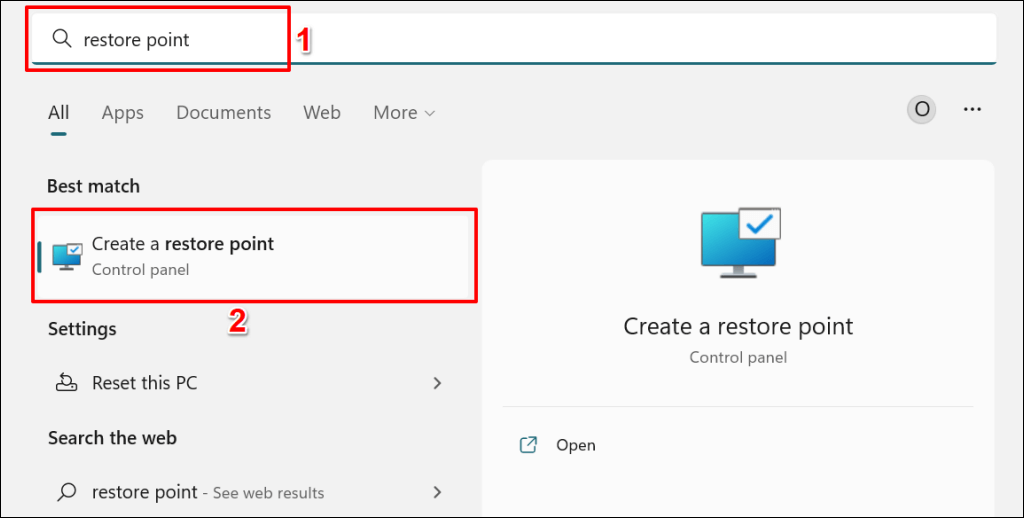
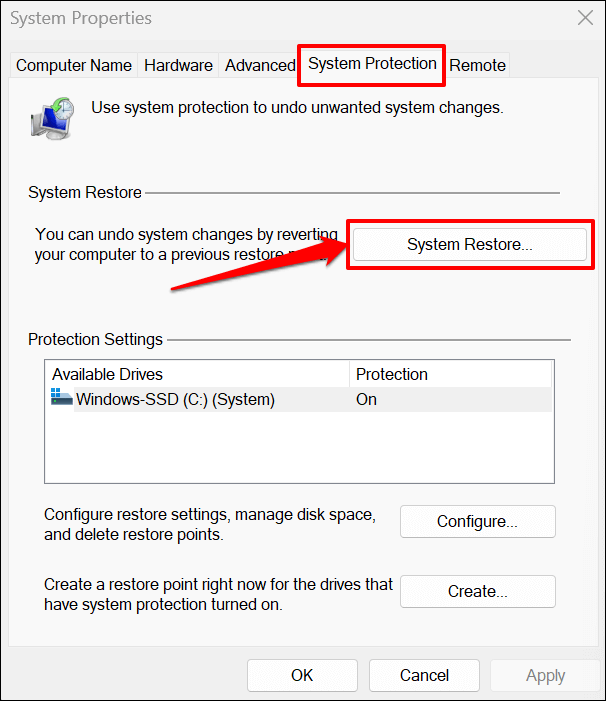
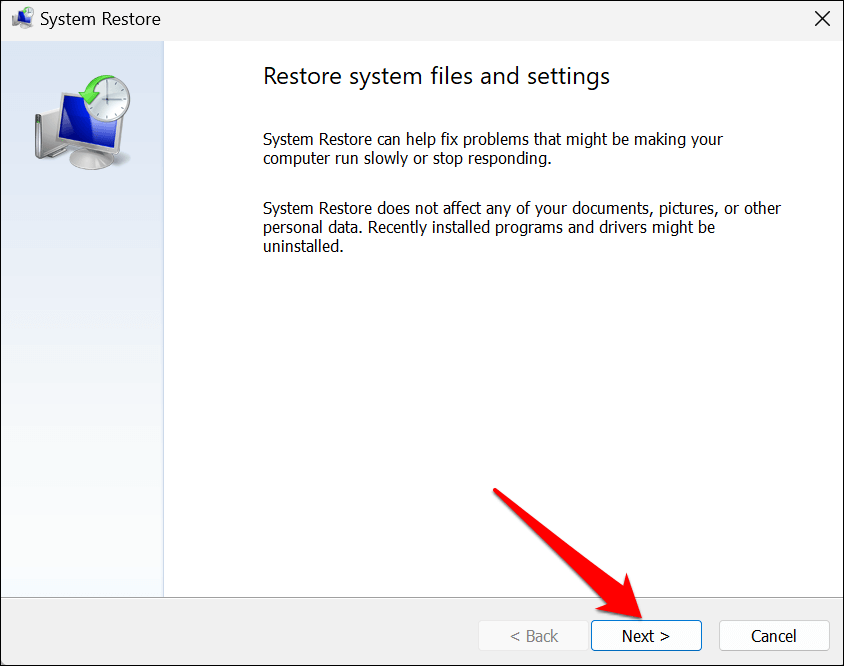
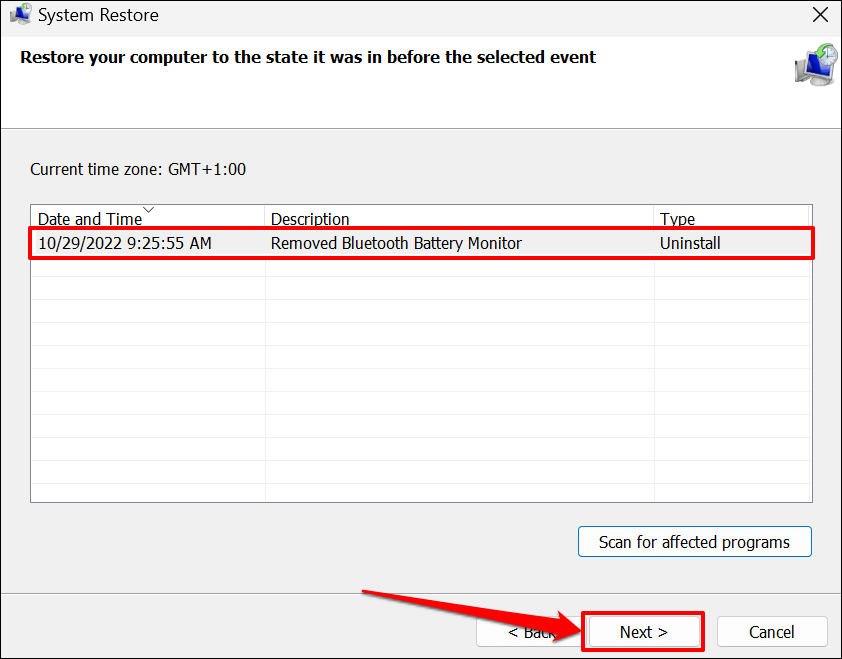
L'opération de restauration du système supprime les programmes et les pilotes installés après le point de restauration sélectionné. À l'inverse, les programmes supprimés après le point de restauration sont réinstallés lorsque vous effectuez une restauration du système..
Sélectionnez Rechercher les programmes concernéspour voir les programmes et les pilotes susceptibles d'être supprimés ou restaurés.
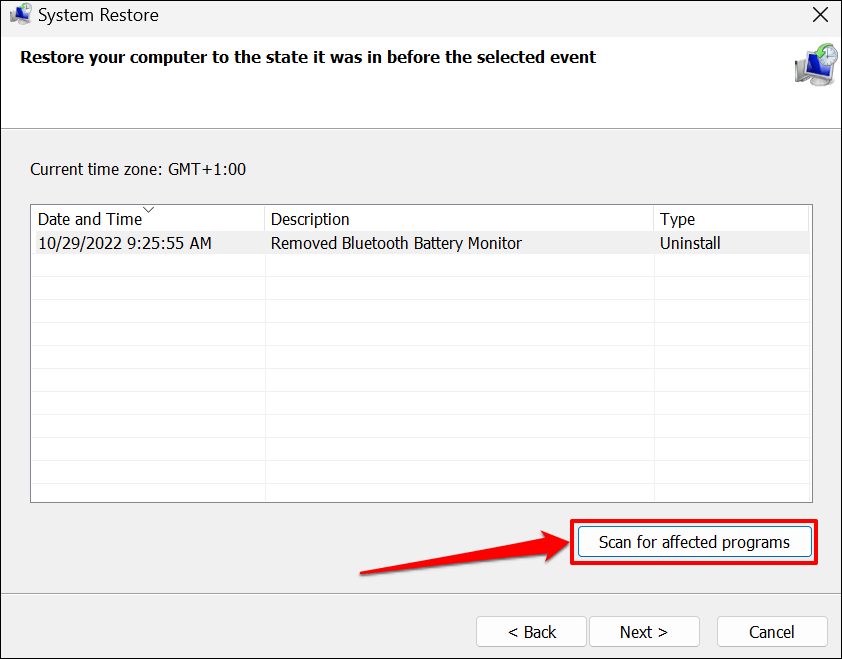
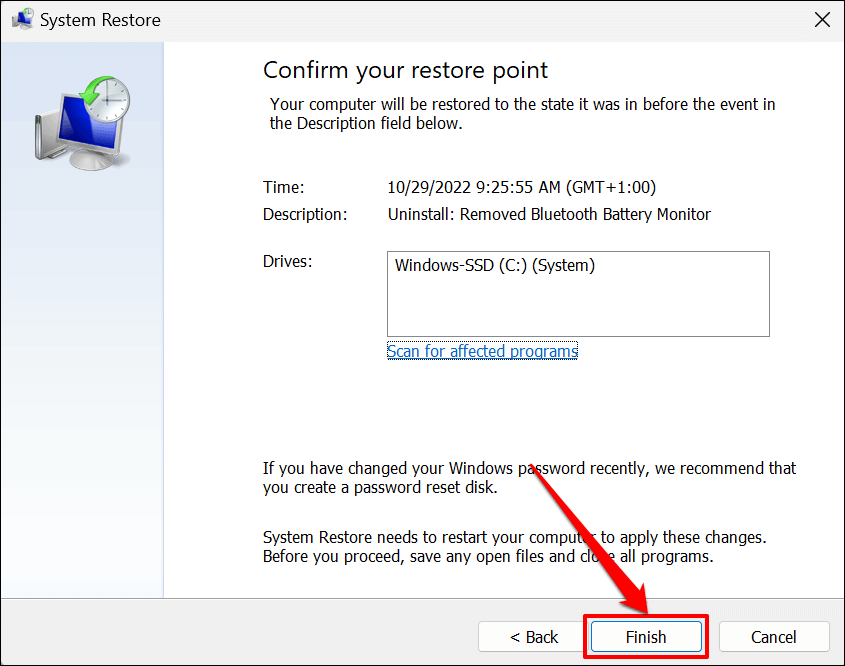
La restauration du système redémarrera votre ordinateur pour appliquer les modifications. Rouvrez Microsoft Teams et vérifiez si les touches fléchées fonctionnent désormais.
Vérifications de dépannage pour les claviers externes
Si vous disposez d'un clavier filaire, débranchez-le et connectez-le à un autre port USB de votre PC. Certaines touches des claviers sans fil peuvent ne pas fonctionner si la batterie est faible. Chargez votre clavier ou changez sa batterie et vérifiez si les touches fléchées fonctionnent dans Microsoft Teams. Dissociez et reconnectez le clavier à votre ordinateur si le problème persiste. Contactez Prise en charge des équipes Microsoft si rien ne change.
.