Discord se déconnecte-t-il et se reconnecte-t-il de manière inattendue pendant les jeux vidéo ou les chats vocaux ? Ne vous inquiétez pas, nous vous expliquerons pourquoi cela se produit et ce que vous pouvez faire pour résoudre le problème sous Windows 10 et 11.
L'application Discord pour Microsoft Windows peut se déconnecter et se reconnecter pour plusieurs raisons. Les problèmes côté serveur, les autorisations insuffisantes, les paramètres conflictuels, etc. sont autant de facteurs. Parcourez les solutions ci-dessous pour corriger les déconnexions Discord et les interruptions d'appels sur PC.
1. Vérifiez l'état du serveur Discord
Il est préférable de commencer par confirmer qu'il n'y a rien de mal avec Discord côté serveur. Juste visitez la page Statut Discord et assurez-vous que tous les systèmes et serveurs vocaux sont opérationnels. Sinon, attendez que Discord résolve le problème. Cela ne devrait pas prendre longtemps.
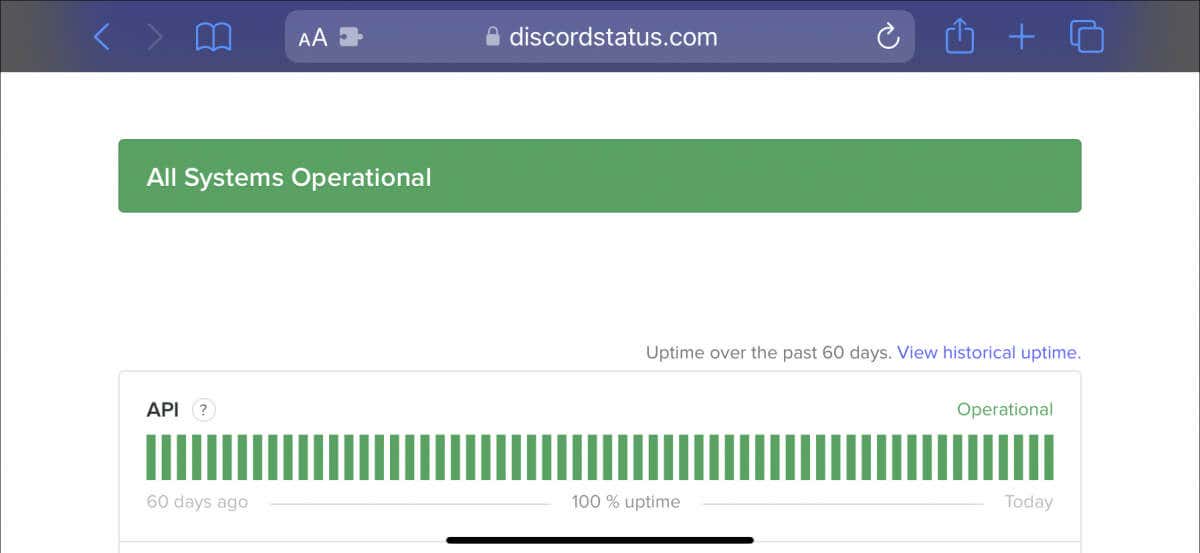
2. Vérifiez votre connexion réseau
Si les serveurs de Discord ne sont pas le problème, il se peut que votre connexion réseau soit lente. Effectuez un test de vitesse Internet avec un outil en ligne tel que Fast.com. Si les valeurs de chargement, de téléchargement et de latence ne semblent pas bonnes :
Si le problème persiste, continuez à dépanner la connexion Internet lente ou contactez votre FAI (fournisseur d'accès Internet).
3. Mettre à jour Discord vers sa dernière version
Discord publie des mises à jour fréquentes qui résolvent les problèmes de connectivité avec le programme. Pour les installer, cliquez avec le bouton droit sur l'icône Discorddans la barre d'état système (en bas à droite de l'écran) et sélectionnezRechercher les mises à jour.
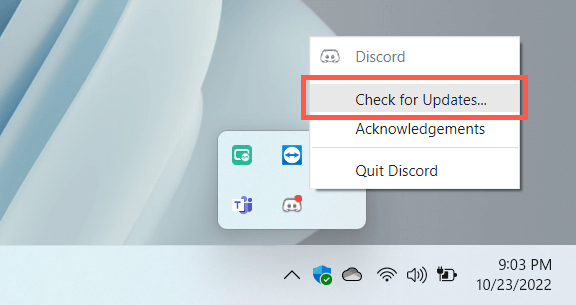
4. Forcer à quitter et relancer Discord
S'il n'y a pas de nouvelles mises à jour, essayez de forcer la fermeture et de relancer Discord. Pour ce faire :
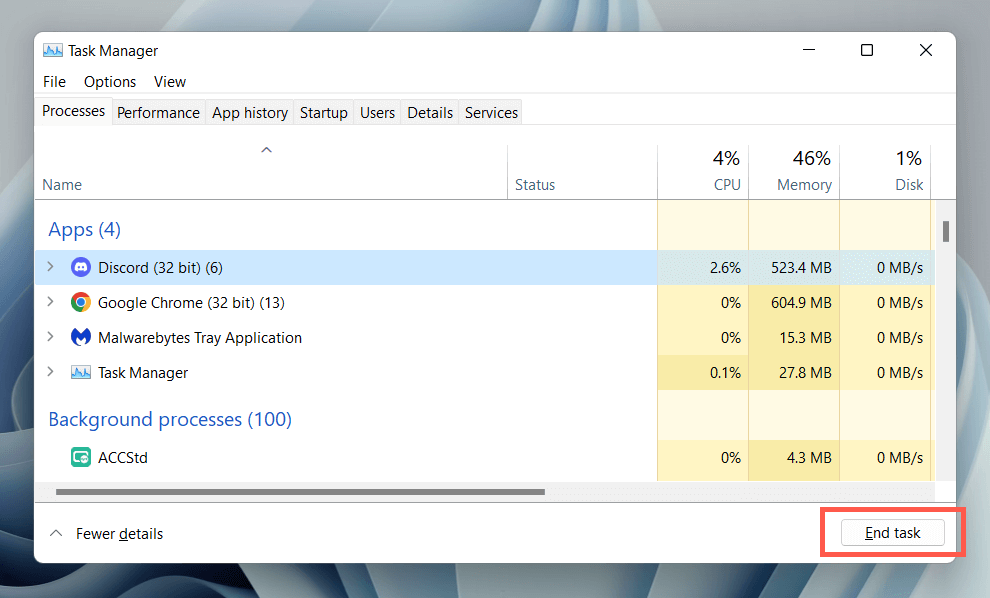
5. Exécutez Discord en tant qu'administrateur
Exécuter Discord en tant qu'administrateur minimise efficacement les déconnexions aléatoires tout en l'utilisant avec diverses applications et jeux vidéo. Forcez simplement à quitter Discord à nouveau, recherchez Discorddans le menu Démarrer et sélectionnez Exécuter en tant qu'administrateur..
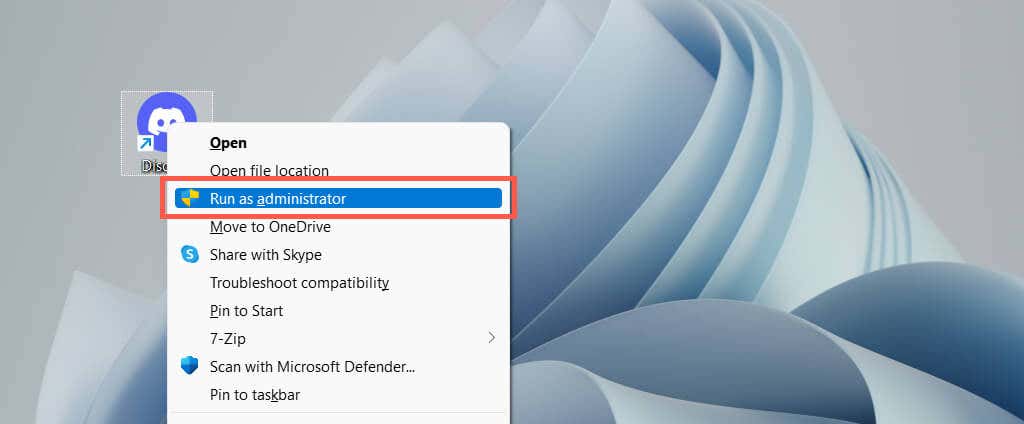
Si cela peut vous aider, découvrez comment exécutez toujours Discord en tant qu'administrateur.
6. Redémarrez votre ordinateur
Si vous redémarrez rarement votre ordinateur, attendez-vous à ce que toutes sortes de problèmes surviennent dans Windows et les applications qui s'exécutent dessus. Ouvrez le Menu Démarreret sélectionnez Alimentation>Redémarrersi ce n'est pas déjà fait.
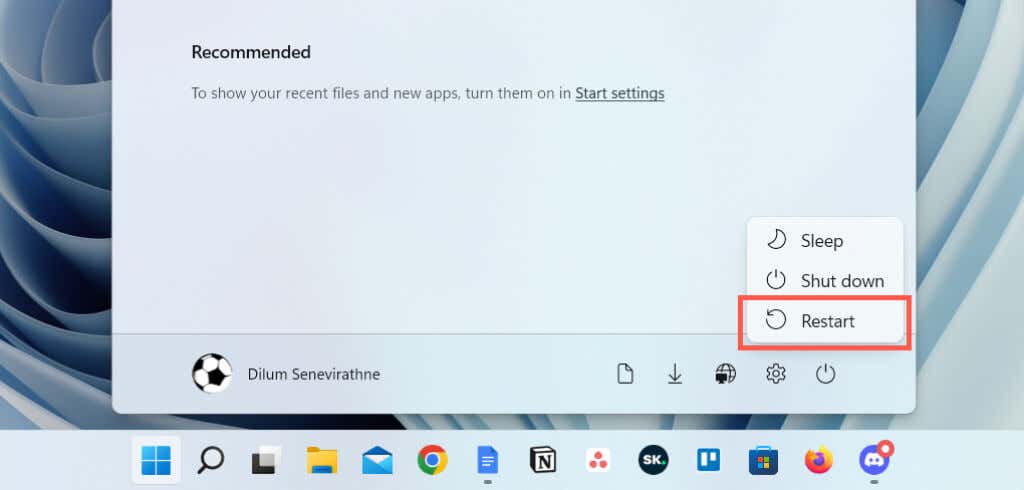
7. Changer la région du serveur d'appels
Si les problèmes de connectivité de Discord se limitent aux appels sur un canal vocal spécifique, vérifiez si le changement de région du serveur fait une différence. En supposant que vous disposez des autorisations administratives requises pour ce faire :
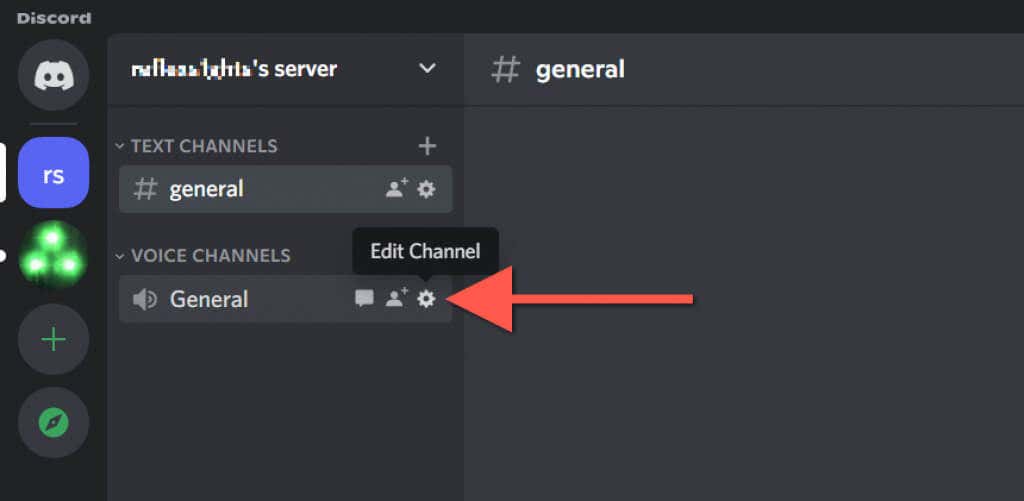
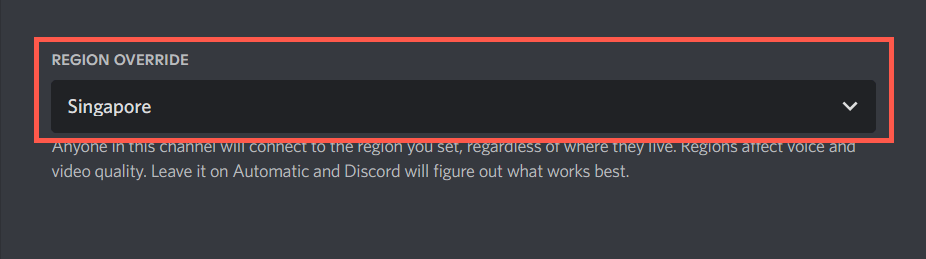
Découvrez quoi faire si les voix semblent robotiques ou déformées dans Discord.
8. Désactiver la priorité élevée des paquets QoS
Discord dispose d'une fonctionnalité qui marque les appels vocaux avec une priorité élevée, ce qui signifie que votre routeur lui donne alors la préférence sur les autres formes de données. Cependant, cela ne fonctionne pas bien sur certaines configurations réseau. Pour désactiver la fonctionnalité :
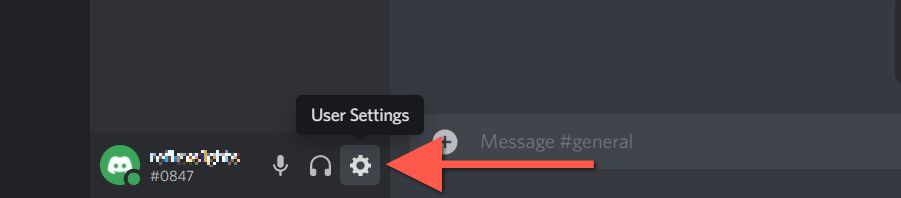

9. Vider le cache Discord
Discord enregistre diverses formes de données temporaires dans un cache hors ligne pour accélérer les choses. Effacez le dossier concerné pour exclure les problèmes de déconnexion résultant d'une corruption du cache.
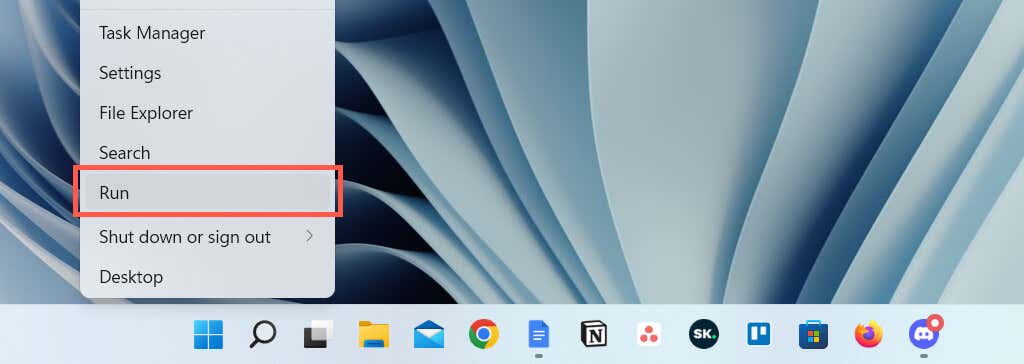
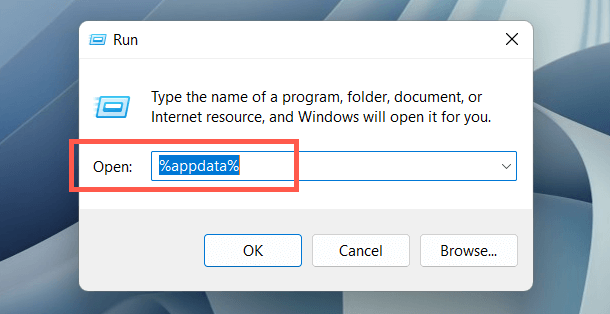
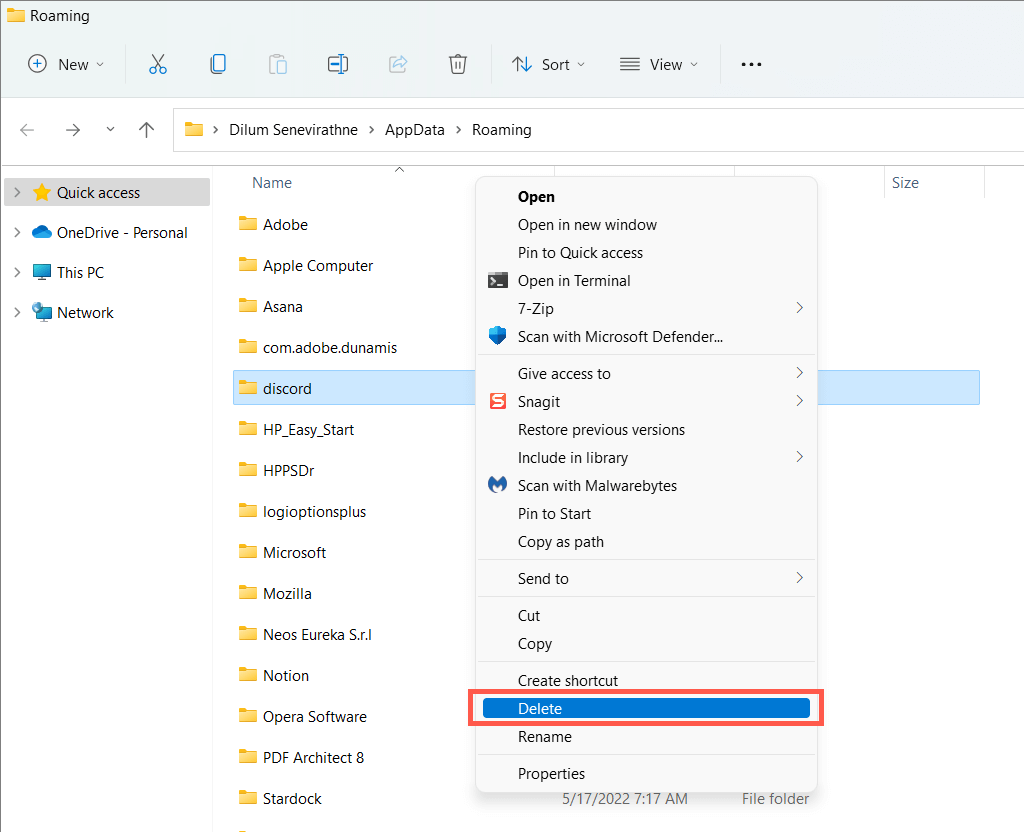
10. Autoriser Discord sur le pare-feu Windows
Si Discord a du mal à se connecter sur un réseau particulier, visitez le pare-feu Windows Defender et fournissez à l'application un accès illimité à Internet. Pour ce faire :
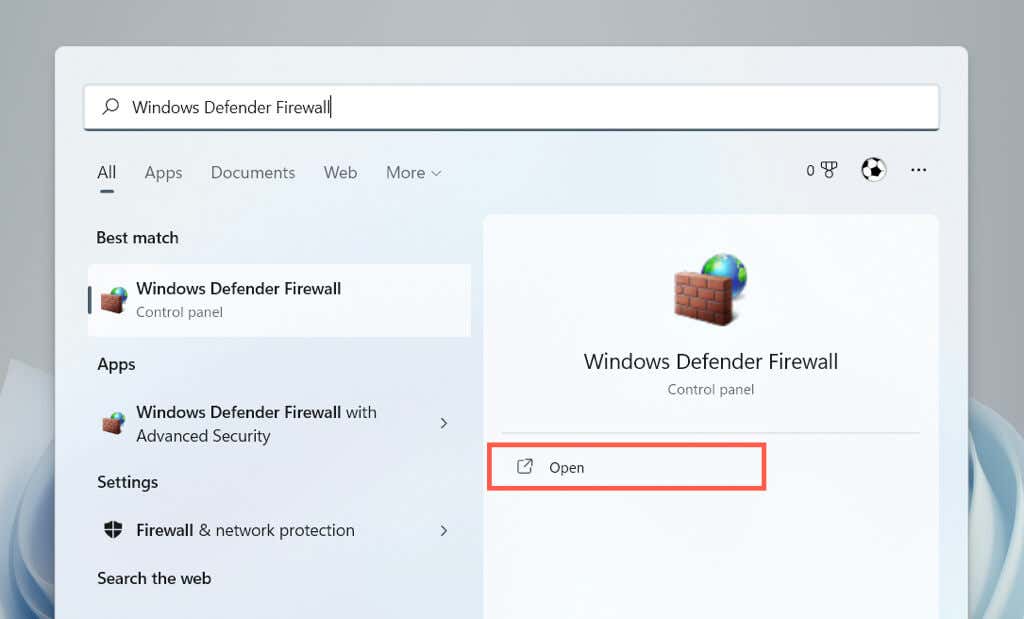
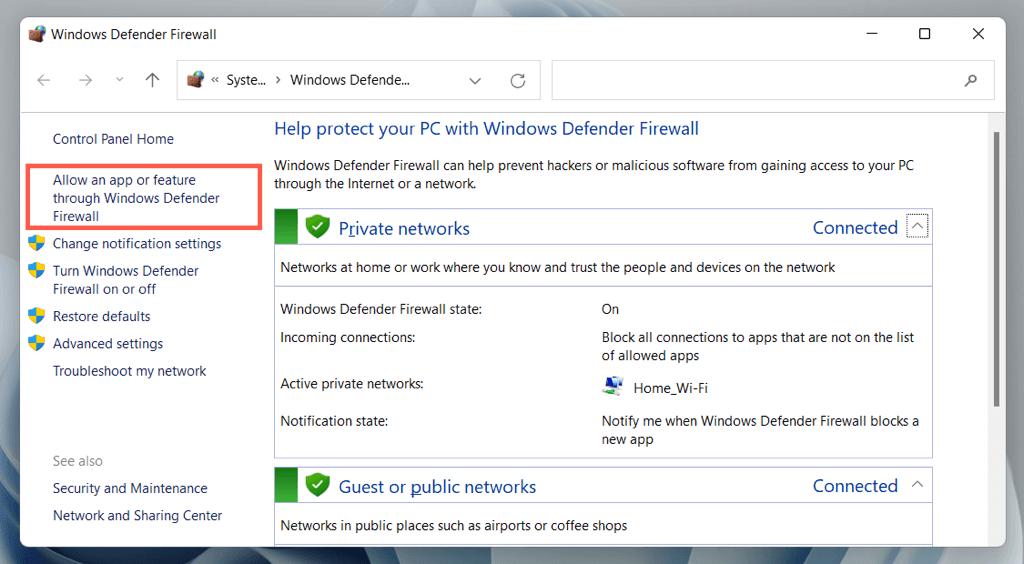
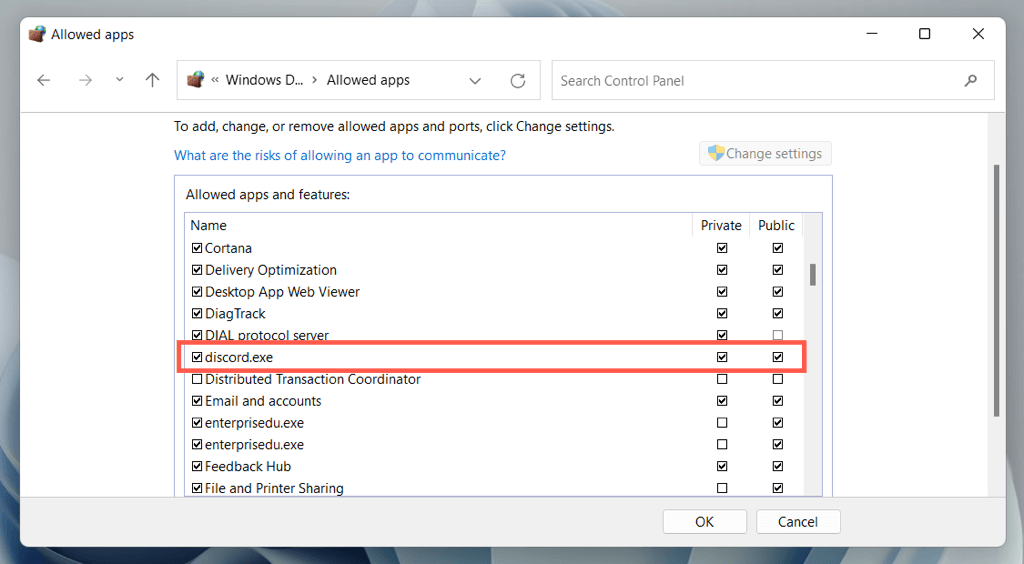
11. Suspendre la protection antivirus
Si vous utilisez un programme antivirus tiers sur votre ordinateur Windows, essayez de le suspendre brièvement. Si cela vous aide, ajoutez Discord à la liste verte ou au pare-feu de l'utilitaire de sécurité.
12. Vider le cache DNS
Un cache DNS (Domain Name System) obsolète dans Windows pourrait être à l'origine des déconnexions et reconnexions intermittentes de Discord. Videz le cache DNS via la console d'invite de commande pour résoudre les adresses Web à partir de zéro.
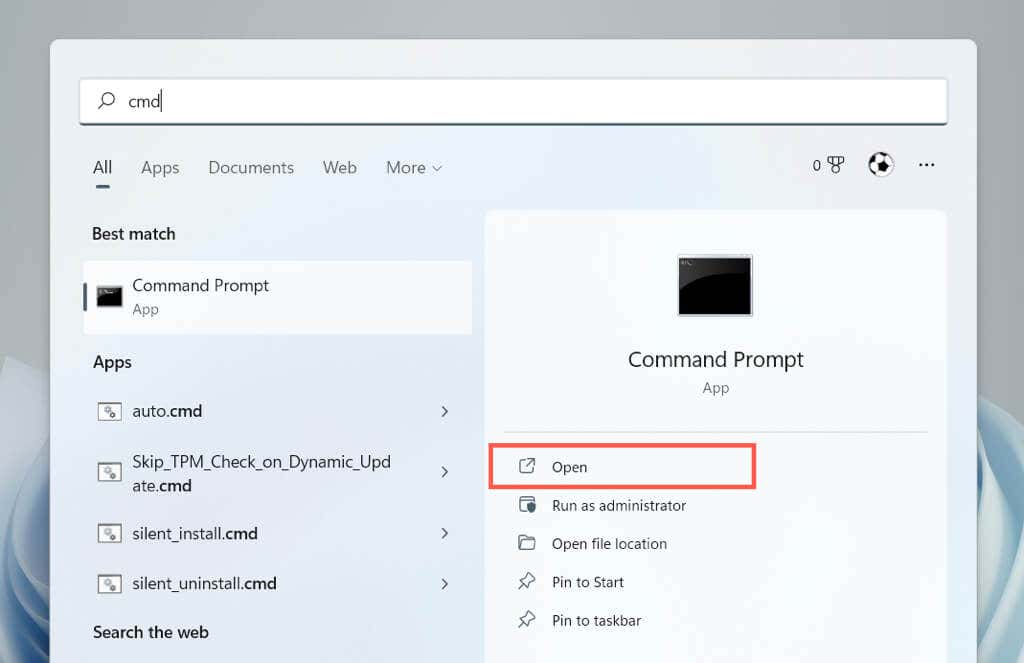
ipconfig/flushdns
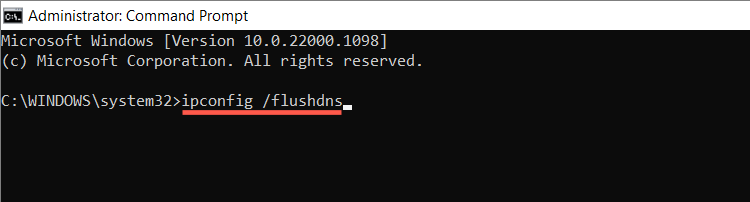
13. Passer au DNS public de Google
Ensuite, changez le système de noms de domaine de votre connexion réseau sur Google DNS pour augmenter les chances de Discord de localiser les meilleurs serveurs. Pour ce faire :
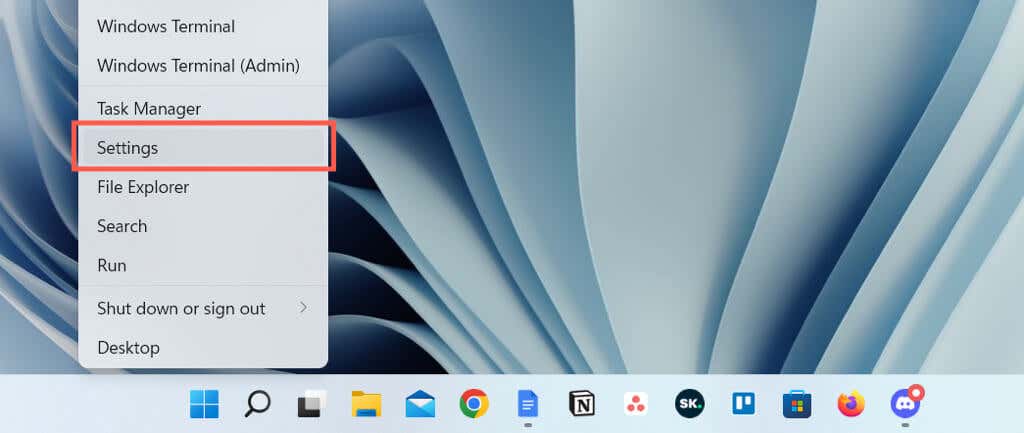
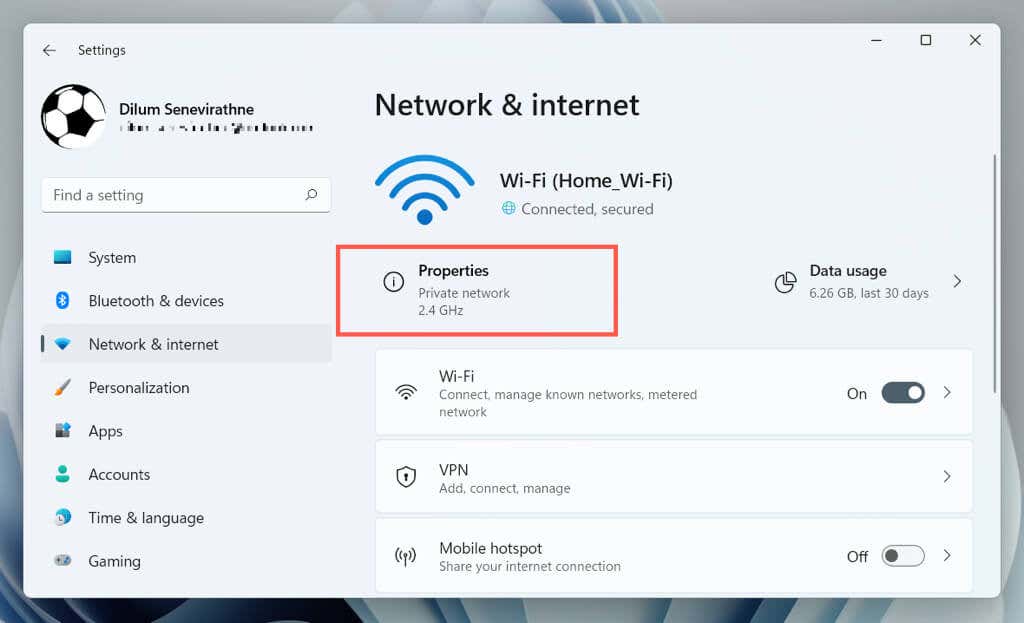
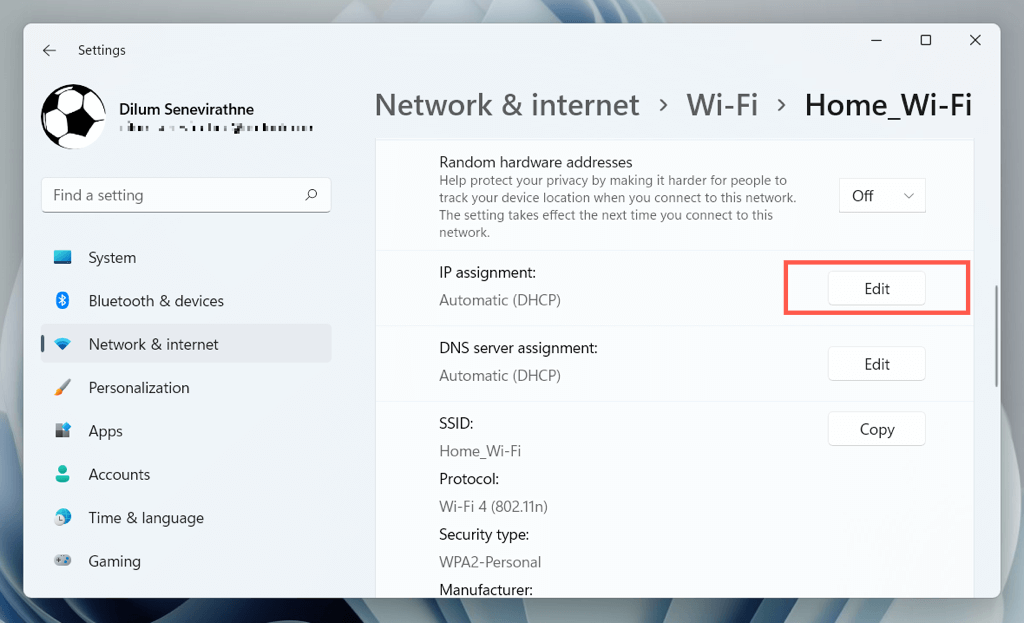
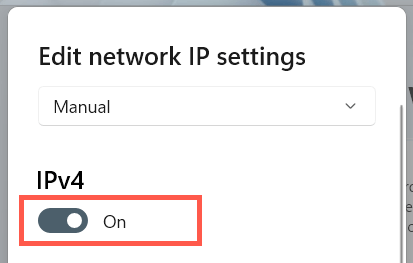
8.8.8.8
8.8.4.4
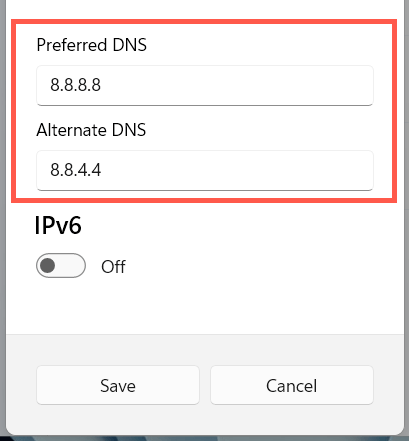
14. Réinitialiser les paramètres réseau sous Windows
Les déconnexions Discord ont également tendance à provenir d'une configuration réseau défectueuse dans Windows. Pour le réinitialiser :
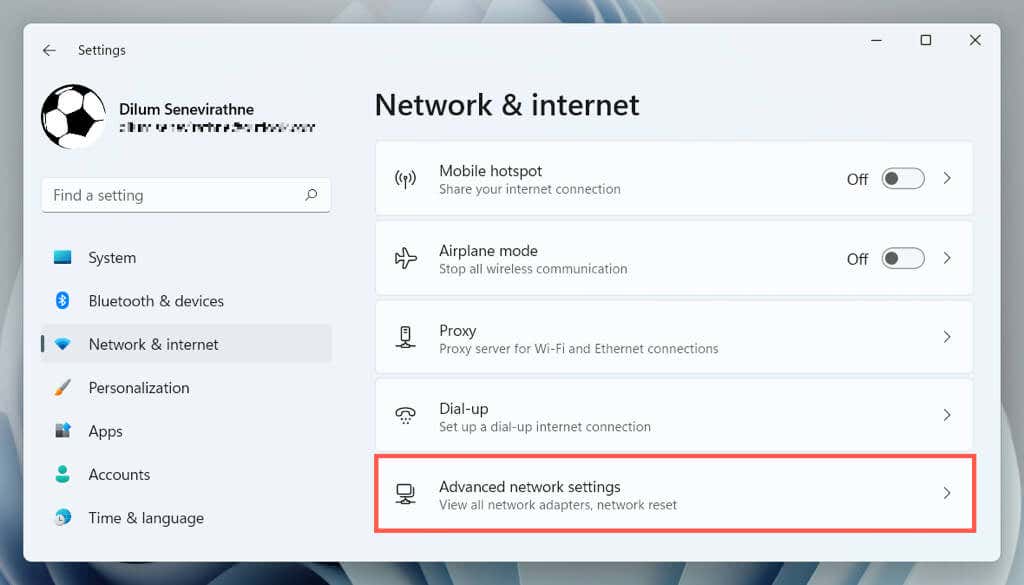
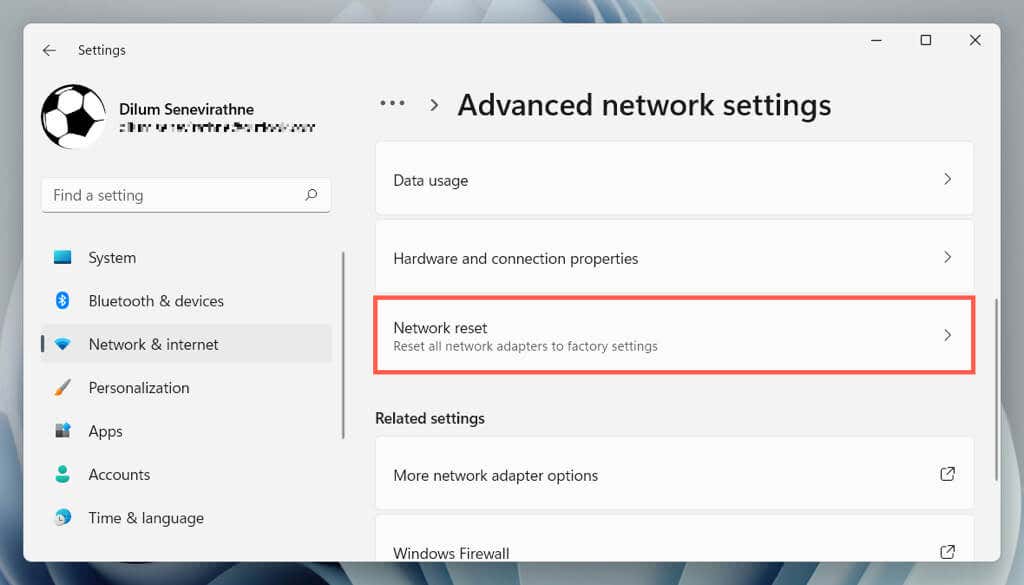
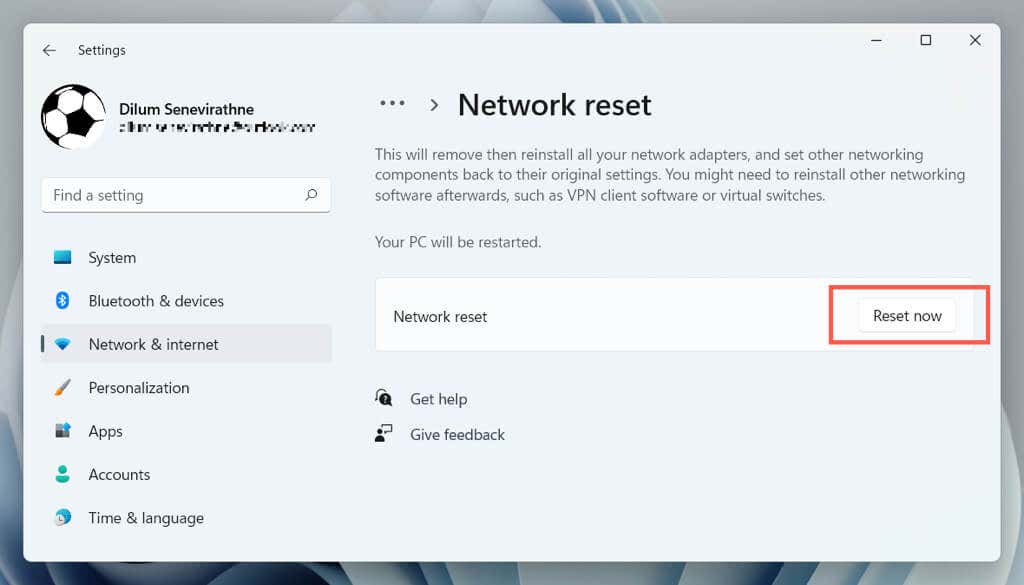
La procédure de réinitialisation redémarrera Windows et réinstallera tous les pilotes réseau et les adaptateurs Wi-Fi/Ethernet. Vous devez rejoindre manuellement tous les réseaux Wi-Fi après la réinitialisation.
15. Supprimer et réinstaller Discord
Si Discord continue de se déconnecter et qu'aucun des correctifs ci-dessus n'est utile, il est temps de supprimer et de réinstaller le programme.
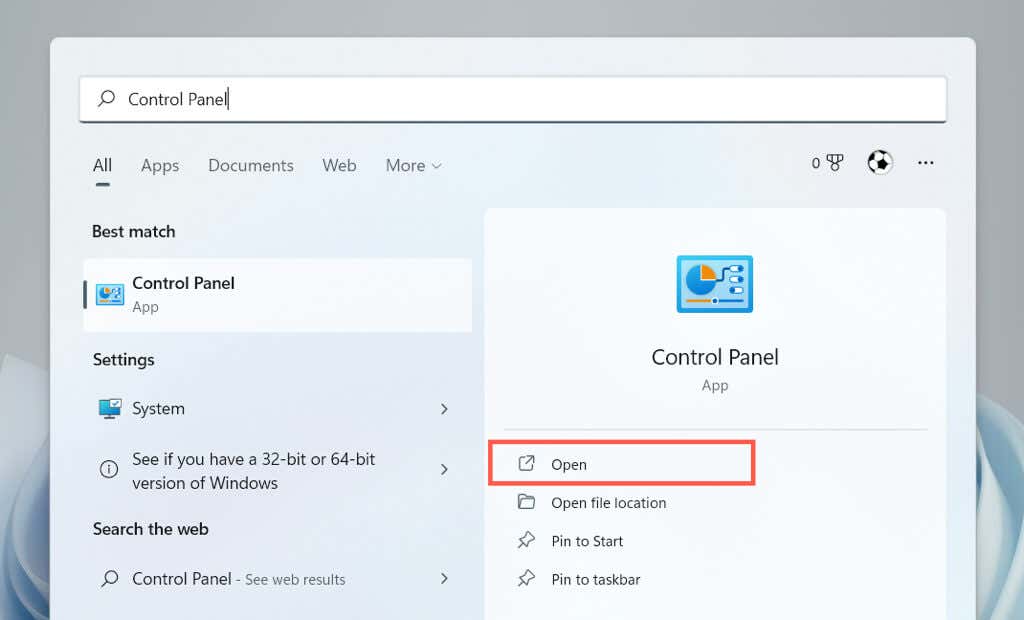
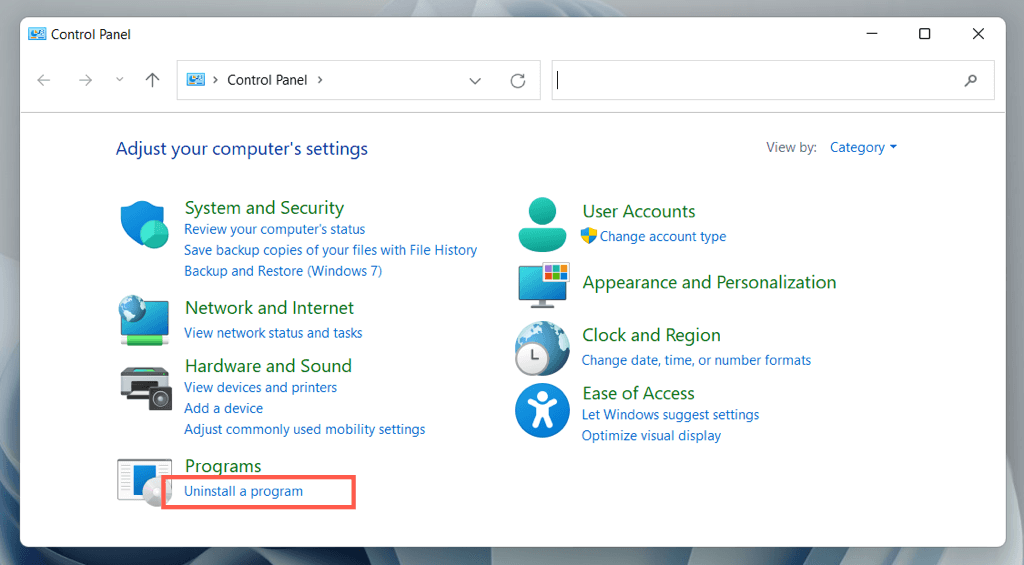
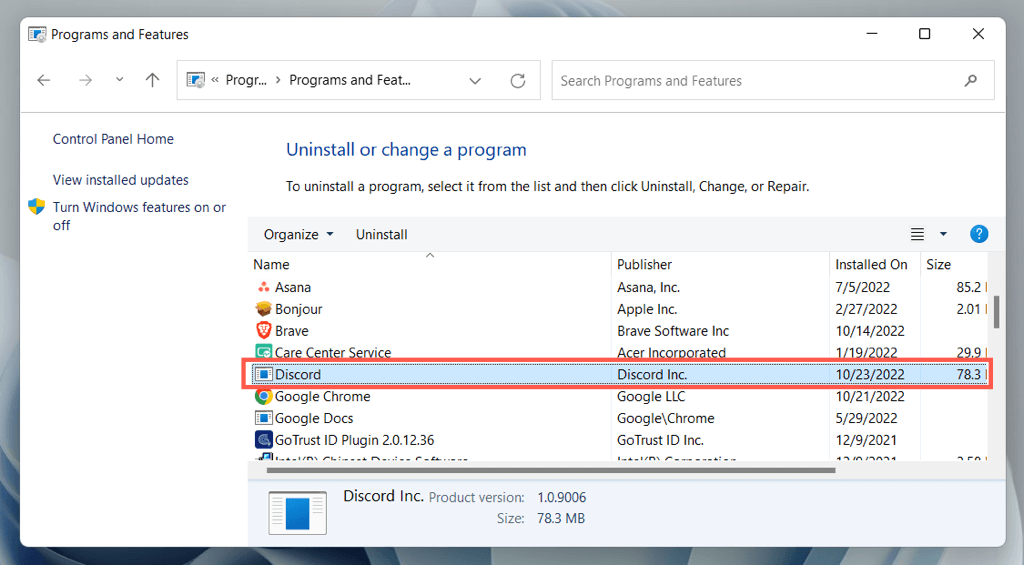
Restaurer à nouveau la connectivité stable de Discord
Les problèmes de connexion Discord peuvent être ennuyeux à résoudre car il est souvent difficile d'identifier leur cause exacte. Cependant, prenez votre temps pour travailler sur les correctifs ci-dessus et vous devriez à nouveau bénéficier d’une connectivité Discord stable. Contacter l'assistance Discord si vous avez besoin d'aide supplémentaire.
.