Avez-vous déjà travaillé sur un document Microsoft Word et souhaitez-vous faire un commentaire ou une annotation ? Ou peut-être avez-vous terminé un travail sur votre document et devez-vous maintenant modifier ou supprimer un commentaire existant ? Si tel est le cas, ne vous inquiétez pas, dans cet article, nous allons vous montrer comment insérer des commentaires dans vos documents Microsoft Word ainsi que comment modifier ou supprimer ceux existants.
Où sont les outils de commentaires dans Word ?
Une fois ouvrir Microsoft Word effectué, vous trouverez les outils de commentaires dans l'onglet Révision. Il existe deux groupes différents d'outils dédiés aux commentaires. Le premier est le groupe Commentaires, qui vous permet d'ajouter un nouveau commentaire, d'en supprimer un, d'accéder au commentaire suivant ou précédent et d'afficher tous les commentaires en même temps. Le second est le groupe Tracking, dédié au suivi des modifications apportées au texte et aux commentaires. Mais il contient également des outils permettant de modifier la façon dont les commentaires sont affichés dans le document.
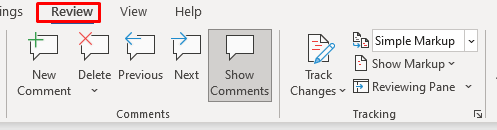
Comment insérer un commentaire
Il existe trois façons de laisser un commentaire dans les versions plus récentes de Microsoft Word. Vous pouvez utiliser l'outil « Nouveau commentaire » dans l'onglet Révision, l'outil « Commentaire »dans l'onglet Insertion, ou vous pouvez utiliser un raccourci clavier. Commençons donc par la première méthode :
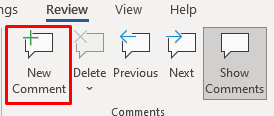
C'est tout ce qu'il y a à dire. Vous avez inséré avec succès un nouveau commentaire. Vous verrez maintenant une boîte de dialogue, également appelée zone de balisage, ouverte dans la marge du document. Cette marge est appelée volet de révision. Allez-y et tapez votre commentaire. Lorsque vous avez terminé le commentaire, appuyez sur la touche Échap pour revenir au texte du document. Vous pouvez également simplement cliquer avec votre souris n'importe où dans le texte du document.

Voici maintenant une autre manière d'insérer un nouveau commentaire :

Maintenant, laissez votre commentaire..
Et enfin, vous pouvez insérer un commentaire en utilisant le raccourci Alt+ Ctrl+ Msur le texte sélectionné.
Comment répondre à un commentaire
Ajouter une réponse à un commentaire déjà existant est assez simple.
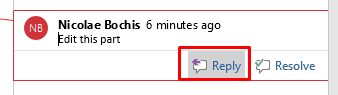
Les réponses à un commentaire sont affichées sous le commentaire d'origine.
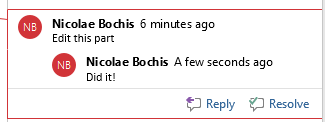
Vous pouvez ajouter autant de réponses que nécessaire. Mais gardez à l’esprit que tous les commentaires de deuxième niveau seront affichés au même niveau. Il apparaîtra comme s'il s'agissait toutes de réponses au commentaire d'origine, même si vous cliquez sur le bouton Répondre sous le commentaire de réponse déjà existant.
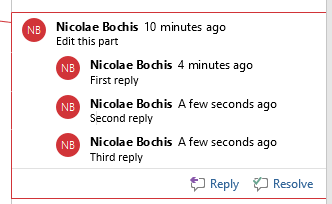
Comment modifier un commentaire dans Word
Modifier un commentaire est simple. Cliquez simplement n’importe où dans la zone de balisage du commentaire que vous souhaitez modifier et apportez les modifications que vous jugez appropriées. Vous pouvez ajouter plus de texte, supprimer ce qui est en trop ou le modifier de toute autre manière.
Résoudre un commentaire
Dans Microsoft Word, vous pouvez marquer un commentaire comme résolu. Word modifiera la couleur de la police du commentaire pour informer tous les utilisateurs du document que le problème a été résolu. Marquer les commentaires de cette façon peut vous aider à suivre vos modifications.
Pour marquer un commentaire Word comme résolu, suivez ces étapes :
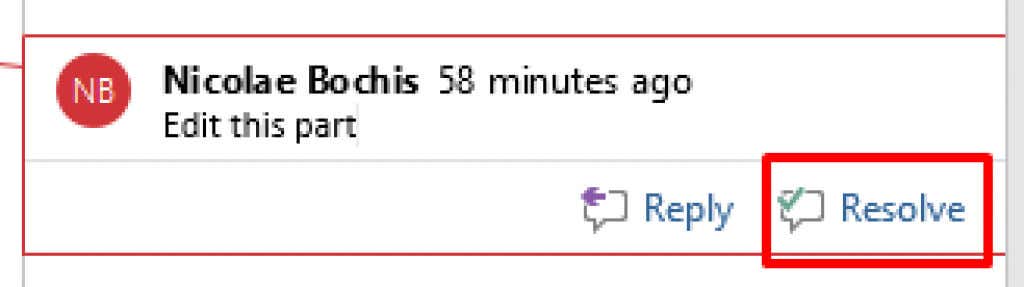
Vous pouvez également cliquer avec le bouton droit sur le commentaire et sélectionner Résoudre le commentairedans le menu déroulant.
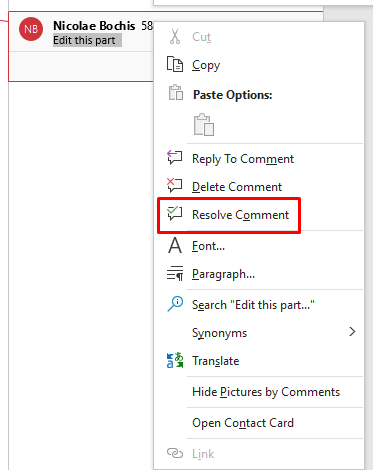
Notez que le bouton Résoudre peut être grisé. Dans ce cas, vous ne pouvez pas résoudre le commentaire. Lorsque cela se produit, cela peut signifier que le document a été créé dans Word 2010 ou une version antérieure. « Résoudre le commentaire » est une fonctionnalité introduite dans Word 2013. Pour résoudre ce problème, vous pouvez convertir le document pour activer les nouvelles fonctionnalités.
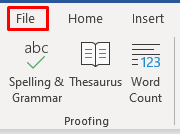
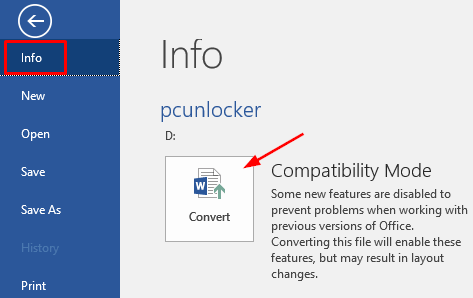
N'oubliez pas que la conversion d'un document peut entraîner des modifications inattendues dans sa mise en forme. Le changement le plus courant concerne la largeur des tableaux en raison de la différence de gestion des marges des cellules entre les différentes versions de Microsoft Word.
Comment supprimer un commentaire dans Word
Vous pouvez supprimer un commentaire à la fois, ou tous les supprimer d'un seul coup du même document. Si vous supprimez un commentaire contenant des réponses, toutes les réponses seront également supprimées. Cependant, si vous supprimez uniquement la réponse, le commentaire principal restera intact.
Pour supprimer un seul commentaire, procédez comme suit :
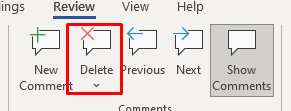
L'alternative consiste à cliquer avec le bouton droit sur le commentaire que vous souhaitez supprimer et à sélectionner Supprimer le commentairedans le menu.
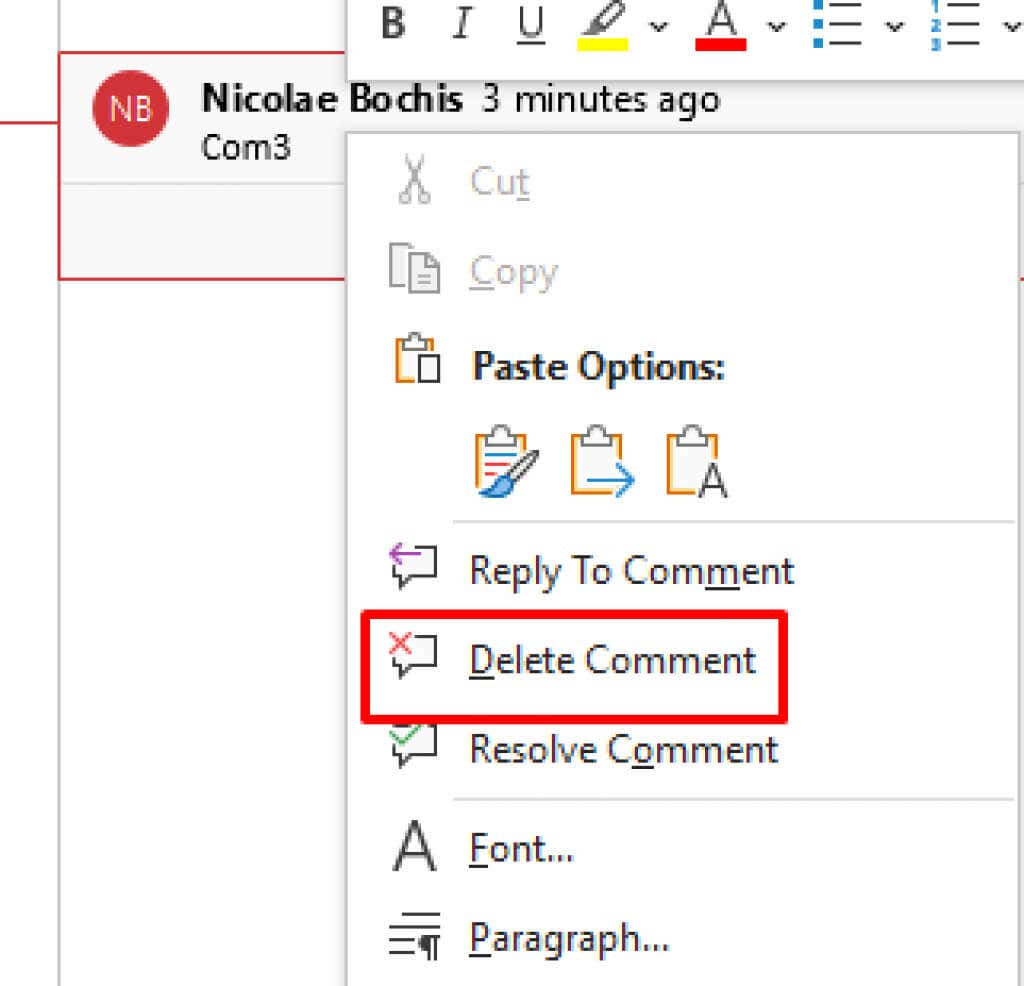
Vous pouvez répéter cette étape pour supprimer autant de commentaires que vous le souhaitez.
Pour supprimer simultanément tous les commentaires d'un seul document, suivez ces étapes :
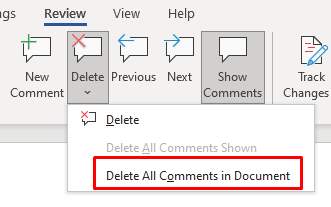
Notez qu'aucune version de Microsoft Word ne dispose d'un outil permettant de supprimer uniquement les commentaires résolus. Pour ce faire, vous devrez supprimer manuellement les commentaires individuels marqués comme résolus.
Comment masquer les commentaires
Si vous devez masquer temporairement les commentaires au lieu de les supprimer, vous devez choisir de les masquer. Il existe deux méthodes pour ce faire. Le premier masquera les commentaires, mais continuera à afficher les modifications marquées comme suivi des modifications. La deuxième méthode masquera les commentaires ainsi que le suivi des modifications.
Méthode 1 :
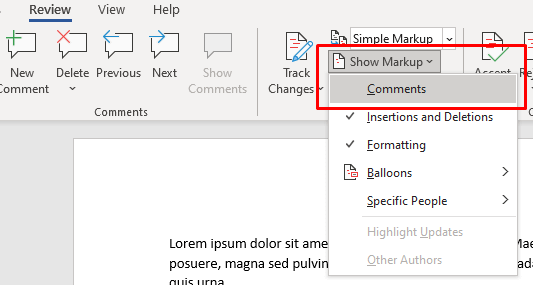
- .
Méthode 2 :
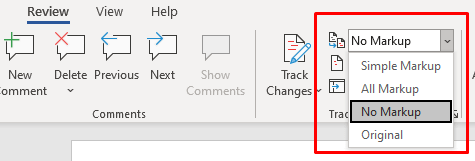
Que faire si vous ne pouvez pas voir les commentaires ?
Si vous savez que votre document Word contient des commentaires, mais que vous ne pouvez pas les voir, ils sont probablement masqués. Cela s'applique également aux révisions apportées avec le suivi des modifications. Les étapes suivantes définiront les commentaires à afficher :
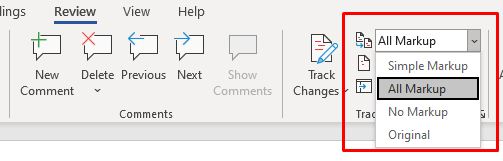
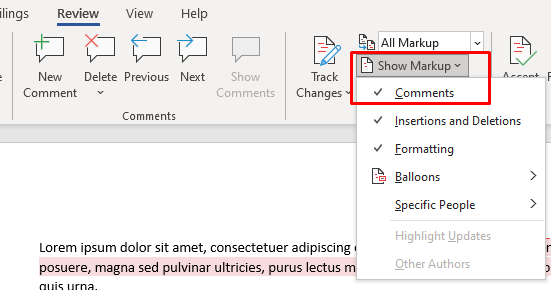
En suivant les étapes décrites ci-dessus, vous devriez pouvoir voir les commentaires dans votre document Microsoft Word. Mais s'ils ne s'affichent toujours pas, accédez au groupe Commentairesdans l'onglet Révisionet vérifiez si la fonctionnalité Afficher les commentairesest grisée. Si c’est le cas, vous ne pourrez pas l’utiliser. Cela se produit parfois si la section Afficher pour révision est définie sur Tous les balisages.
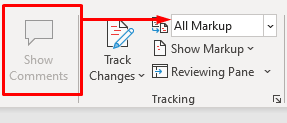
Pour résoudre ce problème, définissez-le sur Marquage simple.
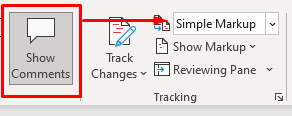
Maintenant que vous savez comment insérer, supprimer ou modifier un commentaire dans Microsoft Word, vous pouvez facilement apporter des modifications à votre document. Si vous avez d'autres questions sur l'utilisation de Microsoft Word, laissez-nous un commentaire ci-dessous et nous essaierons de vous aider.
.