Contrairement aux listes numérotées, les listes à puces vous permettent de présenter plusieurs points sans ordre particulier. Cela vous donne un bon façon de lister les produits, des résumés, des tâches et d'autres éléments dans un format propre. Dans Microsoft Word, vous pouvez ajouter des puces et personnaliser les options.
Nous allons vous montrer comment ajouter des puces dans Word à un texte existant, créer une nouvelle liste et modifier le style des puces en fonction de vos besoins.
Ajouter des puces au texte existant
Si votre document contient déjà des éléments que vous souhaitez transformer en liste à puces, vous pouvez le faire en quelques étapes seulement.
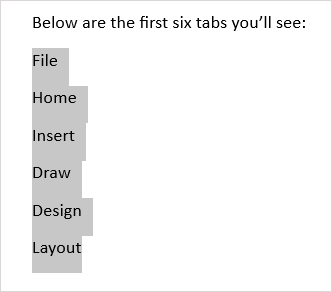
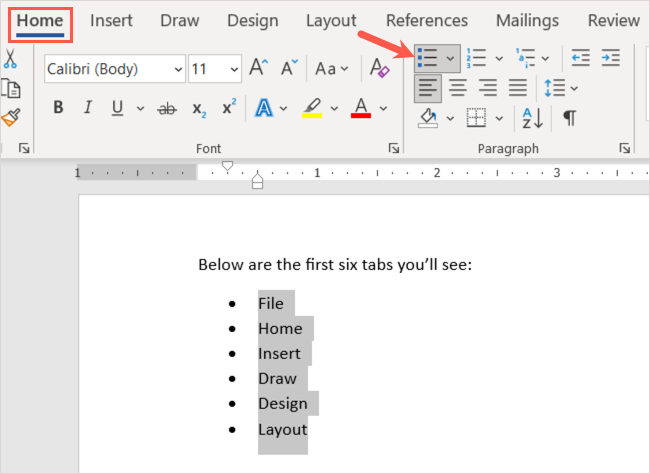
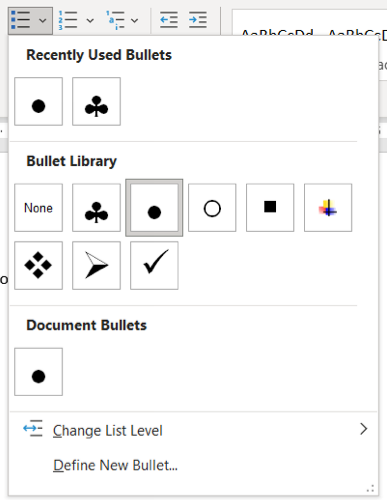
Vos éléments seront alors soigneusement répertoriés dans une liste à puces.
Vous pouvez également continuer à ajouter d'autres éléments. Placez votre curseur à la fin du dernier élément et appuyez sur Entrée ou Retour . Votre curseur descendra jusqu'à la ligne suivante avec une puce en place, prêt à vous permettre d'ajouter votre prochain élément.
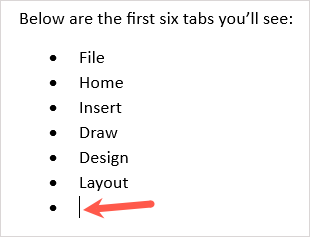
Démarrer une nouvelle liste à puces
Si vous souhaitez créer une nouvelle liste, insérez la première puce, saisissez votre élément, puis continuez à en ajouter d'autres.
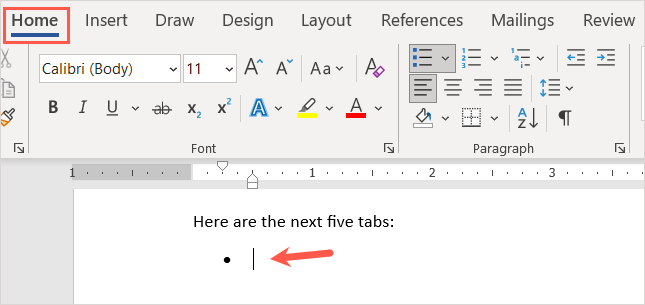
Lorsque vous arrivez au dernier point, appuyez deux fois sur Entrée ou Retour . Cela place votre curseur sur une nouvelle ligne sans puce.
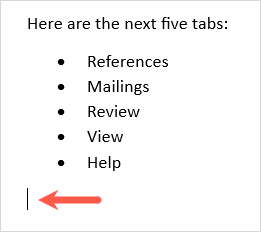
Créer une liste à puces automatique
Microsoft Word propose Options de correction automatique qui formatent votre texte au fur et à mesure que vous le tapez. L'une de ces options consiste à créer automatiquement des listes à puces.
Une fois la fonctionnalité activée, vous pouvez saisir un astérisque qui se convertit en style de puce par défaut. Vous pouvez également taper un tiret pour démarrer une liste avec des tirets comme symboles de puce.
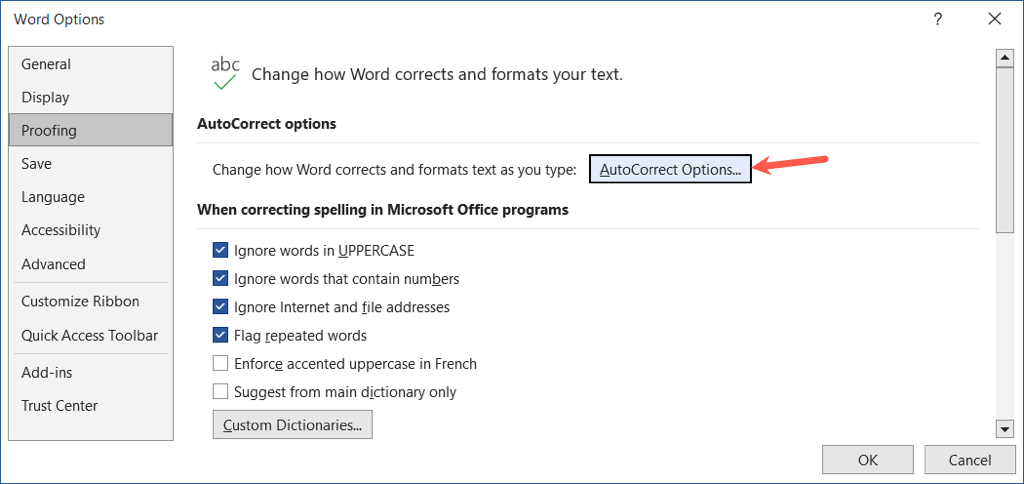
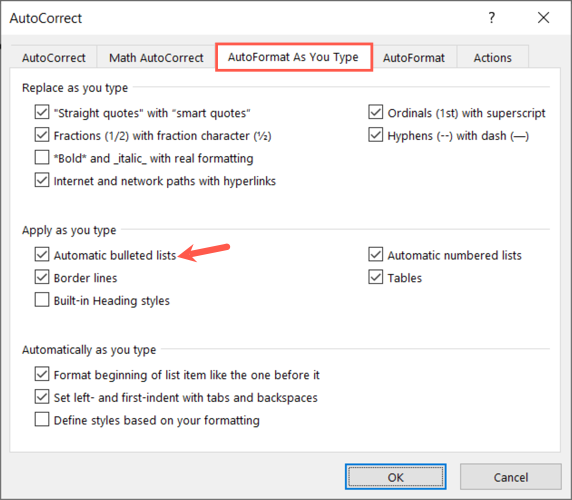
Lorsque vous tapez un astérisque ou un tiret, cela crée automatiquement un format de liste à puces. Si vous souhaitez annuler le format de liste, sélectionnez la flèche dans le bouton Options de correction automatique et choisissez Annuler les puces automatiques .
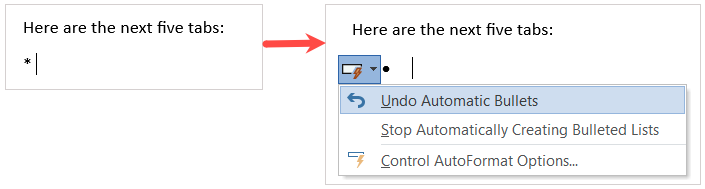
Ajouter des sous-niveaux à une liste à puces
Que vous ayez ajouter des puces au texte existant ou que vous commenciez une nouvelle liste, vous pouvez utiliser différents niveaux. Ceci est similaire à un plan dans lequel vous avez plusieurs niveaux en retrait.
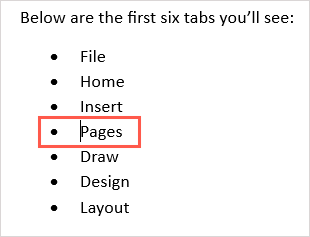
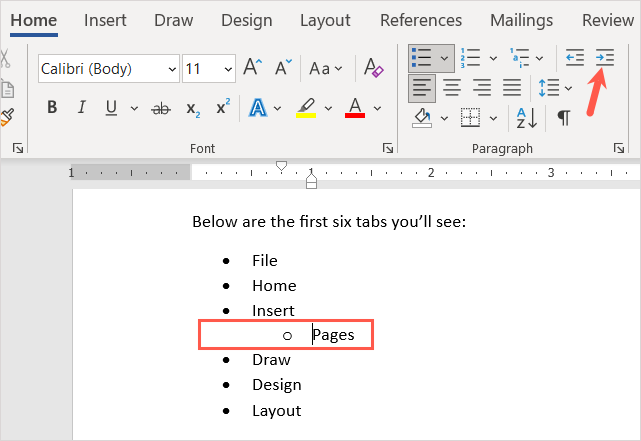
Vous pouvez continuer à mettre en retrait davantage en utilisant le même processus et voir un nouveau style de puce à chaque fois. Cela vous permet de créer une liste à plusieurs niveaux avec peu d'effort.
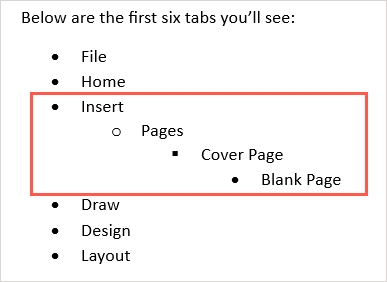
Personnaliser le style de puce
Vous pouvez créer une puce personnalisée si vous souhaitez utiliser autre chose que les styles de puce par défaut. Ceci est pratique si vous souhaitez utiliser différents symboles, caractères ou images.
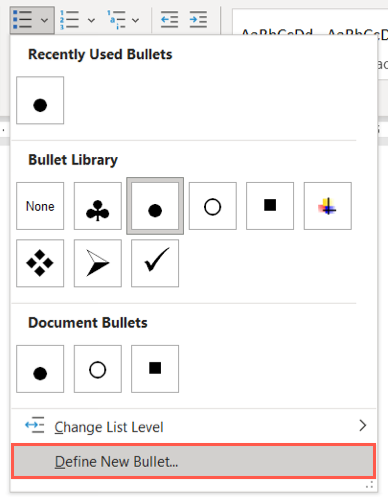
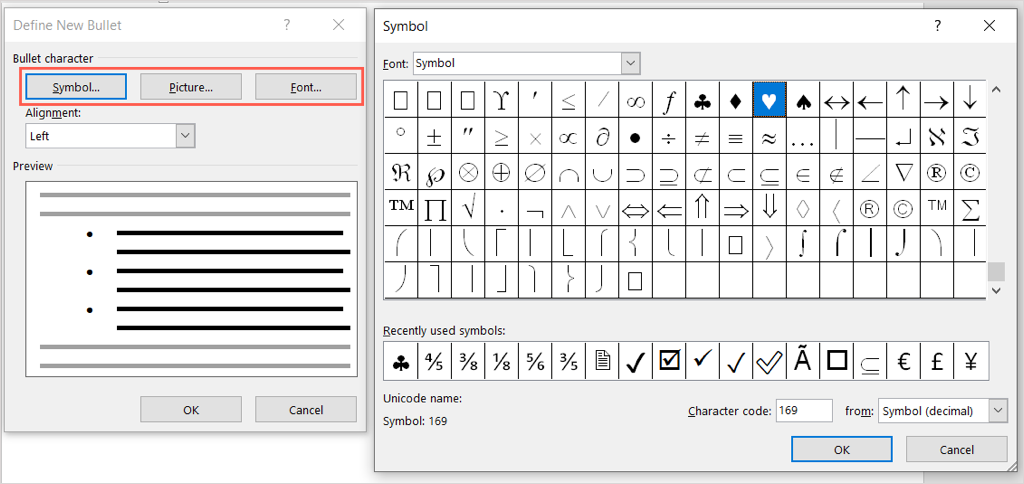
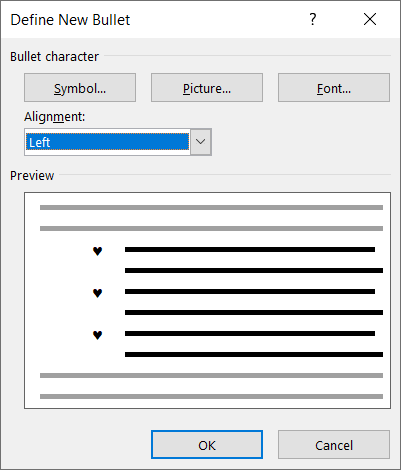
Vous verrez alors votre nouveau style de puce dans votre document. Vous pouvez également le voir dans le menu Puces de l'onglet Accueil pour l'utiliser à d'autres endroits.
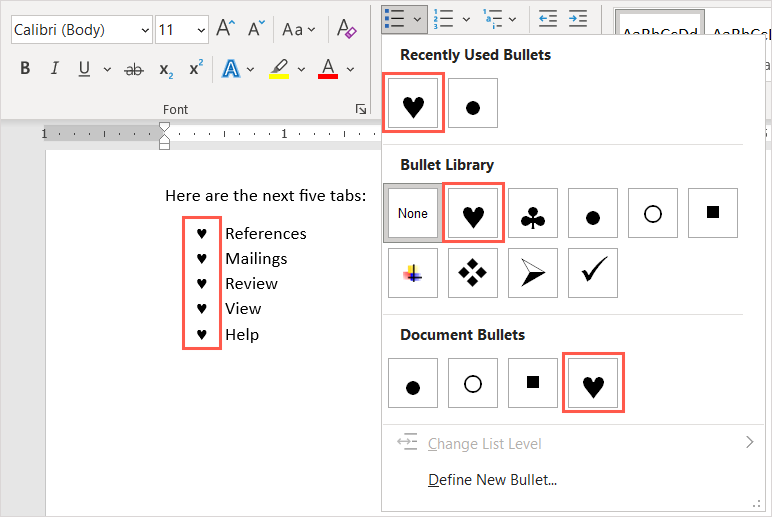
Supprimer les puces d'une liste
Si vous décidez de supprimer la liste à puces ultérieurement mais que vous souhaitez conserver vos éléments, vous pouvez le faire facilement.
Sélectionnez tout le texte dans la liste à puces. Accédez à l'onglet Accueil et choisissez le bouton Puces . Cela désélectionne le format de la liste à puces et supprime les puces de votre texte.
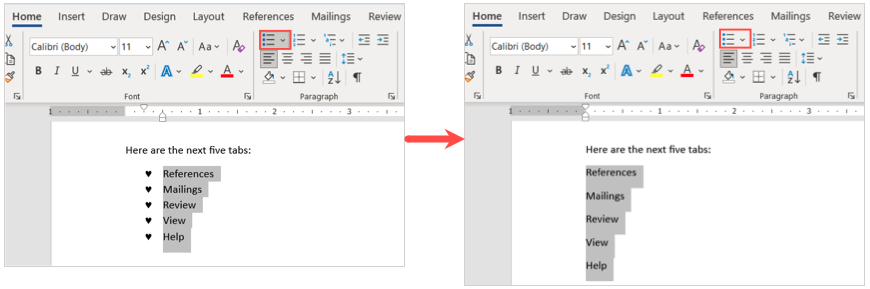
Lorsque vous insérez des puces dans un document Microsoft Word, vous disposez d'un moyen soigné et professionnel d'afficher les éléments de la liste..
Maintenant que vous savez comment ajouter des puces dans Word, consultez nos autres didacticiels Microsoft Office, comme comment faire une liste de contrôle dans une feuille de calcul Microsoft Excel.
.