Avez-vous des difficultés à ouvrir un fichier dans Microsoft Excel sur votre ordinateur ? Si tel est le cas, votre fichier est peut-être corrompu ou il peut s'agir d'un système un problème avec votre application Excel, Windows ou Mac. Nous allons vous montrer comment contourner ce problème afin que vous puissiez afficher les données de votre feuille de calcul.
Bien que la principale raison pour laquelle vous ne parvenez pas à ouvrir votre fichier Excel puisse être que votre fichier est corrompu, il existe d'autres causes, comme une extension incorrecte de votre fichier, un périphérique externe qui ne répond pas, un complément Excel problématique, etc. .
1.Assurez-vous que vous utilisez Excel pour ouvrir le fichier
Si plusieurs tableurs sont installés sur votre ordinateur, il est probable que vous utilisiez une application autre qu'Excel pour lancer votre fichier.
Vous pouvez résoudre ce problème d'ici forcer votre système à lancer votre fichier avec la vraie application Excel.
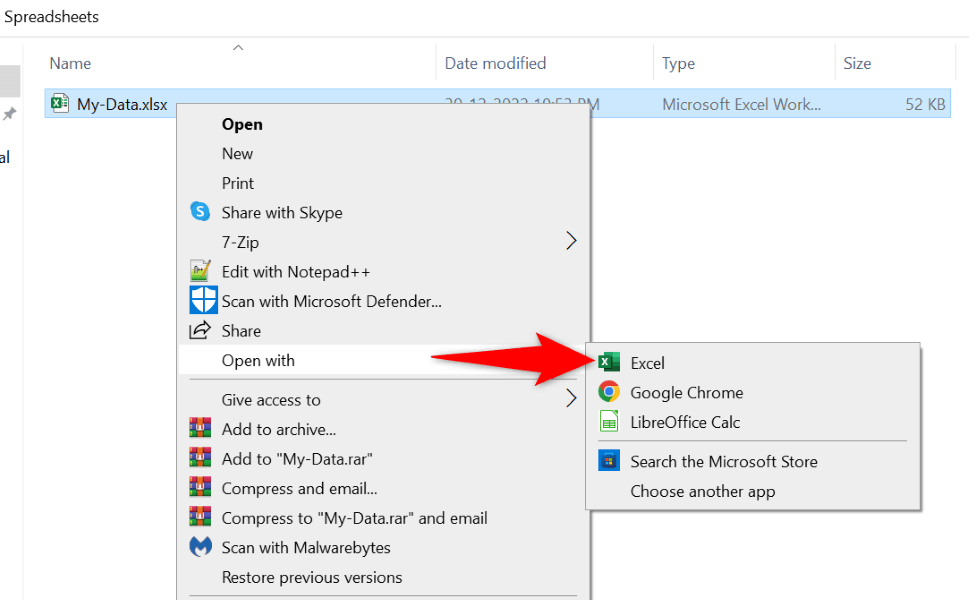
Si vous ne trouvez pas Exceldans la liste des applications, sélectionnez Choisir une autre applicationet vous verrez l'application.
2. Décochezl'option Dynamic Data Exchange (DDE) d'Excel
Une cause connue du problème ci-dessus inclut la fonctionnalité DDE activée dans Excel. Vous pouvez désactiver cette option pour voir si cela résout votre problème. Plus tard, il sera facile de réactiver la fonctionnalité si vous le souhaitez.
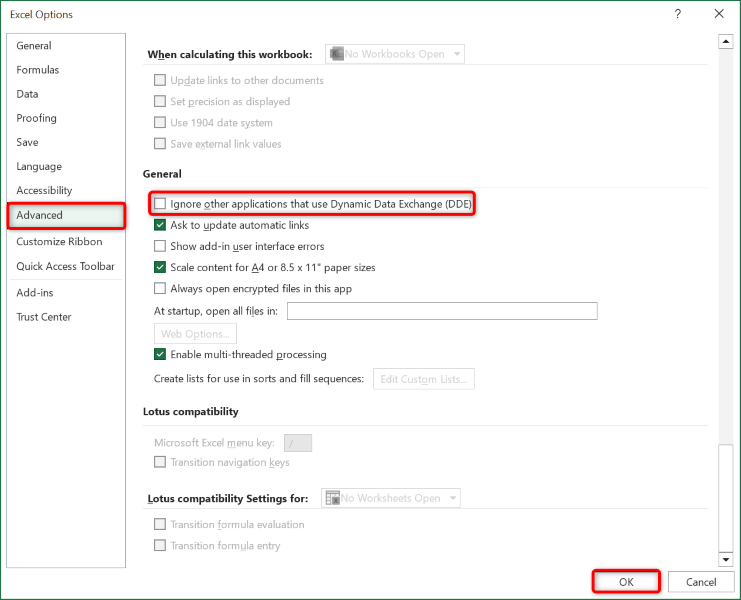
3.Réparez votre fichier Excel corrompu
Microsoft Excel inclut une option qui vous permet d'en réparez vos fichiers défectueux puis de les ouvrir avec l'application Excel. Cela vaut la peine d'utiliser cette option pour résoudre votre problème.
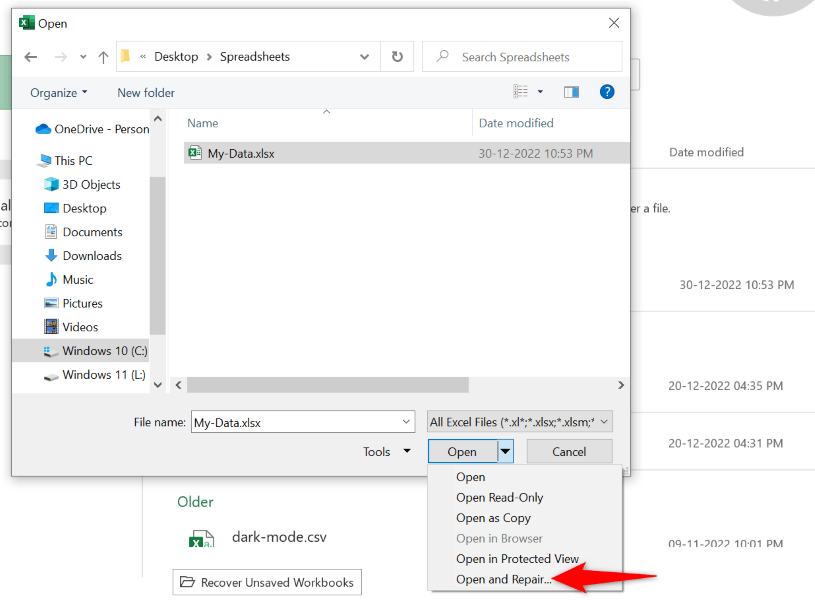
4.Assurez-vous que le fichier possède la bonne extension
Votre feuille de calcul doit utiliser un Extension prise en charge par Excel pour lancer l'application. Votre fichier actuel est peut-être dans un format de fichier incorrect, ce qui entraîne des problèmes dans l'application.
La plupart des feuilles de calcul Excel utilisent le format de fichier XLS ou XLSX. Le vôtre peut également être un fichier CSV, qu'Excel prend en charge l'ouverture.
Si ce n'est pas le cas avec votre fichier, modifiez l'extension de votre fichier et voyez si cela résout le problème.
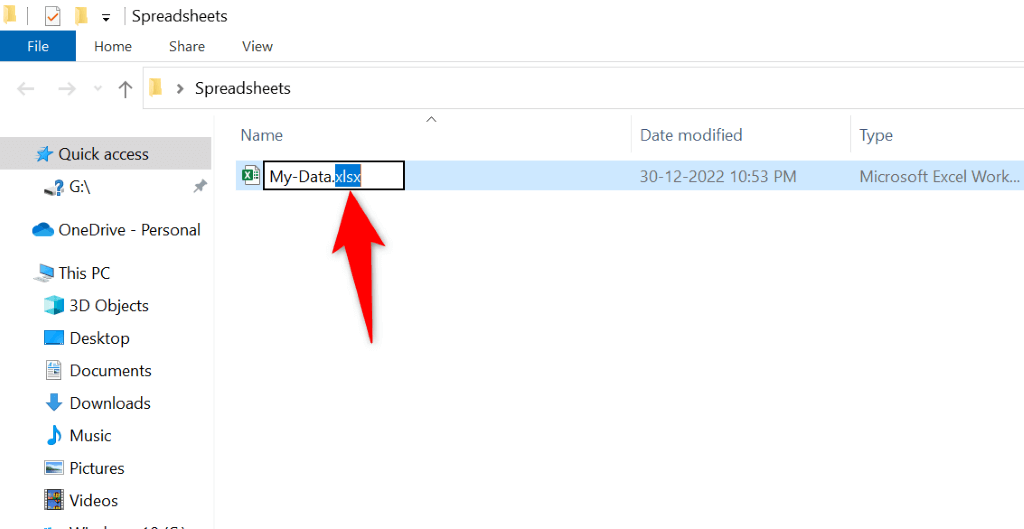
Si votre fichier ne s'ouvre pas après avoir modifié l'extension, lancez l'application avec laquelle vous avez créé votre fichier et utilisez l'option Enregistrer sousde l'application ou une option similaire pour modifier le format de votre fichier en XLS <. /span>ou XLSX.
5.Copiez votre fichier Excel de votre stockage externe vers votre stockage local
Si vous essayez de lancer un fichier Excel stocké sur un périphérique externe, tel qu'une clé USB, la connexion de ce périphérique avec votre ordinateur risque de ne pas fonctionner, ce qui entraînera des problèmes.
Dans ce cas, copiez le fichier depuis votre appareil externe sur votre ordinateur, puis lancez la copie locale du fichier dans votre application Excel. Cela devrait résoudre votre problème.
6.Utiliser le mode sans échec Office d'Excel sous Windows 10 ou 11
Excel propose divers compléments pour vous aider à tirer le meilleur parti de l'application. Parfois, un ou plusieurs de ces compléments fonctionnent mal, entraînant des problèmes avec l'application et vos fichiers.
Dans ce cas, vous pouvez isoler ces compléments et lancez Excel uniquement avec les fichiers essentiels. Vous pouvez le faire en ouvrant l'application en mode sans échec Office. Notez que cette méthode ne fonctionne que sur les PC Windows.
excel /safe
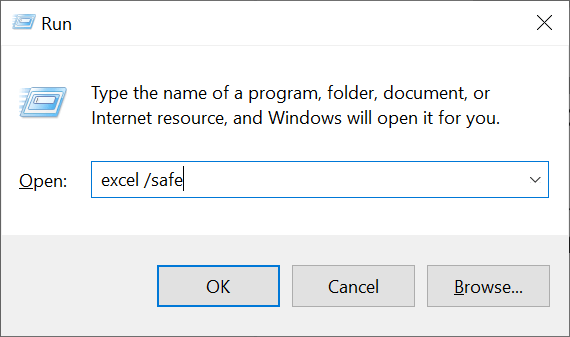
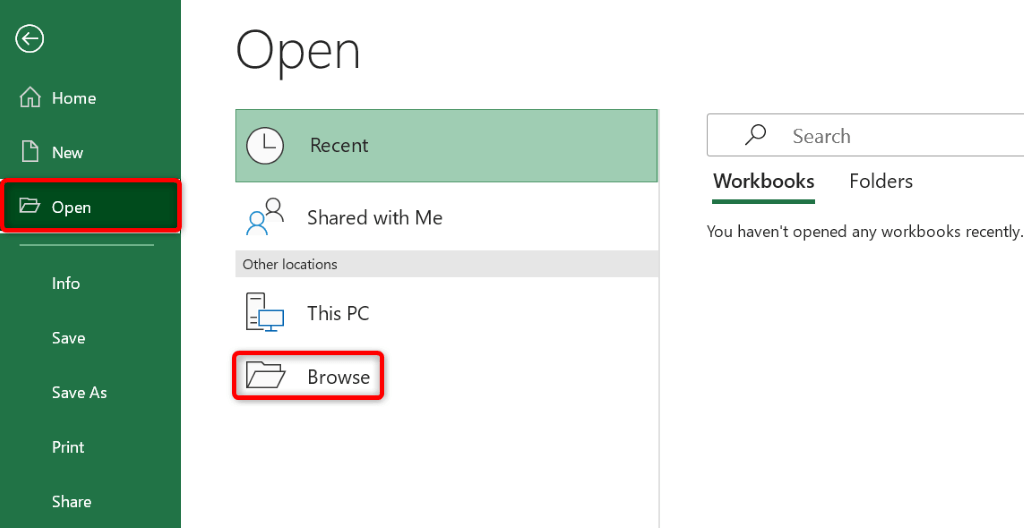
7.Désactiver l'accélération matérielle dans Excel
Lorsque vous rencontrez des problèmes tels qu'un fichier qui ne s'ouvre pas ou une application qui plante, cela vaut la peine de désactiver la fonctionnalité accélération matérielle de votre application pour résoudre votre problème. Cela garantit que votre application ne décharge pas ses tâches sur les composants matériels de votre PC.
Vous pouvez réactiver la fonctionnalité à tout moment.
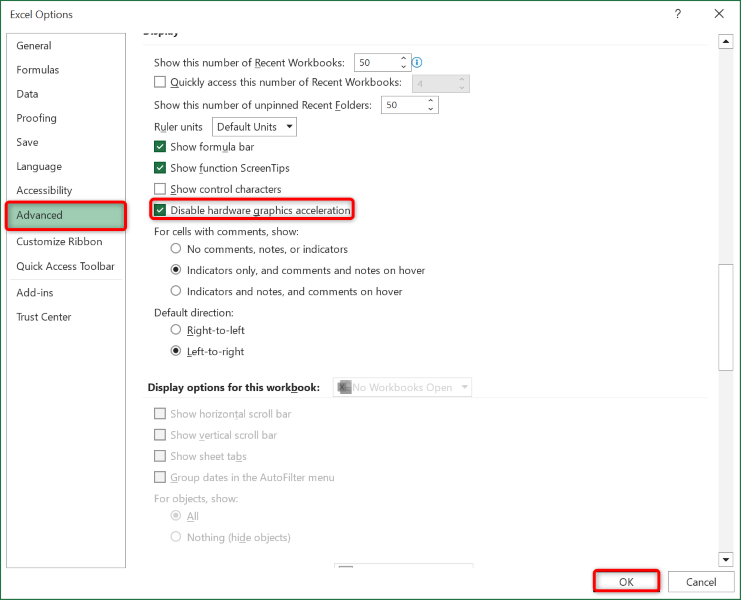
8.Réparez votre installation de Microsoft Office
Si votre fichier Excel ne s'ouvre toujours pas, votre installation de Microsoft Office est peut-être corrompue. Cela se produit généralement lorsqu'un programme tiers, une erreur système ou un virus modifie les fichiers principaux d'une application Office.
Vous pouvez corriger ce problème en utilisant l'outil de réparation intégré d'Office sur votre ordinateur Windows.
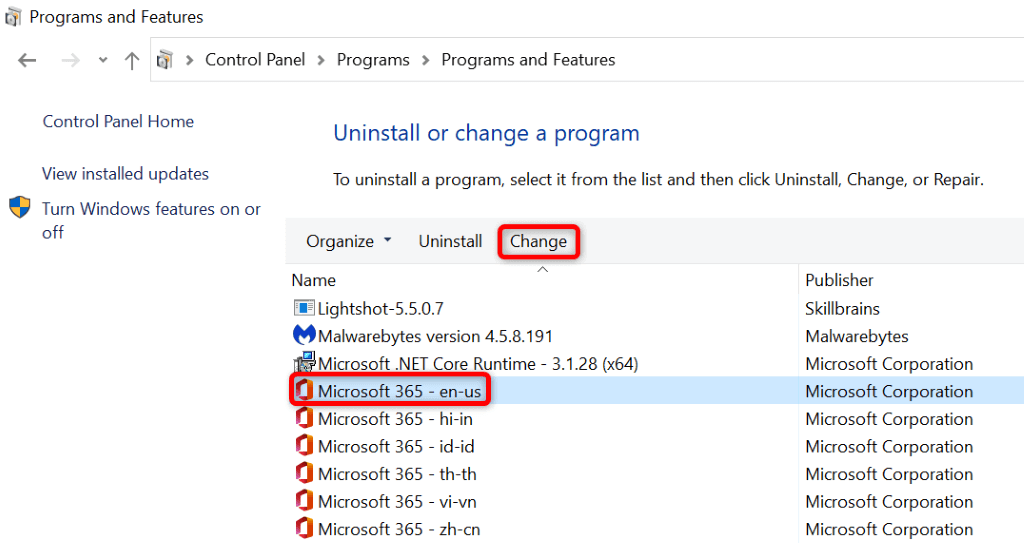
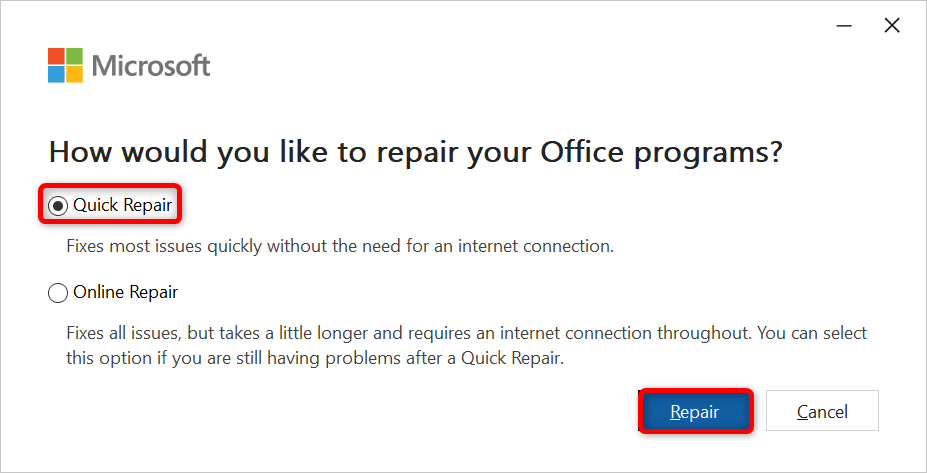
9.Ouvrez votre fichier Excel dans un autre tableur.
Si votre fichier Excel ne s'ouvre pas quoi que vous fassiez, utilisez un autre tableur pour afficher votre fichier. Windows et Mac disposent de plusieurs applications non Office disponibles qui vous permettent d'afficher et de modifier vos fichiers Excel.
Vous pouvez utiliser un suite bureautique gratuite comme Apache OpenOffice (Windows et Mac) ou Apple Numbers (Mac) pour modifier vos feuilles de calcul. De cette façon, vous n'avez pas besoin d'attendre que le problème soit résolu pour commencer à travailler sur vos fichiers.
Ouvrir les fichiers Excel problématiques sur votre ordinateur
Il existe diverses raisons votre fichier Excel peut ne pas s'ouvrir sur votre ordinateur. Cependant, une fois que vous aurez résolu ces problèmes avec le fichier, l'application et votre système, votre fichier se lancera comme il se doit, vous permettant de commencer à analyser vos données ou à effectuer d'autres tâches de feuille de calcul.
.