Les problèmes de réactivité de Microsoft Excel sont courants. Les problèmes peuvent provenir d’un problème mineur ou d’un autre problème avec l’application. Si vous ne parvenez pas à résoudre le problème en fermant et en relançant Excel. vous souhaiterez peut-être examiner des solutions plus avancées.
Il existe en fait différentes manières de réparer Excel lorsqu'il se bloque. Vous pouvez le lancer en mode sans échec, désactiver les compléments et même utiliser l'utilitaire de réparation pour réparer toutes les applications Office. Voici quelques solutions que vous pouvez essayer pour résoudre votre problème.
Ouvrir Excel en mode sans échec
Un moyen rapide de vérifier si vos options ou compléments configurés empêchent Excel de répondre consiste à lancez l'application en mode sans échec. Excel ne charge que les éléments essentiels lorsque vous effectuez cette opération, en laissant de côté tous les compléments et options personnalisées.
Cela vous permet de déterminer si vos compléments sont le coupable. Si tel est le cas, vous pouvez désactiver ces compléments problématiques.
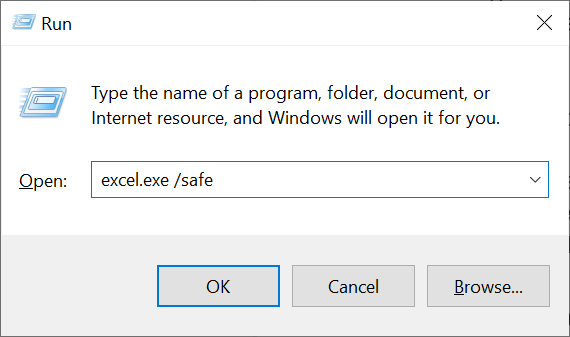
Si Excel se charge en mode sans échec, vos options ou compléments configurés sont probablement la cause du problème. Dans ce cas, suivez le deuxième correctif ci-dessous pour désactiver les compléments problématiques.
Désactiver les compléments dans Excel
LesCompléments sont souvent à l'origine de divers problèmes avec Excel, et il vaut la peine de les désactiver pour voir si vos problèmes sont résolus. Il est facile de désactiver les compléments Excel et vous pouvez les réactiver rapidement quand vous le souhaitez.
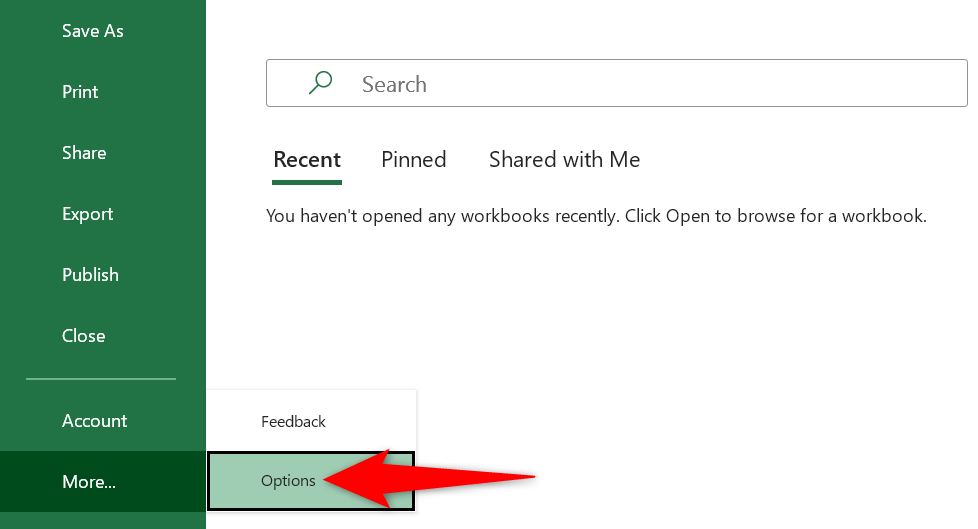
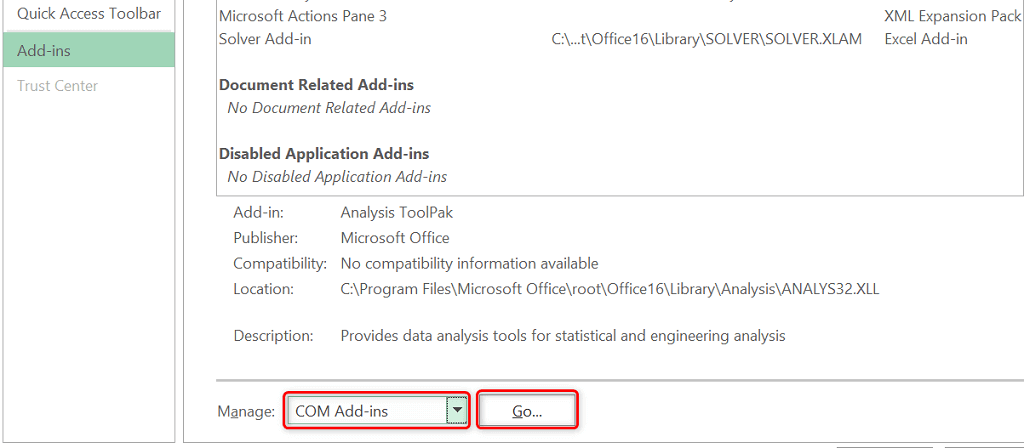
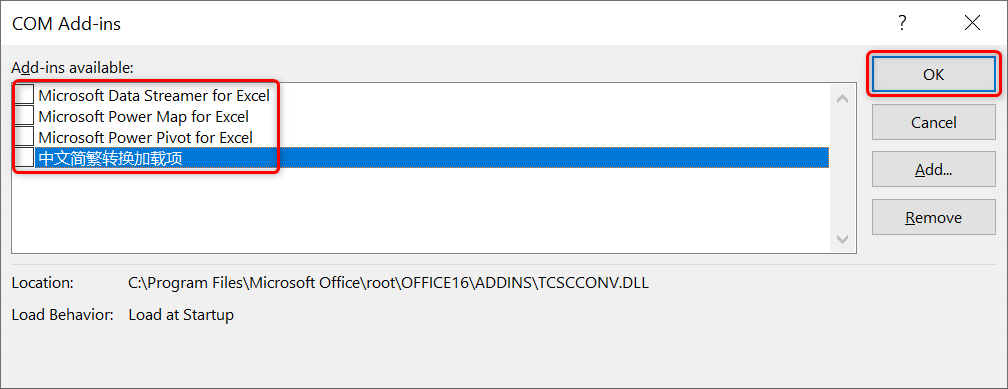
Modifier l'imprimante par défaut sur votre PC Windows 10/11
Le problème de non-réponse d'Excel n'a rien à voir directement avec vos imprimantes. Néanmoins, étant donné que l'application utilise les marges de votre imprimante, cela vaut la peine de modifier votre imprimante par défaut pour voir si cela résout le problème.
Vous pouvez toujours revenir à votre imprimante par défaut d'origine en suivant les mêmes étapes.
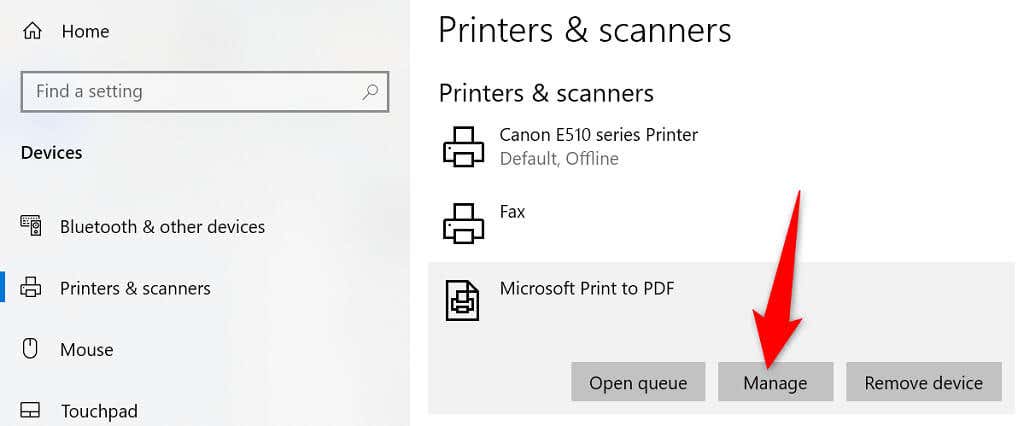
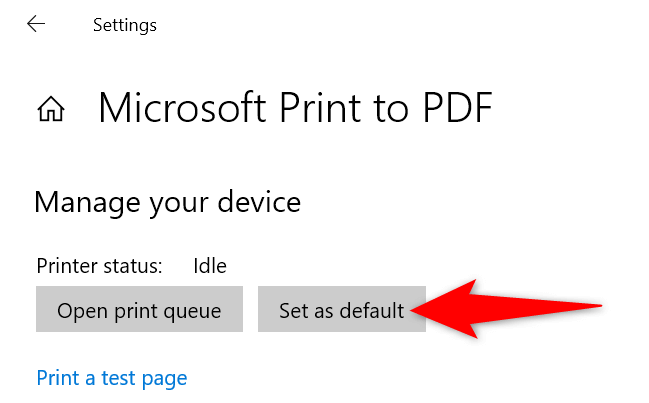
Si vous avez résolu le problème en modifiant votre imprimante par défaut, votre les pilotes d'imprimante ont probablement des problèmes. Dans ce cas, désinstallez et réinstallez votre imprimante sur votre PC, ce qui devrait très probablement résoudre votre problème.
Vous pouvez également continuer avec la configuration actuelle et choisir l'imprimante réelle lorsque vous souhaitez imprimer quelque chose, si vous le souhaitez.
Désactivez votre logiciel antivirus pour corriger l'erreur de non-réponse d'Excel
Certains programmes antivirus détectent les fichiers sûrs comme étant suspects, ce qui pourrait expliquer pourquoi Excel ne répond pas sur votre ordinateur. Votre application Excel peut être reconnue comme une menace potentielle par votre antivirus.
Dans ce cas, désactivez votre protection antivirus temporairement et voyez si Excel s'ouvre. Les étapes exactes pour désactiver la protection varient selon le programme que vous utilisez. Dans la plupart des applications, vous pouvez désactiver la protection en cliquant avec le bouton droit sur le programme dans la barre d'état système et en choisissant l'option de désactivation.
Si votre problème est résolu en procédant ainsi, vous devrez ajouter l'application Excel à la liste blanche de votre antivirus. Vous pouvez également choisir obtenez un nouveau programme antivirus si vous le souhaitez..
Réparer Microsoft Office
Les produits Microsoft incluent souvent outils de réparation afin que vous puissiez résoudre la plupart des problèmes sans demander l'aide de personne. C'est également le cas avec Microsoft Office, et vous pouvez utiliser l'utilitaire de réparation d'Office pour réparer toutes vos applications MS Office en quelques clics.
L'outil de réparation offre à la fois une réparation rapide et une option de réparation en ligne. Vous pouvez commencer avec l'option de solution rapide pour voir si cela aide à résoudre votre problème.
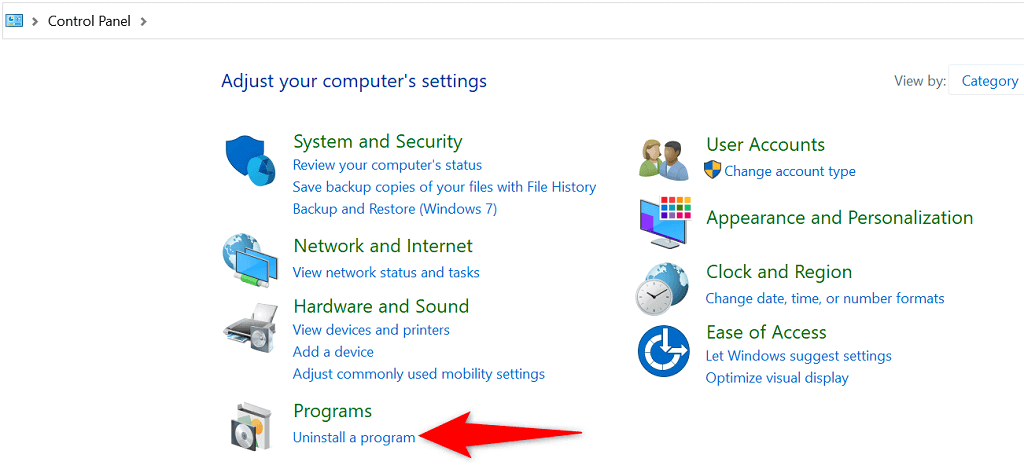
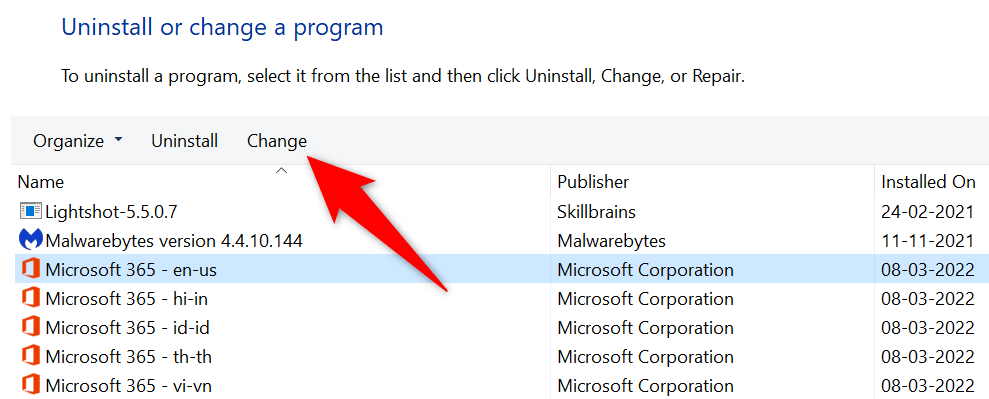
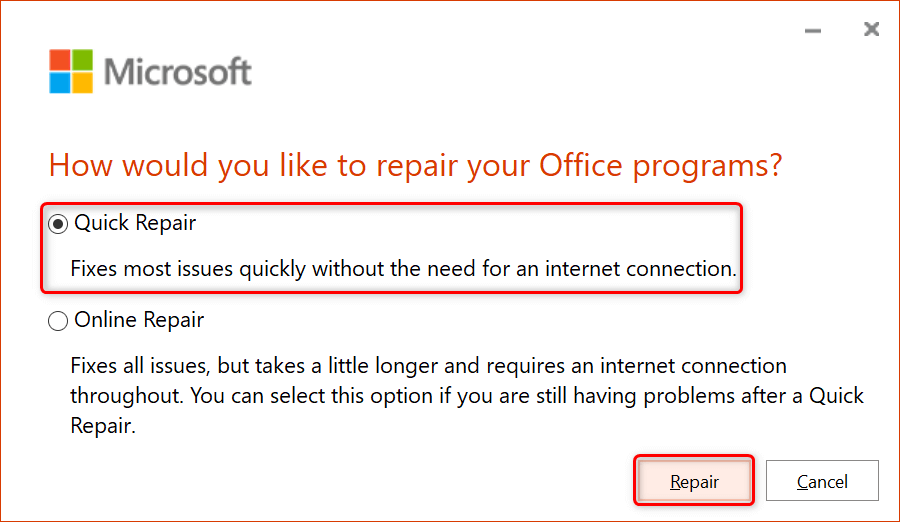
Mettre à jour Microsoft Office
Un bug existant peut également empêcher Excel de répondre à vos actions. Dans ce cas, la mise à jour vers un version plus récente d'Office peut probablement résoudre votre problème. Vous pouvez effectuer une mise à jour d'Office à partir de n'importe quelle application Office sur votre ordinateur.
Comme vous ne pouvez pas utiliser Excel, utilisez l'application Word pour mettre à jour toutes vos applications Office en même temps.
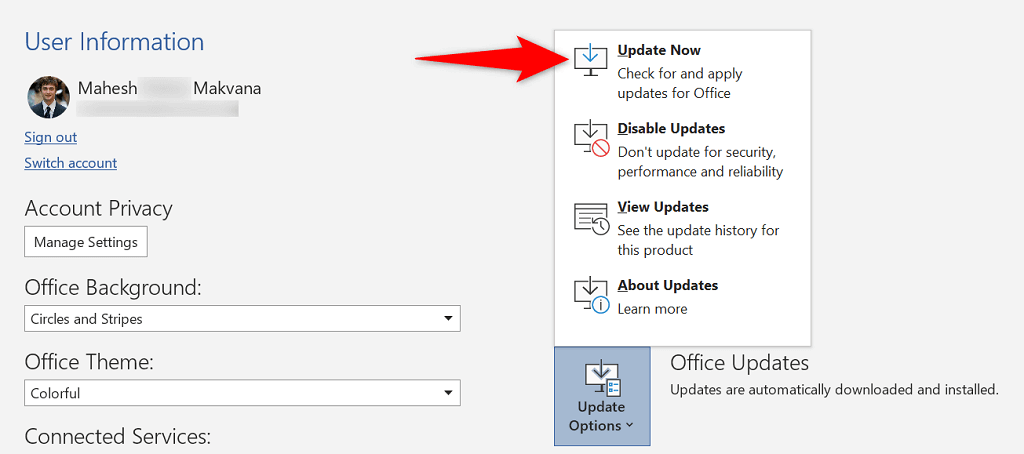
Vérifier et installer une mise à jour Windows
Comme Microsoft Office, vous devriez gardez votre version de Windows à jour également, afin de disposer des corrections de bogues les plus récentes. Windows recherche et installe généralement automatiquement les dernières mises à jour, et vous avez également la possibilité d'exécuter une vérification manuelle des mises à jour..
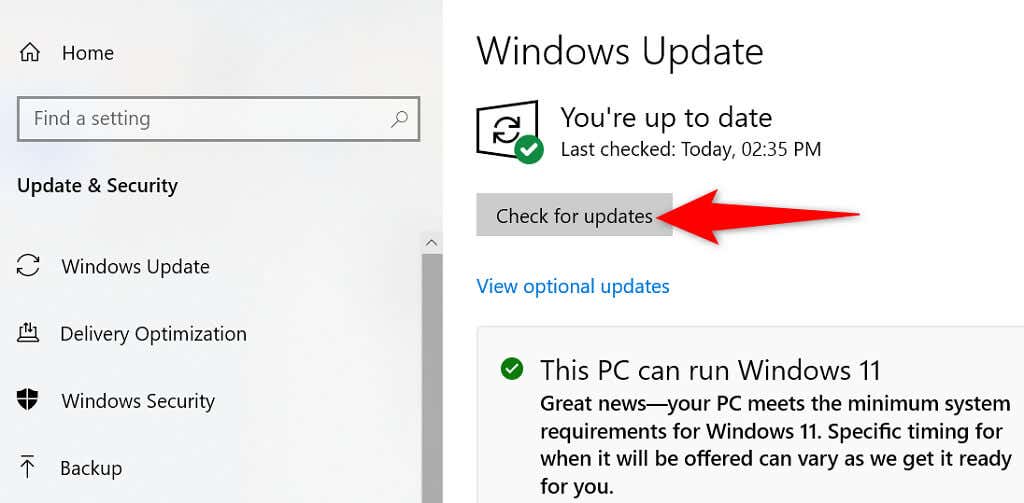
De nombreuses façons de résoudre le problème de non-réponse d'Excel
Si votre application Excel ne répond plus et que vous ne pouvez pas poursuivre vos tâches de feuille de calcul, utilisez une ou plusieurs des méthodes ci-dessus, éventuellement contourner le problème. Une fois que vous aurez résolu les problèmes sous-jacents, votre application Excel fonctionnera comme elle est censée le faire. Bonne chance !
.