Si vous travaillez avec des données dans Google Sheets et que vous souhaitez les partager avec des personnes qui n'utilisent normalement pas Google Sheets, il existe plusieurs façons de procéder.
Dans cet article, vous apprendrez à utiliser les fonctionnalités intégrées de Google Sheets qui vous permettront de convertir Google Sheets au format PDF. Il existe également une option pour profiter de la capacité de votre pilote d'impression à imprimer n'importe quoi au format PDF.
Remarque : La plupart des options ci-dessous fonctionneront également pour convertir un document Google Docs au format PDF.
1. Télécharger sous forme de fichier PDF
La méthode la plus simple pour convertir un Feuille de calcul Google Sheets de votre compte Google Drive au format PDF consiste à utiliser l'option de téléchargement intégrée.
1. Une fois la feuille de calcul que vous souhaitez convertir ouverte, sélectionnez Fichierdans le menu, puis sélectionnez Télécharger.
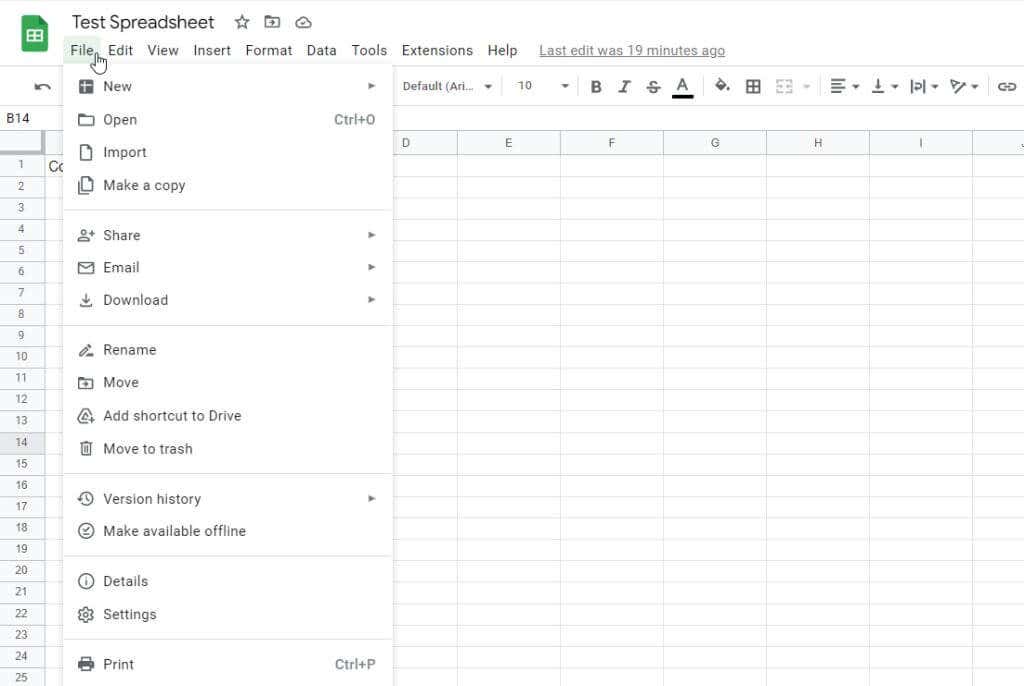
2. Sélectionnez PDF (.pdf)dans le sous-menu.
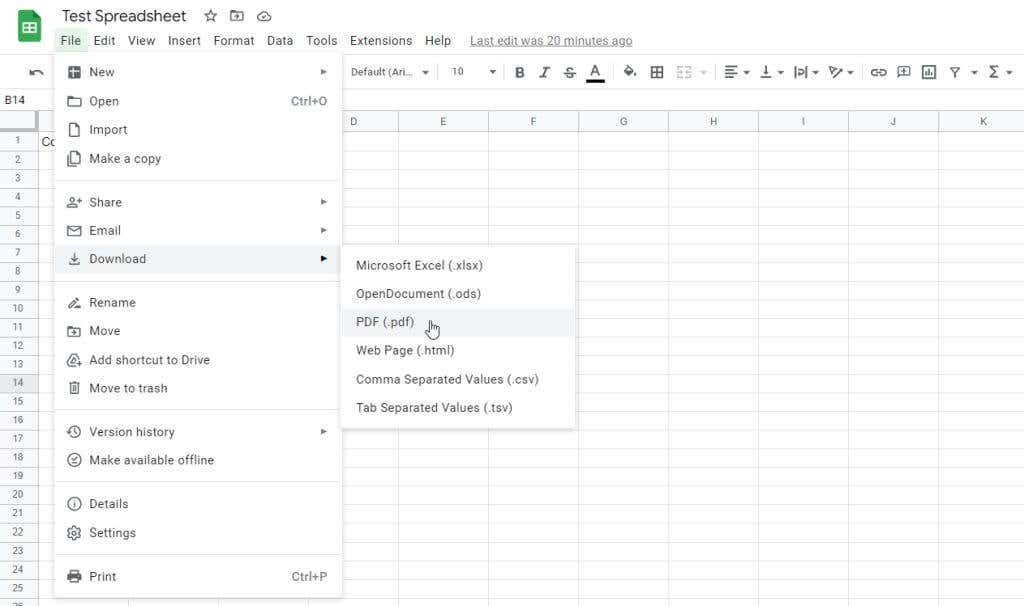
3. Cela ouvrira un menu d'exportation identique au Menu des paramètres d'impression lorsque vous utilisez l'option d'impression (section ci-dessous). C'est ici que vous pouvez ajuster différentes options de formatage avant de terminer le processus de conversion PDF.
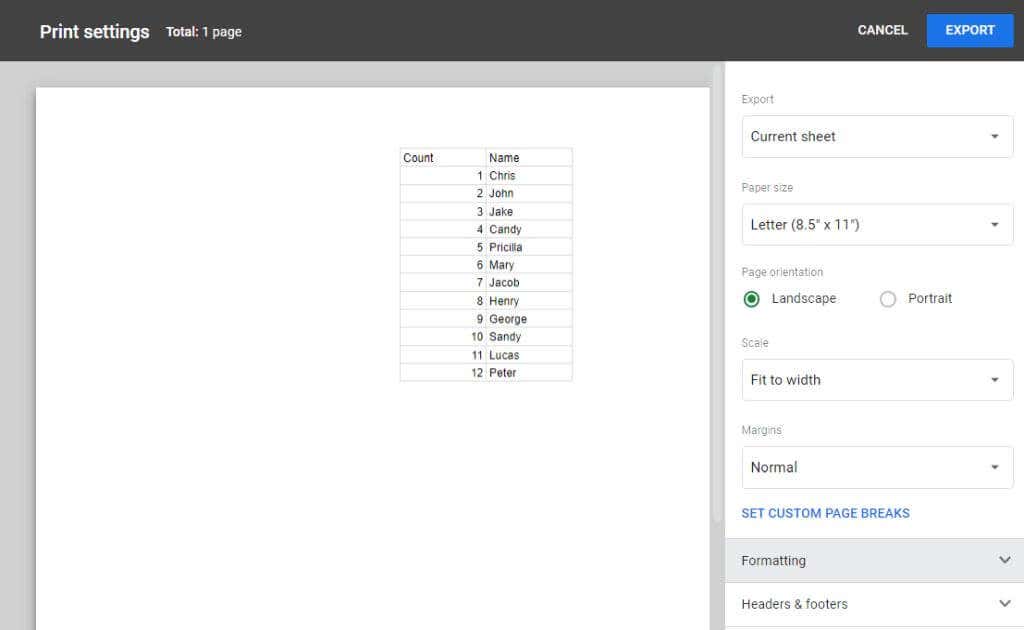
Il y a deux options de formatage principaux que vous pouvez ajuster avant de terminer la conversion. Le premier concerne spécifiquement les options de formatage. Ceux-ci incluent :
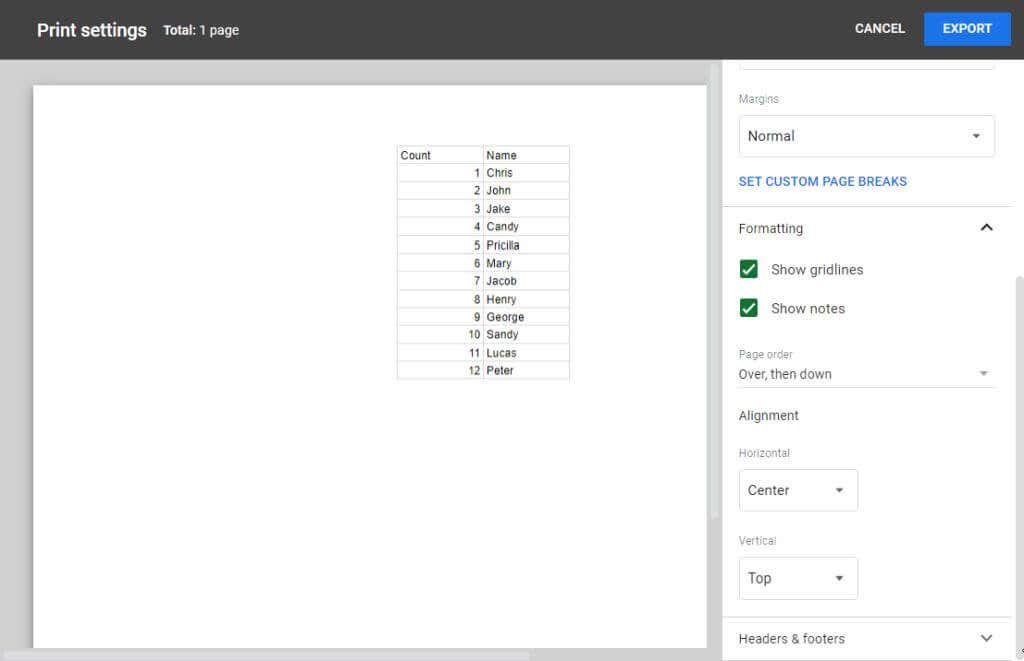
La deuxième option que vous pouvez ajuster est la disposition des en-têtes et des pieds de page.
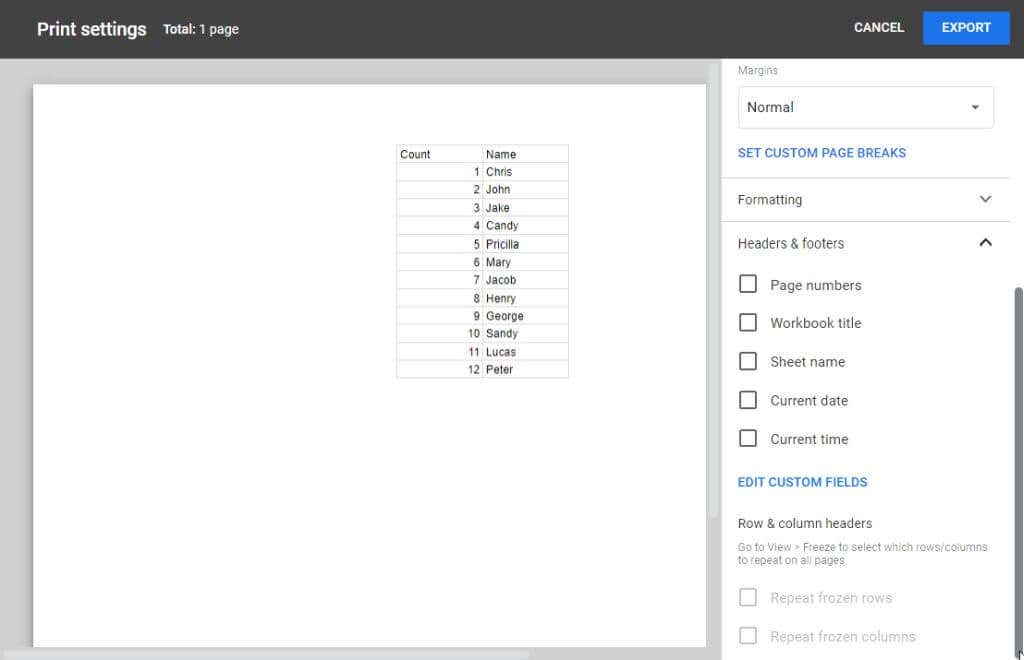
4. Lorsque vous sélectionnez le bouton Exporter, vous verrez le fichier PDF téléchargé apparaître dans le coin inférieur gauche de la fenêtre du navigateur.
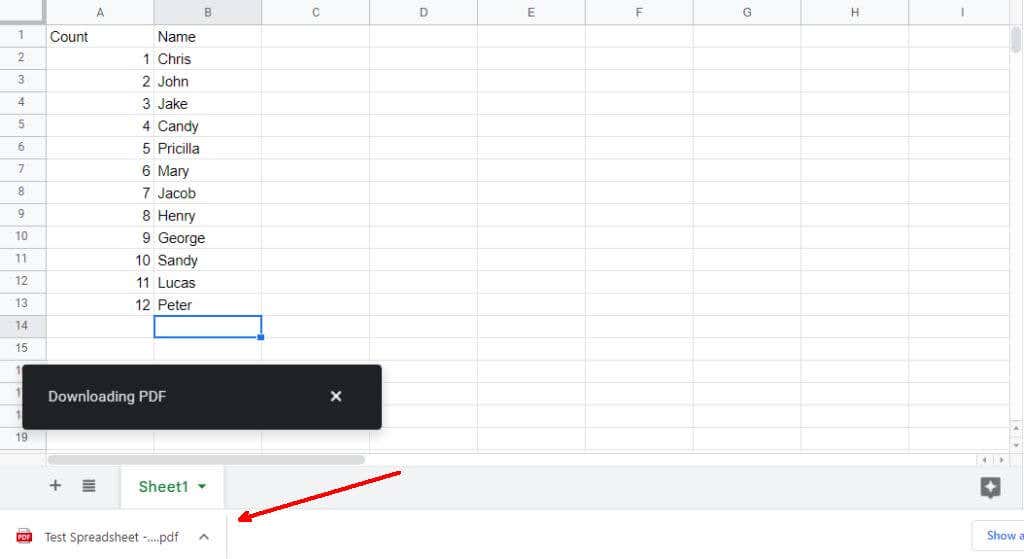
Ce fichier apparaîtra dans la section Téléchargements de l'Explorateur de fichiers. Vous pouvez l'ouvrir à partir de là ou le déplacer là où vous souhaitez stocker le fichier PDF converti.
2. Envoyez la feuille par courrier électronique en pièce jointe PDF
Une autre option pour convertir votre feuille de calcul Google Sheets au format PDF consiste à envoyer la feuille de calcul par e-mail au format PDF.
Pour ce faire :
1. Sélectionnez Fichierdans le menu. Sélectionnez E-mail, puis Envoyez ce fichier par e-mail..
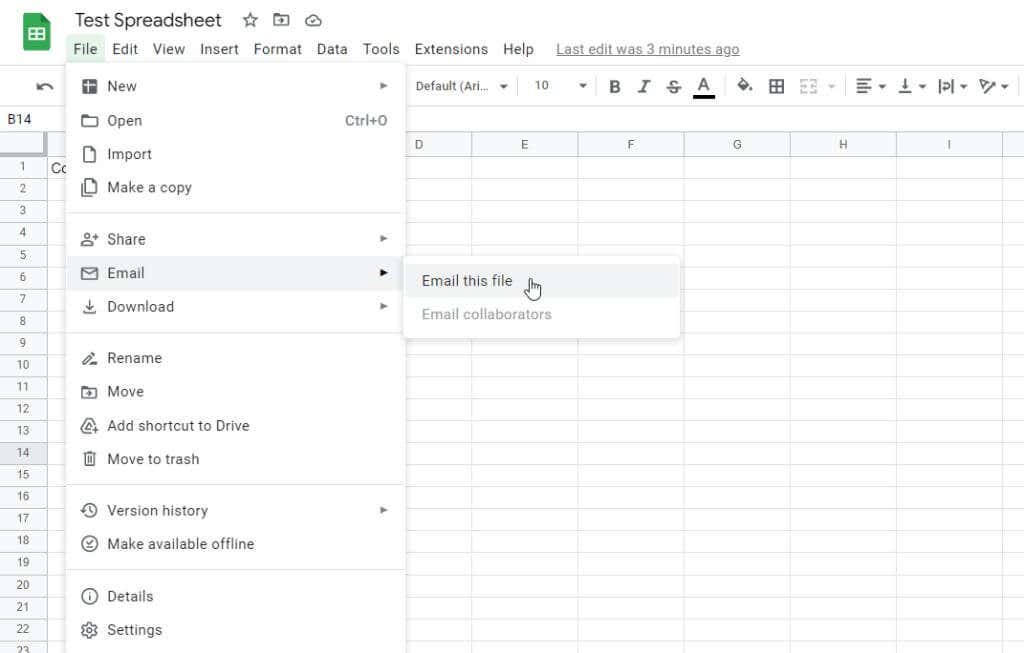
2. Dans la fenêtre contextuelle qui apparaît, vous verrez un menu déroulant Type de fichierdans lequel vous pouvez sélectionner le format du fichier à envoyer par courrier électronique. Sélectionnez PDFdans cette liste déroulante.
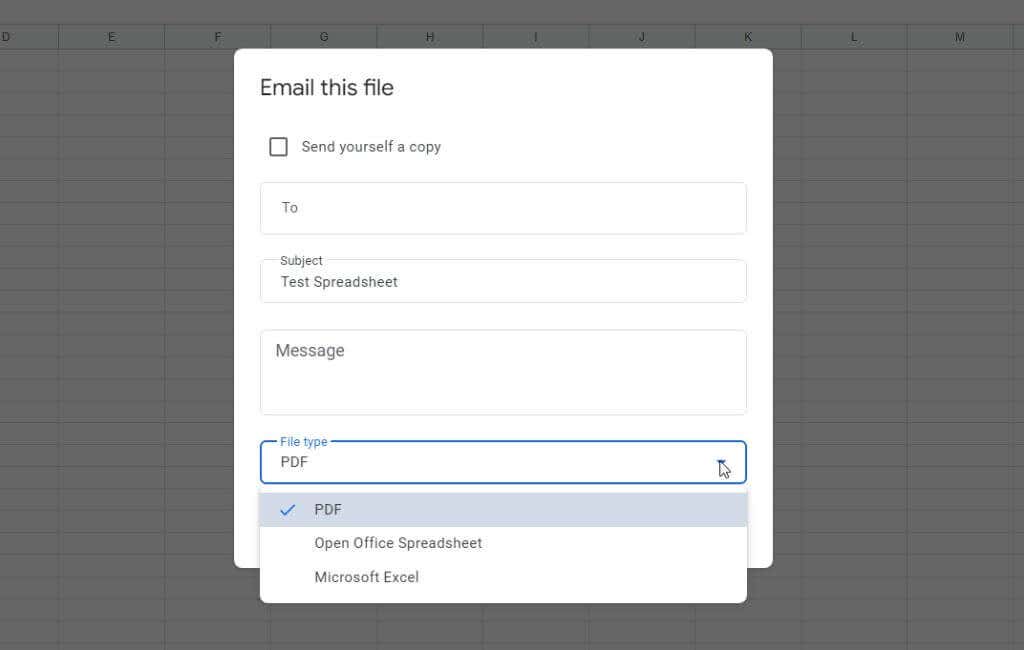
3. Saisissez l'adresse e-mail de la personne à qui vous souhaitez envoyer le fichier PDF converti (cela peut être vous-même) et sélectionnez Envoyer.
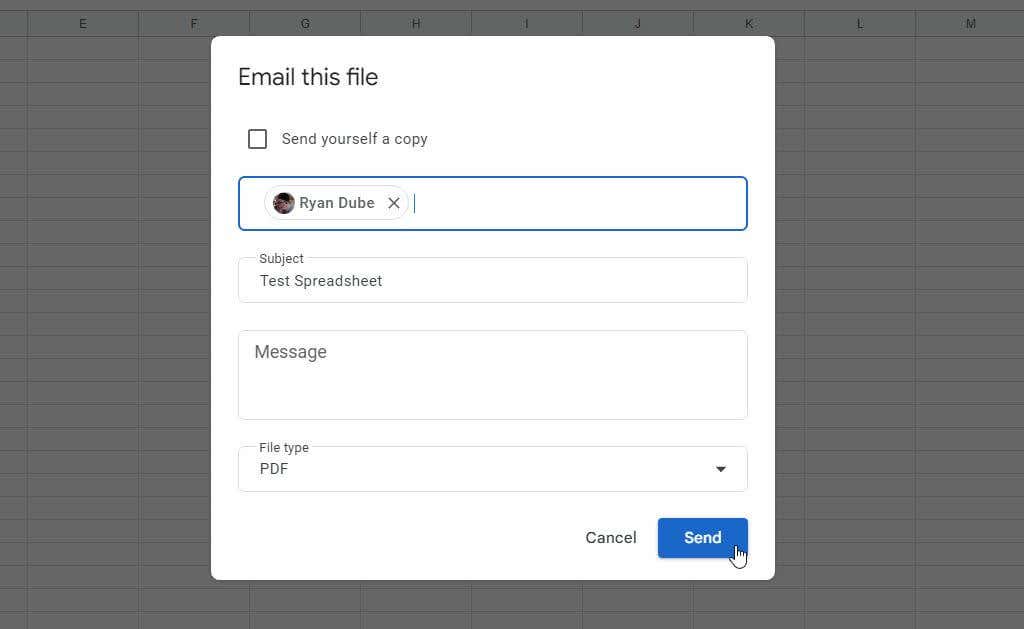
Google Sheets enverra le fichier converti de votre feuille de calcul Google Sheets au format PDF à l'adresse (ou aux) adresses e-mail que vous avez spécifiées.
3. Intégrer dans un site Web sous forme de fichier PDF
Si vous possédez un site Web et souhaitez offrir aux visiteurs de votre site la possibilité d'afficher le format PDF converti de votre feuille de calcul, vous pouvez le faire en obtenant le code d'intégration de votre feuille de calcul.
1. Sélectionnez Fichierdans le menu. Sélectionnez Partager, puis sélectionnez Publier sur le Web.
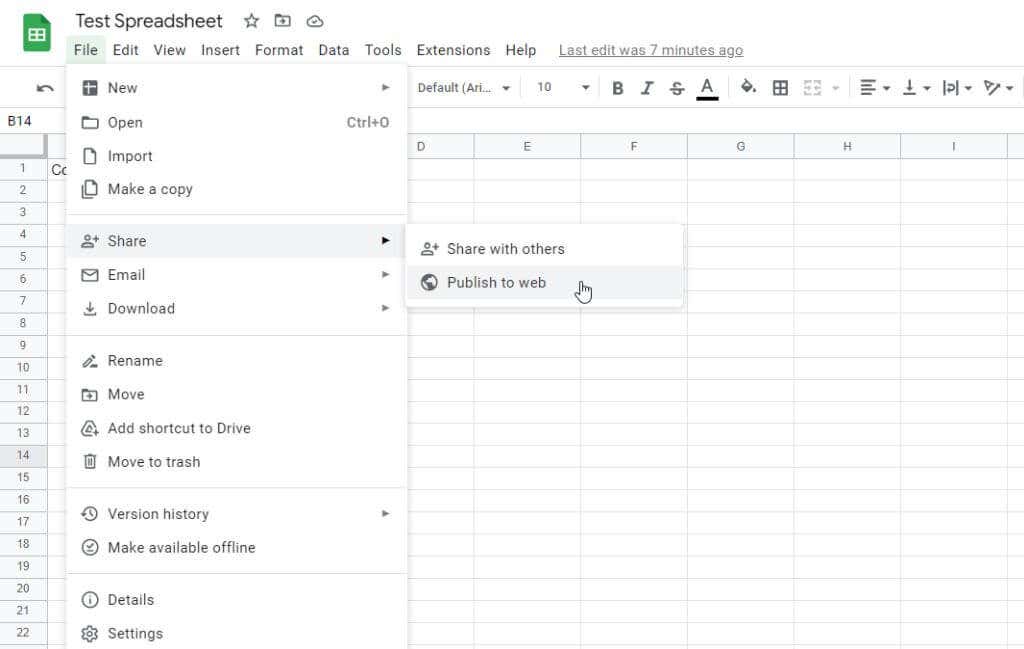
2. Dans la fenêtre contextuelle « Publier sur le Web », sélectionnez Page Webdans la colonne « Intégrer ».
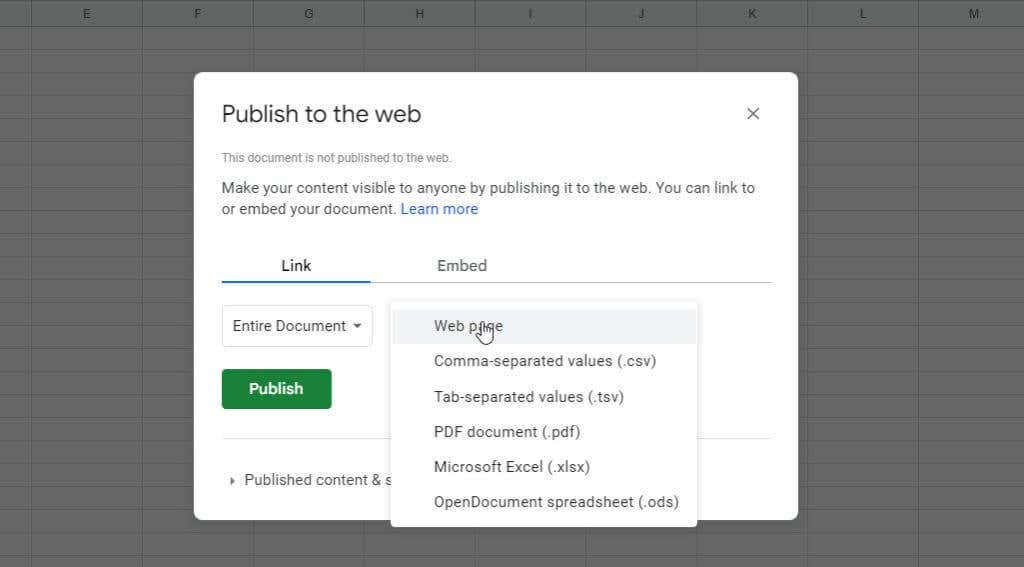
3. La fenêtre suivante vous montrera les détails de la conversion. Par défaut, vous convertirez le format « Document entier » au format « Document PDF (.pdf) ». Si cela vous convient, sélectionnez le bouton Publierpour terminer.
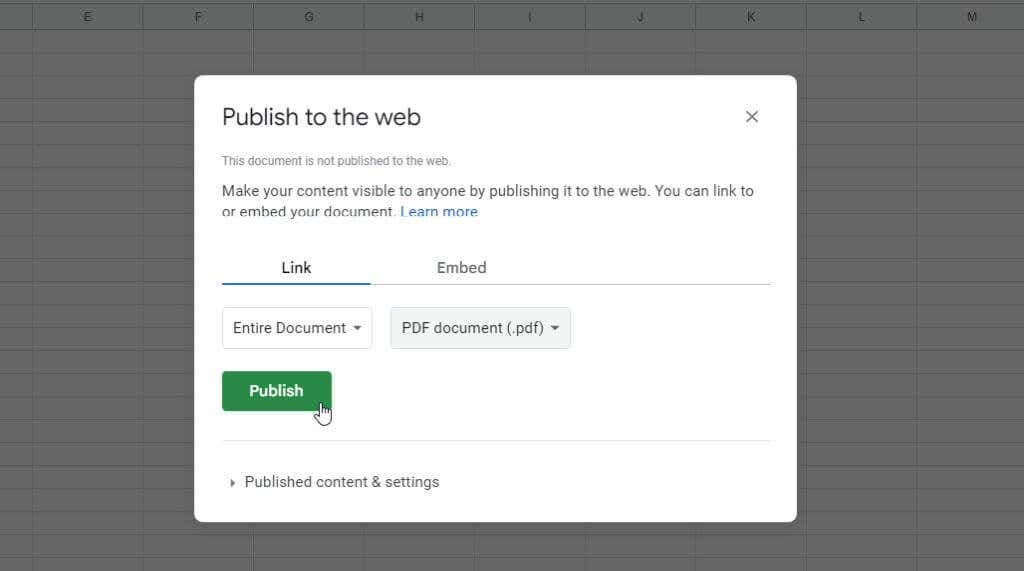
4. Dans la fenêtre suivante de l'assistant, vous pouvez obtenir le code d'intégration à utiliser sur votre site Web. Pour ce faire, sélectionnez Intégrerdans le menu. Cela affichera le code d'intégration que vous pourrez copier puis coller dans votre site Web.
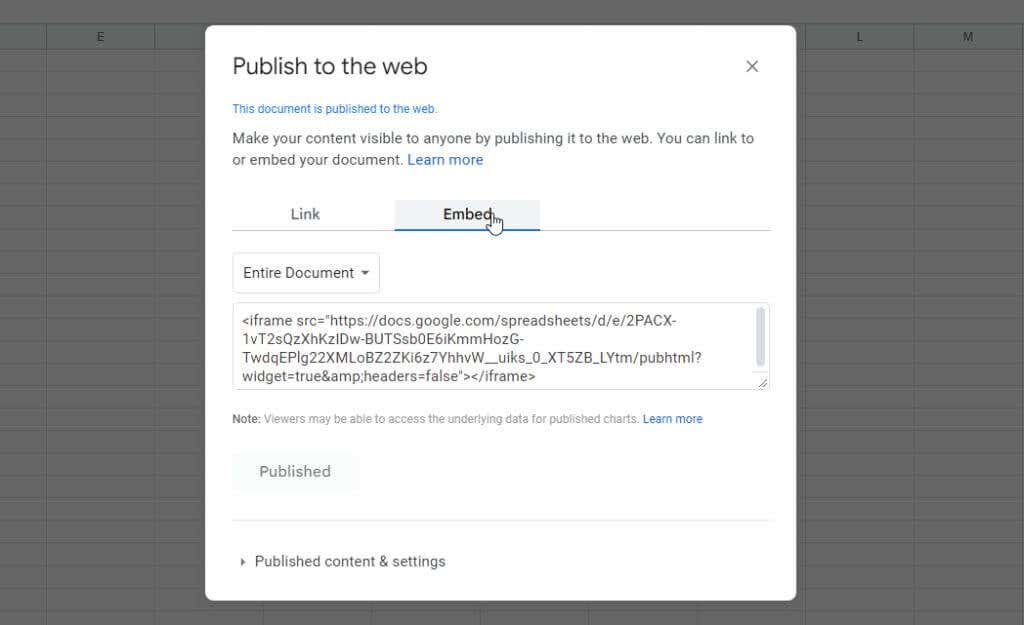
Partout où vous collez ce code, il affichera une « iframe » qui affichera le fichier PDF de votre feuille de calcul Google Sheets à l'intérieur de la page Web elle-même.
C'est un excellent moyen de partager votre feuille de calcul Google Sheets avec les visiteurs Web. Il existe de nombreuses utilisations de cette approche si vous possédez un site Web et souhaitez partager des données ou des graphiques avec vos visiteurs Web.
4. Imprimer sous forme de fichier PDF
La dernière option dont vous disposez pour convertir Google Sheets au format PDF consiste à utiliser les options d'impression disponibles dans Google Sheets.
1. Sélectionnez Fichierdans le menu, puis sélectionnez Imprimeren bas de la liste.
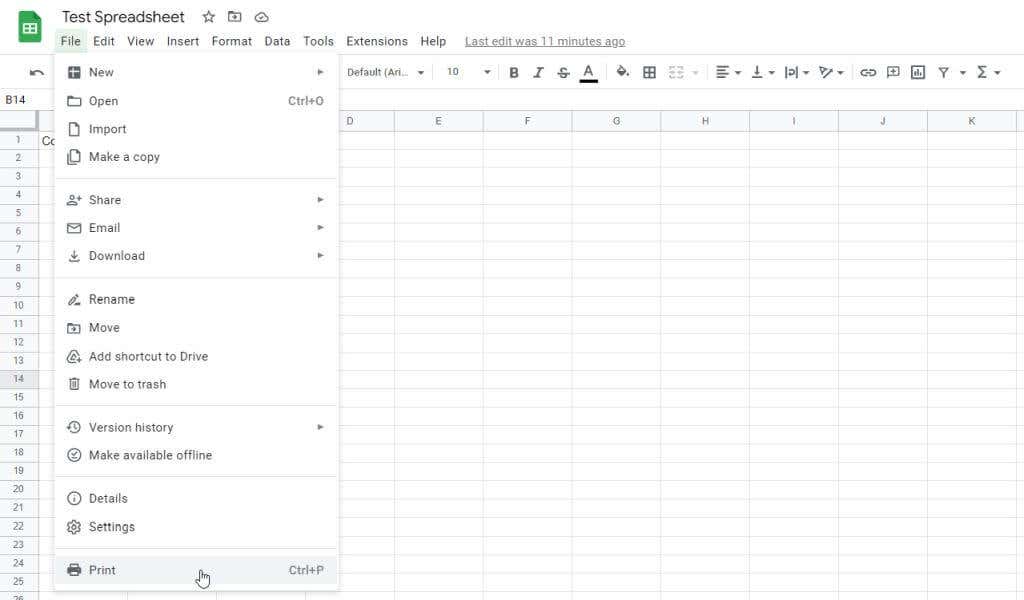
2. Cela ouvrira la fenêtre Paramètres d'impression avec les mêmes options de formatage que la fonctionnalité d'exportation détaillée dans la première section de cet article. Ajustez les options de formatage comme vous le souhaitez. Sélectionnez Suivantlorsque vous avez terminé..
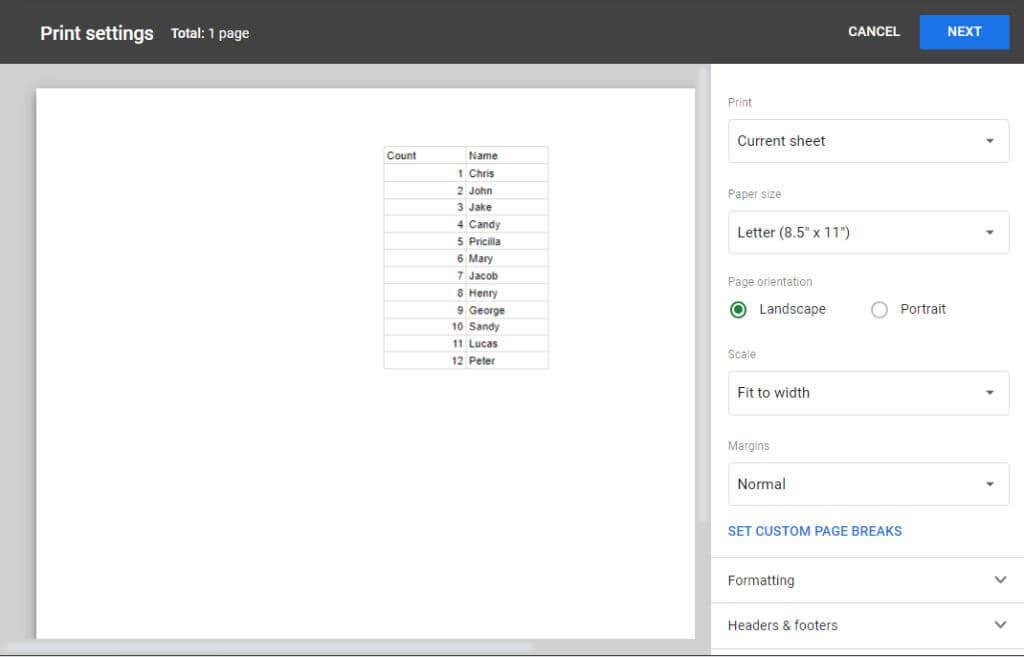
3. Cela ouvrira la fenêtre Imprimer. Pour convertir la feuille de calcul imprimée au format de fichier PDF et l'enregistrer sur votre ordinateur, utilisez la liste déroulante de sélection Destinationpour sélectionner Enregistrer au format PDF. Sélectionnez ensuite Enregistrer.
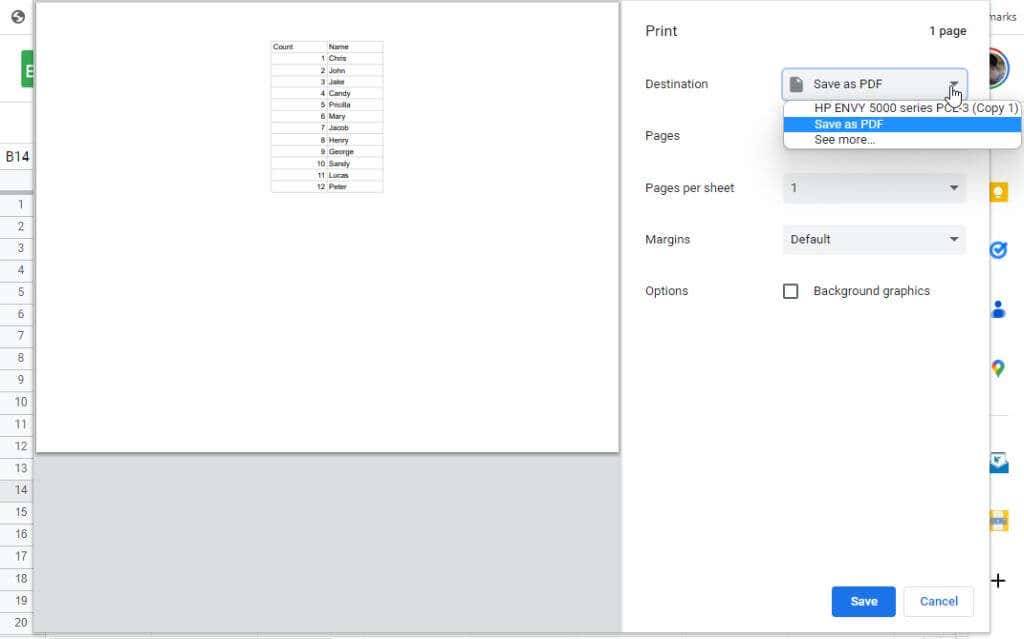
4. Enfin, choisissez le dossier dans lequel vous souhaitez enregistrer la nouvelle version PDF de votre feuille de calcul Google Sheets et cliquez sur le bouton Enregistreren bas.
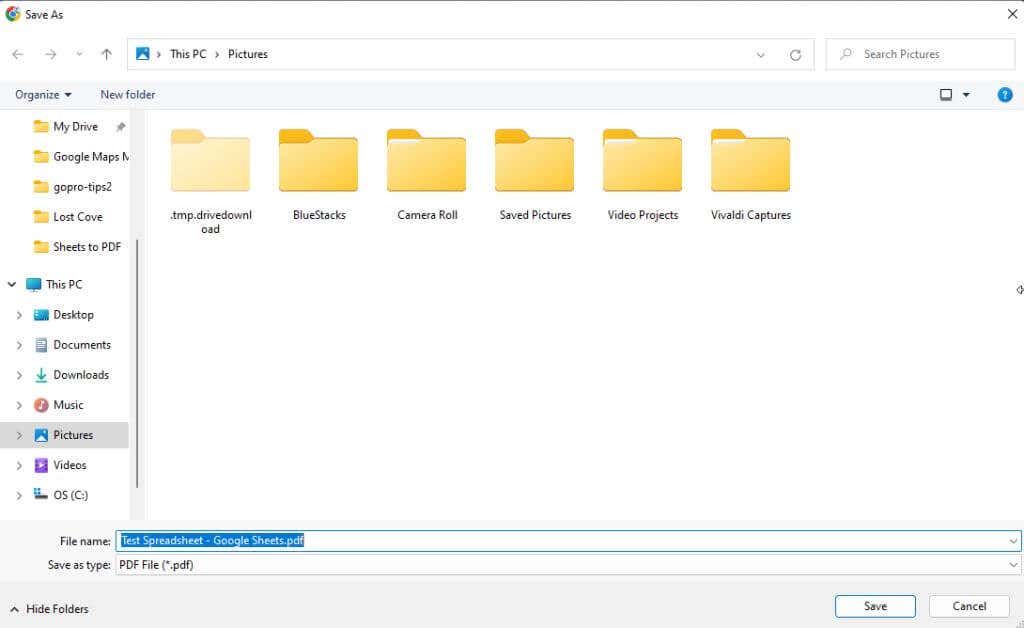
Cela placera la feuille de calcul convertie sous forme de fichier PDF à l'emplacement que vous avez spécifié.
Convertir Google Sheets en PDF est simple
Comme vous pouvez le constater, il existe plusieurs façons de convertir convertissez votre feuille de calcul Google Sheets en un fichier PDF. Chaque option ci-dessus est rapide et simple. L'option que vous choisissez dépend en fin de compte de l'endroit où vous souhaitez que le fichier aboutisse. En choisissant la bonne option ci-dessus, vous pouvez l'envoyer par e-mail, l'intégrer dans une page Web ou enregistrer le fichier sur votre propre ordinateur.
.