Si vous recevez le message « Microsoft Excel ne peut pas accéder au fichier », cela signifie qu'il y a un problème avec le chemin du fichier. Il s'agit d'une erreur frustrante qui peut vous empêcher d'ouvrir des documents importants.
Dans cet article, nous expliquerons comment corriger l'erreur « Microsoft Excel ne peut pas accéder au fichier » et retrouver l'accès à vos classeurs.
Quelles sont les causes de l'erreur ?
Il y a trois raisons principales pour lesquelles vous pourriez recevoir cette erreur Excel :
Ci-dessous, nous commencerons par les correctifs les plus susceptibles de résoudre cette erreur. Alors, commencez par le correctif 1 et progressez jusqu'à ce que le problème disparaisse.
Correction 1 : Assurez-vous que les liens externes sont valides
Étant donné que cette erreur se produit souvent lorsque vous essayez de cliquer sur des liens vers des classeurs ou des feuilles de calcul externes, la première étape consiste à vous assurer que ces liens sont corrects. Pour chaque lien de votre feuille de calcul Excel :
Pour trouver tous les liens externes :
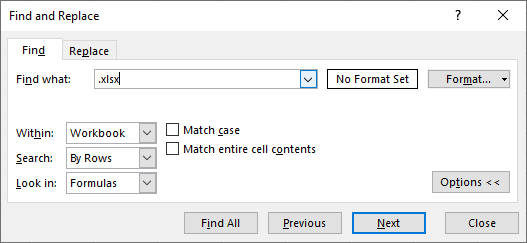
Correction 2 : mettre à jour Microsoft Excel
Les mises à jour logicielles résolvent souvent des problèmes temporaires. Pour vous assurer que ce problème n'est pas causé par un programme Excel obsolète, vous devez le mettre à jour vers la dernière version. Pour ce faire :
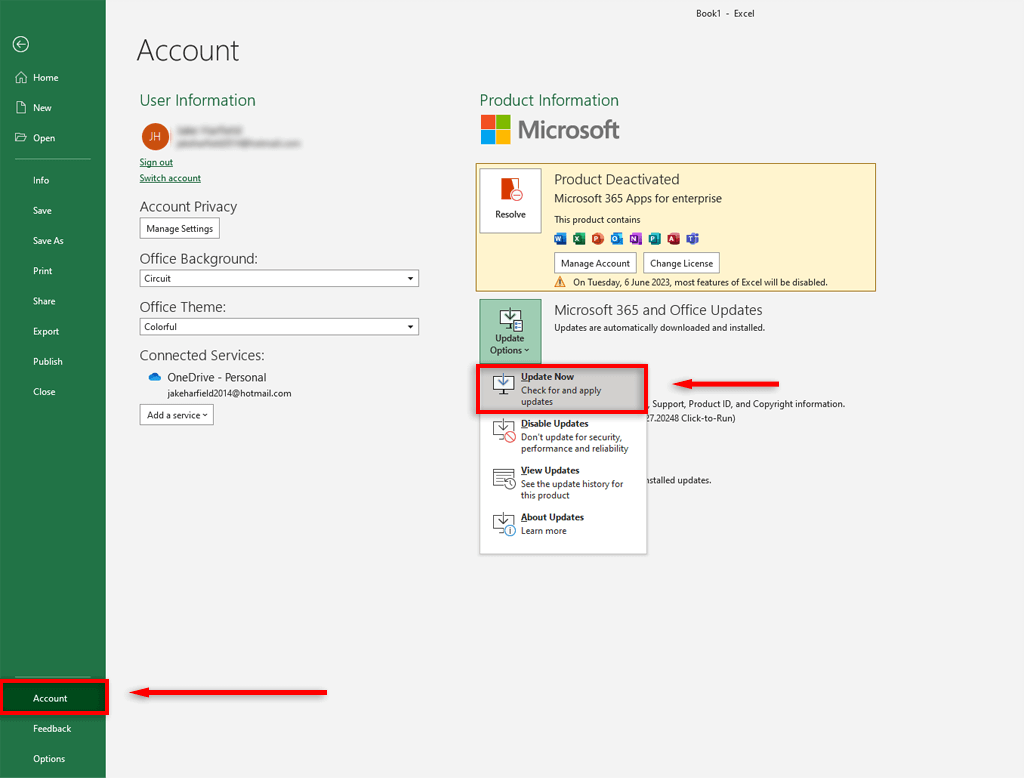
Correction 3 : désactiver les compléments Excel
Parfois, les compléments peuvent causer des problèmes avec vos feuilles Excel. Pour vous assurer qu'ils ne sont pas à l'origine du problème « Impossible d'accéder au fichier », désactivez tous les compléments et réactivez-les un par un. Faire cela:.
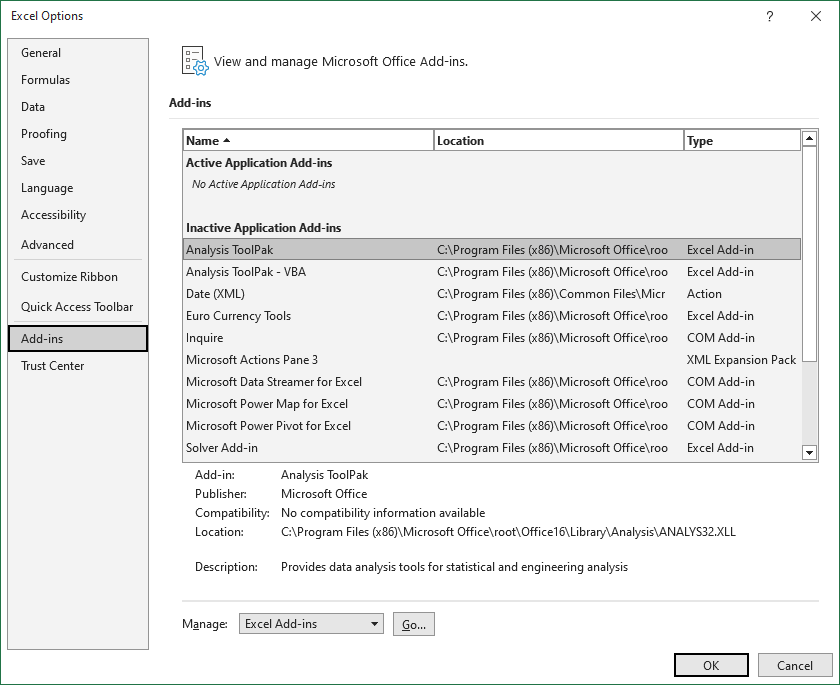
Correction 4 : raccourcir la longueur du chemin du fichier
Ce problème peut être dû à un chemin de fichier trop long. Pour vous assurer que ce n'est pas le cas, déplacez les fichiers Excel vers un dossier parent (plutôt que vers une chaîne de sous-dossiers) et renommez-le en quelque chose de court. Une fois le chemin du fichier raccourci, mettez à jour le lien dans votre classeur Excel et essayez d'ouvrir le fichier.
Correction 5 : déplacer le fichier Excel vers le bureau
Certains utilisateurs ont remarqué que cette erreur disparaît si le fichier Excel se trouve dans le dossier Bureau plutôt qu'ailleurs dans le système de fichiers de l'ordinateur. Bien que ce ne soit pas une bonne solution, cela peut supprimer temporairement le problème pour rétablir les fonctionnalités appropriées de votre feuille de calcul Excel.
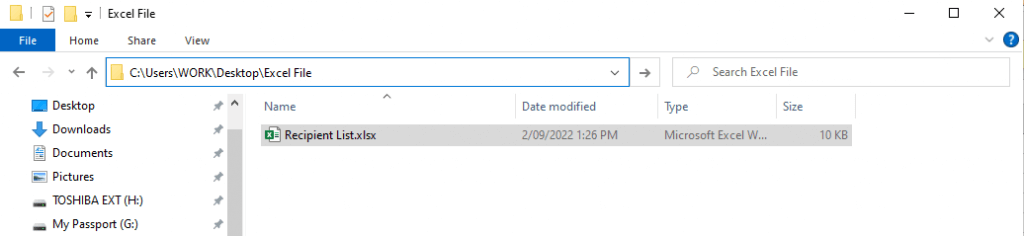
Remarque :Cette erreur se produit également lorsque le fichier est stocké sur un lecteur réseau plutôt que sur votre lecteur local. Assurez-vous que le fichier est enregistré dans C:\Users\username\Desktop.
Correction 6 : vider le cache des documents Office
Vider le cache des documents Office peut également résoudre cette erreur. Pour ce faire :
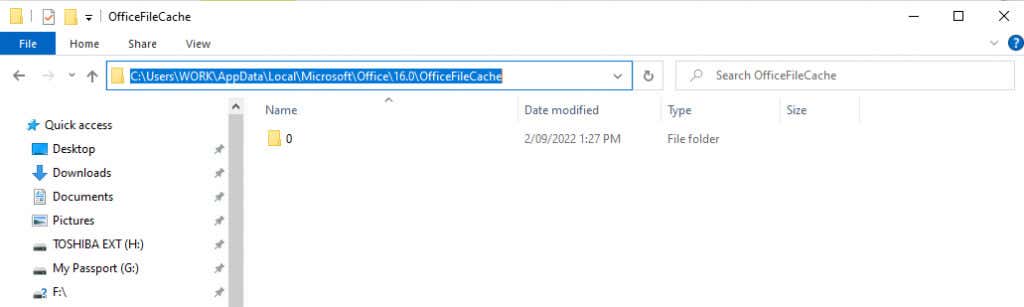
Correction 7 : fermez tous les autres programmes
L'une des causes de ce problème dans Microsoft Office Excel est qu'un autre programme utilise actuellement le fichier Excel et ne peut donc pas l'ouvrir. Pour résoudre ce problème, assurez-vous que le fichier .xls n'est ouvert dans aucun autre classeur, application ou complément, puis réessayez.
Correction 8 : Vérifiez vos autorisations
MS Excel peut avoir du mal à ouvrir les fichiers définis sur « Lecture seulement ». Pour résoudre ce problème, assurez-vous que vos fichiers liés disposent des autorisations d'écriture appropriées. Cliquez avec le bouton droit sur le fichier et sélectionnez Propriétés. À côté de « Attributs », assurez-vous que la case Lecture seule n'est pas cochée..
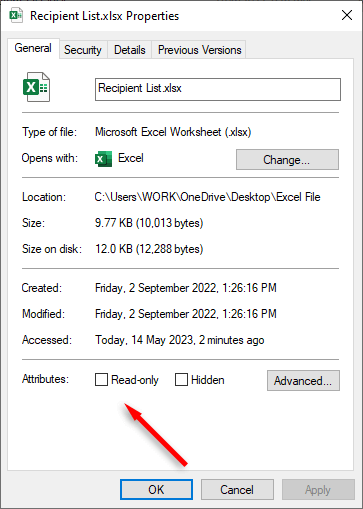
Retour aux données
Les applications MS Office peuvent être capricieuses, et il n'y a rien de pire qu'une erreur Excel pour ralentir votre travail. Espérons que ce guide de dépannage vous a aidé à réparer votre classeur Microsoft Excel et que tous les liens externes fonctionnent comme ils le devraient. Gardez à l'esprit que si Excel ne fonctionne plus pour vous, vous pouvez toujours passer à Feuilles Google ou Feuille intelligente !
.