Microsoft Excel est un outil incroyablement puissant qui peut gérer facilement des calculs complexes, mais pas lorsque vos formules Excel ne fonctionnent pas ou ne calculent pas correctement. Lorsque cela se produit, il peut être frustrant d’identifier la cause du problème et encore plus frustrant de trouver la correction appropriée.
Heureusement, ces problèmes surviennent souvent en raison de simples erreurs ou d'erreurs de paramètres qui peuvent être facilement résolues. Si les formules Excel ne calculent pas ou ne fonctionnent pas pour vous, suivez les étapes ci-dessous pour résoudre le problème.
Passer au calcul automatique
Une raison courante pour laquelle les formules Excel ne fonctionnent pas ou ne calculent pas est que les options de calcul dans Excel peuvent être définies sur manuel au lieu d'automatique. Cela signifie que le classeur ne sera pas automatiquement mis à jour lorsque des modifications seront apportées aux données ou aux formules.
Pour corriger ce problème, procédez comme suit :
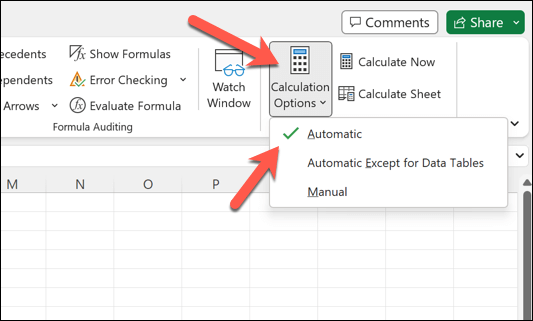
Vos formules devraient désormais se mettre à jour automatiquement lorsque des modifications sont apportées. Si vous devez recalculer votre classeur manuellement, vous pouvez le faire en appuyant à tout moment sur F9sur votre clavier.
Vous pouvez également recalculer la feuille active actuelle en appuyant sur Maj + F9.
Supprimer le texte, les espaces ou les apostrophes d'une formule
Parfois, les formules Excel ne fonctionnent pas car elles contiennent du texte, des espaces ou des apostrophes. Ces éléments peuvent provoquer des erreurs dans vos formules. Pour résoudre ce problème, examinez attentivement vos formules et supprimez tous les caractères ou espaces indésirables.
Si vous avez un guillemet ou une apostrophe dans votre formule, envisagez d'utiliser des guillemets doubles pour représenter un guillemet simple. Par exemple, au lieu de ="C'est une excellente journée", utilisez ="C'est une excellente journée".
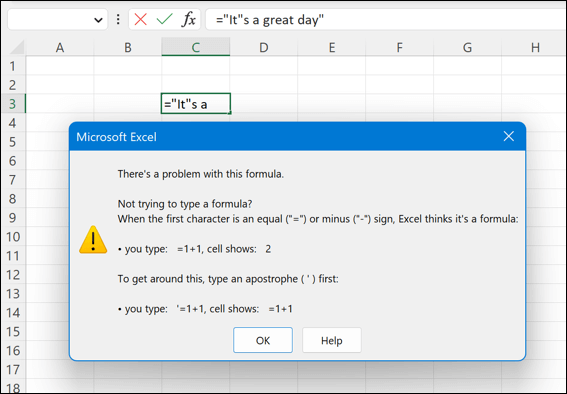
Il n'existe pas de moyen simple de résoudre ce problème : vous devrez vérifier que vous avez correctement saisi vos formules dans votre ensemble de données..
Passer au formatage des cellules numériques
Les problèmes de formatage des cellules sont une autre cause fréquente du dysfonctionnement des formules Excel. Si la cellule contenant votre formule est formatée sous forme de texte plutôt que de nombre, la formule s'affichera sous forme de texte brut et ne sera pas calculée.
Pour résoudre ce problème, procédez comme suit :
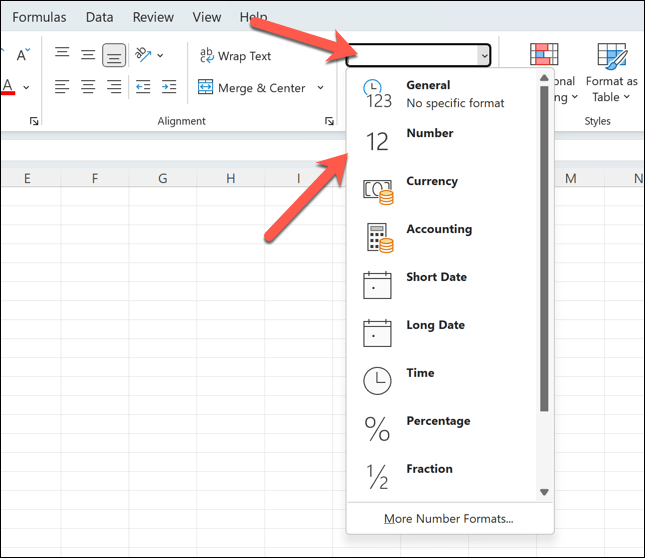
Après avoir modifié le format de cellule, la formule devrait commencer à calculer comme prévu, en supposant qu'il n'y ait aucun autre problème sous-jacent avec la formule ou l'ensemble de données.
Identifier et supprimer les références circulaires
Les références circulaires se produisent lorsqu'une formule fait directement ou indirectement référence à elle-même, provoquant une boucle infinie qui ne peut pas être résolue. L'identification et la correction des références circulaires sont cruciales pour le bon fonctionnement de vos formules.
Pour identifier les références circulaires, vous pouvez utiliser la fonctionnalitéVérification des erreursdans la barre d'état d'Excel.
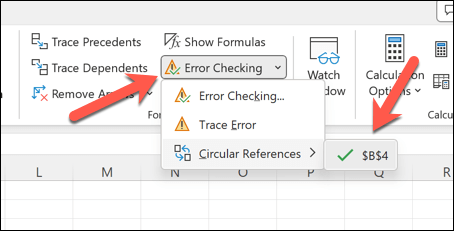
Corrigez ces références en modifiant la formule ou la référence de cellule en conséquence. Par exemple, vous pouvez copier et coller les données que vous utilisez ailleurs et mettre à jour votre formule pour utiliser ces données à la place, vous permettant ainsi de les référencer sans entrer dans une boucle de référence circulaire.
Une fois ces problèmes résolus, votre formule devrait fonctionner.
Corriger la syntaxe ou les parenthèses de formule incorrectes
Une cause fréquente pour laquelle les formules ne fonctionnent pas dans Excel peut être des erreurs dans la syntaxe des arguments de fonction ou une utilisation incorrecte des parenthèses. Cela peut provoquer des erreurs telles que #N/A erreur de formule, où les données dont une formule a besoin ne sont pas correctement référencées..
C'est généralement une bonne idée de s'assurer que vous comprenez les arguments requis par la fonction et de les utiliser en conséquence. Bien qu'il n'y ait pas de règle d'or à suivre, c'est une bonne idée de vous assurer que vous :
De plus, vous devez vérifier les formules brisées qui se produisent lorsque vous avez du texte dans une formule qui n'est pas entouré de guillemets ou lorsqu'un nombre est formaté sous forme de texte (comme nous l'avons expliqué ci-dessus). Supprimez tous les guillemets ou modifiez le format des nombres pour résoudre ces problèmes.
Utilisez le bouton Calculer maintenant
Excel est gourmand en mémoire : plus le classeur est volumineux, plus il est difficile de recalculer vos données. Si une formule Excel ne fonctionne pas comme prévu (même avec la mise à jour automatique activée), vous devrez peut-être forcer un nouveau calcul manuel, en particulier lorsque vous avez modifié une grande quantité de données à la fois.
Pour forcer le recalcul des formules, vous pouvez utiliser le bouton Calculer maintenant. Pour ce faire :
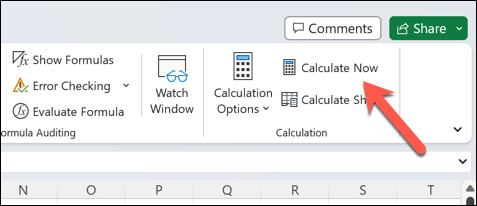
Cela forcera Excel à recalculer toutes les formules du classeur. Si vous rencontrez toujours des problèmes pour travailler avec un classeur Excel volumineux, vous devrez peut-être envisager de transférer certaines de vos données vers plusieurs classeurs.
Vous pouvez ensuite importer les données dans votre fichier Excel principal au fur et à mesure de vos besoins.
Afficher et modifier les cellules dépendantes
Comprendre les relations entre les cellules est crucial pour résoudre les problèmes de formule. Si une formule n'est pas calculée correctement dans Excel, il est utile d'afficher et de modifier les cellules dépendantes (les cellules auxquelles la formule fait référence).
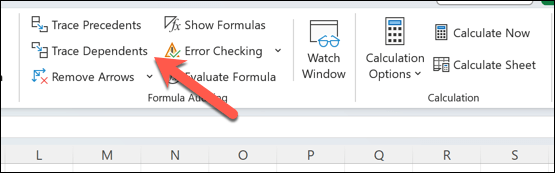
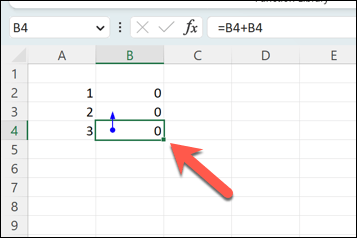
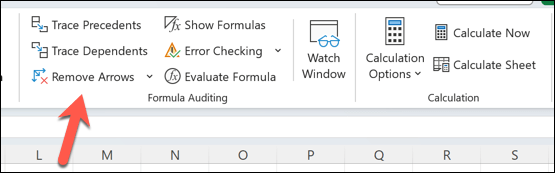
Résolution des erreurs dans Microsoft Excel
Lorsque vos formules Excel ne fonctionnent pas ou ne calculent pas correctement, ne paniquez pas : suivez les étapes ci-dessus pour résoudre le problème dans la majorité des cas. Si cela ne fonctionne pas, essayez de parcourir vos données, de réécrire toutes les formules qui ne fonctionnent pas ou de passer entièrement à un nouveau classeur pour voir si cela résout le problème.
S'il y a trop de données à gérer et Excel ne répond plus, essayez d'abord de redémarrer l'application avant d'essayer des correctifs plus drastiques.
Vous avez des difficultés avec les sources de données externes ? Si vous en avez besoin rompre les liens dans Excel, n'oubliez pas de mettre à jour vos formules, sinon elles cesseront également de fonctionner. Si vous souhaitez abandonner complètement Excel, vous pouvez toujours convertir votre fichier Excel en Google Sheets et commencer à travailler sur votre feuille de calcul en ligne.
.