Microsoft Excel, qui fait partie de la suite Microsoft Office, est un outil essentiel pour de nombreux professionnels. Malheureusement, les pannes d'Excel peuvent entraîner des désagréments importants, entraînant une perte potentielle de données et des perturbations dans votre flux de travail.
Si vous constatez qu'Excel continue de planter ou qu'Excel ne répond pas, soyez assuré qu'il existe des moyens de résoudre ces problèmes avec cette application bureautique populaire !
Pourquoi Excel plante-t-il ?
Il existe diverses raisons pour lesquelles Microsoft Excel peut planter sur votre ordinateur Windows 10 ou 11. Par exemple, vous pourriez avoir affaire à des fichiers Excel corrompus ou rencontrer des problèmes avec les compléments Excel. Même quelque chose qui semble sans rapport, comme des problèmes avec l'animation Microsoft Excel ou une version obsolète de MS Office, peut déclencher un crash.
Il est également possible qu'Excel se bloque en raison d'un excès de données ou de règles de mise en forme conditionnelle complexes. N'oubliez pas qu'Excel est un outil puissant, mais il a ses limites. Essayer de traiter trop de données ou d'appliquer des règles complexes peut les faire céder sous la pression.
N'ignorez pas non plus la possibilité de problèmes avec votre système d'exploitation ou votre logiciel antivirus. Parfois, ceux-ci peuvent interférer avec Excel et provoquer un comportement erratique.
Résoudre les problèmes de plantage d'Excel n'est pas toujours une tâche simple. Cela nécessite une approche systématique pour identifier la cause profonde, puis la résoudre. Cependant, avec de la patience et un peu de savoir-faire technique, vous pouvez remettre votre Excel sur les rails en un rien de temps.
1. Mettre à jour Excel
L'une des premières étapes pour résoudre un problème de plantage d'Excel consiste à vérifier si vous disposez des dernières mises à jour pour Microsoft Excel et votre système d'exploitation. Pour MS Office, vous pouvez cliquer sur Fichier>Compte>Options de mise à jour.
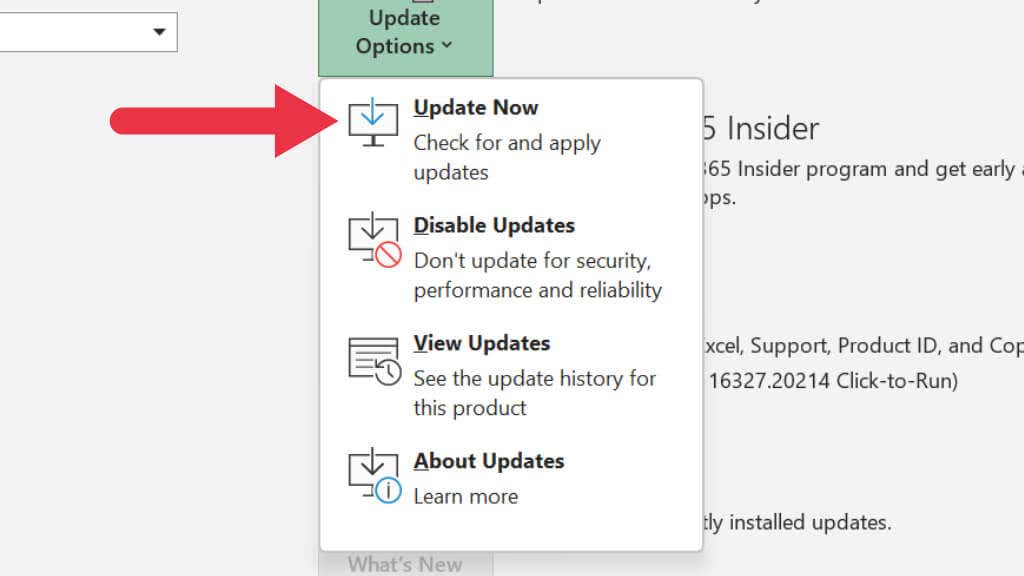
Sélectionnez Mettre à jour maintenantpour rechercher les mises à jour disponibles. Une fois les mises à jour terminées, vous devrez redémarrer Excel. Assurez-vous donc de ne pas avoir de travail non enregistré avant de tenter une mise à jour.
2. Ouvrez Excel en mode sans échec
L'exécution d'Excel en mode sans échec peut aider à identifier si le problème de plantage est dû à des compléments ou à des options de démarrage. Ce mode tente de garantir la fonctionnalité d'Excel en chargeant uniquement le programme principal, sans aucun module complémentaire tiers..
Pour ouvrir Excel en mode sans échec, maintenez enfoncée la touche Ctrllors du lancement d'Excel. Si le problème disparaît, cela est probablement dû à un complément ou à une option de démarrage. Au moment de la rédaction de cet article, il ne semble pas exister d'option de mode sans échec pour la version Mac d'Excel.
3. Désactiver les compléments
Si vous pensez que des compléments Excel pourraient provoquer le blocage d'Excel, vous pouvez les désactiver individuellement pour trouver le coupable.
Sélectionnez l'onglet Insérer, puis Mes compléments.
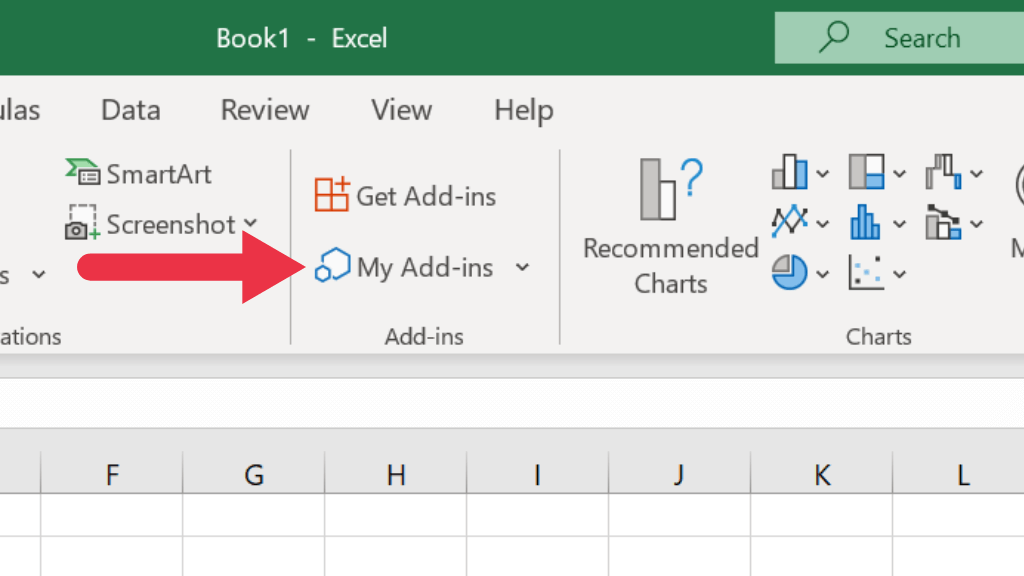
À côté du complément, sélectionnez son bouton à trois points, puisSupprimer.
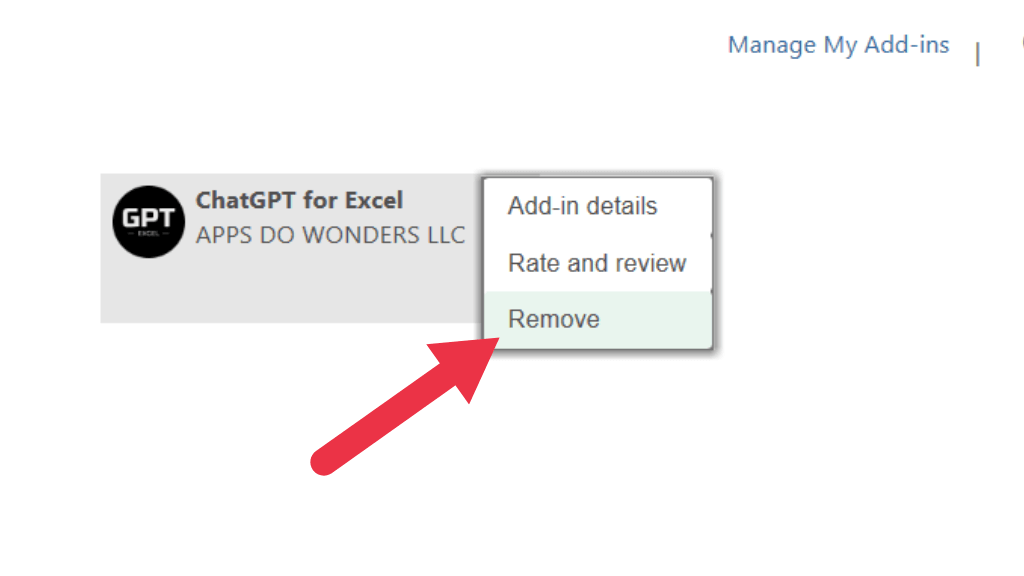
4. Désactiver l'accélération graphique matérielle
Microsoft Excel utilise l'accélération graphique matérielle pour accélérer l'affichage des graphiques. Cependant, cette fonctionnalité peut poser des problèmes.
Pour désactiver l'accélération graphique matérielle, accédez à Fichier>Options>Avancé, et sous Affichage, cochez cochez la case Désactiver l'accélération graphique matérielle.
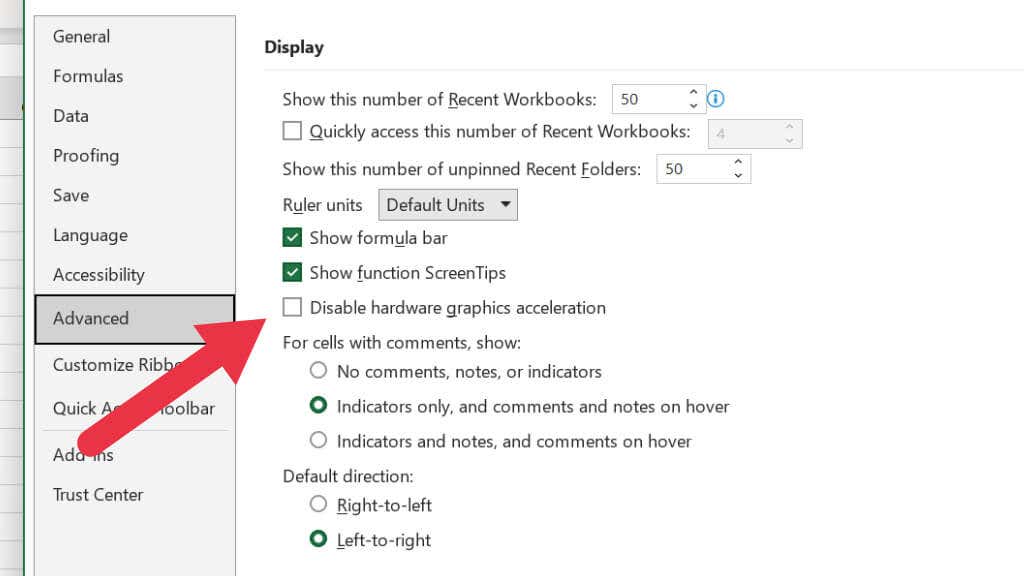
Cela peut avoir un impact sur la rapidité d'utilisation d'Excel, et si le problème ne disparaît pas après la mise à jour de votre système d'exploitation ou d'Excel, envisagez de rechercher les mises à jour des pilotes GPU.
5. Utilisez l'outil de réparation intégré d'Excel
Si votre fichier Excel est corrompu, l'outil de réparation de fichiers intégré d'Excel peut le réparer. Pour utiliser cette fonctionnalité, ouvrez Excel, cliquez sur Fichier>Ouvrirpuis Parcourirjusqu'à l'emplacement du classeur.
Sélectionnez le fichier Excel corrompu, puis cliquez sur la flèche déroulante à côté d'Ouvriret sélectionnez Ouvrir et réparer.
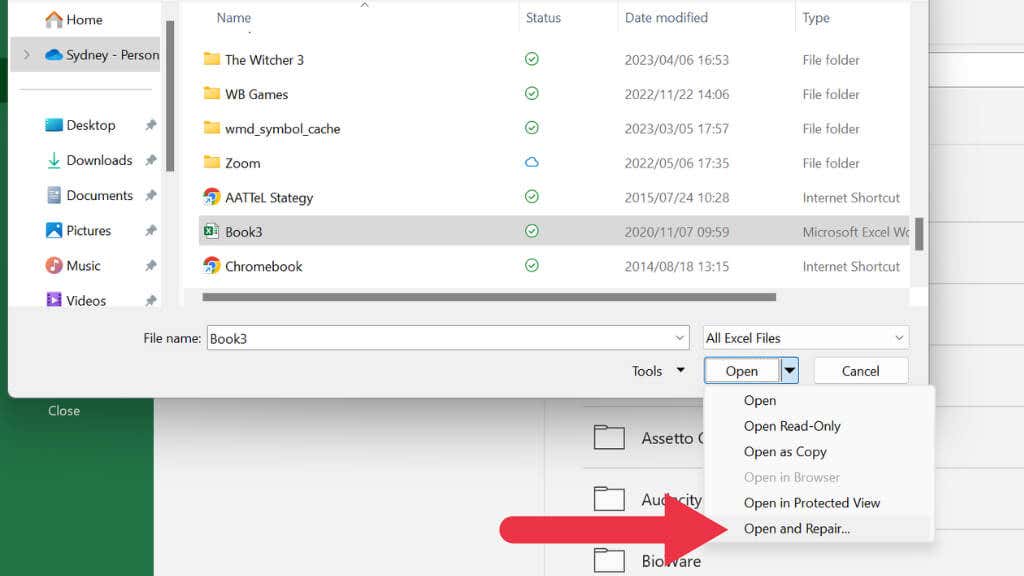
6. Réinstallez Microsoft Office
Si aucune des solutions ci-dessus ne fonctionne, vous devrez peut-être désinstaller et réinstaller MS Office. Vous pouvez le faire en recherchant « Ajouter ou supprimer des programmes » dans le menu Démarrer, en sélectionnant MS Excel ou MS Office dans la liste des applications installées et en les désinstallant. Exécutez ensuite le programme d'installation Web à partir du site Web de Microsoft.
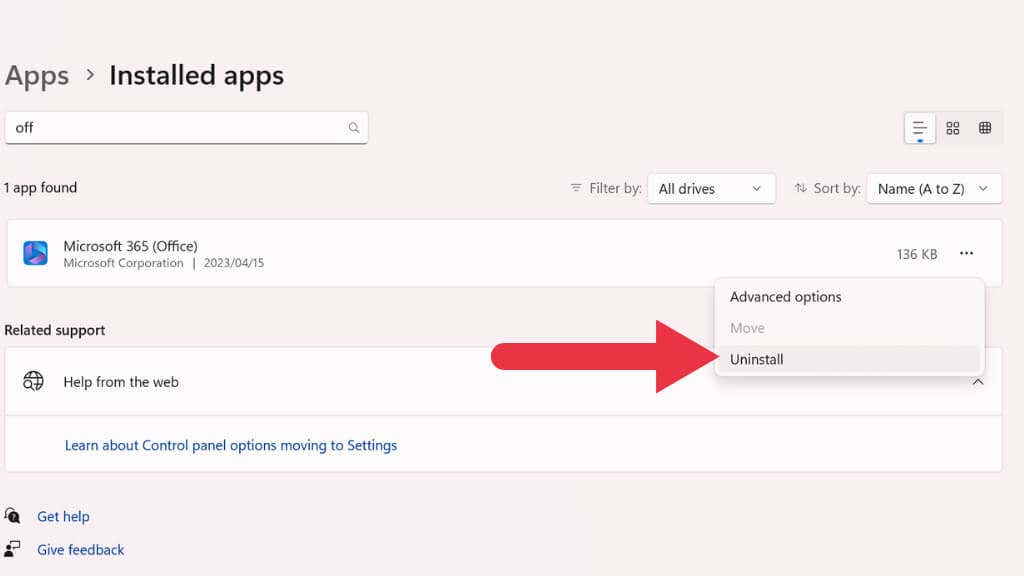
Si vous utilisez un Mac, supprimez simplement Excel ou Office de votre dossier Applications, puis utilisez le programme d'installation téléchargé sur le site Microsoft.
Dans les deux cas, vous devez être connecté à votre compte Microsoft pour accéder au lien de téléchargement du programme d'installation. Assurez-vous de télécharger le programme d'installation approprié pour votre système d'exploitation..
7. Exécutez un démarrage minimal
Un démarrage en mode minimal peut aider à identifier si des services tiers provoquent le blocage d'Excel. Un démarrage en mode minimal est différent du mode sans échec dans le sens où il désactive uniquement les programmes de démarrage tiers, tandis que le mode sans échec ne charge rien qui ne soit absolument nécessaire.
Pour plus d'informations sur le démarrage en mode minimal et comment le réaliser, rendez-vous sur Comment effectuer un démarrage minimal sous Windows 10.
8. Rechercher les logiciels malveillants
Les logiciels malveillants sont souvent responsables de nombreux problèmes logiciels, et Excel ne fait pas exception. Ces programmes malveillants peuvent interférer avec le fonctionnement normal d’Excel, provoquant son blocage ou son blocage. Il est donc crucial de maintenir une ligne de défense solide contre ces menaces potentielles.
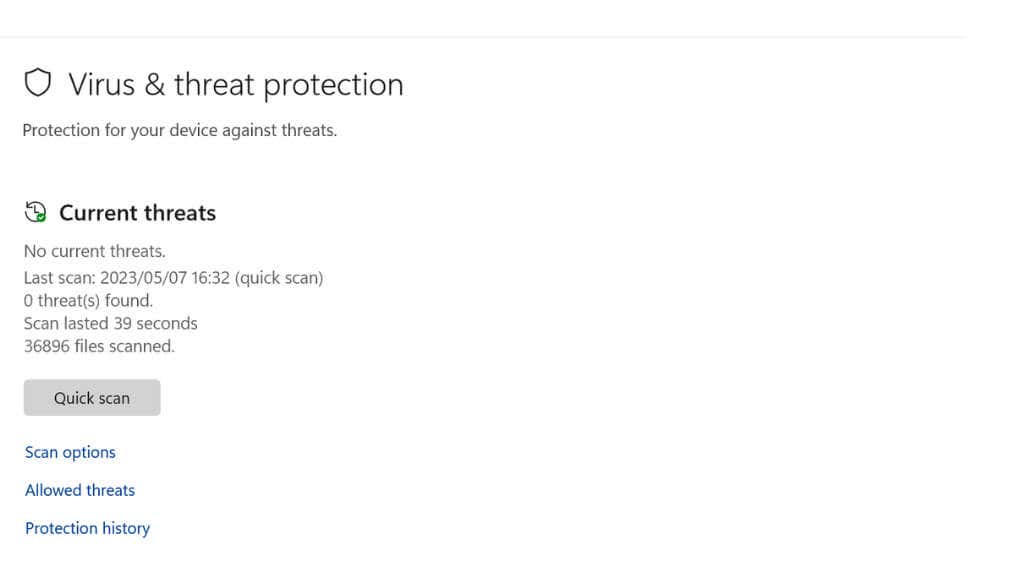
Commencez par vous assurer que votre logiciel antivirus est à jour. Les fournisseurs d’antivirus publient fréquemment des mises à jour pour protéger leurs logiciels contre les dernières menaces. Il est donc important de ne pas négliger ces mises à jour. Une fois que vous avez confirmé que votre logiciel antivirus est à jour, exécutez une analyse complète sur votre ordinateur. Ce processus identifiera et neutralisera tout logiciel malveillant susceptible de provoquer le crash d'Excel.
Certains logiciels antivirus peuvent parfois signaler et bloquer des applications légitimes, les prenant pour des menaces. Si vous remarquez qu'Excel plante immédiatement après une mise à jour ou une analyse antivirus, vous devrez peut-être ajuster vos paramètres antivirus pour exclure Excel de son radar.
9. Enregistrez votre travail régulièrement et sauvegardez
N'oubliez pas de sauvegarder régulièrement votre travail pour éviter toute perte de données due à des plantages inattendus d'Excel. Enregistrez votre classeur Excel après toute saisie de données ou modification de formatage importante. Pensez également à utiliser OneDrive de Microsoft pour enregistrer automatiquement vos fichiers Excel. Cela facilite non seulement la récupération des données en cas de panne, mais vous permet également d'accéder à vos fichiers de n'importe où.
10. Rechercher les problèmes de formatage
L'utilisation excessive de mises en forme complexes, notamment de mises en forme conditionnelles, peut parfois empêcher Excel de répondre.
Si vous souhaitez en savoir plus sur la mise en forme conditionnelle dans Excel, rendez-vous sur Formater les cellules à l'aide de la mise en forme conditionnelle dans Excel.
11. Vérifiez le Gestionnaire des tâches
Si Excel se bloque, le Gestionnaire des tâches peut être un outil de diagnostic puissant pour identifier et résoudre le problème. Voici comment vous pouvez l’utiliser :.
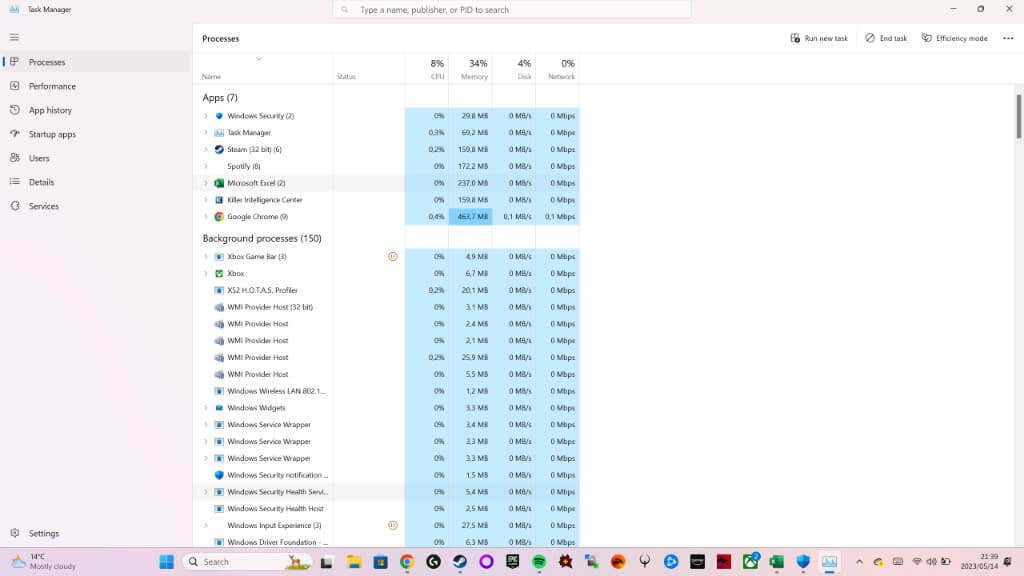
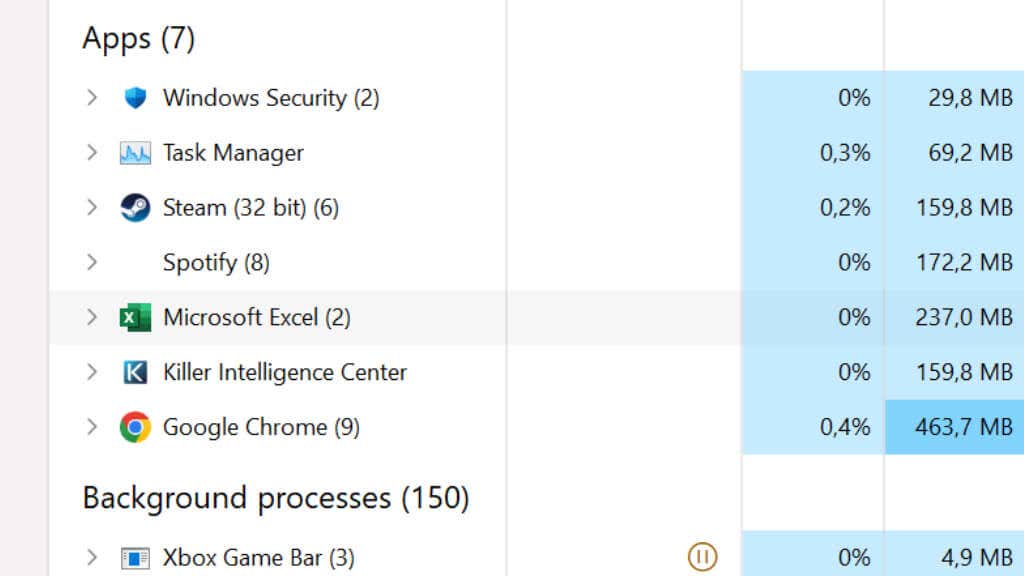
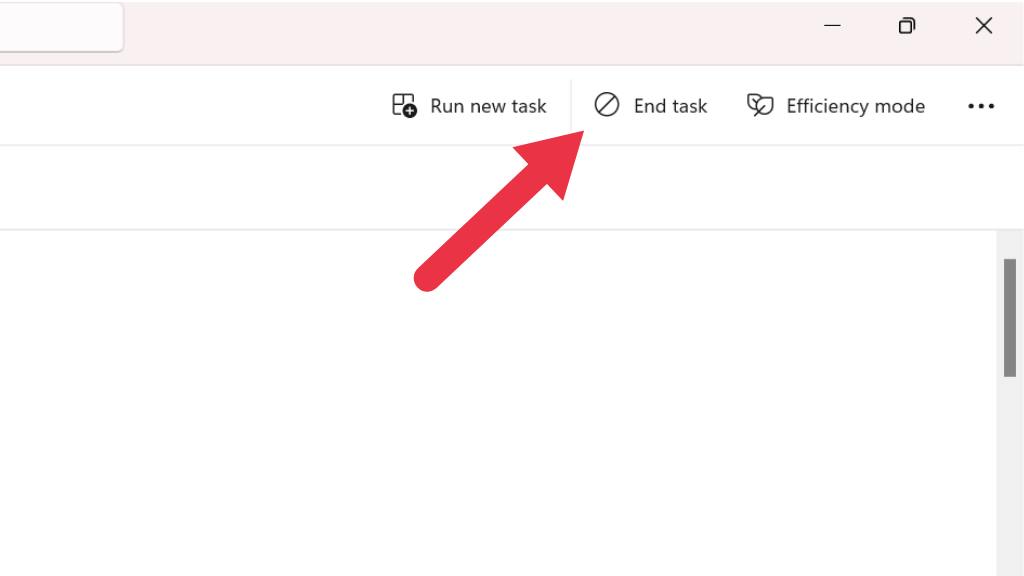
Bien que cette méthode puisse fournir une solution rapide à un Excel gelé si vous avez fréquemment recours au Gestionnaire des tâches, elle peut indiquer un problème fondamental plus profond avec le logiciel qui doit être résolu.
12. Effectuer une vérification des fichiers système
Si le problème de plantage persiste, il peut y avoir des problèmes avec les fichiers du système d'exploitation. Sous Windows, il existe plusieurs façons de vérifier rapidement si des fichiers système sont corrompus ou endommagés. Nous recommandons principalement d'utiliser SFC (System File Checker) ou DISM (Deployment Image Servicing and Management).
Rendez-vous sur Commandes avancées de nettoyage du système Windows – SFC et DISM pour plus d'informations sur l'utilisation de ces outils.
13. Vérifier la compatibilité
Si vous utilisez une ancienne version d'un fichier Excel (comme .xls) avec une version plus récente d'Excel, des problèmes de compatibilité peuvent provoquer le blocage d'Excel. Avant de travailler avec le fichier, ce qui pourrait déclencher le crash, convertissez-le dans la version la plus récente du fichier prise en charge par votre copie d'Excel.
14. Contactez l'assistance Microsoft
Résoudre les plantages d'Excel peut souvent sembler difficile, surtout lorsque vous êtes au milieu d'un travail important. Cependant, nous espérons que les solutions répertoriées ici devraient vous aider à résoudre la plupart des problèmes de blocage ou de blocage de Microsoft Excel.
Si vous ne parvenez toujours pas à résoudre le problème, il est peut-être temps de contacter les personnes qui ont créé Excel et MS Office en premier lieu. Rendez-vous sur la page Contactez-nous de Microsoft et choisissez Microsoft 365 comme produit pour lequel vous avez besoin d'aide, puis suivez les instructions à partir de là..
.