Si vous utilisez le calendrier de Microsoft Outlook pour tous vos événements, certains d'entre eux peuvent vous être réservés. Vous pourriez avoir un rendez-vous chez le médecin, un entretien d'embauche ou quelque chose de similaire qui ne regarde personne d'autre.
Lorsque vous partagez votre calendrier Outlook ou que vous le déléguez à une personne de votre bureau, d'autres personnes peuvent voir les événements et leurs détails par défaut. Pour garder vos rendez-vous pour vous, nous allons vous montrer comment masquer les détails du calendrier dans Outlook pour les événements privés.
À propos des événements privés dans Outlook
Si vous partagez votre calendrier, ces utilisateurs d'Outlook ne pourront pas voir les détails de votre événement même s'ils disposent d'autorisations de partage en lecture tant que vous le marquez comme privé.
Si vous déléguez votre calendrier à la place, les autres personnes ne pourront pas voir les détails des événements privés par défaut, sauf si vous cochez la case Le délégué peut voir mes éléments privés. Pour masquer ces événements, décochez simplement cette case dans les autorisations de délégation selon votre version d'Outlook.
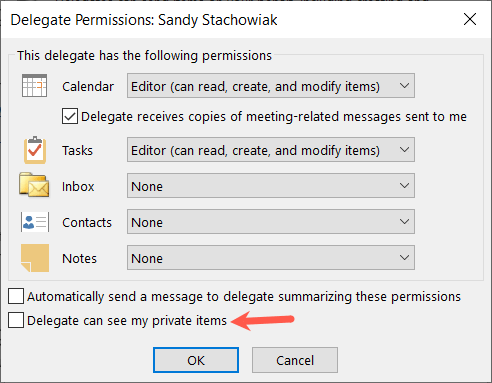
Voyons maintenant comment marquer vos événements comme privés dans le calendrier Outlook.
Masquer les détails du calendrier dans Outlook sur ordinateur
Vous pouvez marquer un événement comme privé lorsque vous le configurez dans le calendrier Outlook. Si vous oubliez, vous pouvez également le faire après coup.
Une fois votre nouvel événement ouvert dans Outlook sous Windows ou Mac, accédez à l'onglet Rendez-vousou Réunion.
Sélectionnez le bouton Privédans la section Balises du ruban. Complétez les détails de votre événement et choisissez Enregistrer et fermercomme vous le feriez normalement. Si vous avez déjà enregistré l'événement, cliquez dessus avec le bouton droit sur votre calendrier et choisissez Privé.
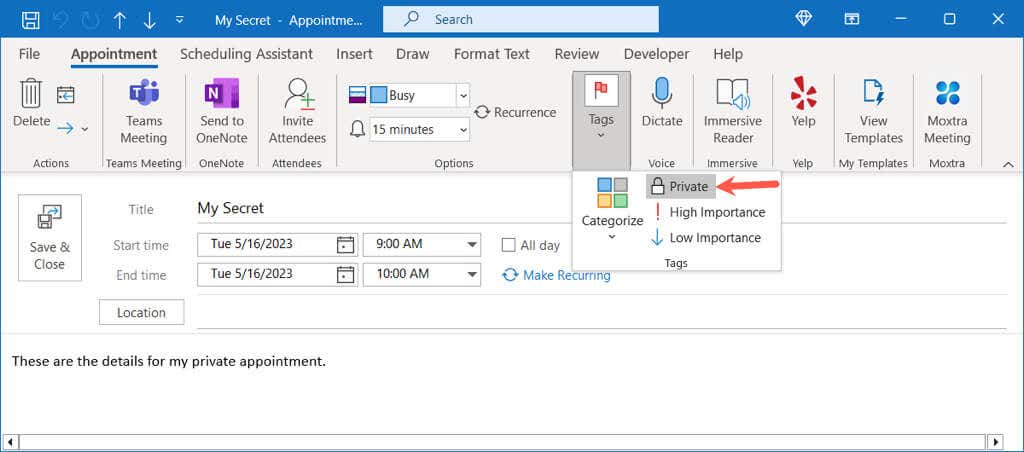
Vous verrez alors l'icône Privésur l'événement dans le calendrier Outlook.
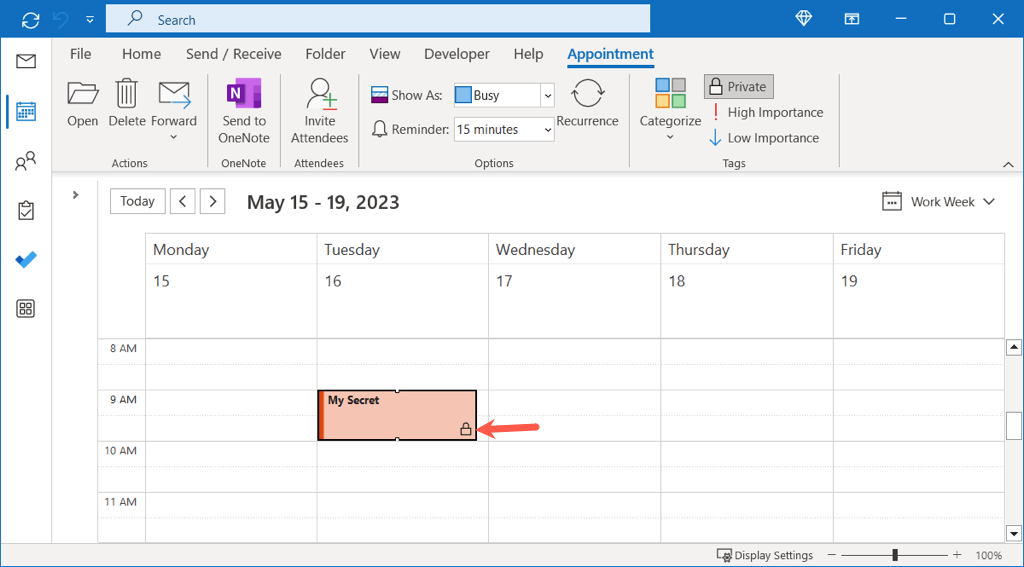
Lorsque quelqu'un consulte votre événement privé sur un agenda partagé, il voit « Rendez-vous privé » comme nom, sans aucun détail.
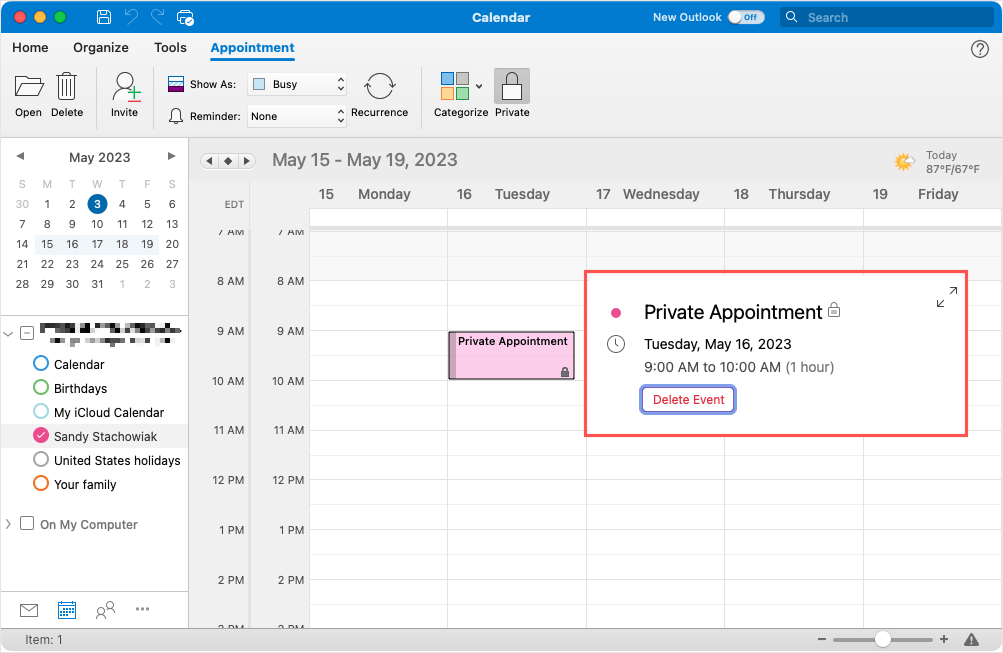
S'ils parviennent à ouvrir l'événement, ils n'y verront pas non plus les détails.
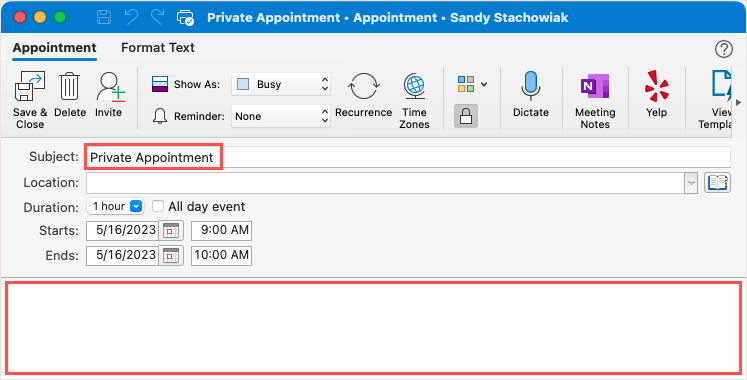
Masquer les détails du calendrier dans Outlook sur le Web
Lorsque vous utilisez Outlook sur le Web, vous pouvez également y rendre les événements de votre agenda privés. Le processus n’est que légèrement différent de la version de bureau..
Si vous ouvrez la fenêtre contextuelle de l'événement, sélectionnez Plus d'optionsen bas à droite. Sinon, vous pouvez double-cliquer sur la date et l'heure pour ouvrir immédiatement la fenêtre de l'événement.
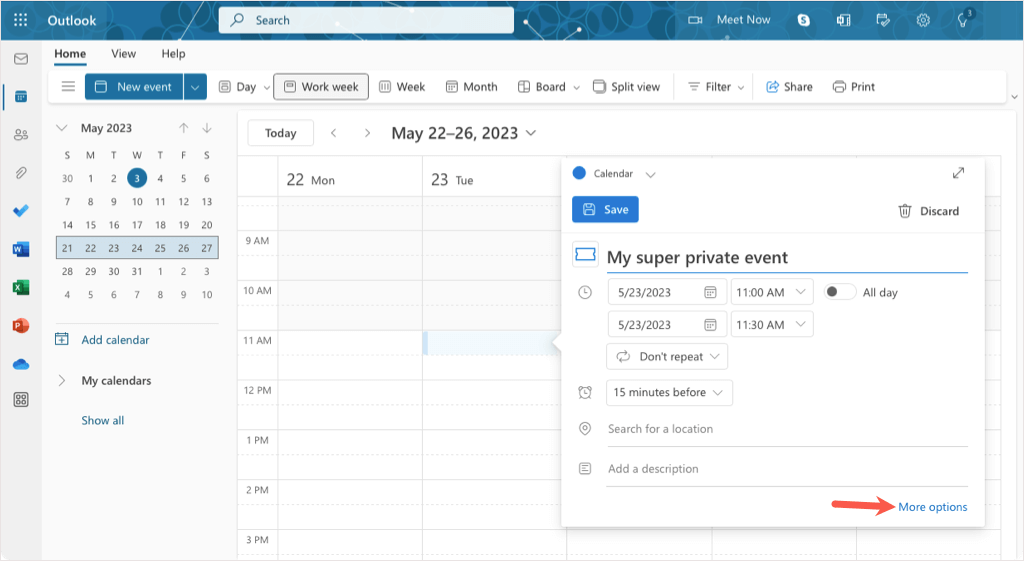
Dans la fenêtre des détails de l'événement, sélectionnez Privédans la barre d'outils en haut. Complétez les détails du rendez-vous ou de la réunion et sélectionnez Enregistrercomme d'habitude. Si vous avez déjà enregistré l'événement, ouvrez-le simplement, marquez Privé, puis enregistrez-le à nouveau.
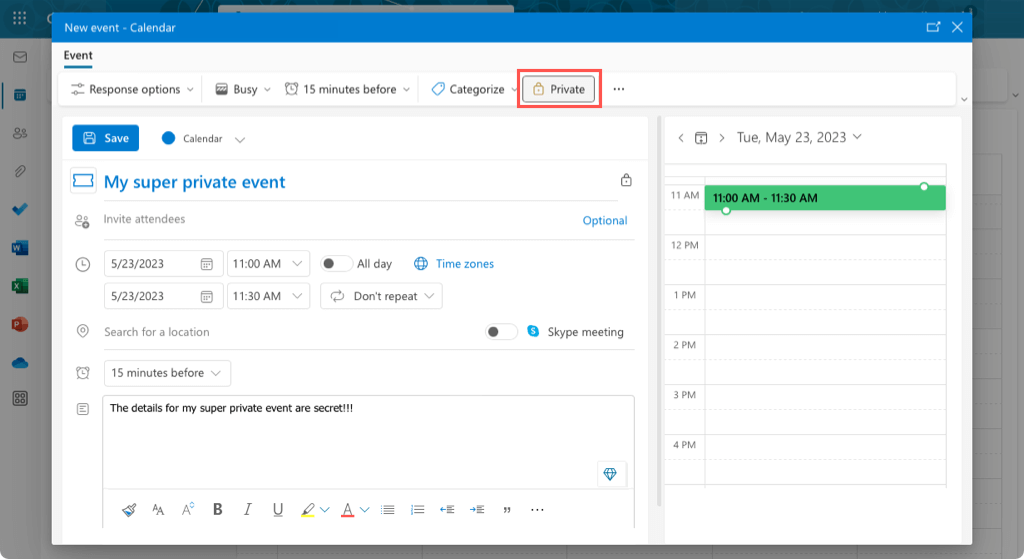
Vous verrez l'icône Privésur l'événement dans votre calendrier.
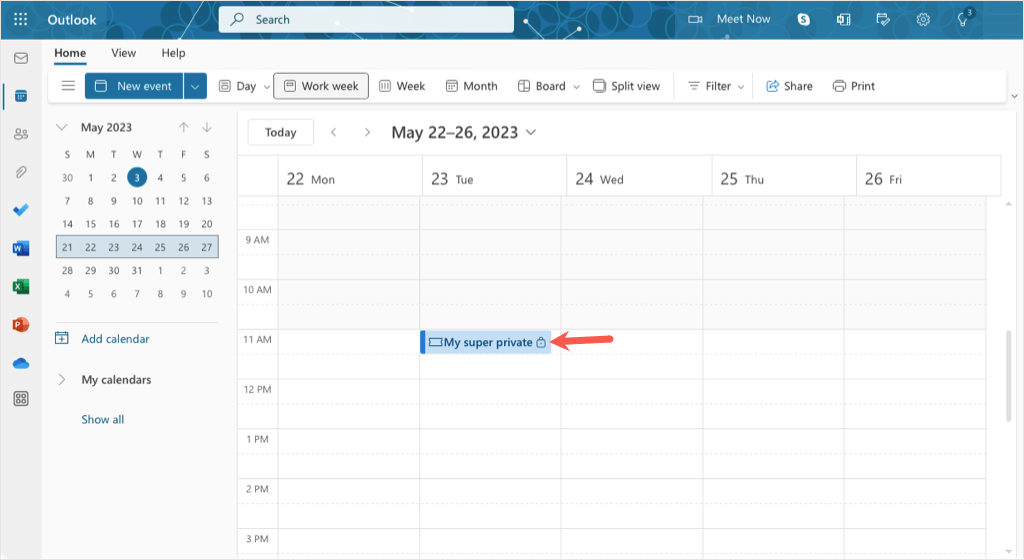
Comme sur un ordinateur, les autres verront « Rendez-vous privé » comme nom de l'événement et ne pourront pas voir les détails.
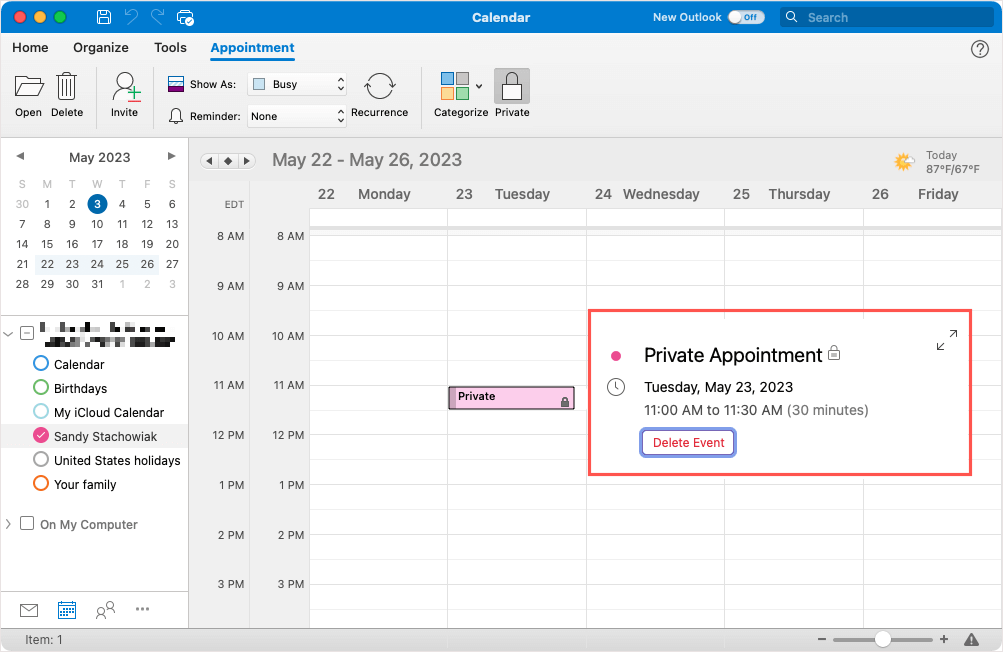
Masquer les détails du calendrier dans Outlook sur mobile
Le Application mobile Outlook sur Android et iPhone offre la même fonctionnalité privée pour vos événements.
Créez votre événement et remplissez tous les détails ou ouvrez un événement existant. Déplacez-vous vers le bas de l'écran et activez le bouton Privé. Ensuite, enregistrez votre événement en utilisant la cocheen haut à droite.
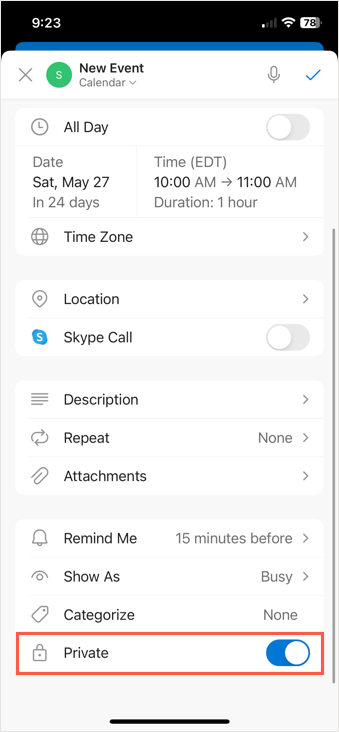
Si vous utilisez l'affichage du calendrier par jour ou par 3 jours dans Outlook, vous verrez l'icône Privédans le coin ainsi que sur l'écran des détails de l'événement.
Tout comme les versions de bureau et Web d'Outlook, personne ne pourra voir les détails de votre événement.
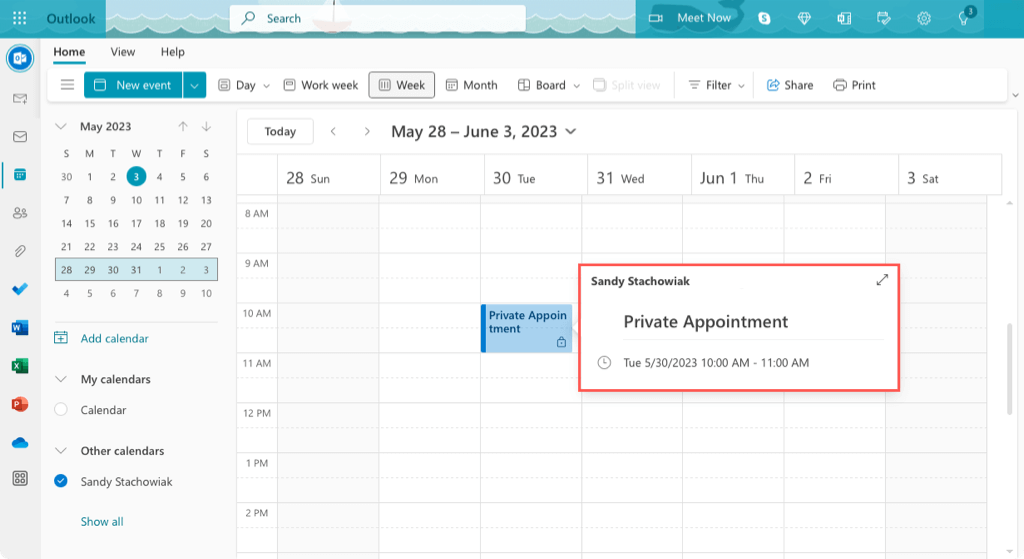
Gardez vos événements pour vous
Lorsque vous souhaitez masquer les détails d'un événement dans le calendrier Outlook, c'est facile à faire sur n'importe quel appareil. Vous n'avez pas à vous soucier des paramètres de confidentialité ou des autorisations d'agenda, sauf si vous disposez d'un délégué comme décrit. Cochez simplement l'option Privé et tout va bien.
Pour en savoir plus, découvrez comment créer un calendrier de groupe dans Outlook 365 pour votre équipe.
.