La saisie automatique dans Microsoft Excel est un outil formidable qui simplifie la saisie des données. En utilisant le bouton Remplissage automatique ou en faisant simplement glisser votre curseur, vous pouvez remplir automatiquement les cellules en quelques secondes. Cependant, cette fonctionnalité offre bien plus qu'il n'y paraît.
Vous pouvez utiliser la saisie automatique pour des tâches simples, comme remplir les jours de la semaine. Mais vous pouvez aller plus loin avec cet outil et remplir les dates, les modèles et le formatage. De plus, vous pouvez remplir les cellules avec des valeurs qui augmentent d'un certain montant et même combiner le texte de différentes lignes.
Même si vous avez déjà utilisé la saisie automatique, jetez un œil à ces différentes manières d'utiliser cette fonctionnalité dont vous ignorez peut-être l'existence. C'est vrai, il est temps de tirer le meilleur parti de la fonctionnalité de saisie automatique dans Excel.
Remplir automatiquement une liste
En commençant par la tâche la plus simple que vous puissiez effectuer avec la saisie automatique Excel, vous pouvez facilement remplir une liste d'éléments. Cela inclut les listes intégrées ou les les listes que vous créez personnalisés.
Excel propose les mois et les jours sous forme de mots complets ou d'abréviations de trois lettres intégrées. Prenons la liste des jours comme exemple.
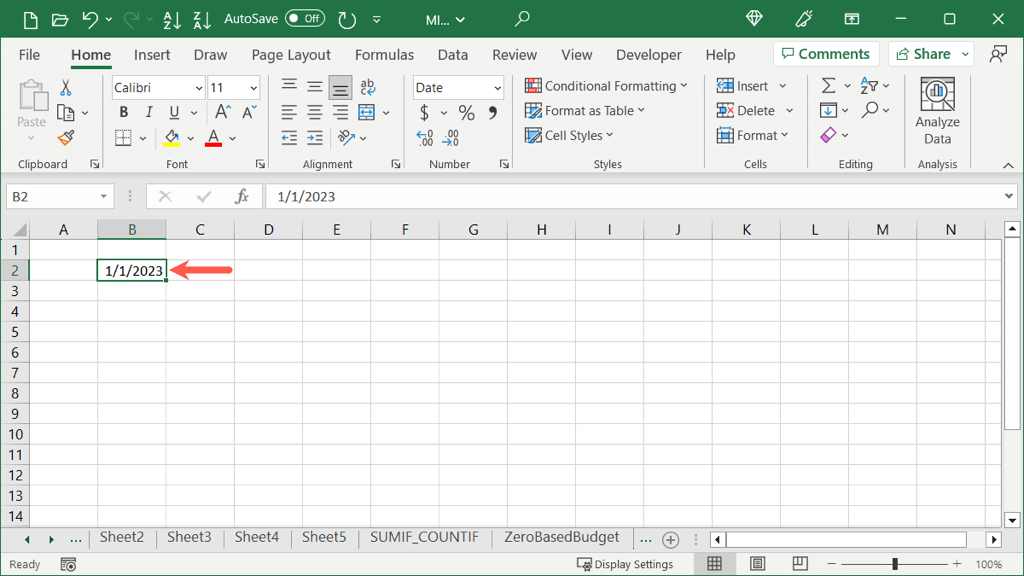
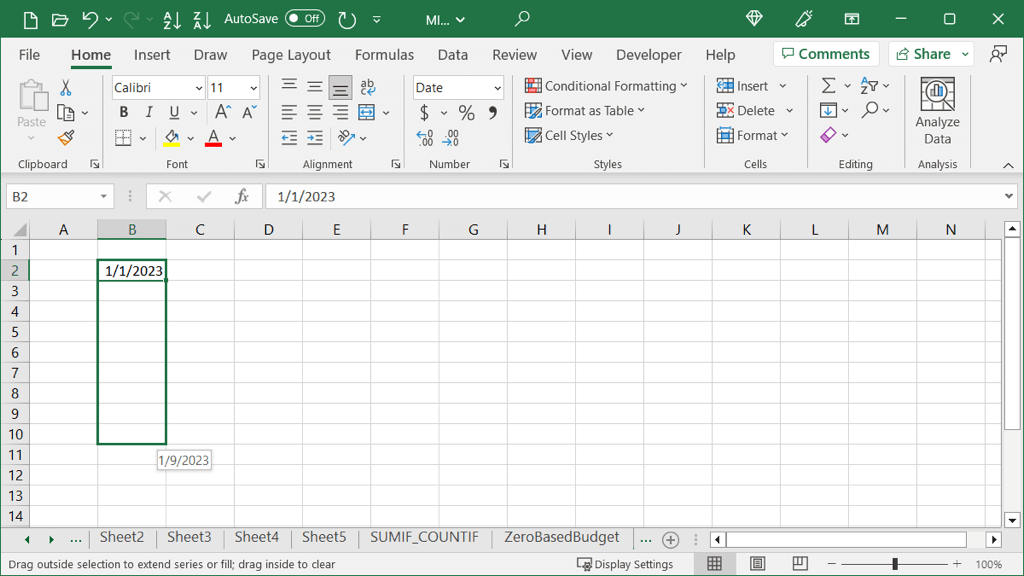
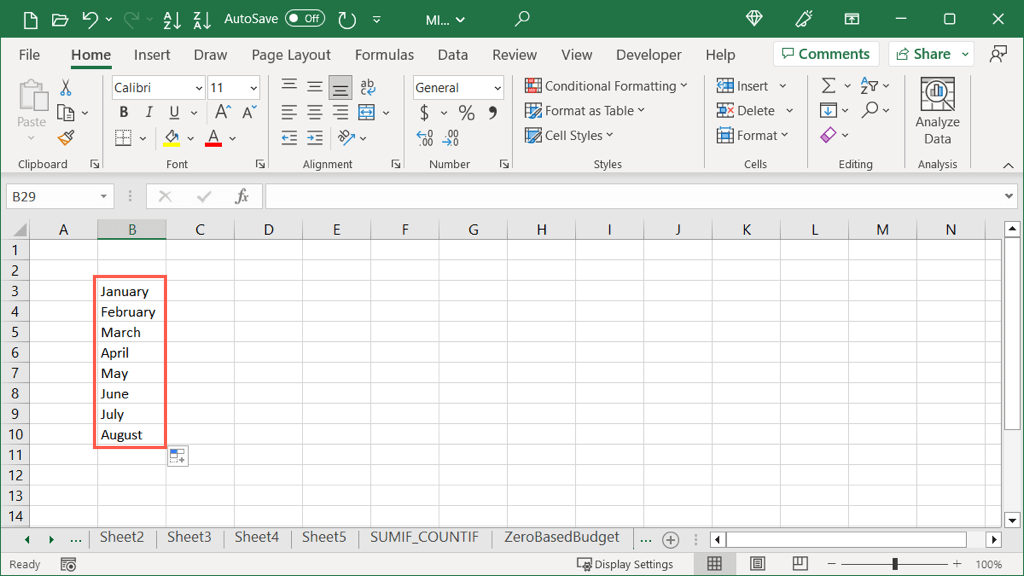
Si vous avez configuré des listes personnalisées dans Excel, l'application le reconnaît lorsque vous utilisez également la saisie automatique. Ici, nous avons une liste personnalisée de couleurs que nous pouvons saisir à l'aide de la saisie automatique.
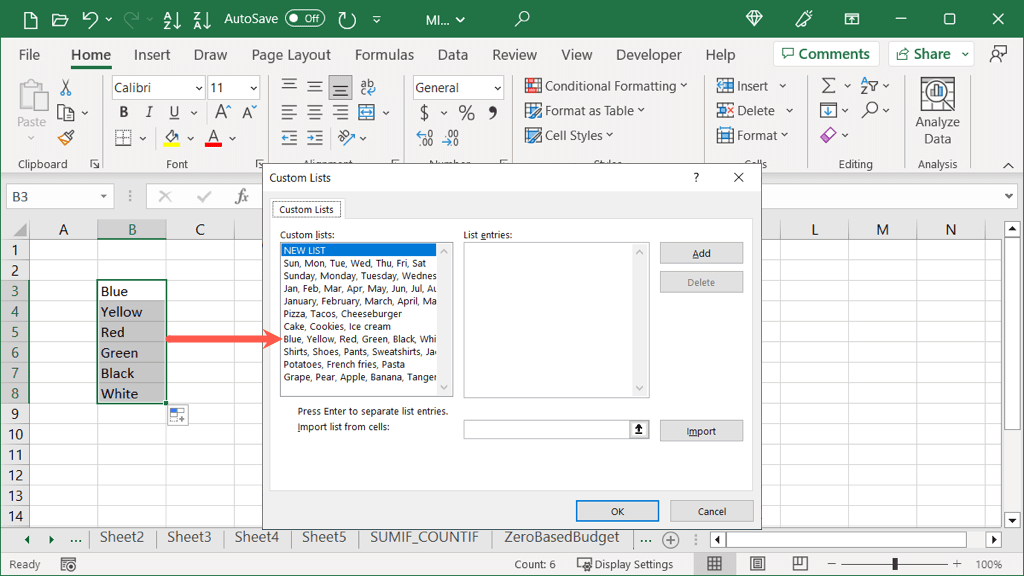
Conseil : Pour afficher ou créer des listes, accédez à Fichier>Options. Sélectionnez Avancéà gauche et le bouton Modifier les listes personnaliséesà droite.
Remplir automatiquement un modèle
Une autre excellente manière d'utiliser la saisie automatique consiste à définir un modèle dans vos données. Peut-être avez-vous des plages de chiffres ou de lettres dans votre ensemble de données. En sélectionnant deux cellules ou plus, vous pouvez faire glisser pour remplir les cellules restantes.
Pour un exemple simple, nous avons les lettres A, C et E. Nous voulons remplir les cellules restantes avec les mêmes lettres dans cet ordre..
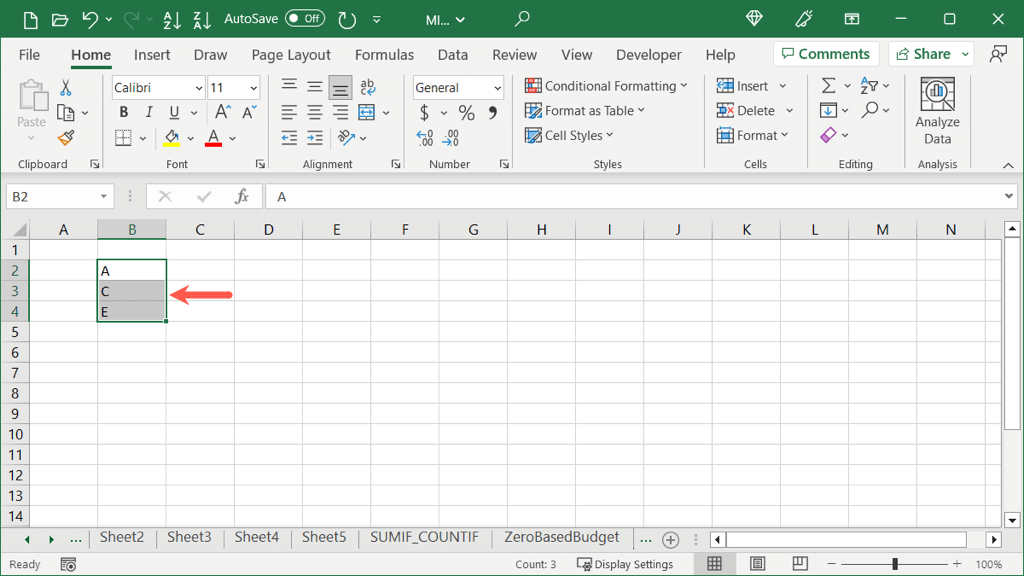
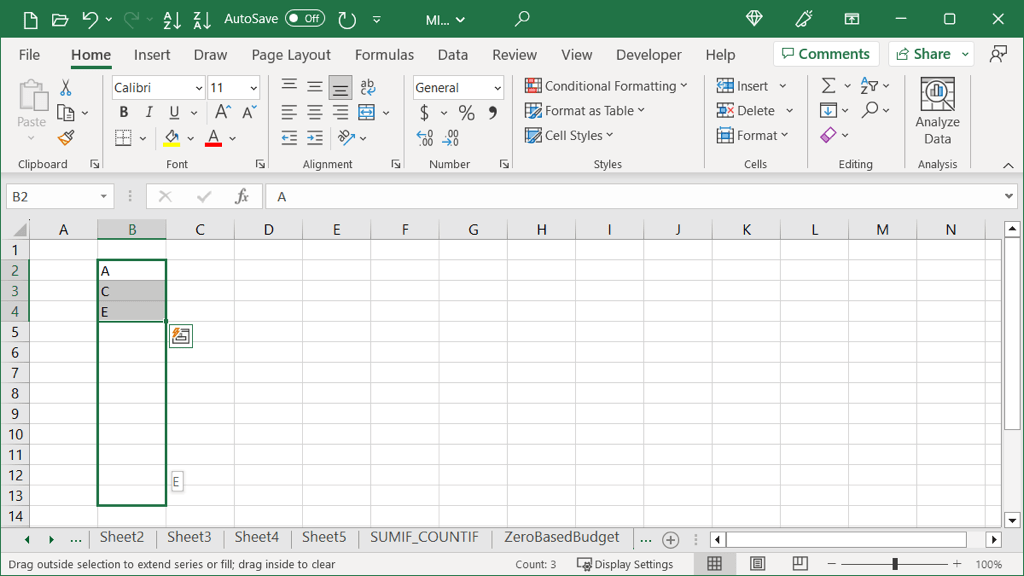
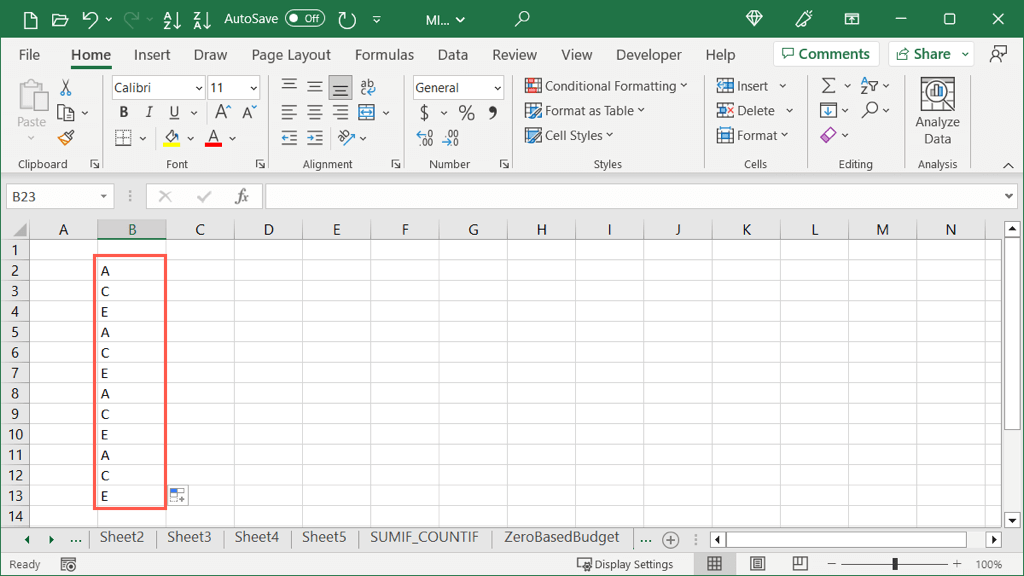
Dates de saisie automatique
Lorsque vous saisissez des dates dans Excel, l'application est suffisamment intelligente pour le reconnaître, ce qui vous permet d'utiliser la saisie automatique pour compléter une série séquentielle de dates. De plus, vous pouvez renseigner les dates en ajustant le mois, le jour ou l'année, vous offrant ainsi plusieurs options.
Dates d'ajustement du remplissage de base
Par défaut, lorsque vous utilisez la saisie automatique pour le format de date courte (MM/JJ/AAAA), vous verrez la date augmenter automatiquement.
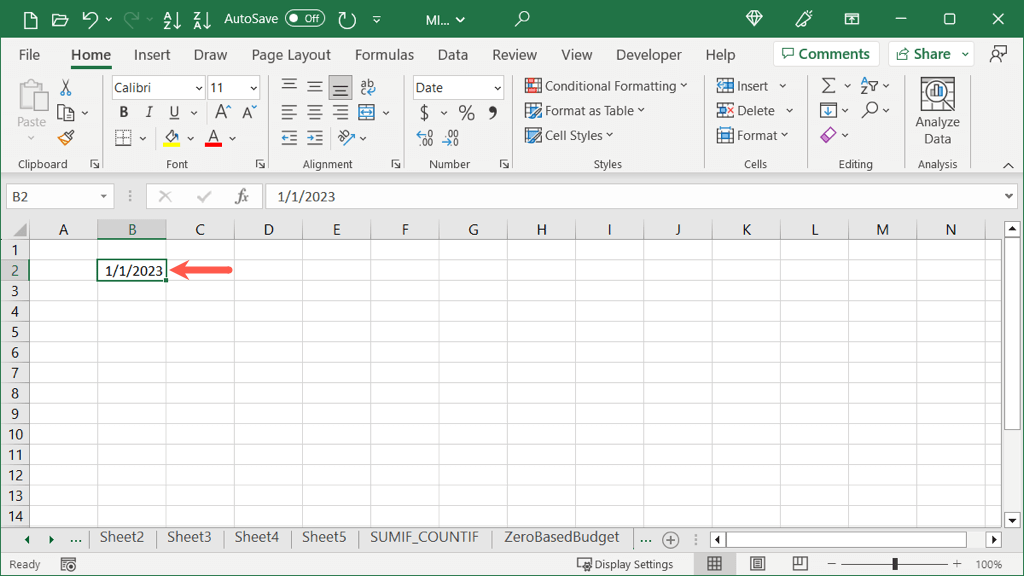
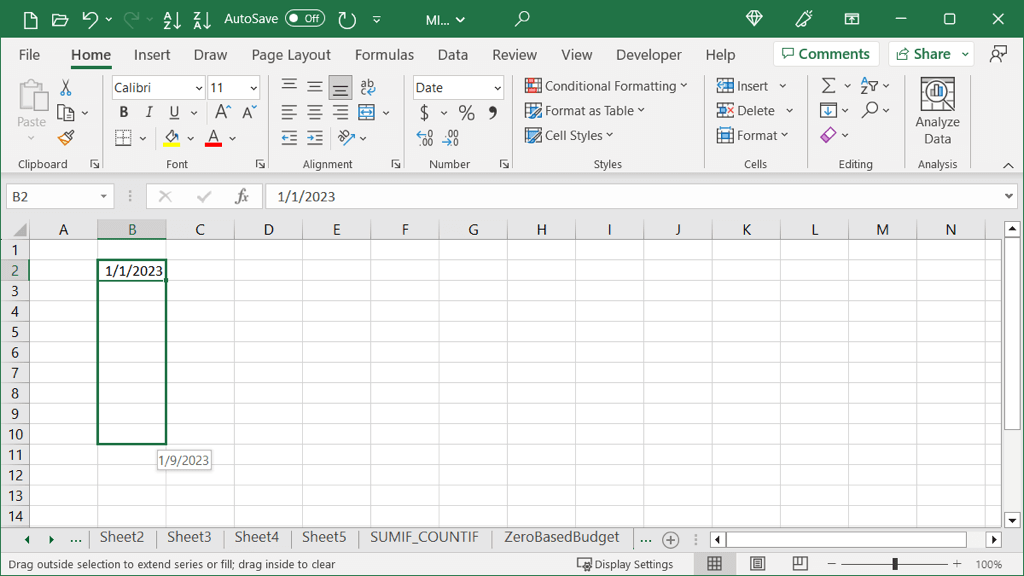
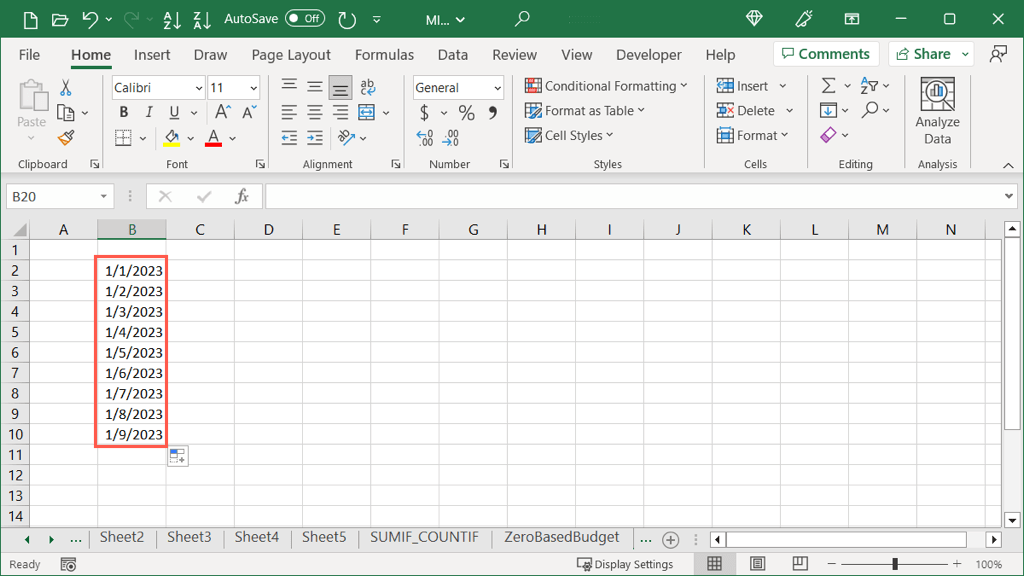
Si vous choisissez plutôt le format de date longue (Jour, Mois, Date et Année), cela fonctionne de la même manière. Vous verrez la date augmenter de un.
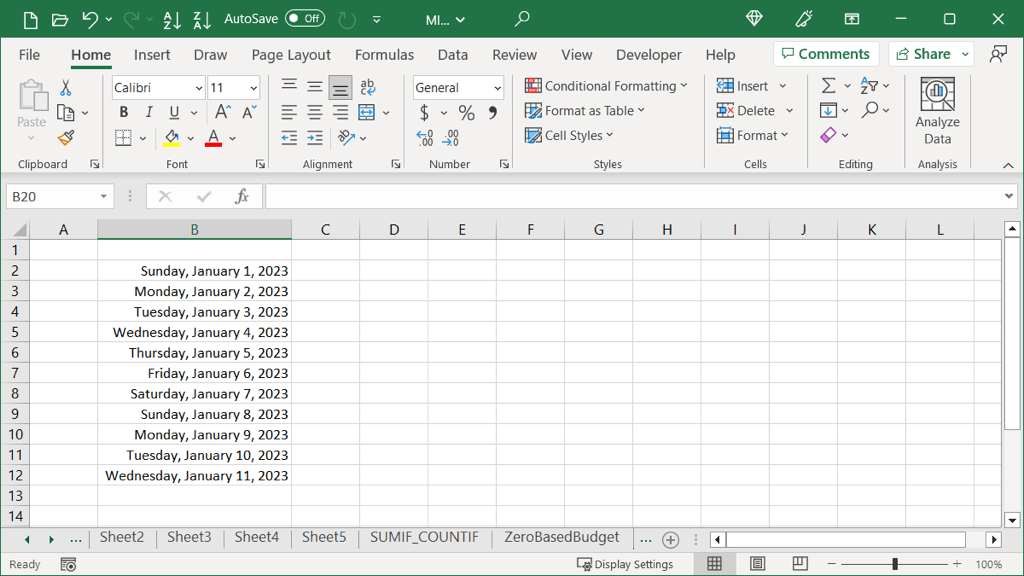
Autres options de saisie automatique des dates
En plus des deux options de remplissage simples ci-dessus pour les dates, vous disposez d'options supplémentaires pour augmenter les jours de la semaine, les mois ou années plutôt que les dates.
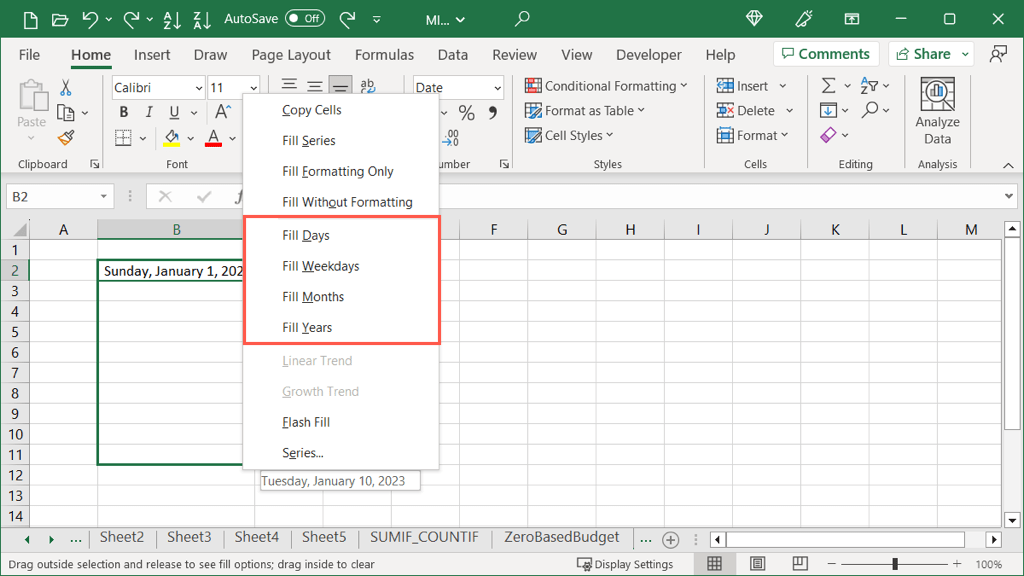
Vous verrez alors vos dates remplies avec l'option que vous avez sélectionnée. Ici, nous avons choisi des mois.
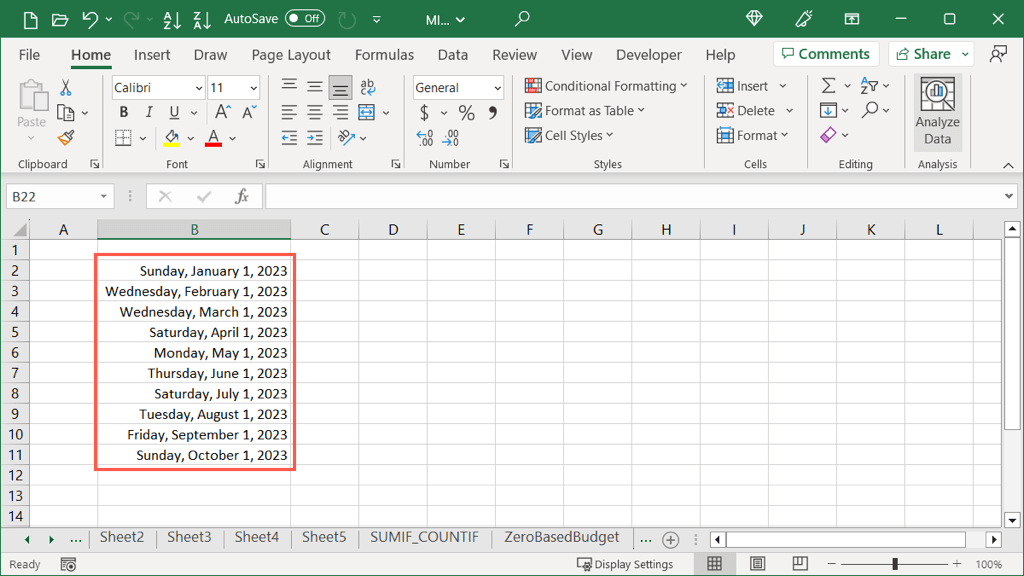
Remplissage automatique avec ou sans formatage
Une autre façon très pratique d'utiliser la saisie automatique dans Excel consiste à effectuer le formatage. Vous pouvez remplir les cellules avec uniquement la mise en forme de votre cellule sélectionnée ou avec les données n'incluant pas la mise en forme. Regardons quelques exemples..
Formatage de remplissage
Ici, nous avons un cellule formatée avec une police rouge en italique et une couleur de remplissage jaune. Nous prévoyons de saisir d'autres données dans les cellules sans rapport, mais souhaitons copier ce formatage pour gagner du temps.
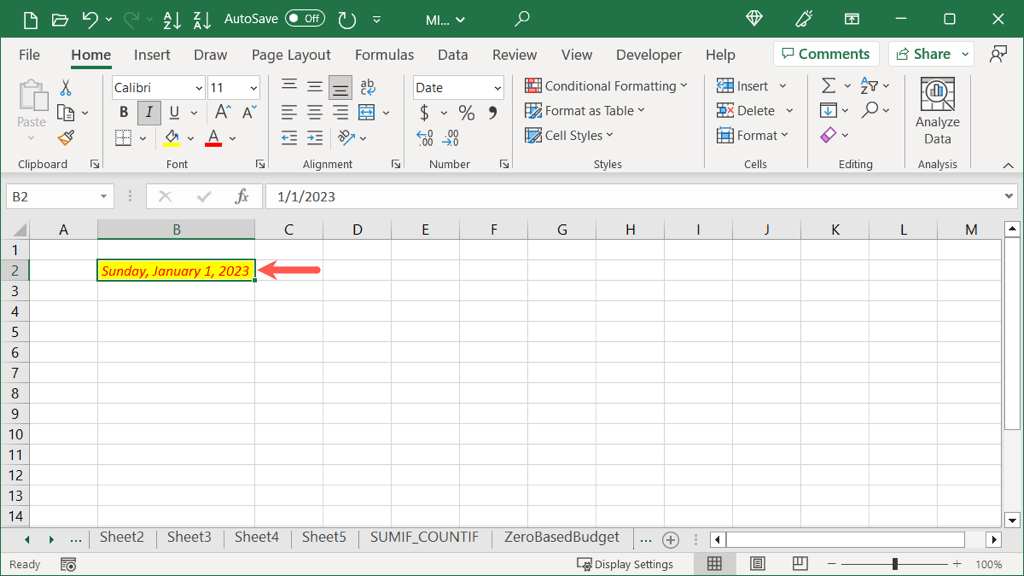
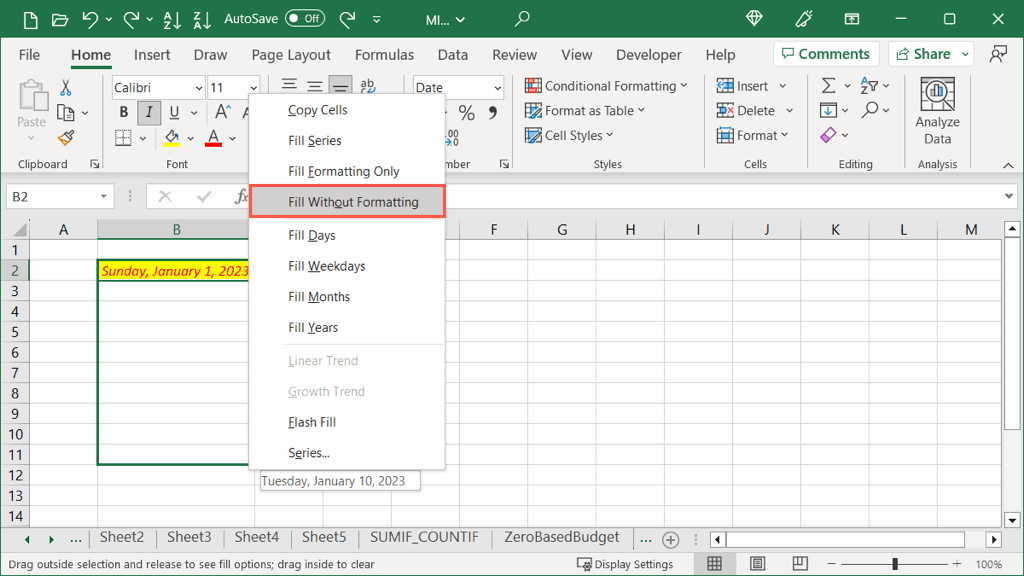
Ensuite, lorsque vous saisissez du texte dans l'une des cellules que vous avez remplies, vous verrez qu'il est formaté de la même manière que la cellule sélectionnée.
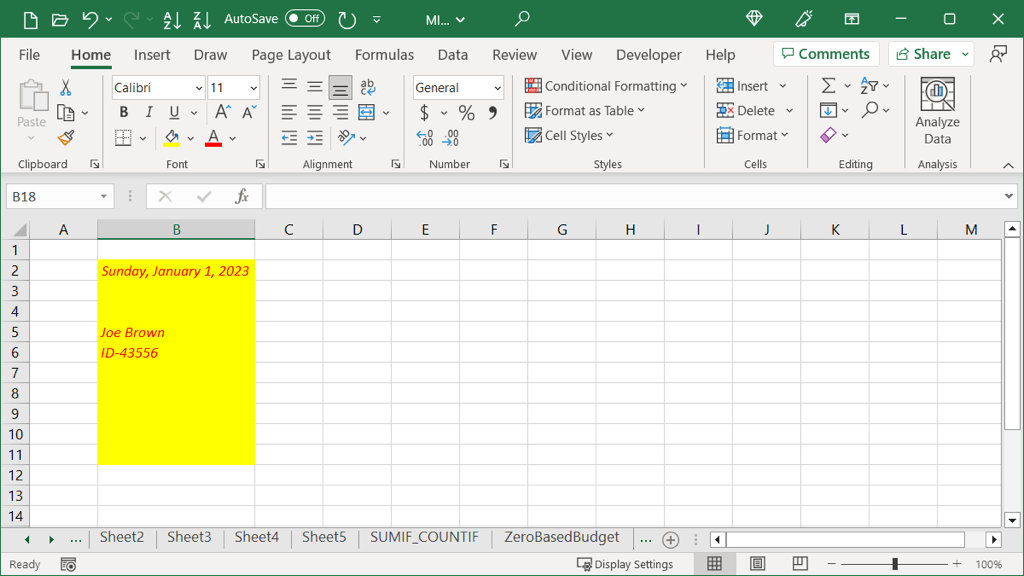
Remplir sans formatage
Peut-être souhaitez-vous faire le contraire de ce qui précède. Vous pouvez remplir les données mais supprimer le formatage. Ici, nous utiliserons une cellule avec le même formatage que ci-dessus ; cependant, nous souhaitons uniquement remplir les dates.
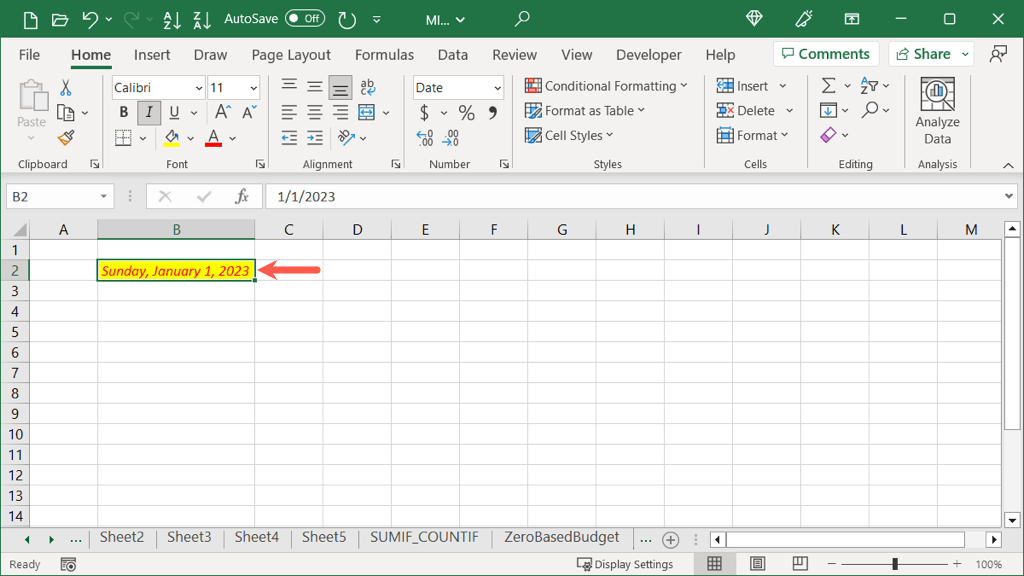
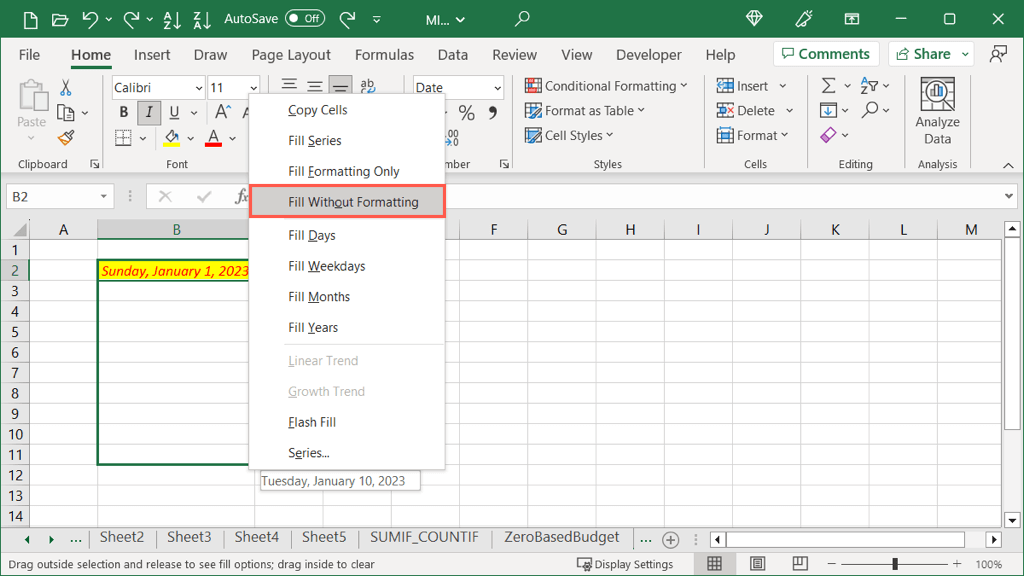
Ensuite, vous verrez les données remplir les cellules mais sans le formatage.
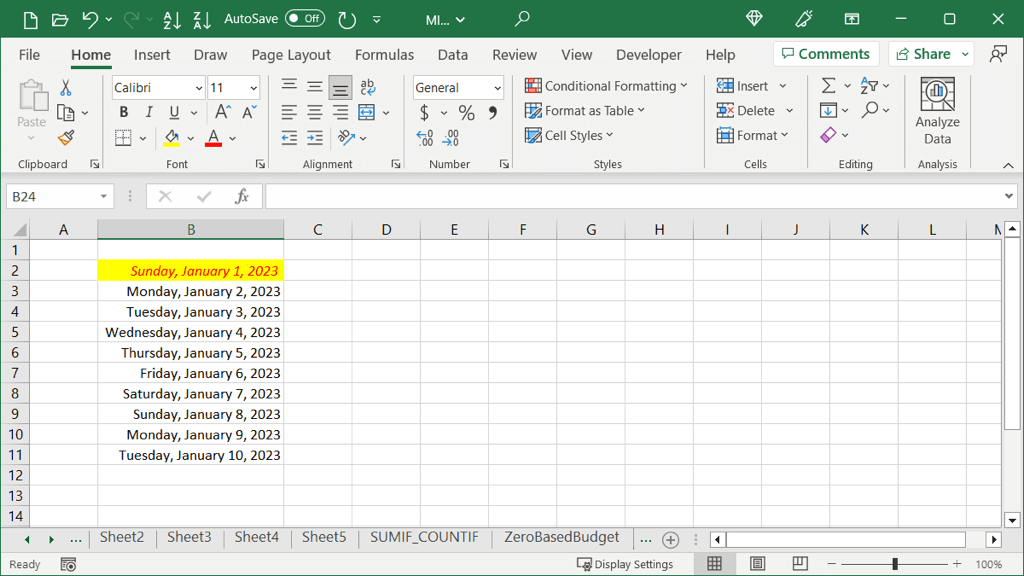
Remplir automatiquement les montants linéaires
Si vous souhaitez remplir des chiffres qui augmentent dans chaque cellule, vous pouvez également utiliser la saisie automatique. Avec l'option Tendance linéaire, chaque montant est augmenté du montant dans les cellules que vous sélectionnez. Ceci est mieux expliqué avec un exemple.
Ici, nous avons les nombres 20 et 30. Avec le remplissage automatique de tendance linéaire, nous pouvons remplir les cellules restantes en augmentant chacune de 10 car il s'agit d'une augmentation entre 20 et 30.
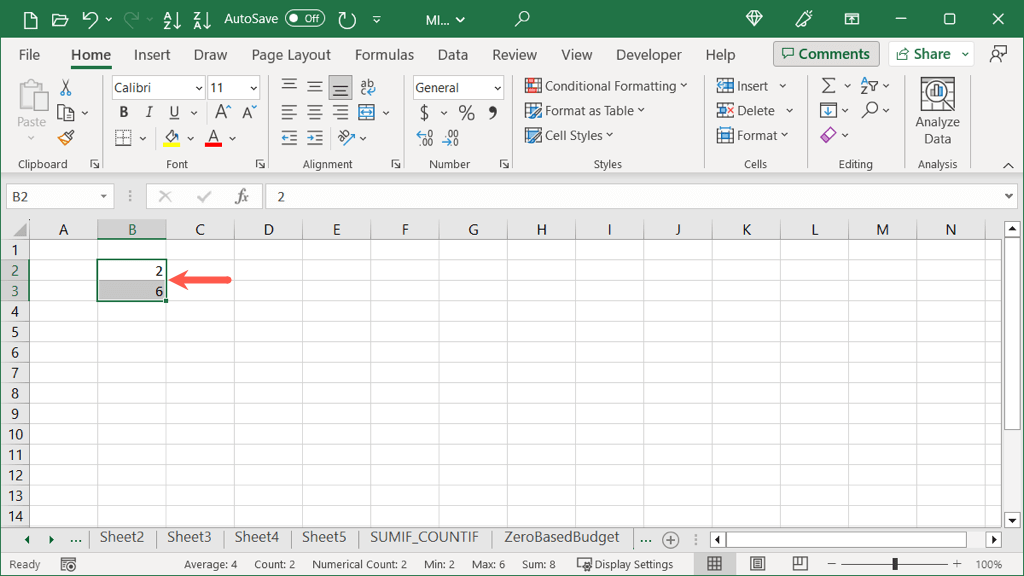
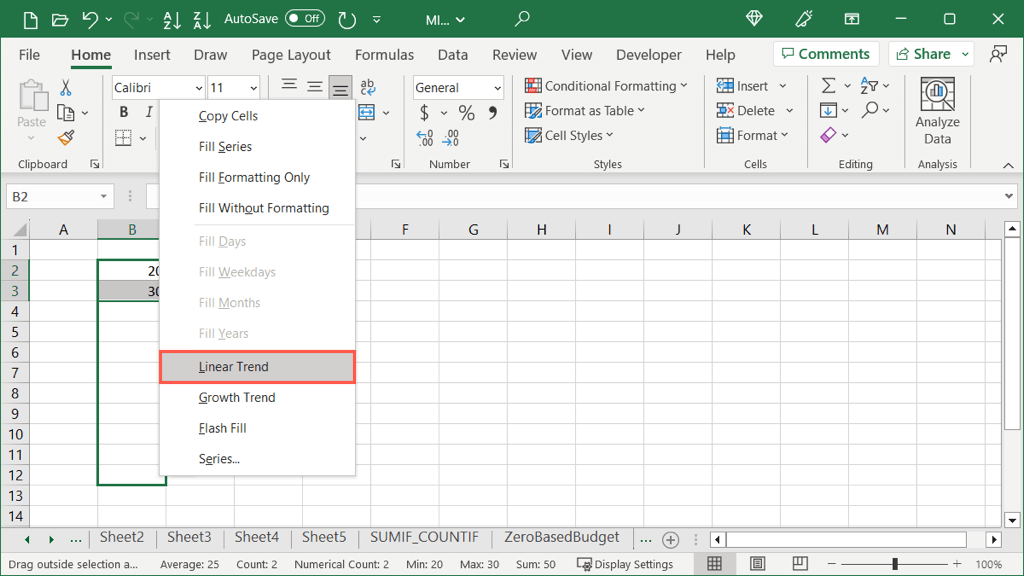
Vous verrez alors vos chiffres augmenter.
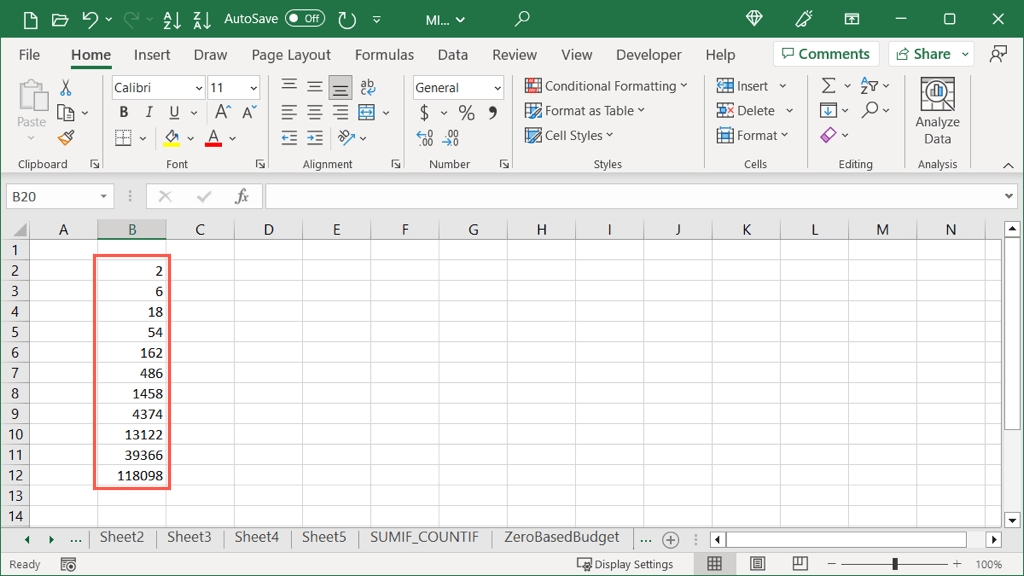
Montants linéaires exacts
Si vous préférez sélectionner la valeur exacte de l'augmentation ainsi que la valeur d'arrêt, vous pouvez le faire en utilisant le bouton de remplissage automatique et une seule cellule.
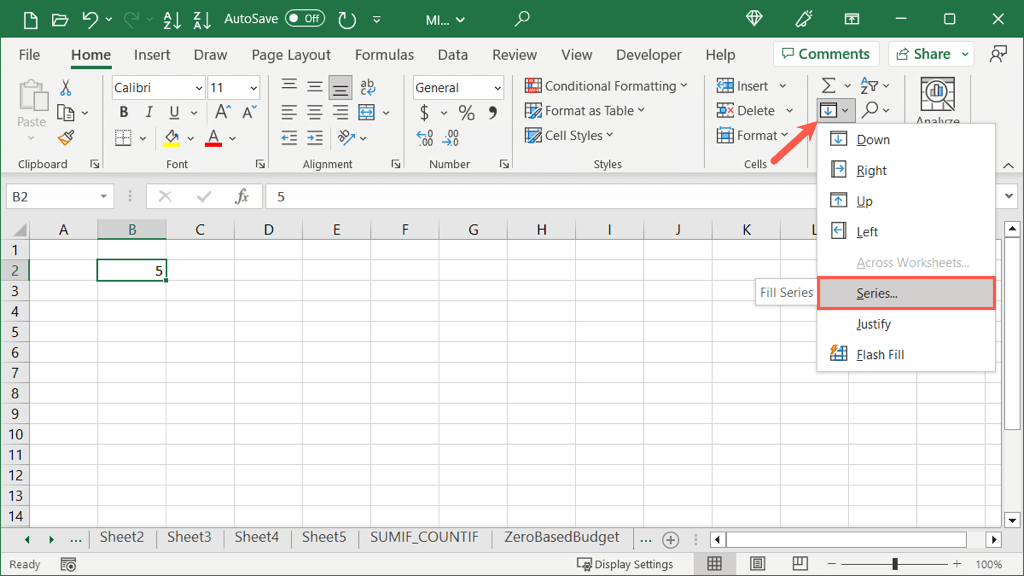
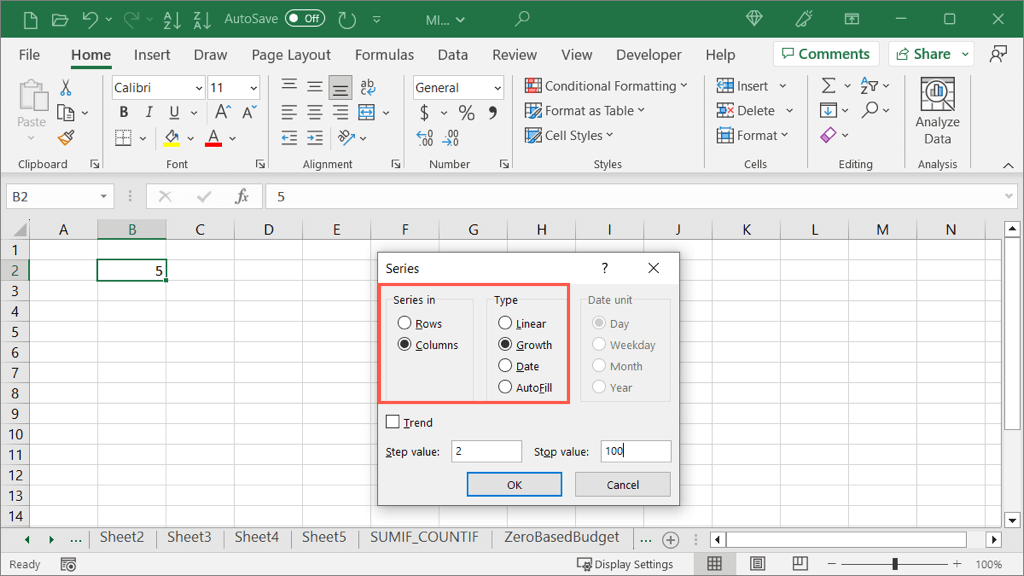
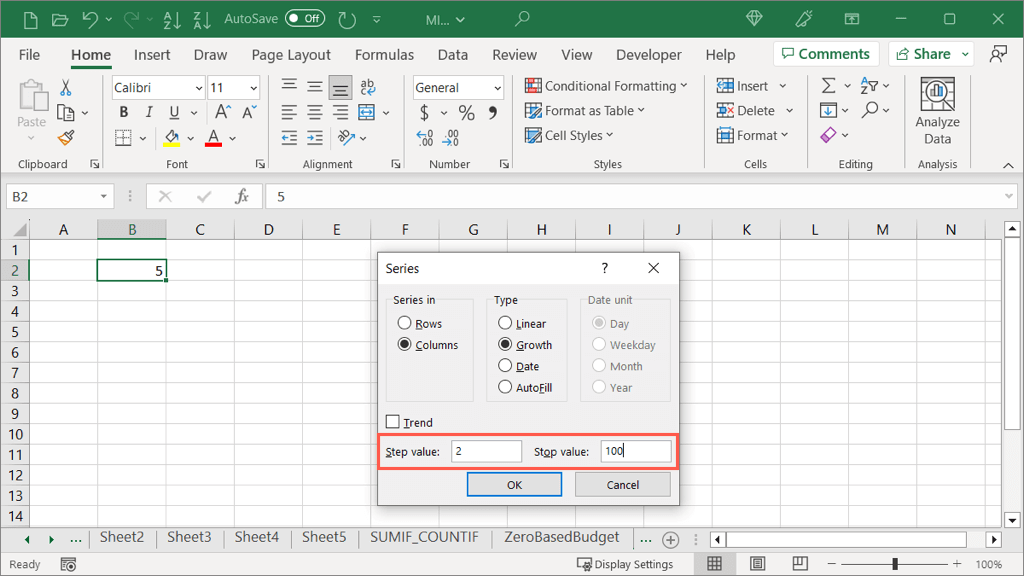
Vous verrez alors vos cellules remplies en commençant par le nombre que vous avez sélectionné, en ajoutant la valeur de pas à chacune et en terminant par la valeur d'arrêt.
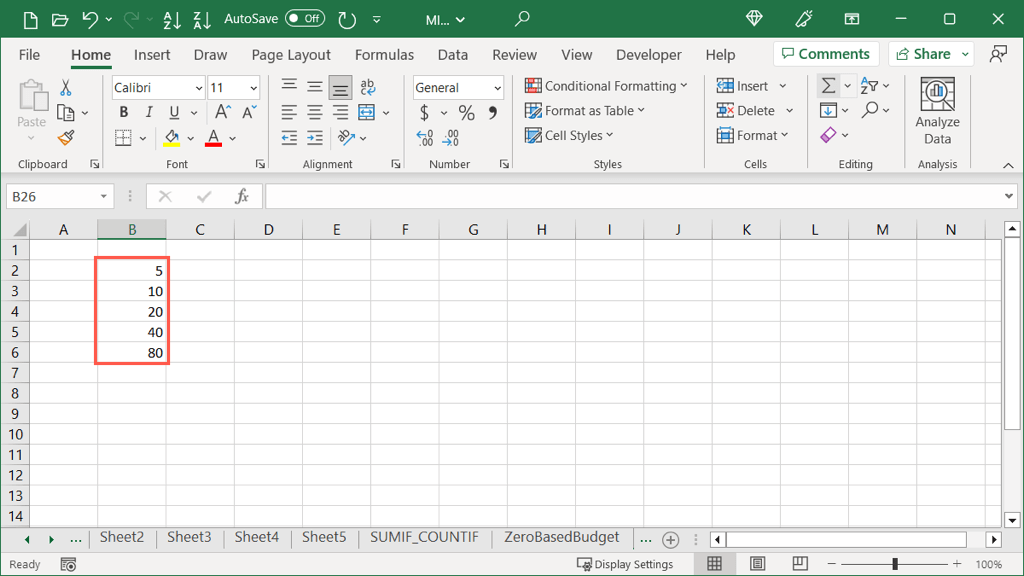
Remplir automatiquement les montants de croissance
La tendance de croissance est similaire à l'option de tendance linéaire ci-dessus. La différence ici est que les nombres sont multipliés par une valeur de pas plutôt que ajoutés.
Ici, nous avons les nombres 2 et 6. Avec la fonction de remplissage automatique des tendances de croissance, nous pouvons remplir les cellules restantes avec tous les nombres augmentant par multiples de 3, car il s'agit de l'augmentation entre 2 et 6.
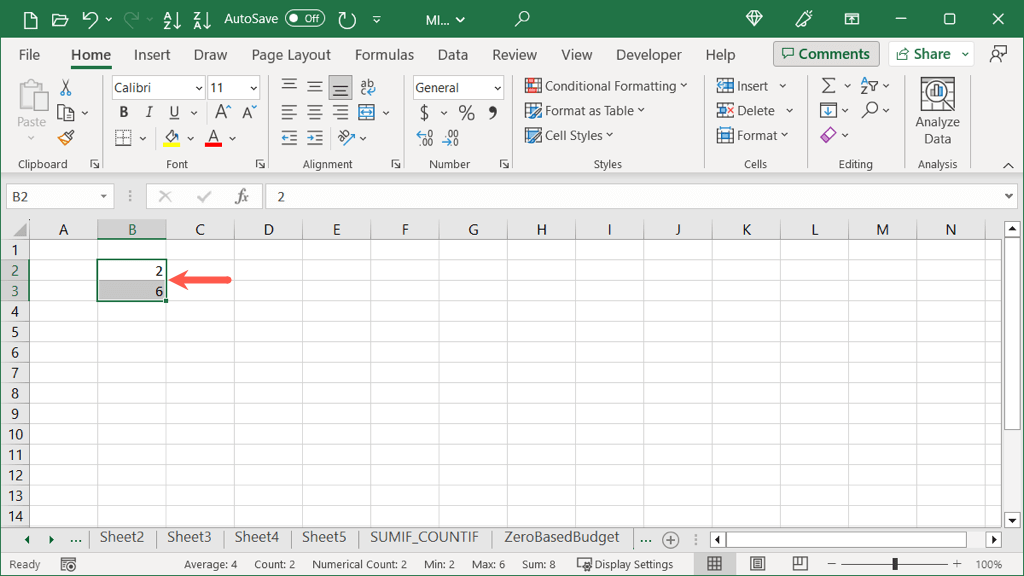
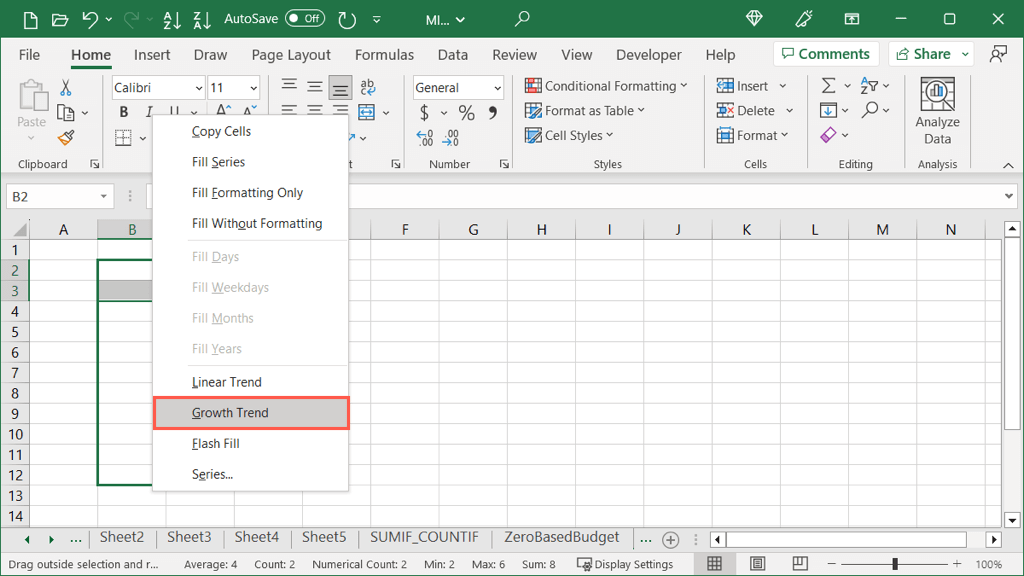
Vous verrez alors vos nombres multipliés.
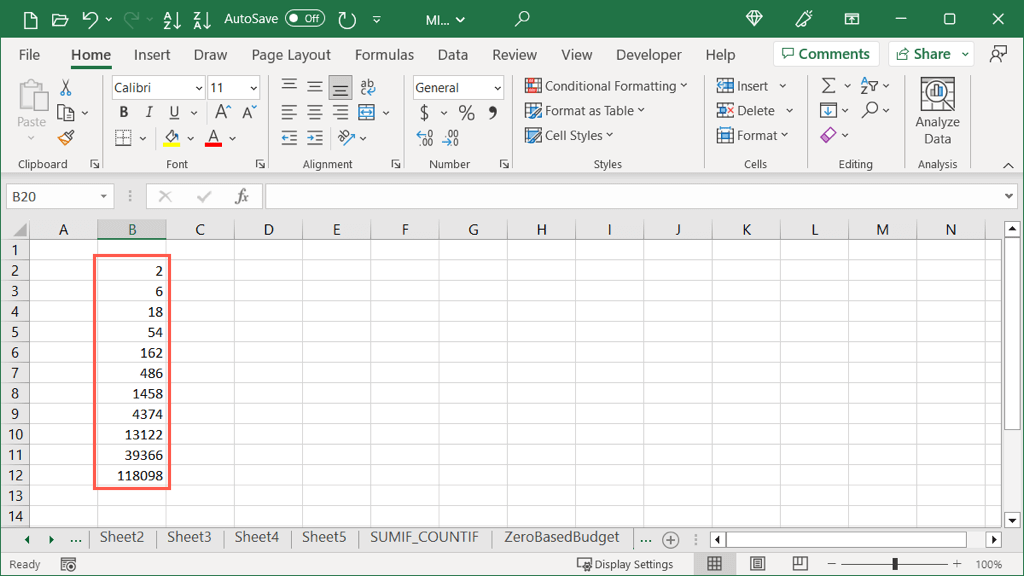
Montants de croissance exacts
Si vous préférez sélectionner la valeur exacte de l'augmentation de la croissance ainsi que la valeur d'arrêt, vous pouvez le faire en utilisant le bouton Remplissage automatique, tout comme avec le remplissage automatique linéaire..
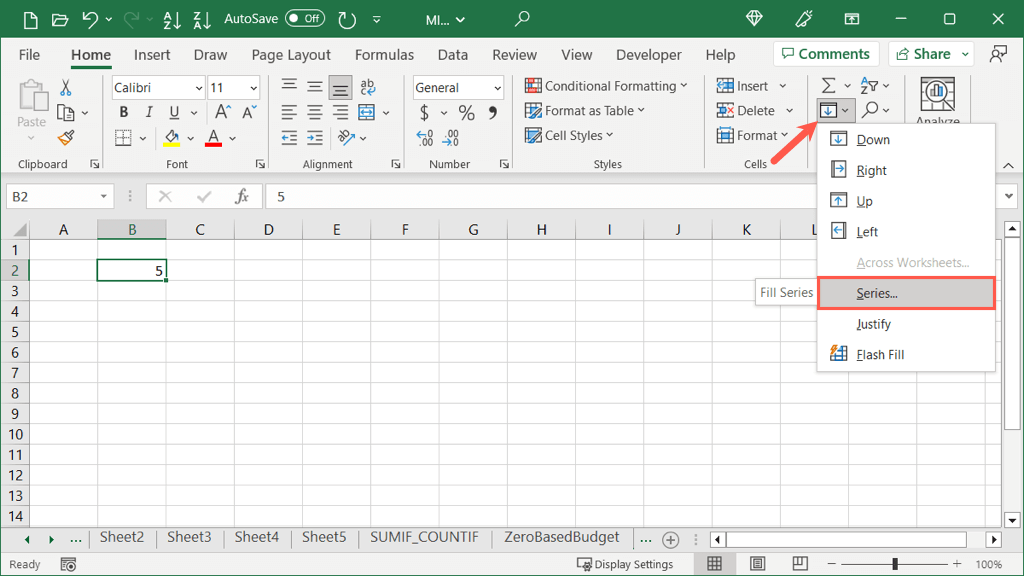
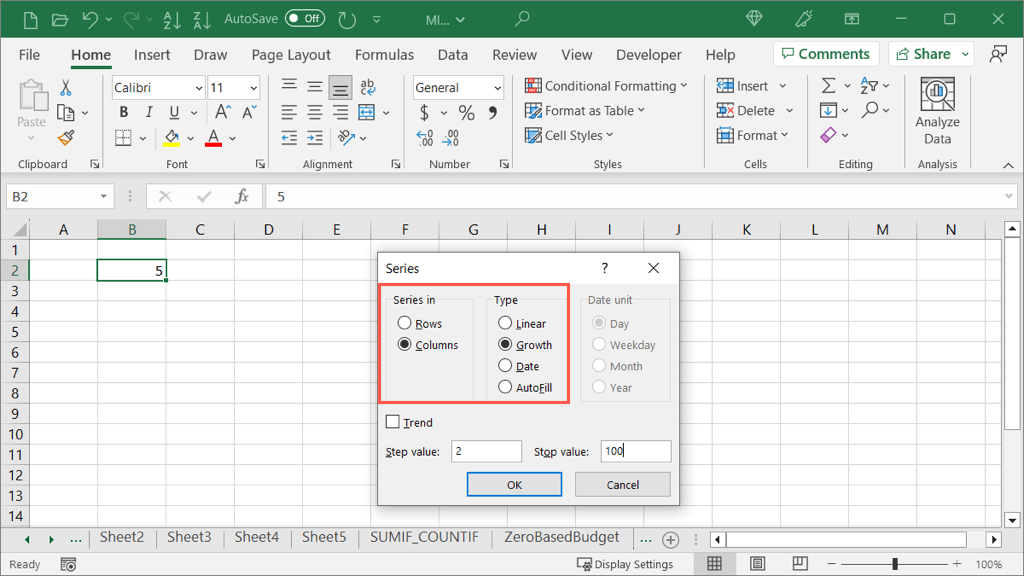
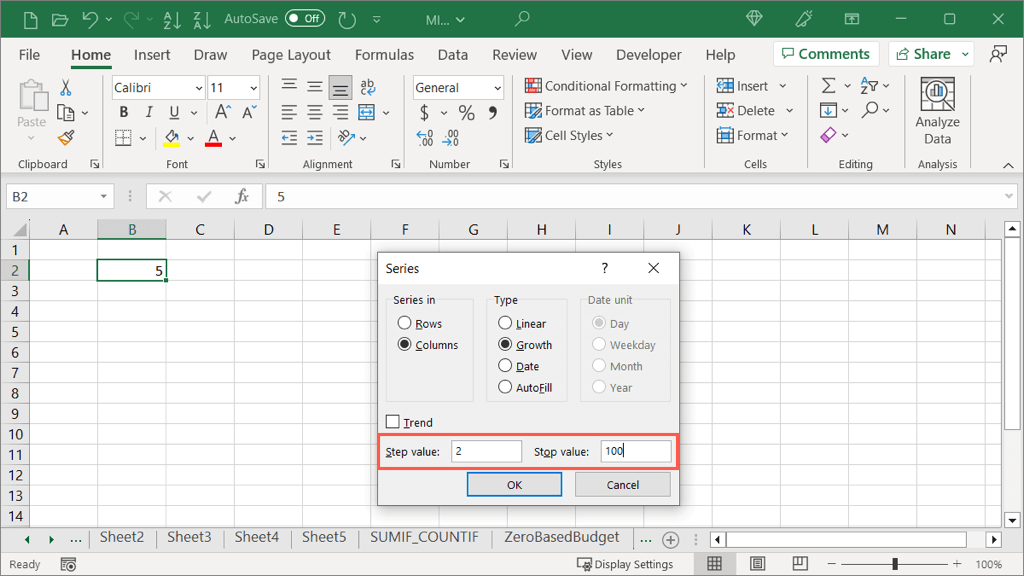
Vous verrez alors vos cellules remplies en commençant par le nombre que vous avez sélectionné, en multipliant la valeur du pas et en terminant par la valeur d'arrêt.
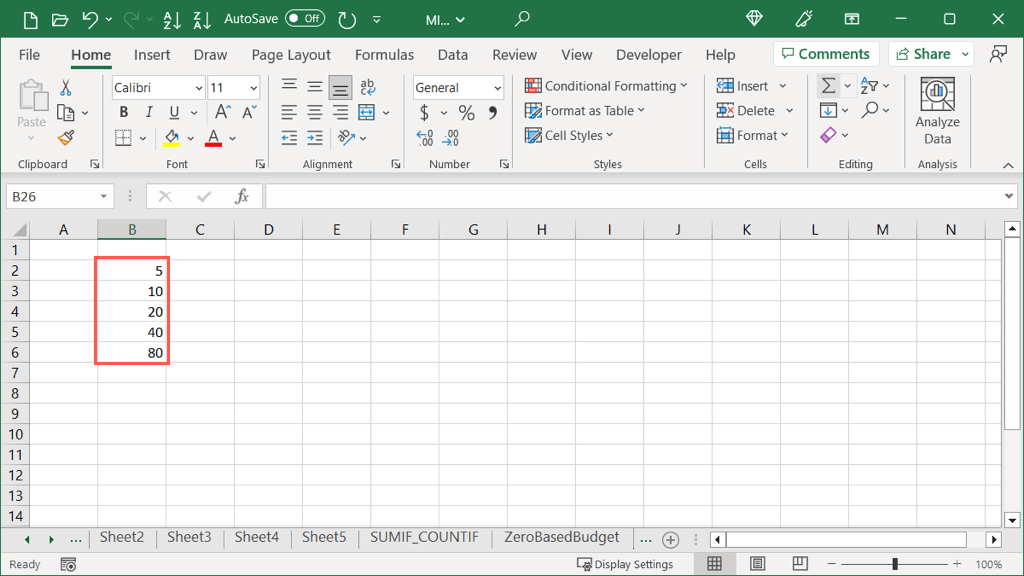
Remplissage automatique pour combiner du texte
Une autre tâche qui vous fait gagner du temps avec la saisie automatique consiste à combiner le texte de différentes lignes dans une seule cellule. Cela s'appelle Fill Justify et c'est une fonctionnalité super intéressante.
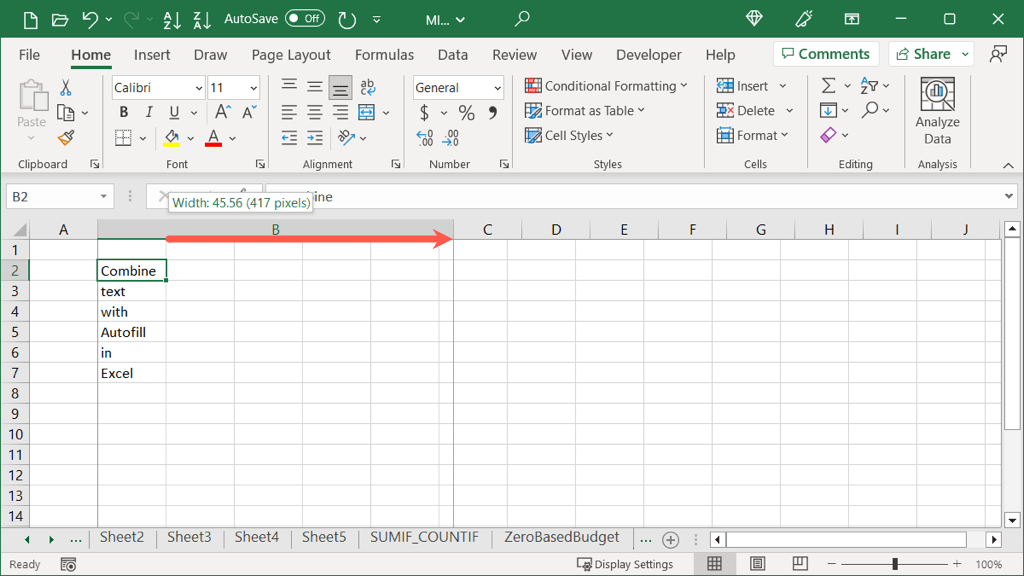
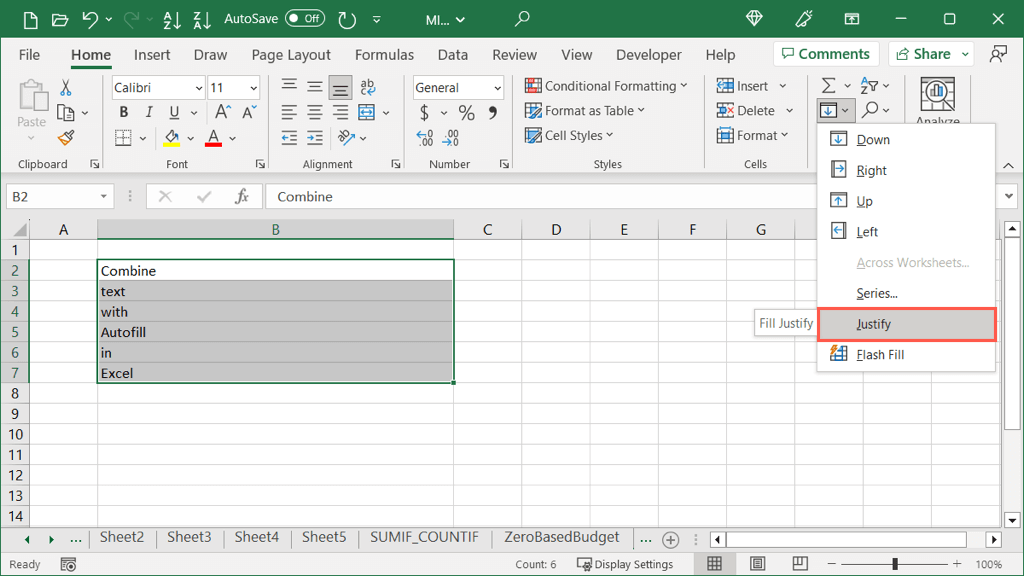
Vous verrez alors le texte des cellules combinées en une seule cellule.
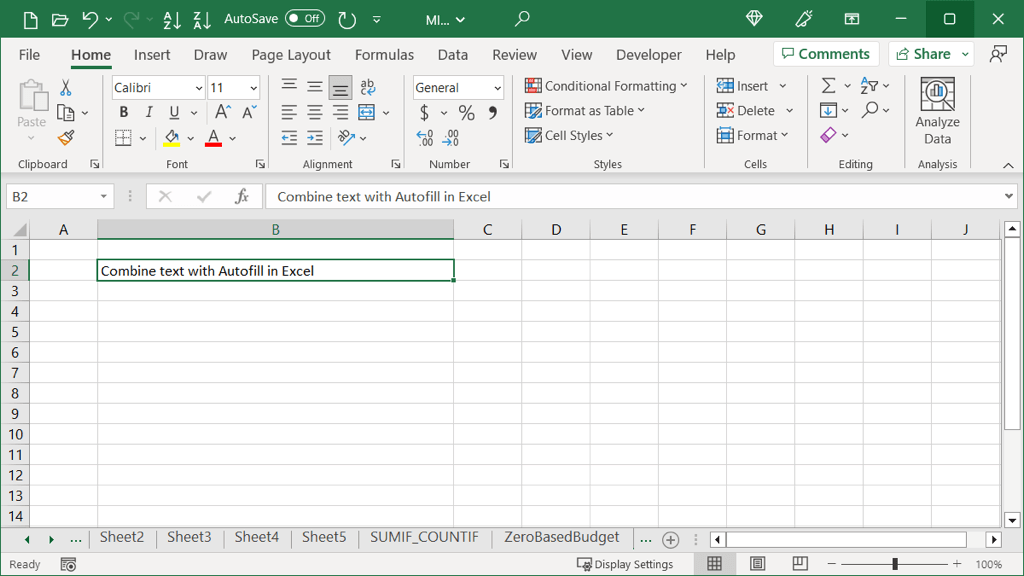
Exploiter tout le potentiel de la saisie automatique
La saisie automatique dans Excel peut être utilisée pour bien plus que simplement remplir les jours de la semaine. Avec ces utilisations plus avancées, vous pouvez non seulement gagner du temps, mais en même temps réduire le risque d'erreurs dues à des fautes de frappe ou à des erreurs de calcul dans votre feuille de calcul.
Pour en savoir plus, consultez également comment utiliser Flash Fill dans Excel.
.