Microsoft OneNote est un puissante application de prise de notes numérique qui vous aide à rester organisé, à collaborer et à améliorer votre productivité. OneNote vous permet de capturer des idées, de créer des listes de tâches et même de collaborer avec d'autres personnes en temps réel. Que vous soyez un étudiant, un professionnel ou un utilisateur quotidien cherchant à rationaliser votre processus de prise de notes, OneNote propose de nombreuses fonctionnalités pour répondre à vos besoins.
Dans ce guide complet, nous explorerons les tenants et les aboutissants de OneNote, de la navigation dans l'interface à la création et à la gestion de blocs-notes, de sections et de pages. Nous vous donnons les connaissances nécessaires pour utiliser efficacement OneNote et augmenter votre productivité.
Navigation dans l'interface OneNote
L'interface OneNote est conçue pour rendre votre expérience de prise de notes fluide. Voici les composants clés de l'interface.
Cahiers, sections et pages
OneNote organise les notes selon une structure hiérarchique, avec des blocs-notes au niveau supérieur, des sections dans les blocs-notes et des pages dans les sections. Cette structure vous permet de catégoriser et de retrouver vos notes plus facilement.
Le ruban
La barre d'outilsLe ruban offre un accès rapide à diverses fonctionnalités OneNote, telles que les options de formatage, les balises et les outils multimédia. Il est divisé en plusieurs onglets (Accueil, Insertion, Dessiner, etc.), chacun contenant des outils et commandes pertinents.
Barre d'outils d'accès rapide
Située en haut de la fenêtre OneNote, la barre d'outils d'accès rapide contient les commandes couramment utilisées, telles que Annuler, Rétablir et Nouvelle page. Vous pouvez personnaliser la barre d'outils en ajoutant ou en supprimant des boutons en fonction de vos préférences et de votre flux de travail..
Création et gestion de blocs-notes
Gérer efficacement vos blocs-notes est essentiel pour garder vos notes organisées et facilement accessibles. Voici un aperçu plus détaillé de la façon de créer et de gérer des blocs-notes dans OneNote.
Créer un nouveau bloc-notes
Voici comment créer un nouveau bloc-notes.
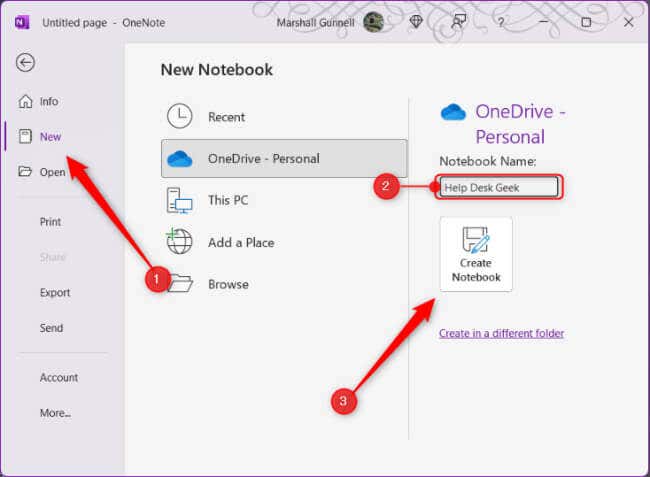
Votre nouveau bloc-notes sera désormais accessible à partir de la liste des blocs-notes dans OneNote.
Organiser et renommer les blocs-notes
Au fil du temps, vous pouvez accumuler plusieurs cahiers, il est donc important de les organiser. Pour réorganiser vos blocs-notes, cliquez et faites-les glisser vers la position souhaitée dans la liste.
Vous devrez trouver le bloc-notes à l'emplacement où vous l'avez stocké lorsque vous l'avez créé pour le renommer, car vous ne pouvez pas le faire directement depuis OneNote. Vous pouvez modifier le nom d'affichage du bloc-notes en cliquant avec le bouton droit sur le nom du bloc-notes, en sélectionnant Propriétés, puis en modifiant le nom à côté de Nom d'affichage. Cependant, cela n'affecte pas le nom réel du dossier Notebook.
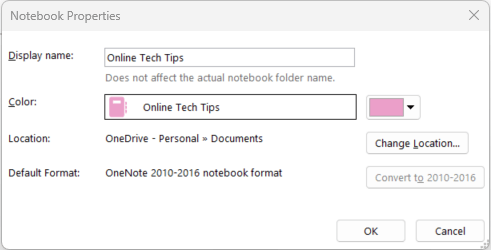
Garder vos cahiers organisés et correctement étiquetés vous aidera à localiser rapidement les informations nécessaires.
Partage et collaboration sur des blocs-notes
OneNote vous permet de partager vos blocs-notes avec d'autres personnes et de collaborer en temps réel. Voici comment partager un bloc-notes.
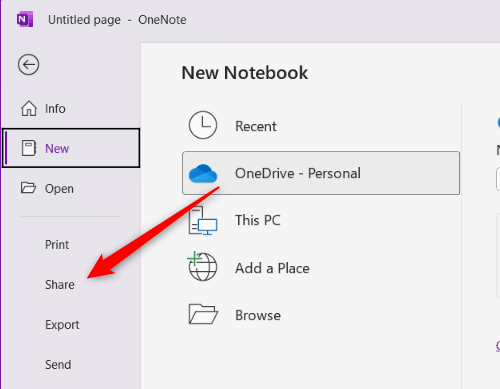
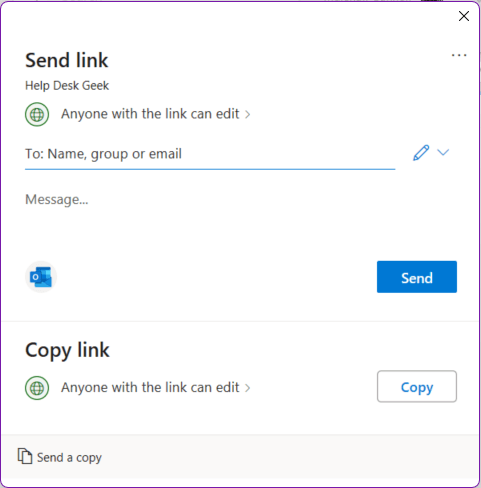
Les collaborateurs peuvent ensuite afficher, ajouter, modifier ou supprimer des notes (en fonction des autorisations accordées) dans le bloc-notes partagé.
Création et gestion de sections
.Les sections de OneNote permettent de diviser votre bloc-notes en catégories organisées et spécifiques à un sujet. Apprendre à créer et gérer efficacement des sections est important pour rester organisé.
Créer une nouvelle section
Pour créer une nouvelle section dans un bloc-notes, cliquez sur l'icône +à côté de l'onglet Section existant. Vous pouvez ensuite saisir le nom de votre nouvelle section, qui doit décrire son contenu.
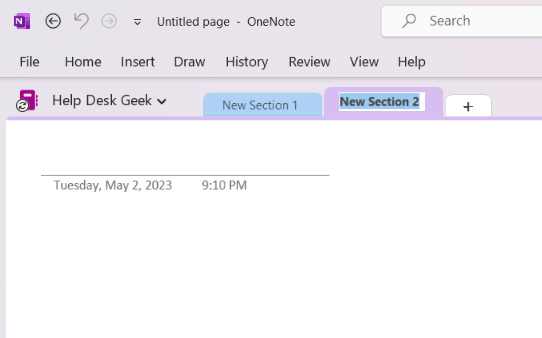
Organisation et renommage des sections
À mesure que vous accumulez davantage de sections dans un bloc-notes, vous devez les organiser pour faciliter la navigation. Vous pouvez réorganiser vos sections en cliquant et en faisant glisser les onglets de section vers la position souhaitée.
Pour renommer une section, cliquez avec le bouton droit sur l'onglet Section, sélectionnez Renommer, puis saisissez le nouveau nom.
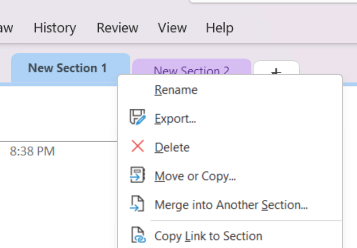
En gardant vos sections organisées et correctement étiquetées, vous pouvez accéder rapidement aux informations nécessaires.
Groupes de sections
Pour les projets plus complexes ou lorsqu'il s'agit de plusieurs sections, les groupes de sections peuvent vous aider à maintenir l'organisation. Les groupes de sections sont des dossiers pouvant contenir plusieurs sections. Voici comment créer un groupe de sections.
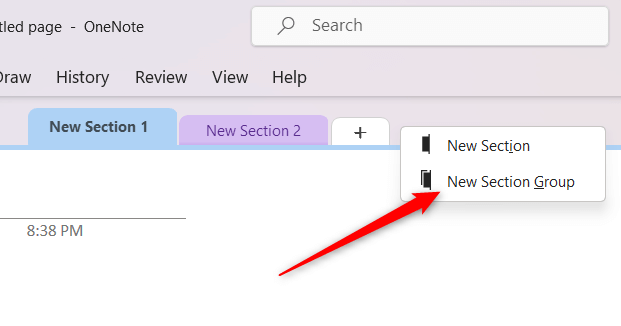
Cette fonctionnalité permet de maintenir un espace de travail propre et sans encombrement tout en offrant une couche d'organisation supplémentaire.
Création et gestion de pages
Les pages de OneNote sont l'endroit où vous créez, stockez et organisez vos notes.
Créer une nouvelle page
Vous allez créer une nouvelle page dans une section. Voici comment procéder.
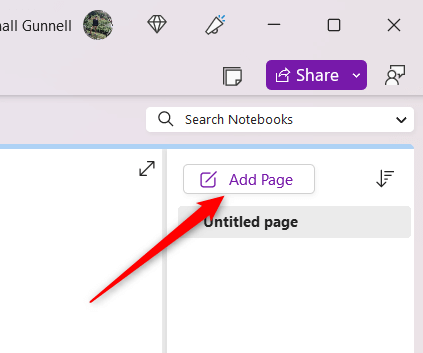
Organisation et renommage des pages.
Vous devrez donner la priorité à l'organisation de vos pages pour faciliter la navigation, en particulier à mesure que votre collection s'agrandit. Vous pouvez réorganiser les pages en cliquant dessus et en les faisant glisser dans la liste jusqu'à la position souhaitée.
Pour renommer une page, cliquez sur son titre en haut de la page et modifiez le texte, ou cliquez avec le bouton droit sur le nom de la page dans la liste et sélectionnez Renommer.
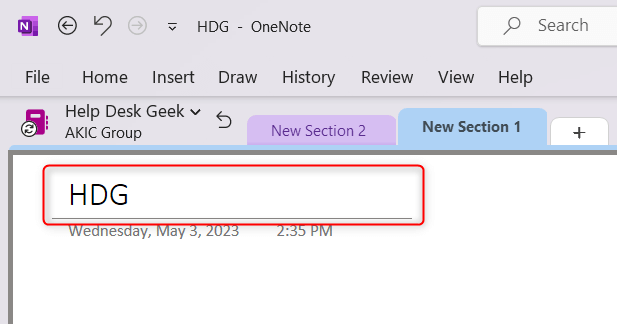
Modèles de pages
OneNote propose une variété de modèles de page intégrés pour vous aider à créer des notes cohérentes et visuellement attrayantes.
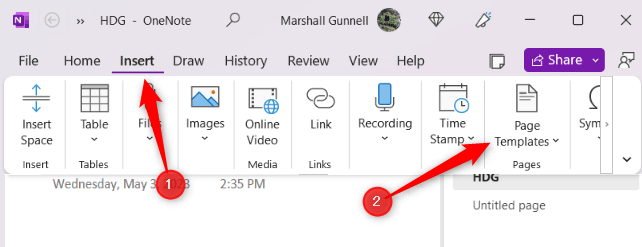
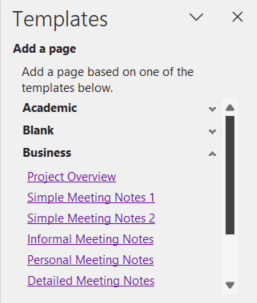
Vous pouvez également créer des modèles personnalisés en concevant une page, puis en l'enregistrant en tant que modèle. Cette fonctionnalité permet de gagner du temps et de maintenir un style de prise de notes uniforme.
Prendre des notes dans OneNote
OneNote propose plusieurs options de prise de notes, telles que des notes textuelles, des dessins, des clips audio et vidéo et l'écriture manuscrite.
Notes textuelles
Vous pouvez créer des notes textuelles dans OneNote en cliquant simplement n'importe où sur une page et en tapant. OneNote prend en charge la mise en forme de texte enrichi, qui vous permet de modifier les styles de police, les tailles, les couleurs et d'autres attributs. Vous pouvez également créer des listes à puces ou numérotées et mettre en forme le texte en gras, italique ou souligné.
Écriture manuscrite et dessin
OneNote prend également en charge l'écriture manuscrite et le dessin numériques utiliser un stylet, l'écran tactile ou la souris.
Pour accéder à cette fonctionnalité, cliquez sur l'onglet Dessinerdans le ruban et choisissez parmi différents styles, couleurs et épaisseurs de stylo.
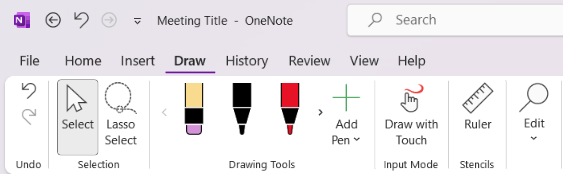
Vous pouvez écrire ou dessiner directement sur la page, ce qui la rend idéale pour annoter, dessiner des idées, résoudre des équations et bien plus encore.
Enregistrements audio et vidéo
OneNote vous en permet enregistrer des notes audio ou vidéo, ce qui peut être particulièrement utile pour capturer des cours ou des réunions.
Pour créer un enregistrement, cliquez sur l'onglet Insérerdans le ruban et sélectionnez Enregistrer l'audioou Enregistrer la vidéo. Notez que l'option Enregistrer l'audio est imbriquée sous l'option Transcrire..
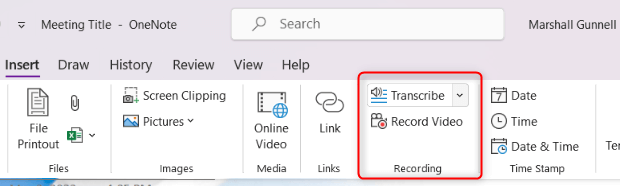
L'enregistrement sera intégré à la page et vous pourrez le lire directement dans OneNote.
Coupes d'écran
Vous pouvez également capturer et insérer des coupures d'écran (images de l'écran de votre ordinateur) directement dans vos notes.
Pour créer une coupure d'écran, cliquez sur l'onglet Insérerdans le ruban et sélectionnez Coupure d'écran.
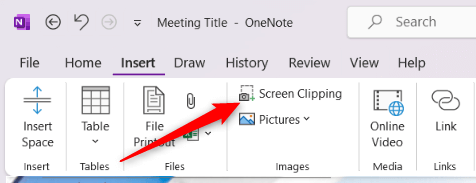
Votre écran s'assombrira, vous permettant de sélectionner la zone que vous souhaitez capturer. L'image découpée sera ensuite insérée dans votre page OneNote, où vous pourrez la redimensionner ou l'annoter selon vos besoins.
Formatage et organisation des notes
OneNote propose divers outils de mise en forme et d'organisation pour vous aider à créer des notes claires, visuellement attrayantes et faciles à parcourir. Voici un aperçu de certaines fonctionnalités clés de formatage et d'organisation que vous pouvez vous attendre à trouver.
Options de formatage du texte
OneNote prend en charge le formatage de texte enrichi, vous permettant de modifier les styles de police, les tailles, les couleurs et d'autres attributs en fonction de vos préférences. Vous pouvez mettre en forme le texte en gras, en italique, en soulignant, en surlignant, etc.
Pour accéder à ces options, sélectionnez le texte que vous souhaitez formater et choisissez les options de formatage souhaitées dans l'onglet Accueildu ruban.
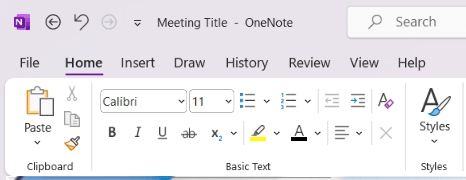
Listes à puces et numérotées
Créer des listes à puces ou numérotées dans OneNote est simple. Cliquez sur l'emplacement souhaité sur une page, puis sélectionnez l'icône Pucesou Numérotationdans l'onglet Accueildu ruban.
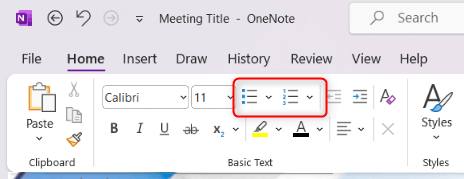
Vous pouvez choisir parmi différents styles de puces ou formats de numérotation pour personnaliser l'apparence de vos listes.
Tableaux
Vous pouvez créer des tableaux pour organiser les informations dans un format structuré. Pour insérer un tableau, cliquez sur l'onglet Insérerdans le ruban et sélectionnez Tableau. Ensuite, choisissez le nombre de lignes et de colonnes dont vous avez besoin dans la grille pour ajouter le tableau à votre page.
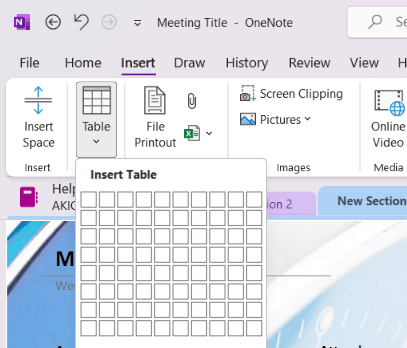
Vous pouvez ajouter ou supprimer des lignes et des colonnes, appliquer des styles de tableau et trier les données selon vos besoins.
Balises
Les balises dans OneNote vous aident à catégoriser et à hiérarchiser les informations dans vos notes, ce qui facilite la localisation ultérieure d'éléments spécifiques..
Pour ajouter une balise, sélectionnez le texte que vous souhaitez baliser et cliquez sur l'option Balisesdans l'onglet Accueildu ruban. Choisissez parmi une variété de balises intégrées, telles que « À faire », « Important » ou « Question ».
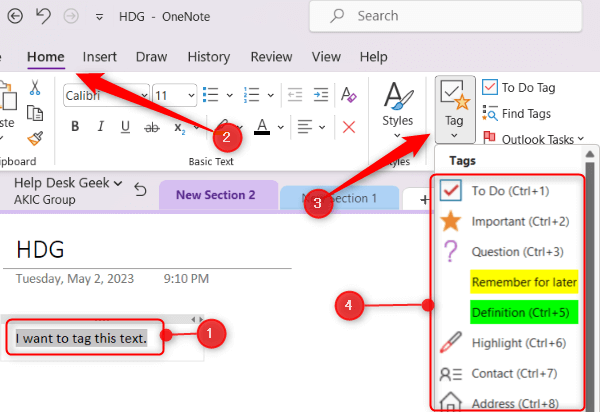
Vous pouvez également créer des balises personnalisées pour répondre à vos besoins spécifiques.
Vous pouvez rechercher des éléments marqués ultérieurement via le bouton Rechercher des balisesdans l'onglet Accueil. Un volet affiche une liste de tous les éléments balisés dans vos notes.
Intégrer OneNote à d'autres produits Microsoft
OneNote s'intègre parfaitement aux autres applications Microsoft, rationalisant ainsi votre flux de travail. Voici un aperçu du fonctionnement de OneNote avec certains produits Microsoft clés.
Microsoft Word
Vous pouvez envoyer le contenu d'un document Word vers OneNote à l'aide de l'option Envoyer vers OneNote. Pour accéder à cette option, cliquez sur Fichier>Imprimer. Sélectionnez OneNotecomme imprimante et sélectionnez Imprimer.
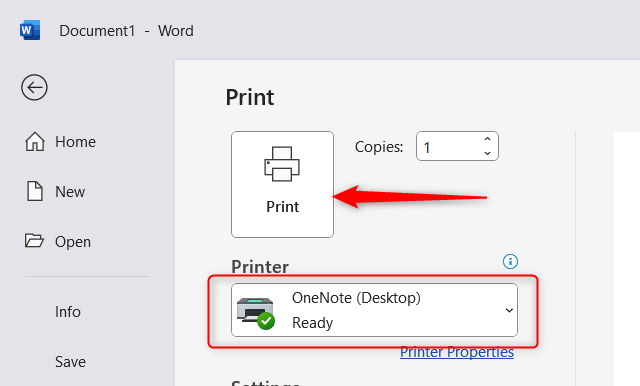
Vous devrez ensuite sélectionner le bloc-notes auquel vous souhaitez l'envoyer.
Cette fonctionnalité vous permet de stocker des recherches, des idées ou des plans dans OneNote aux côtés de vos autres notes.
Microsoft Excel
OneNote vous permet d'intégrer des feuilles de calcul Excel directement dans vos notes.
Pour ce faire, cliquez sur l'onglet Insérerdans le ruban et sélectionnez Nouvelle feuille de calcul Excelou Feuille de calcul Excel existante.
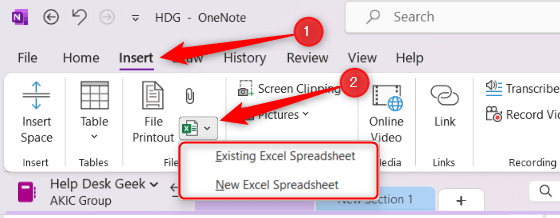
La feuille de calcul sera intégrée en tant qu'objet et vous pourrez cliquer sur Modifierdans la feuille de calcul intégrée pour modifier le contenu à l'aide d'Excel. Vous pouvez également créer un nouveau tableau dans OneNote et le convertir en feuille de calcul Excel en cliquant dessus avec le bouton droit et en sélectionnant Convertir en feuille de calcul Excel.
Microsoft Outlook
OneNote propose plusieurs fonctionnalités d'intégration avec Outlook, facilitant la gestion des tâches, des rendez-vous et des e-mails. Vous pouvez créer des tâches Outlook à partir de OneNote, qui seront automatiquement ajoutées à votre liste de tâches Outlook.
Pour ce faire, sélectionnez le texte que vous souhaitez transformer en tâche, cliquez avec le bouton droit et sélectionnez l'option Tâches Outlook, qui est une icône de drapeau. Ensuite, choisissez une date limite dans la liste..
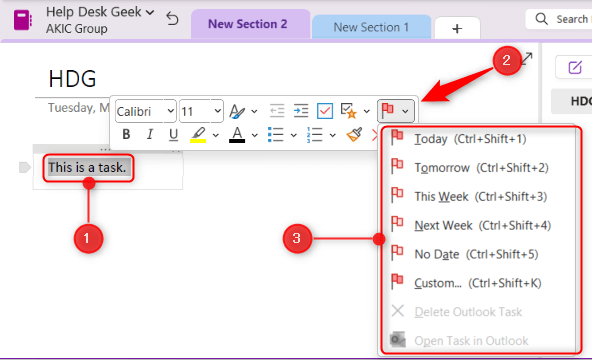
Trucs et astuces OneNote
OneNote est une application riche en fonctionnalités avec de nombreux trucs et astuces qui peuvent vous aider à maximiser son potentiel et à augmenter votre productivité. Voici quelques conseils et astuces utiles à prendre en compte lors de l'utilisation de OneNote :
Raccourcis clavier
OneNote dispose de plusieurs Raccourcis clavier qui peuvent vous faire gagner du temps et rationaliser votre flux de travail. Familiarisez-vous avec les raccourcis pour les tâches courantes, telles que la création d'une nouvelle page (Ctrl + N), l'annulation d'une action (Ctrl + Z) ou la recherche de notes (Ctrl + E). Vous pouvez trouver une liste de raccourcis clavier OneNote sur Le site officiel de Microsoft.
Reconnaissance optique de caractères (OCR)
OneNote dispose d'un Fonctionnalité ROC intégré qui vous permet d'extraire du texte à partir d'images ou de documents numérisés. Pour utiliser l'OCR, cliquez avec le bouton droit sur une image dans vos notes et sélectionnez Copier le texte de l'image. OneNote extraira le texte, que vous pourrez ensuite coller ailleurs dans vos notes ou dans une autre application.
Protection par mot de passe
Vous pouvez ajouter mot de passe de protection à des sections spécifiques de vos blocs-notes OneNote pour sécuriser les informations sensibles. Pour ce faire, cliquez avec le bouton droit sur un onglet de section et sélectionnez Protéger cette section par mot de passe. Cliquez sur Définir le mot de passe, saisissez le mot de passe souhaité et confirmez-le pour appliquer la protection par mot de passe.
Amarrer OneNote au bureau
Vous pouvez ancrer OneNote sur le côté de votre bureau, ce qui vous permet de prendre des notes tout en travaillant simultanément sur d'autres choses. Pour ce faire, cliquez sur l'onglet Affichagedans le ruban et sélectionnez Dock to Desktop. OneNote se redimensionnera et s'ancrera sur le côté de votre écran, ce qui facilitera la référence et la prise de notes tout en travaillant dans d'autres programmes.
Débloquez votre productivité
En maîtrisant les nombreuses fonctionnalités de Microsoft OneNote, vous libérerez tout le potentiel de cette application puissante. De l'organisation de vos pensées à la collaboration avec d'autres personnes, OneNote vous permet de rationaliser votre productivité et de tout conserver dans un seul emplacement facilement accessible.
N'hésitez pas à explorer les différentes options de personnalisation et à expérimenter différentes techniques pour trouver le flux de travail parfaitement adapté à vos besoins. N'oubliez pas que OneNote est conçu pour s'adapter à votre style unique, alors profitez au maximum de ses capacités pour créer un bloc-notes numérique personnalisé qui vous convient..
Bonne prise de notes !
.