Microsoft Office Click-to-Run utilise-t-il une puissance de traitement excessive et provoquant des bruits de vrombissement de votre ordinateur ou une surchauffe ? Nous vous aiderons à comprendre pourquoi cela se produit et vous montrerons différentes façons de dépanner et de résoudre le problème.
Remarque :Les étapes de dépannage de ce didacticiel s'appliquent aux ordinateurs Windows 10 et Windows 11.
Qu'est-ce que Microsoft Office Click-to-Run ?
Microsoft utilise Click-to-Run pour télécharger, installer et exécuter les applications Microsoft 365 et Office sous Windows. Avec Click-to-Run, vous pouvez utiliser les applications Office tout en installant la suite Office en temps réel. Vous n'avez plus besoin d'attendre que Windows télécharge ou installe l'intégralité de la suite avant d'utiliser une application Office.
Click-to-Run utilise également une technologie de virtualisation pour exécuter les applications Office dans un environnement isolé sur votre disque dur. Cela vous permet d'exécuter plusieurs versions des applications Office sur votre ordinateur.
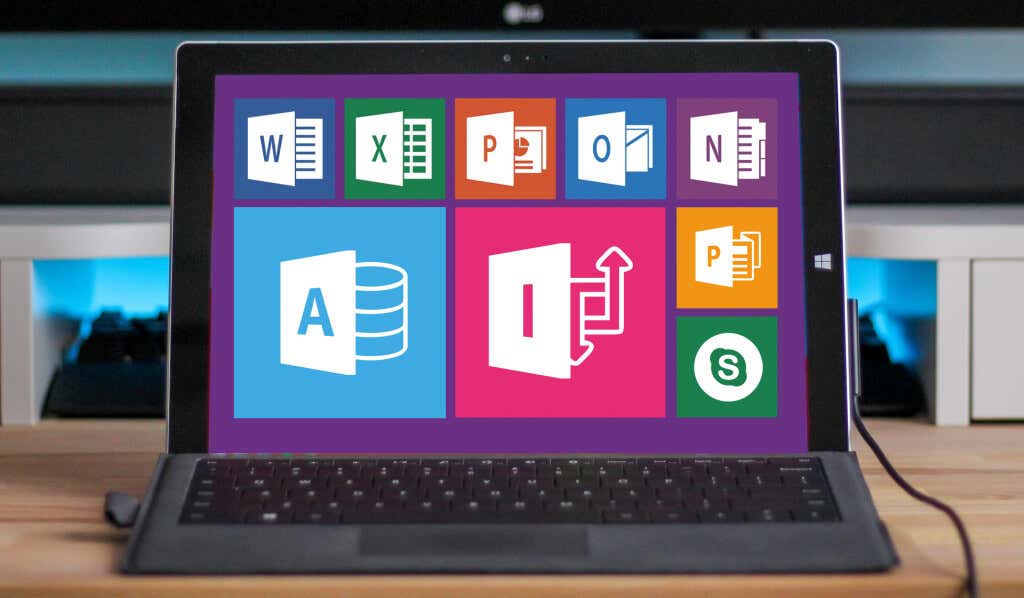
Windows exécute le service Office Click-to-Run chaque fois que vous redémarrez votre ordinateur ou utilisez une application Office. Il s'agit d'un processus inoffensif et à faible impact qui s'exécute en arrière-plan et consomme une infime quantité de puissance du processeur.
Pourquoi Microsoft Office Click-to-Run utilise beaucoup le processeur
Des facteurs tels que les mises à jour des applications en arrière-plan, un système d'exploitation Windows obsolète et la configuration de la connectivité Internet peuvent rendre Office Click-to-Run malveillant. Cheval de Troie malveillant pourrait également camoufler le service légitime « Démarrer en un clic » de Microsoft Office et consommer une puissance de traitement excessive.
Vérifiez que le service Microsoft Office Click-to-Run exécuté sur votre PC est légitime avant d'entreprendre toute étape de dépannage.
Cliquez avec le bouton droit sur Microsoft Office Click-to-Rundans le Gestionnaire des tâches et sélectionnez Ouvrir l'emplacement du fichier.
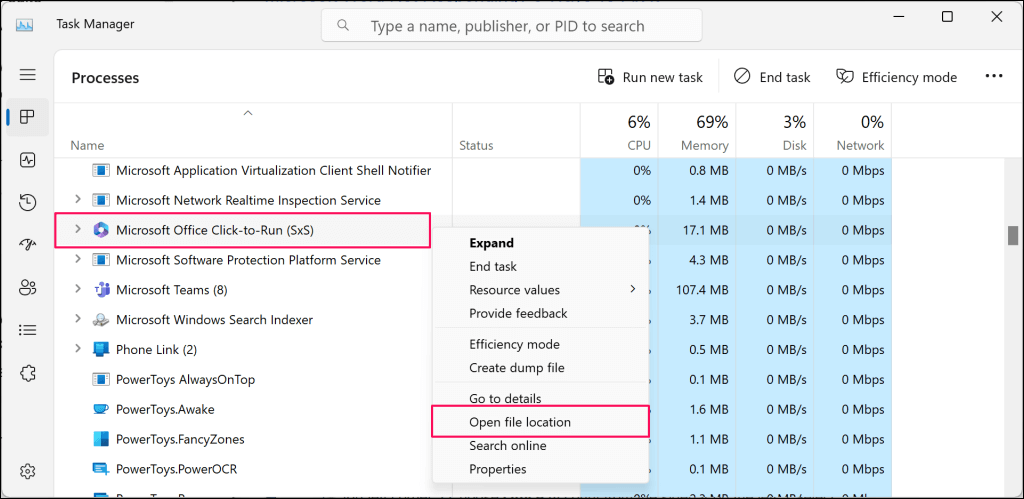
Le fichier exécutable OfficeClickToRun (.exe) légitime doit se trouver dans C:\Program dans ce dossier/répertoire : Files\Common Files\microsoft shared\ClickToRun.
Si le fichier se trouve ailleurs, le service Office Click-to-Run qui utilise beaucoup le disque est probablement malveillant. Analysez votre ordinateur à la recherche de logiciels malveillants à l'aide de la sécurité Windows, Outil de suppression de logiciels malveillants Windows ou d'un logiciel antivirus tiers.
Essayez les solutions de dépannage ci-dessous si le fichier Office Click-to-Run est authentique mais présente une utilisation inhabituellement élevée du processeur..
Attendez ça
Cliquer pour exécuter consomme généralement une puissance de traitement élevée lors de l'installation des mises à jour Office en arrière-plan. Son utilisation du processeur reviendra à la normale une fois la mise à jour terminée.
Si Gestionnaire des tâches signale une utilisation inhabituellement élevée du processeur pour Microsoft Office Click-to-Run, attendez environ 30 minutes à une heure. Essayez les correctifs de dépannage ci-dessous si l'utilisation (élevée) du processeur reste la même.
Fermer et redémarrer les applications Office
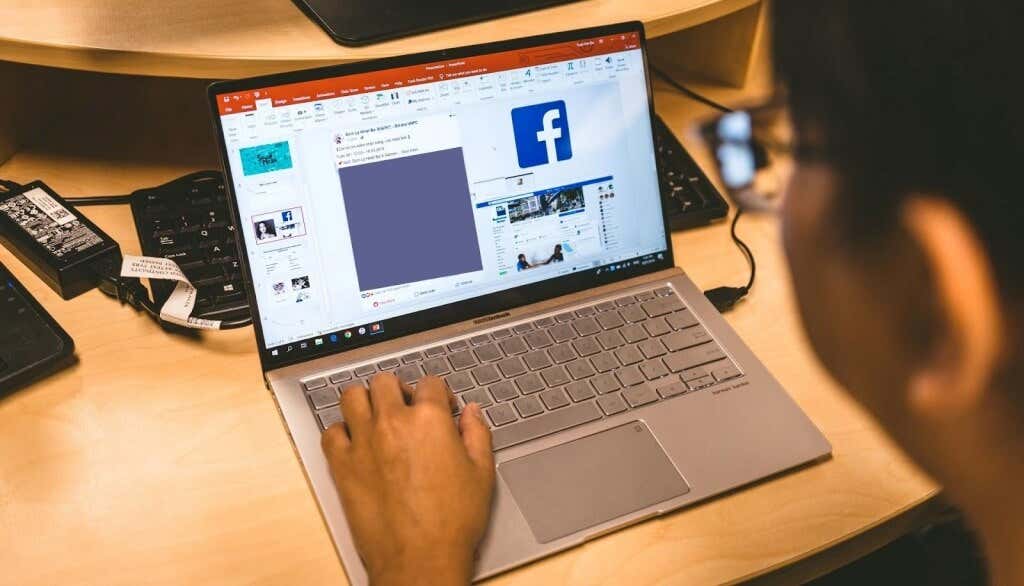
Le redémarrage des applications Office sur votre PC est un autre moyen infaillible de restaurer l'utilisation normale du processeur de Click-to-Run. Assurez-vous d'enregistrer les documents ouverts dans vos applications Office avant de les fermer et de les redémarrer.
Ouvrez le Gestionnaire des tâches, sélectionnez n'importe quelle application Office et sélectionnez Fin de tâchedans le menu supérieur.
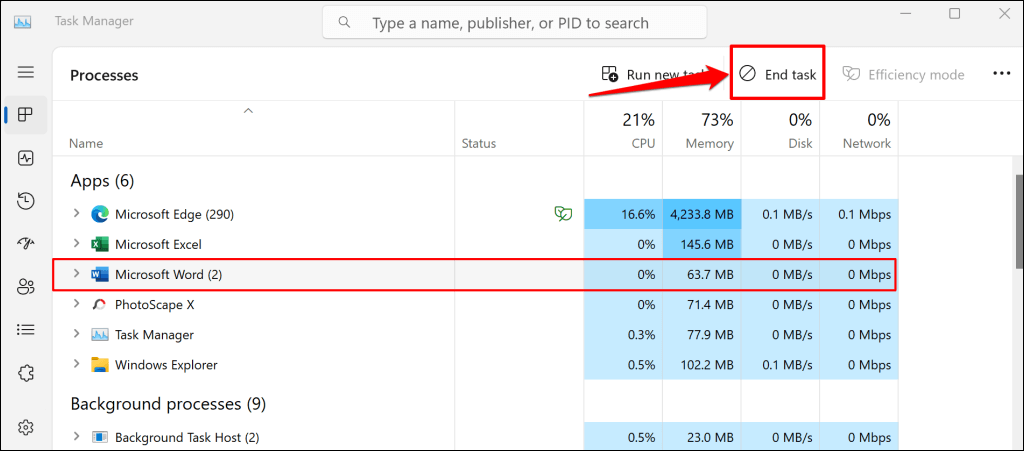
Vous pouvez également cliquer avec le bouton droit sur l'application Office et sélectionner Fin de tâchedans le menu contextuel.
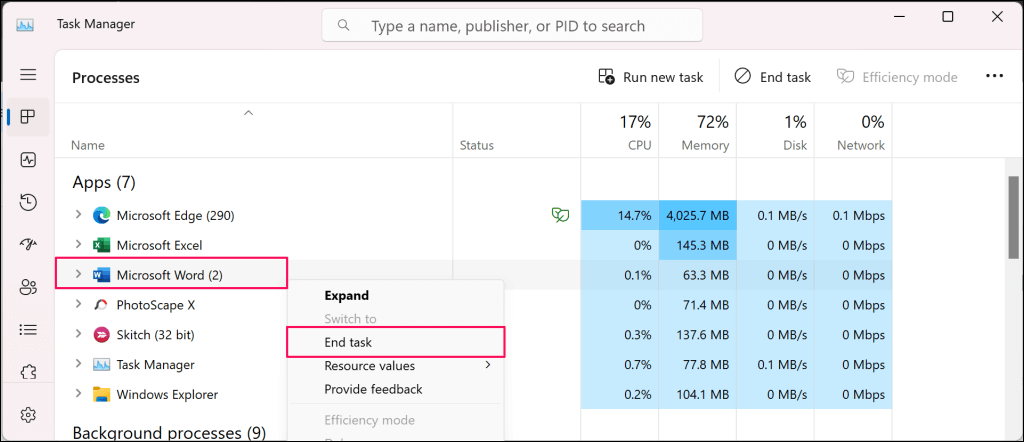
Mettre à jour manuellement Microsoft Office
Si l'utilisation élevée du processeur par Click-to-Run est due à des mises à jour automatiques en cours de l'application, mettre à jour vos applications Office manuellement peut résoudre le problème.
Connectez votre ordinateur à un réseau Wi-Fi ou Ethernet et suivez ces étapes pour mettre à jour les applications Office sous Windows.
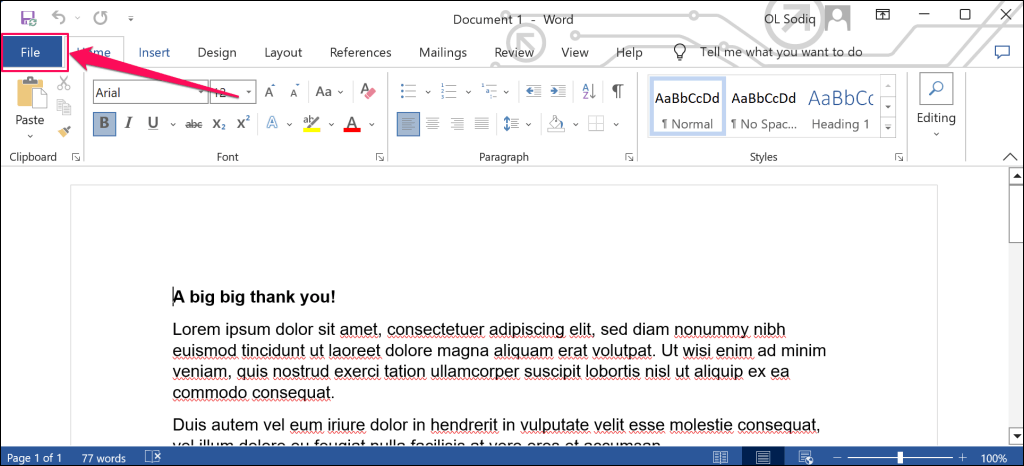
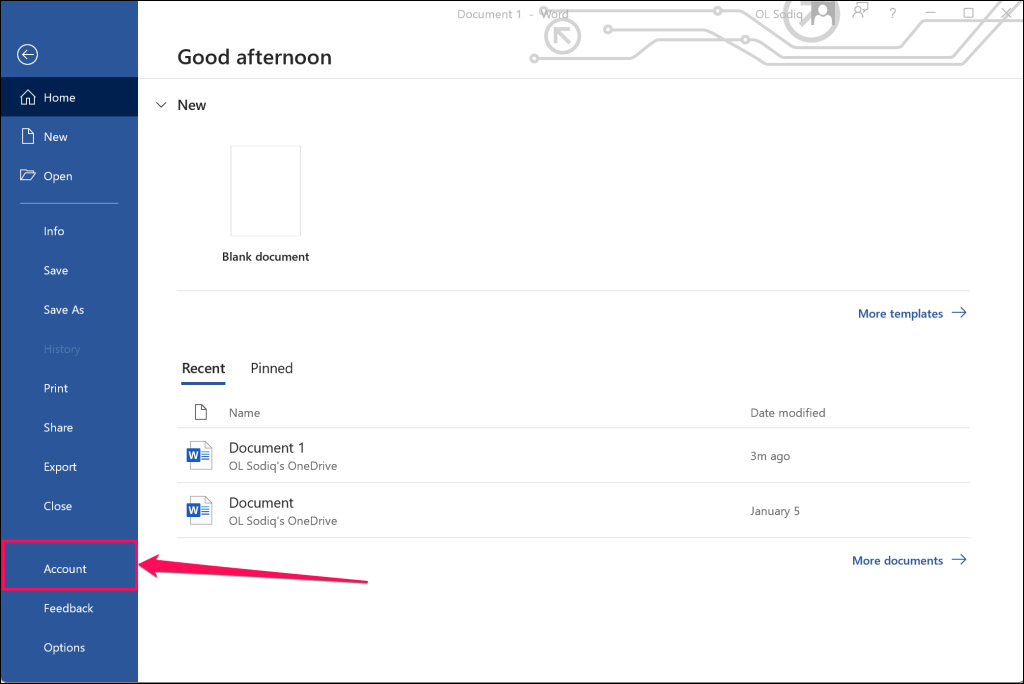
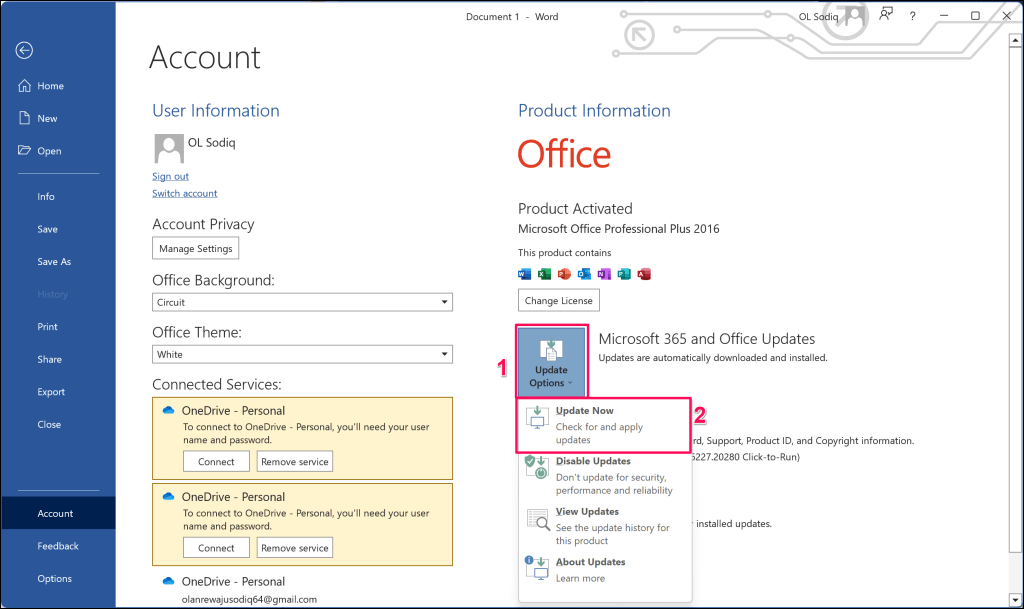
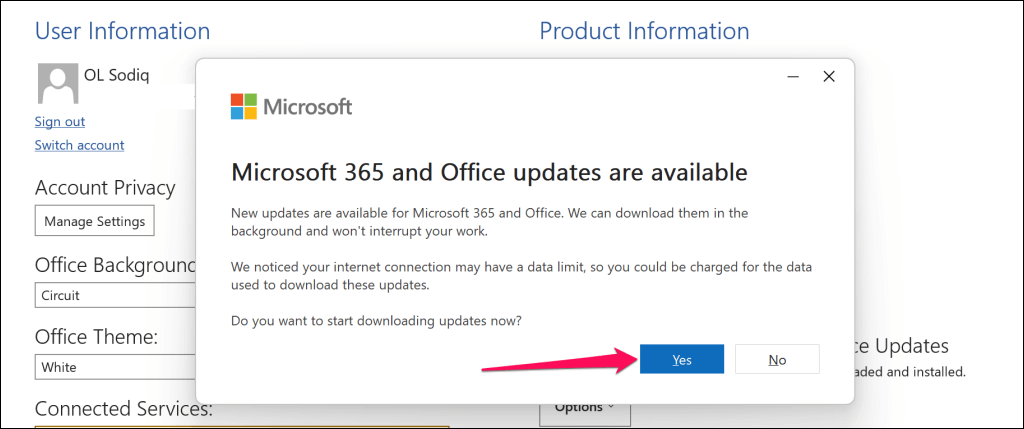
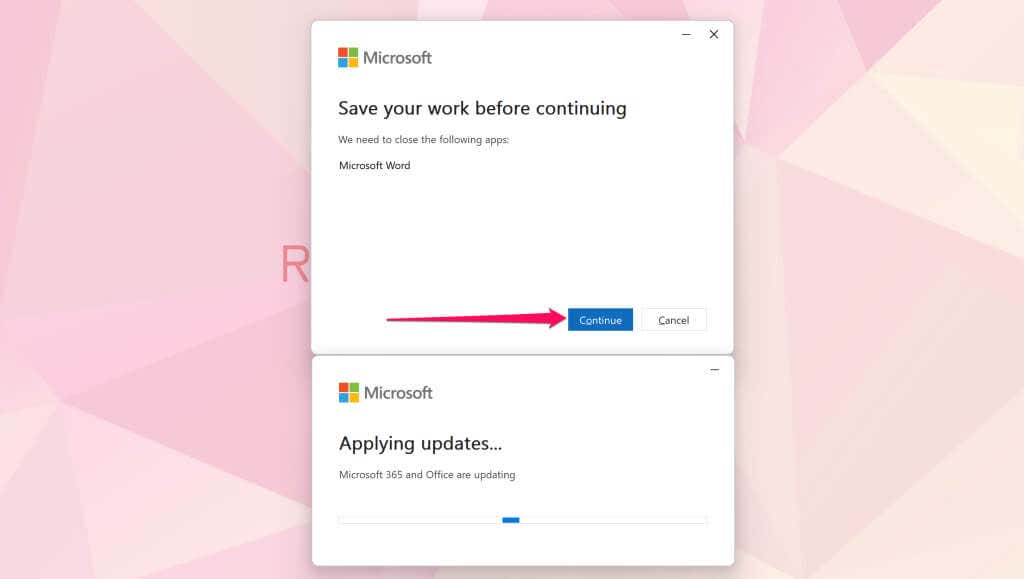
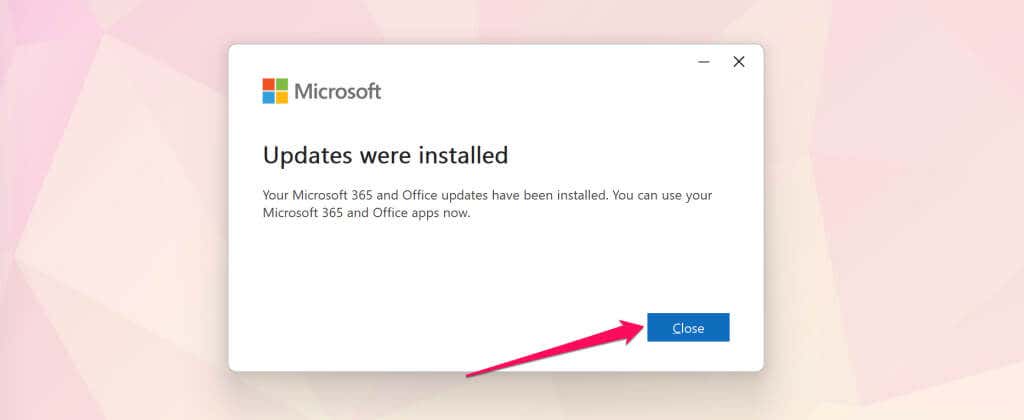
Ensuite, vérifiez si l'utilisation du processeur Microsoft Office Click-to-Run revient à la normale dans le Gestionnaire des tâches. Essayez la solution de dépannage suivante si le problème persiste.
Désactiver la connexion limitée
Nous avons constaté que la mesure de la connexion de votre PC peut boule de neige dans l'utilisation du processeur Microsoft Office Click-to-Run. Rendez la connexion réseau de votre ordinateur illimitée et vérifiez si cela réduit la consommation du processeur d'Office Click-to-Run..
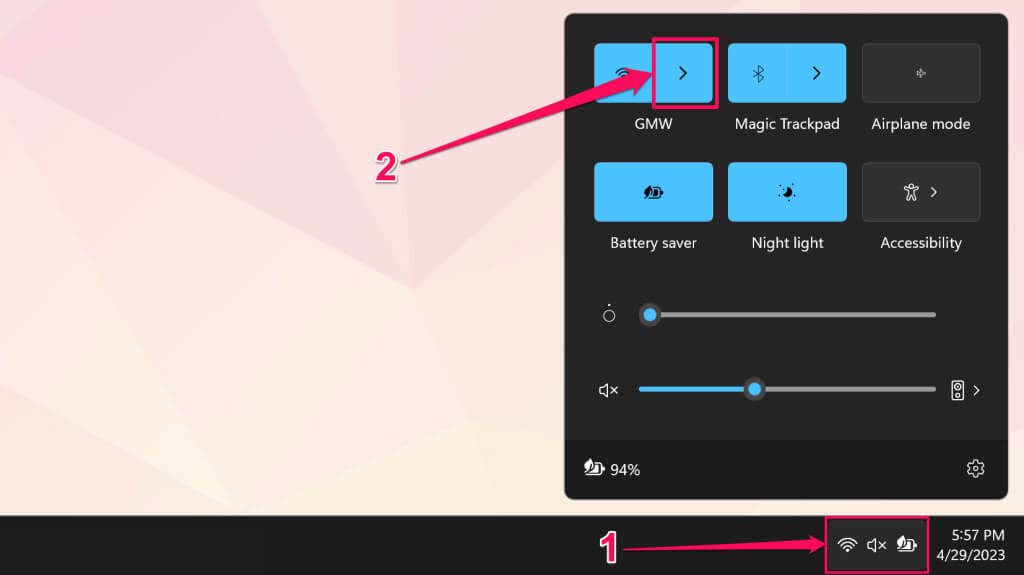
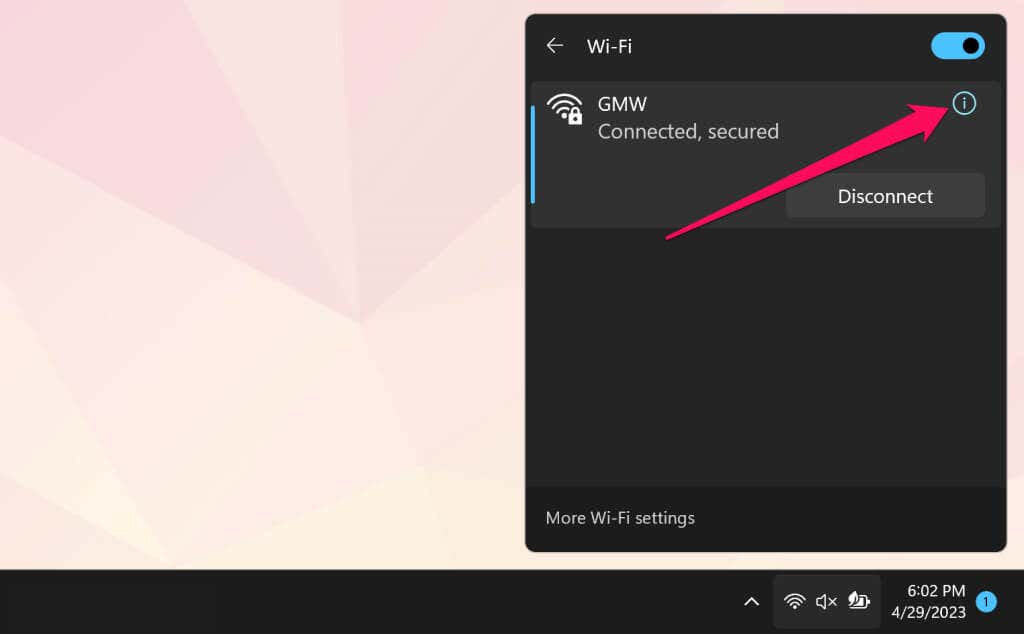
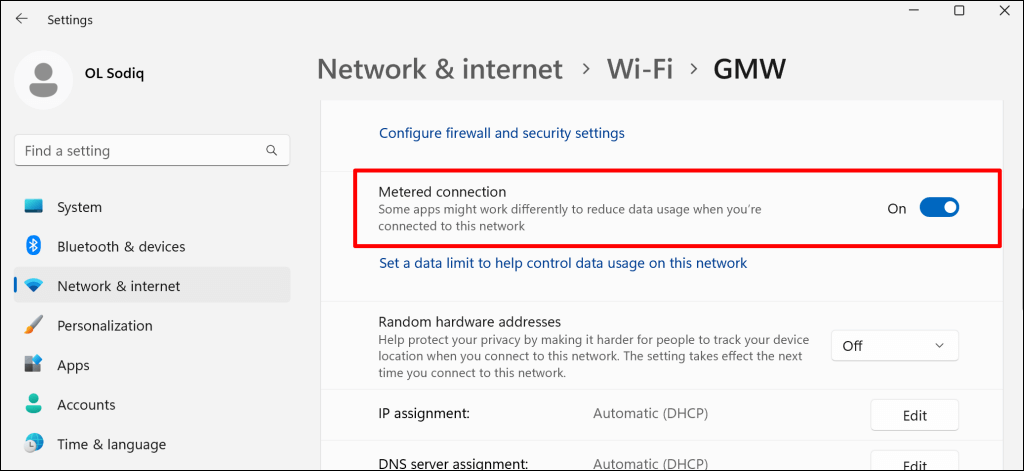
Surveillez l'utilisation du processeur de Click-to-Run dans le Gestionnaire des tâches et vérifiez si la désactivation de la connexion limitée résout le problème.
Réparer Microsoft Office
Réparation des programmes Office sur votre ordinateur peut réduire l'utilisation élevée du processeur par Click-to-Run. Fermez toutes les applications Office sur votre PC et suivez les étapes ci-dessous pour exécuter l'opération de réparation.
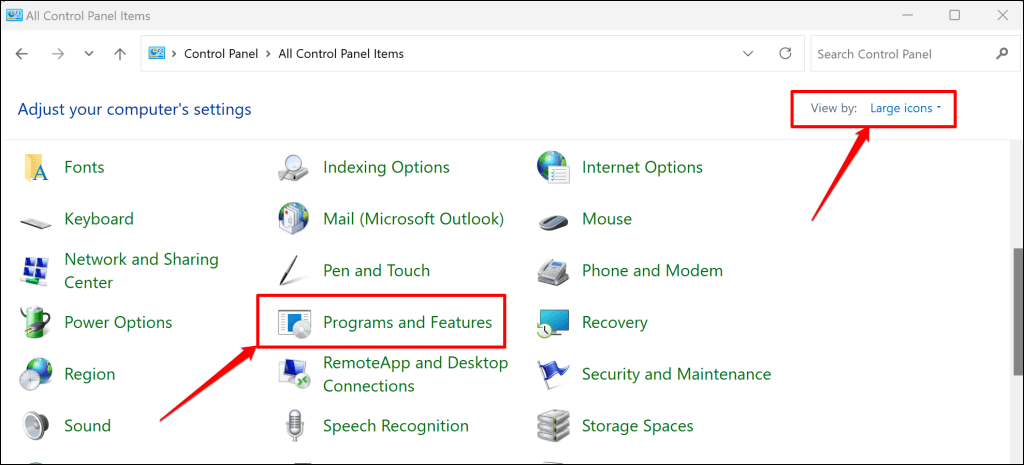
Sélectionnez Désinstaller un programmesi l'option « Afficher par » est définie sur Catégorie.
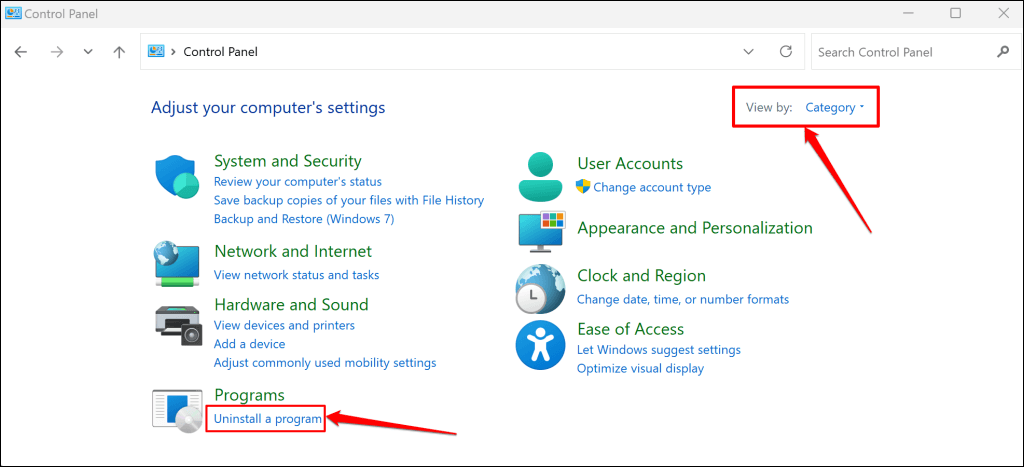
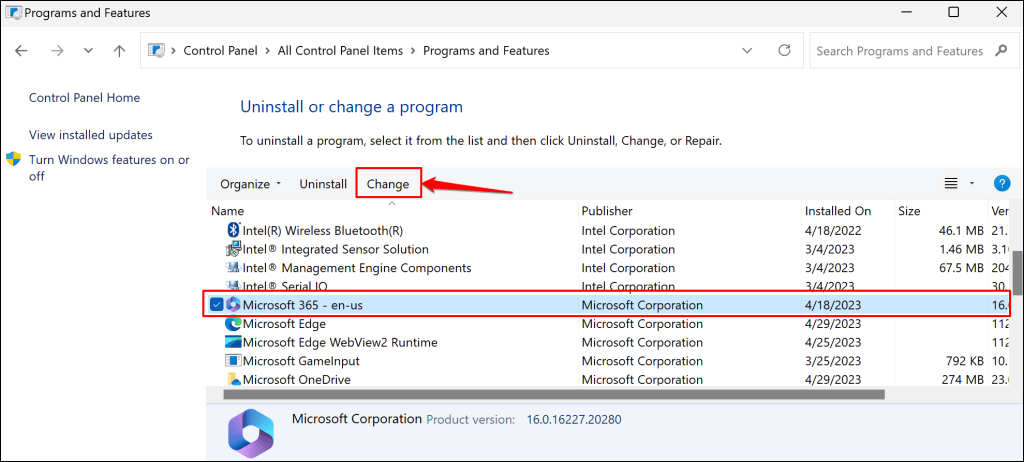
Deux options de réparation sont disponibles pour les programmes Office : Réparation rapide et Réparation en ligne. « Réparation rapide » analyse et diagnostique votre PC à la recherche de fichiers corrompus et d'autres problèmes provoquant un dysfonctionnement des applications Office.
L'option « Réparation en ligne » propose un diagnostic et une réparation complets des applications Office. La réparation en ligne nécessite une connexion Internet, car elle peut nécessiter le téléchargement de fichiers pour résoudre des problèmes avec les applications Office sur votre PC.
Nous vous recommandons d'exécuter une « Réparation en ligne » uniquement si la « Réparation rapide » ne réduit pas l'utilisation élevée du processeur par Microsoft Office Click-to-Run.
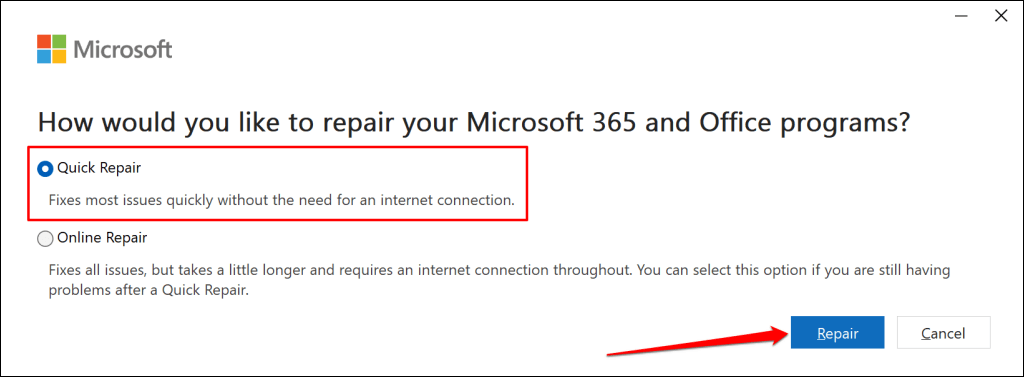
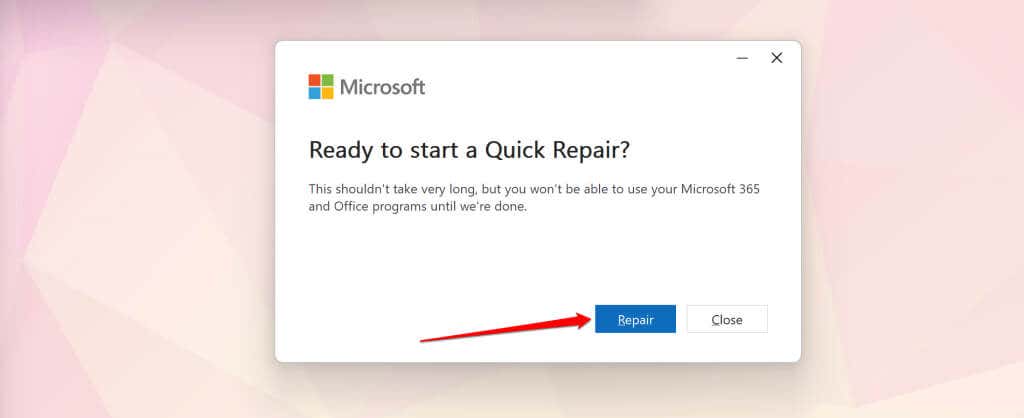
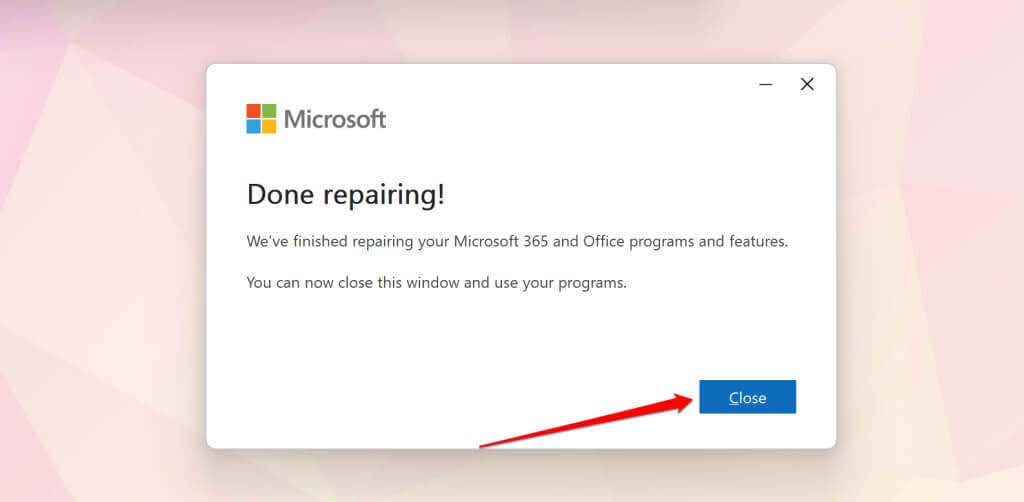
Répétez les étapes 1 à 5 et exécutez une réparation en ligne si le problème de CPU élevé de Microsoft Office Click-to-Run persiste.
Exécutez l'utilitaire de résolution des problèmes de compatibilité
La consommation du processeur de Microsoft Office Click-to-Run a-t-elle fait boule de neige après la mise à niveau de votre système d'exploitation ? L'exécution de l'utilitaire de résolution des problèmes de compatibilité pour le service Office Click-to-Run peut aider à diagnostiquer et à résoudre le problème.
L'utilitaire de résolution des problèmes de compatibilité peut réduire l'utilisation élevée du processeur de Microsoft Office Click-to-Run en exécutant le service dans un mode de compatibilité différent. Certains utilisateurs Windows dans la version ce fil de discussion de la communauté Microsoft ont résolu le problème d'utilisation élevée du processeur en un clic à l'aide de l'utilitaire de résolution des problèmes de compatibilité.
Fermez toute application Office active et suivez ces étapes pour exécuter l'utilitaire de résolution des problèmes de compatibilité pour Microsoft Office Click-to-Run.
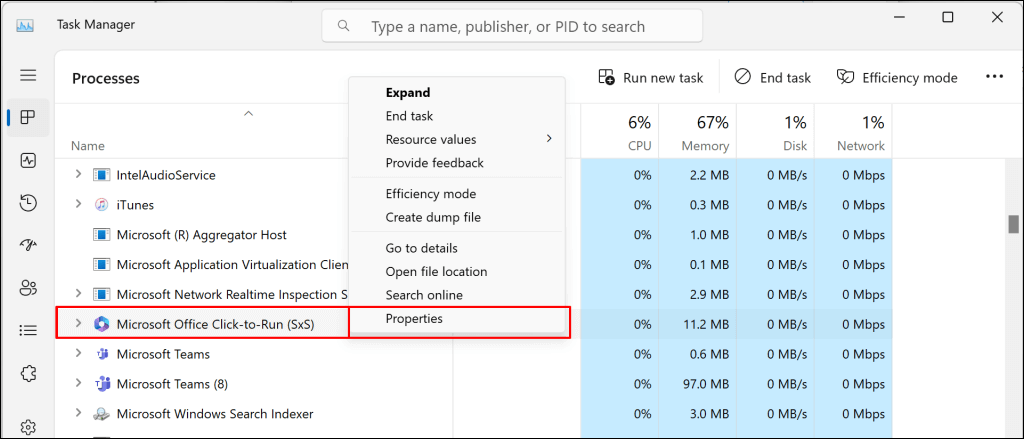
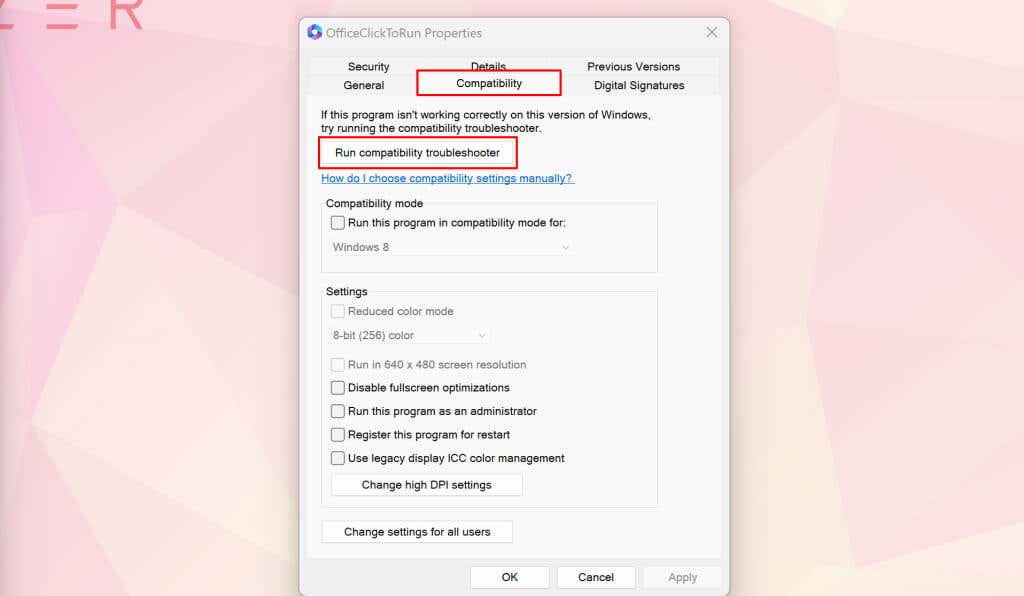
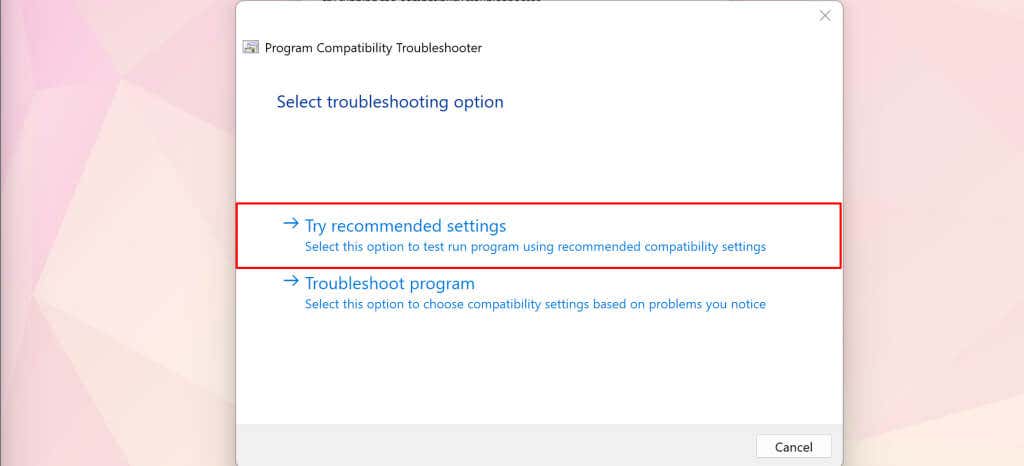
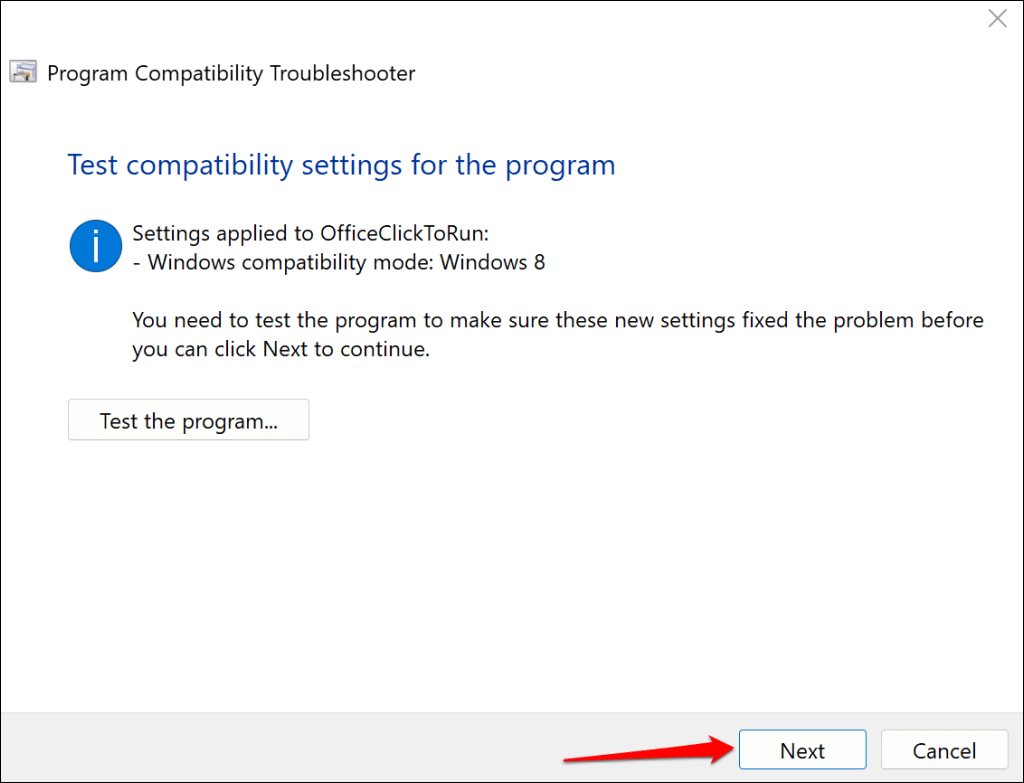
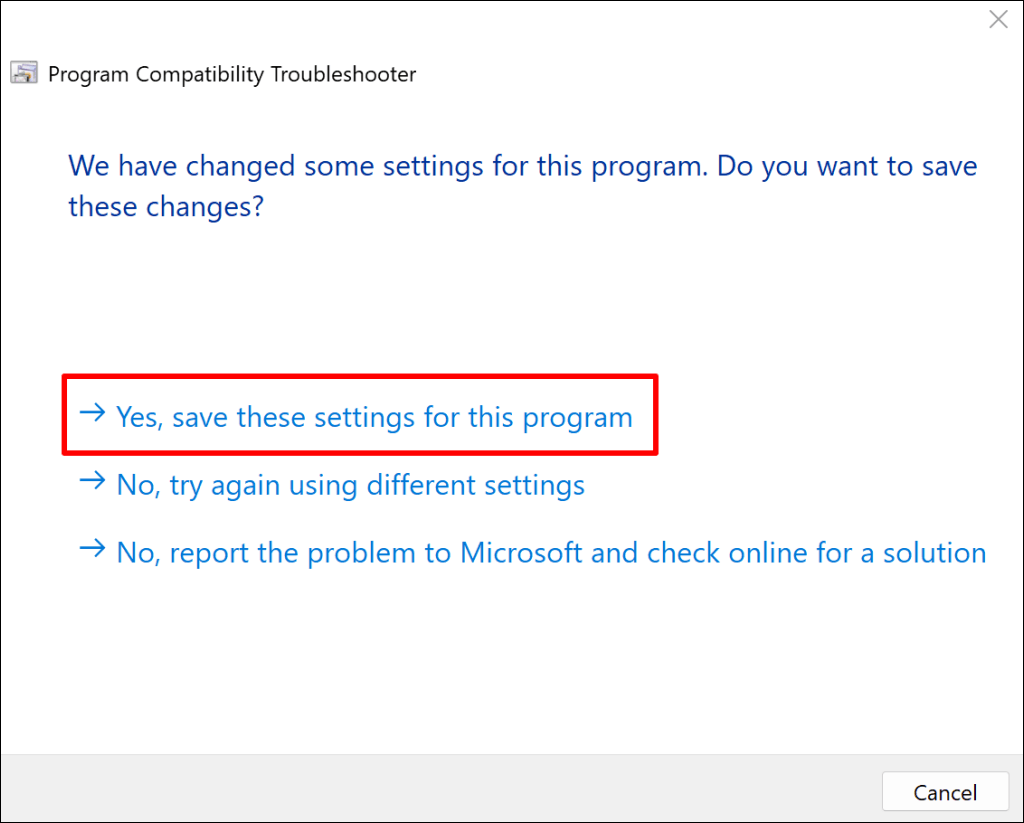
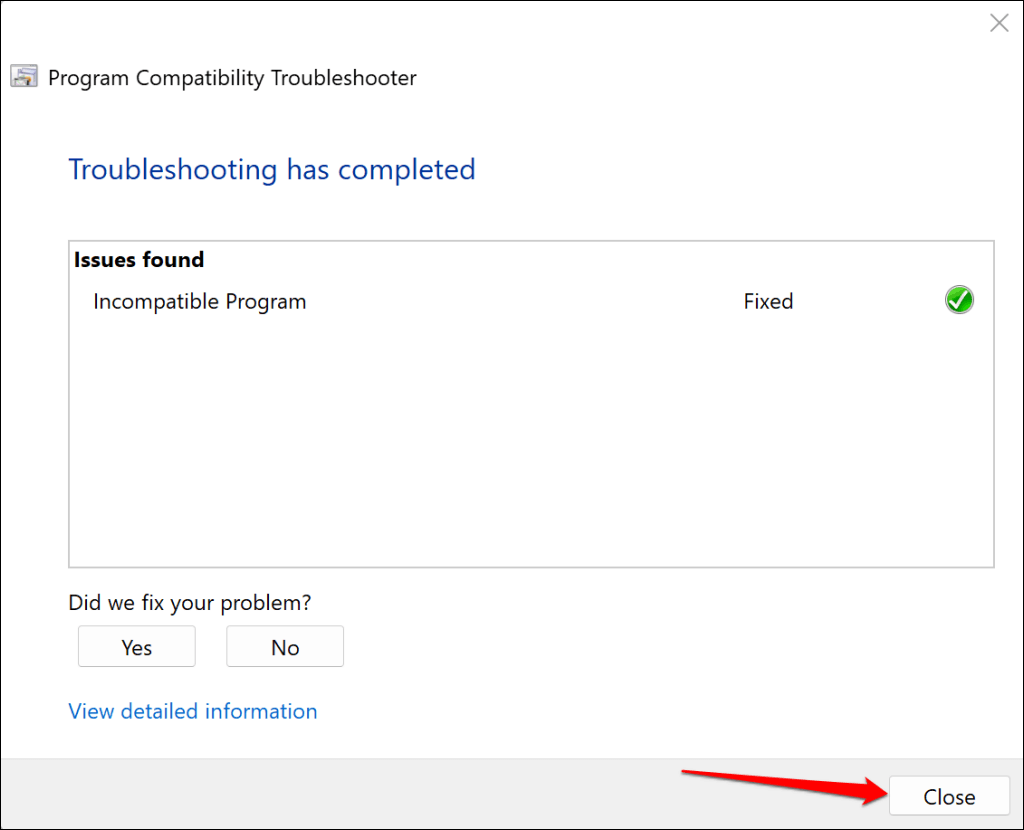
Surveillez l'utilisation du processeur Microsoft Office Click-to-Run et vérifiez si l'utilitaire de résolution des problèmes de compatibilité a résolu le problème.
Stabiliser Microsoft Office Click-to-Run
Redémarrez votre ordinateur, mettez à jour son système d'exploitation ou réinstallez Microsoft Office si le problème persiste. Mieux encore, contactez un local ou le technicien de réparation d'ordinateurs virtuels pour obtenir de l'aide.
.