Lorsque vous souhaitez comparer les valeurs de différentes colonnes dans Microsoft Excel, vous ne pouvez pas utiliser uniquement vos yeux. Vous pouvez mettre en évidence des valeurs uniques ou en double, afficher Vrai ou Faux pour les correspondances ou voir quelles valeurs exactes apparaissent dans les deux colonnes.
Nous allons vous montrer comment comparer deux colonnes dans Excel en utilisant cinq méthodes différentes. Cela vous permet de choisir celui qui correspond le mieux à vos besoins et aux données de votre feuille de calcul Excel.
Mettre en surbrillance les valeurs uniques ou en double avec une mise en forme conditionnelle
Si vous souhaitez repérer les doublons ou les valeurs uniques dans vos colonnes, vous pouvez configurer une règle de mise en forme conditionnelle. Une fois que vous voyez les valeurs mises en surbrillance, vous pouvez prendre toutes les mesures dont vous avez besoin.
En utilisant cette méthode, la règle compare les valeurs dans les colonnes globalement, et non par ligne.
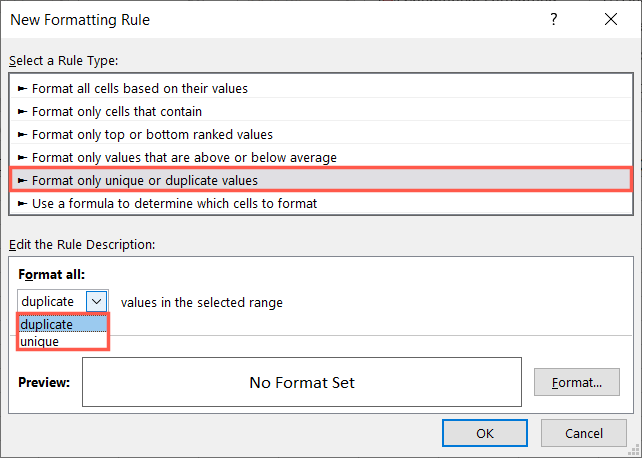
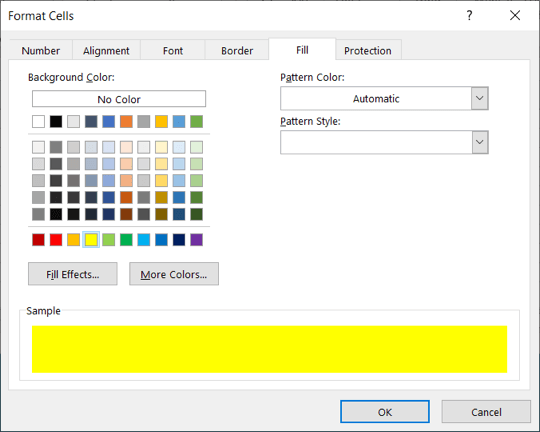
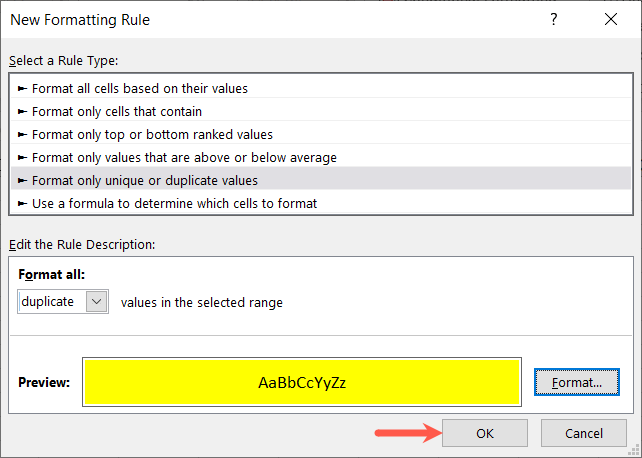
Lorsque vous voir les valeurs mises en évidence, vous pouvez agir à votre guise. Dans cet exemple, nous avons rempli les cellules avec des valeurs en double en jaune.
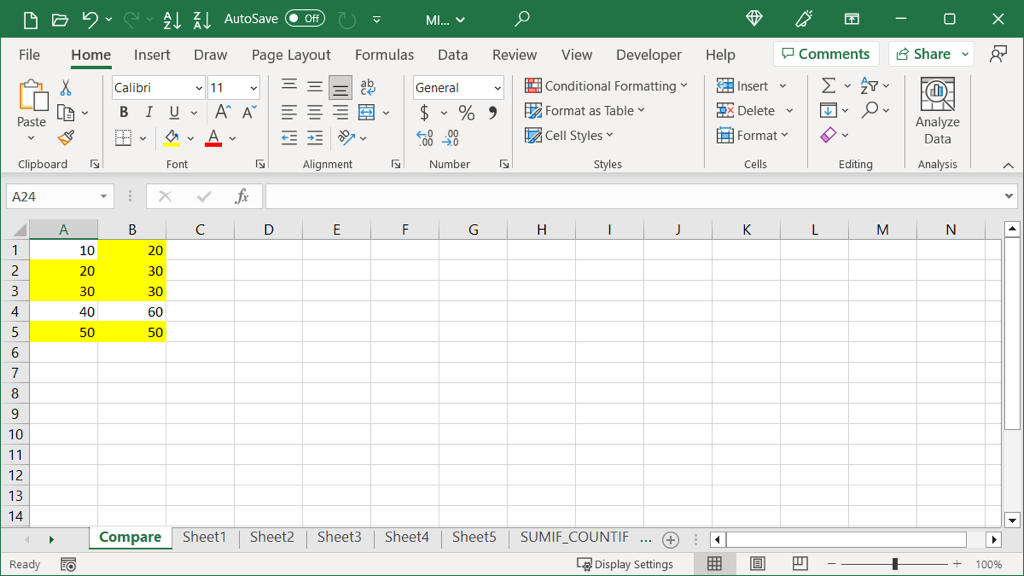
Comparer les colonnes à l'aide de Go To Special
Si vous souhaitez voir les différences entre vos colonnes par ligne, vous pouvez utiliser la fonctionnalité Aller à spécial. Cela met temporairement en évidence les valeurs uniques afin que vous puissiez faire ce dont vous avez besoin.
N'oubliez pas qu'en utilisant cette méthode, la fonctionnalité compare les valeurs par ligne, et non globalement.
- .
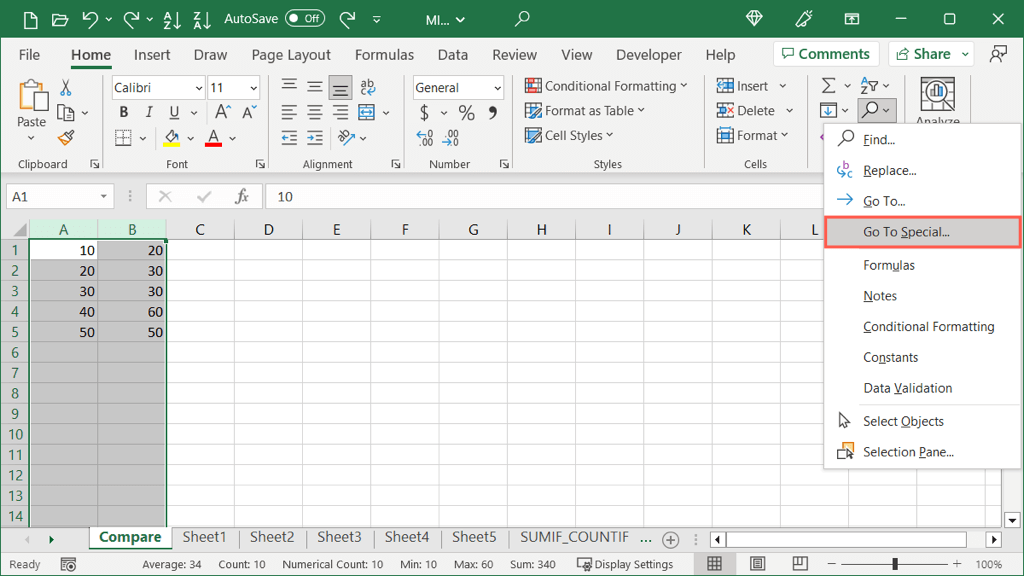
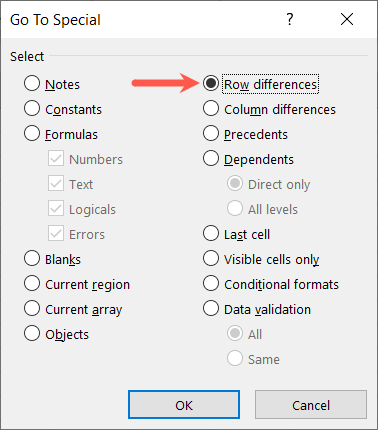
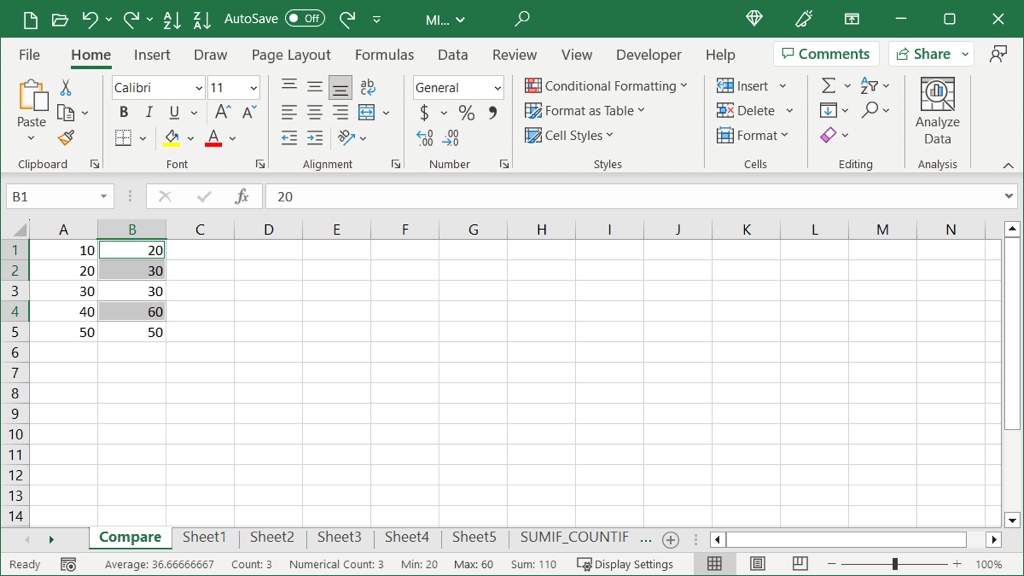
Vous pouvez agir immédiatement si vous n'avez que quelques différences. Si vous en avez plusieurs, vous pouvez conserver les cellules sélectionnées et choisir une Couleur de remplissagesur l'onglet Accueilpour en permanence mettre en valeur les cellules. Cela vous donne plus de temps pour faire ce dont vous avez besoin.
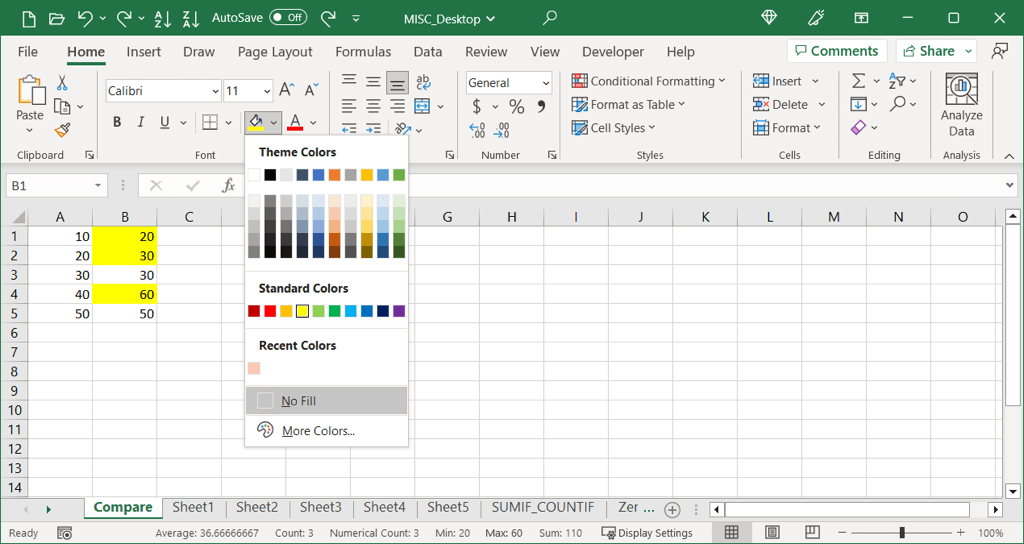
Comparer les colonnes en utilisant True ou False
Peut-être préférez-vous rechercher des correspondances et des différences dans votre ensemble de données sans formatage de police ni de cellule. Vous pouvez utiliser une formule simple sans fonction pour afficher True pour les valeurs identiques ou False pour celles qui ne le sont pas.
En utilisant cette méthode, la formule compare les valeurs par ligne, et non globalement.
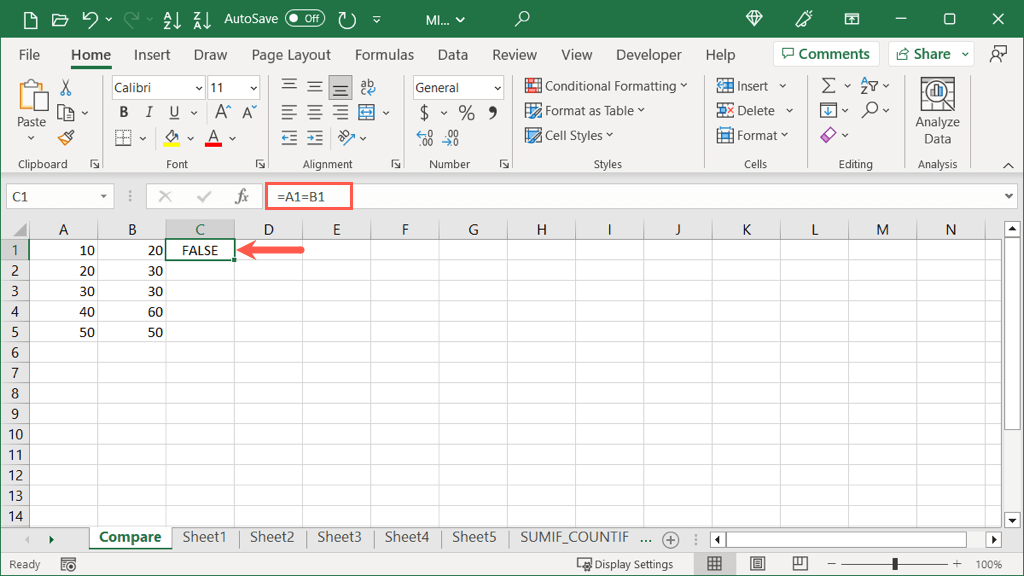
=A1=B1
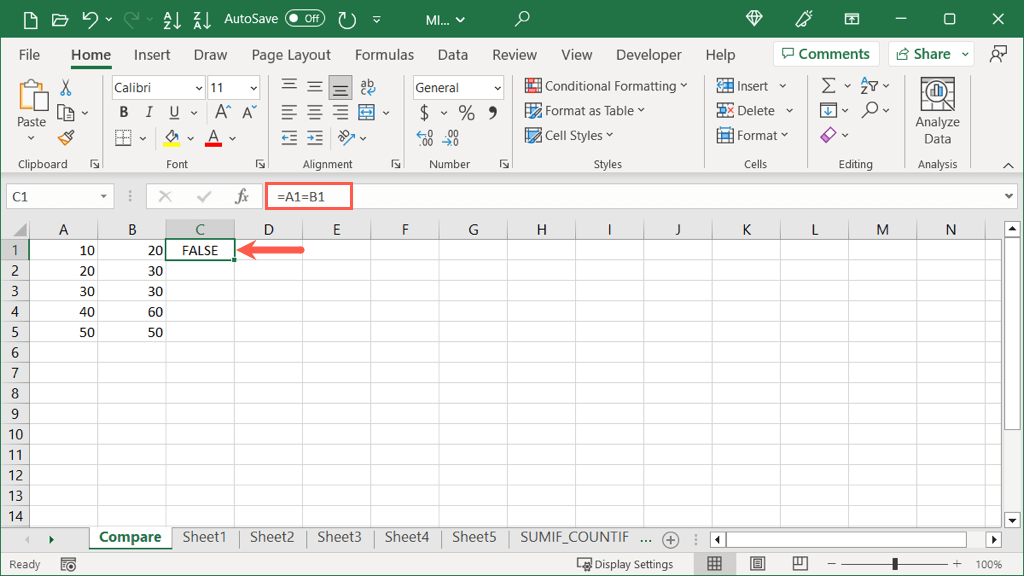
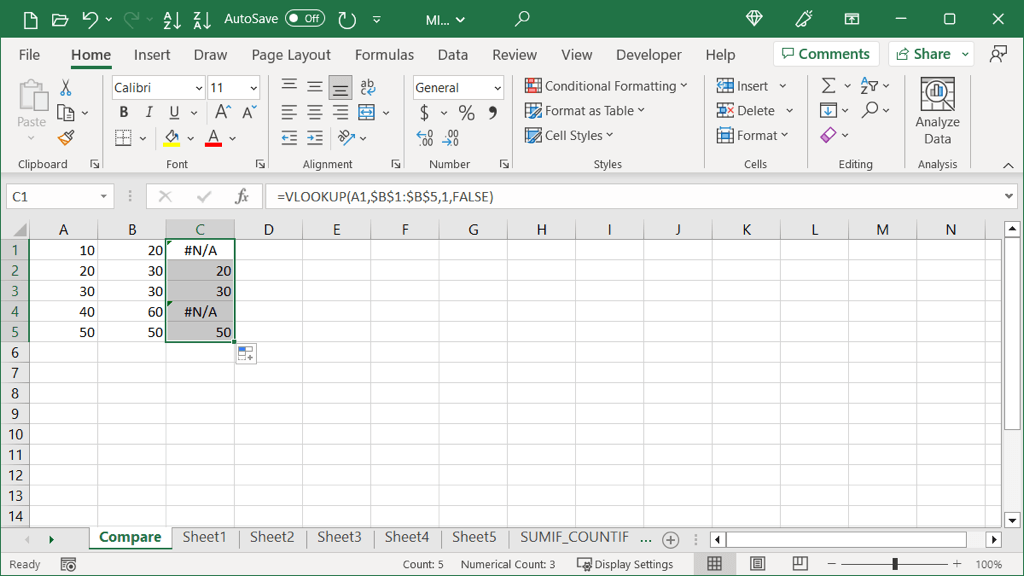
Vous aurez alors un vrai ou un faux dans cette colonne pour chaque ligne de valeurs.
Comparer les colonnes à l'aide de la fonction IF
Si vous aimez la méthode ci-dessus pour afficher un simple vrai ou faux pour vos valeurs, mais préférez afficher quelque chose de différent, vous pouvez utiliser la fonction SI. Avec lui, vous pouvez saisir le texte que vous souhaitez afficher pour les valeurs en double et uniques.
Comme dans l'exemple ci-dessus, la formule compare les valeurs par ligne, et non globalement..
La syntaxe de la formule est IF(test, if_true, if_false).
Accédez à la ligne contenant les deux premières valeurs que vous souhaitez comparer et sélectionnez la cellule de droite, comme indiqué précédemment.
Ensuite, saisissez la fonction IF et sa formule. Ici, nous comparerons les cellules A1 et B1. S'ils sont identiques, nous afficherons « Idem » et s'ils ne le sont pas, nous afficherons « Différent ».
=IF(A1=B1, "Idem", "Différent")
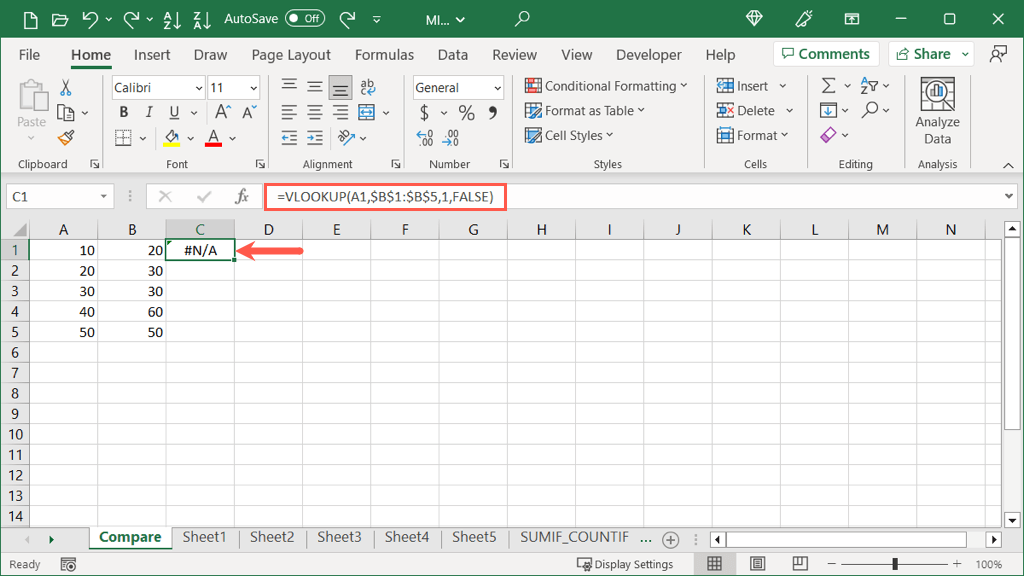
Une fois que vous recevez le résultat, vous pouvez utiliser la poignée de remplissage comme décrit précédemment pour remplir les cellules restantes de la colonne et voir le reste des résultats.
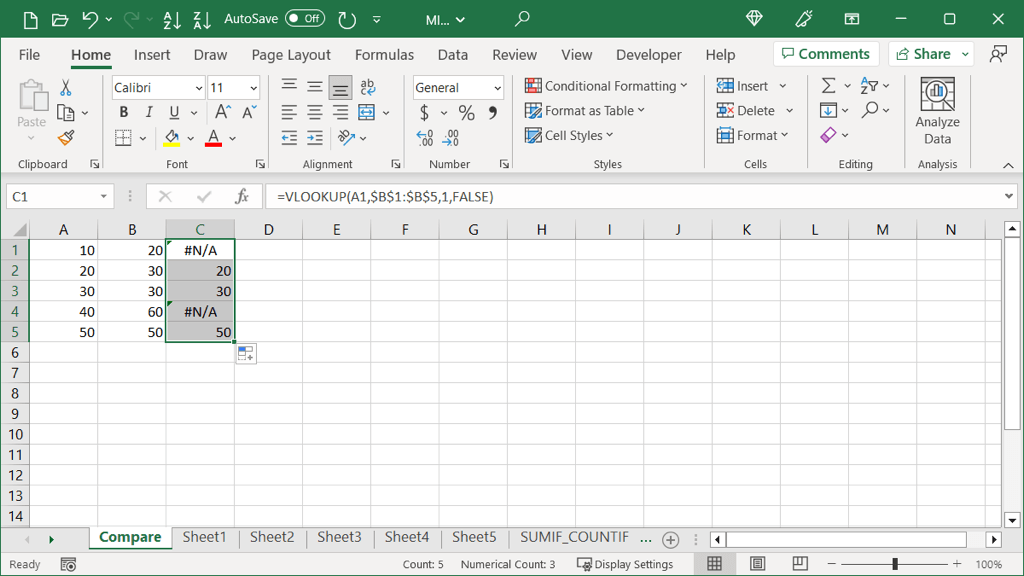
Comparer les colonnes à l'aide de la fonction RECHERCHEV
Une autre façon de comparer des colonnes dans Excel est en utilisant la fonction RECHERCHEV. Avec sa formule, vous pouvez voir quelles valeurs sont les mêmes dans les deux colonnes.
La syntaxe de la formule est VLOOKUP(lookup_value, array, col_num, match).
Accédez à la ligne contenant les deux premières valeurs que vous souhaitez comparer et sélectionnez la cellule de droite, comme indiqué précédemment.
Ensuite, entrez la fonction RECHERCHEV et sa formule. Ici, nous commencerons par la cellule A1 dans la première colonne pour une correspondance exacte.
=RECHERCHEV(A1,$B$1:$B$5,1,FALSE)
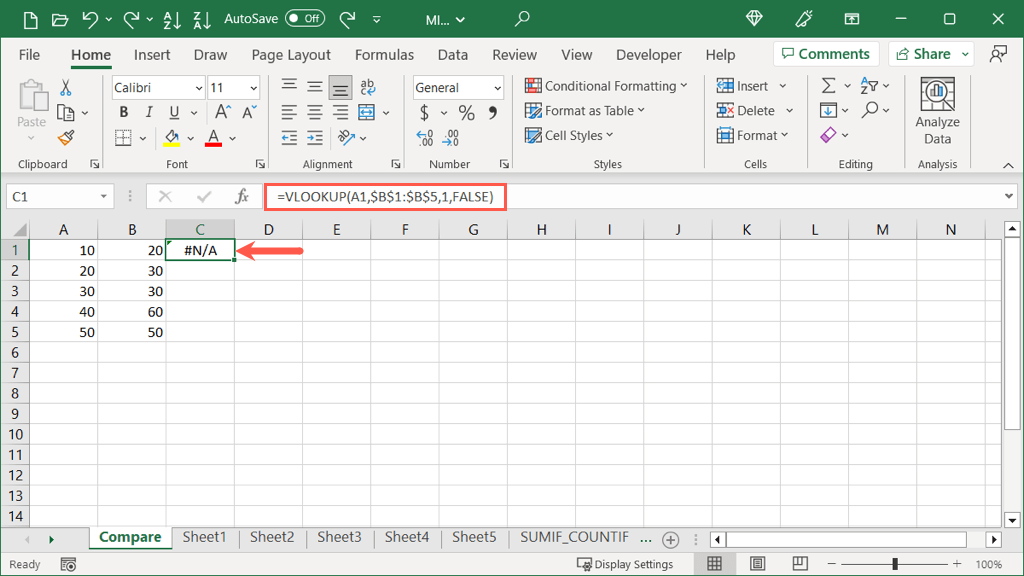
Remarquez que nous utilisons des références absolues ($B$1:$B$5) plutôt que des références relatives (B1:B5). Ceci permet de copier la formule dans les cellules restantes tout en conservant la même plage dans l'argument array..
Sélectionnez la poignée de remplissage et faites-la glisser vers les cellules restantes ou double-cliquez pour les remplir.
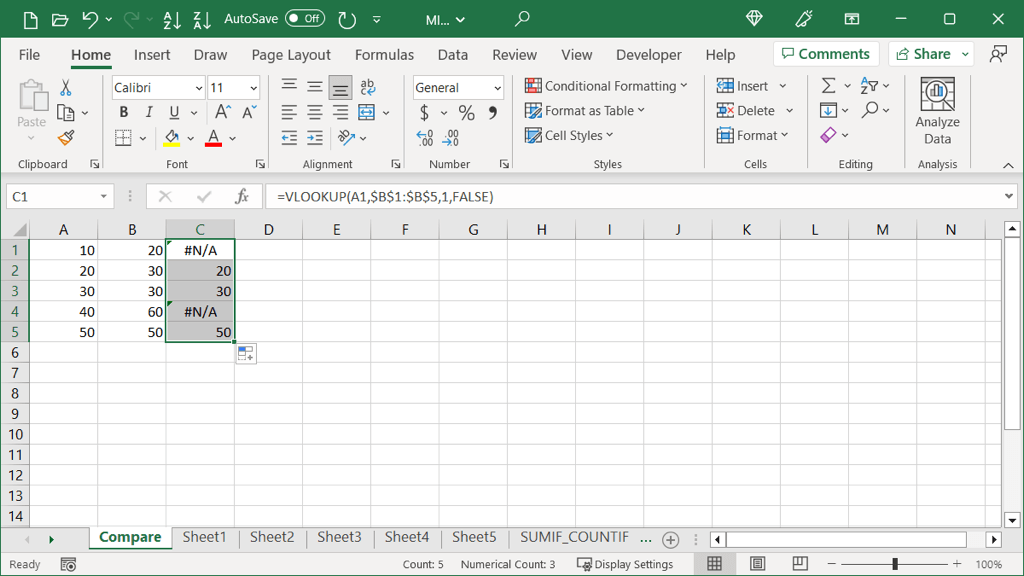
Vous pouvez voir que la formule renvoie des résultats pour les valeurs de la colonne B qui apparaissent également dans la colonne A. Pour les valeurs qui ne le font pas, vous verrez l'erreur #N/A.
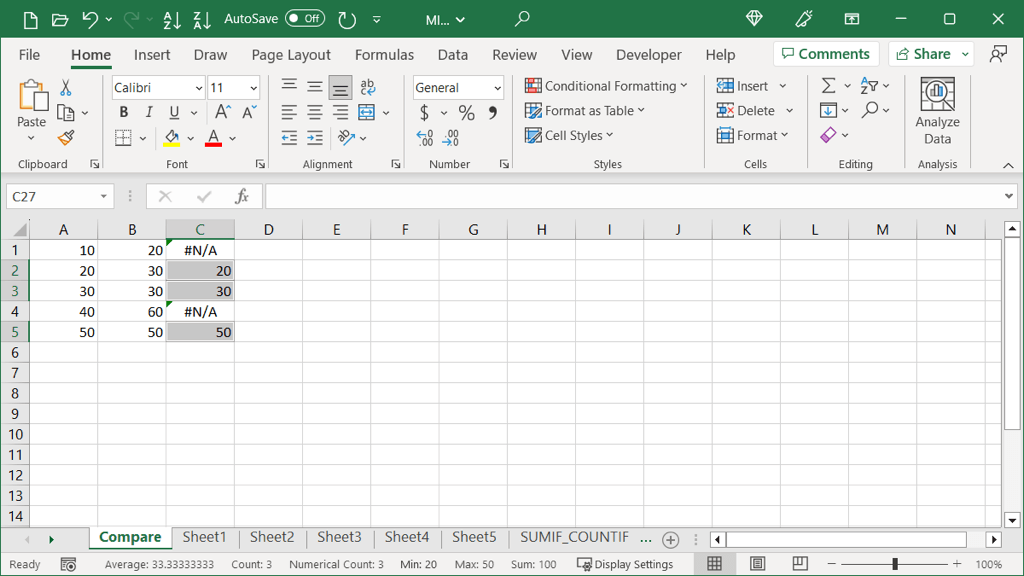
Facultatif : Ajouter la fonction IFNA
Si vous préférez afficher autre chose que #N/A pour les données qui ne correspondent pas, vous pouvez ajouter la fonction IFNA à la formule.
La syntaxe est IFNA(value, if_na) où la valueest l'endroit où vous recherchez le #N/A et if_naest ce qu'il faut afficher s'il est trouvé .
Ici, nous afficherons un astérisque au lieu de #N/A en utilisant cette formule :
=IFNA(VLOOKUP(A1,$B$1:$B$5,1,FALSE),”*”)
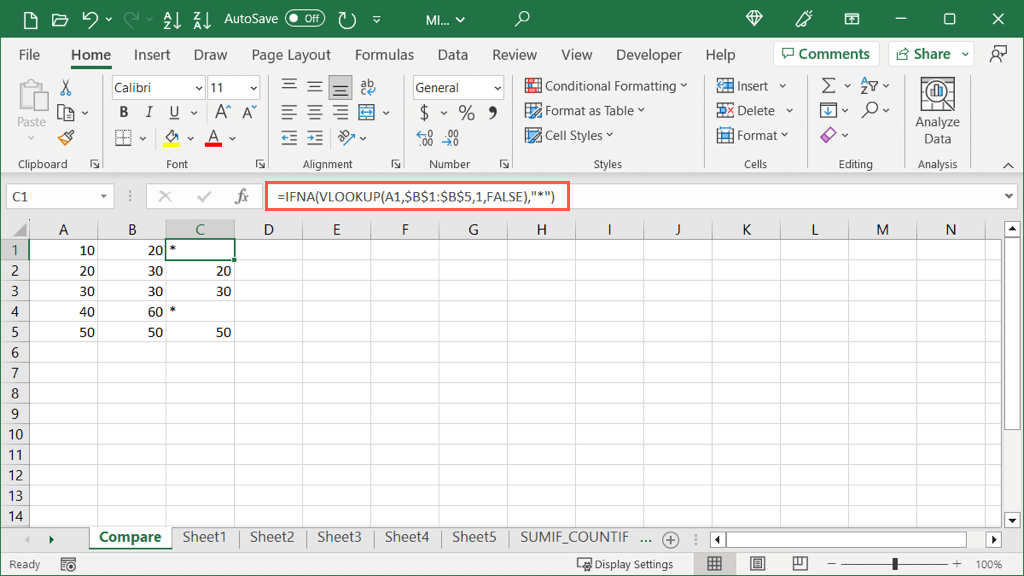
Comme vous pouvez le voir, nous insérons simplement la formule RECHERCHEV comme premier argument de la formule IFNA. Ensuite, nous ajoutons le deuxième argument, qui est l’astérisque entre guillemets à la fin. Vous pouvez également insérer un espace ou un autre caractère entre guillemets si vous préférez.

À l'aide de fonctionnalités intégrées ou de formules Excel, vous pouvez comparer les données d'une feuille de calcul de différentes manières. Que ce soit pour analyser des données ou simplement repérer des valeurs correspondantes, vous pouvez utiliser une ou toutes ces méthodes dans Excel.
.