Alors que le travail à distance et la collaboration en ligne continuent de façonner le lieu de travail moderne, l'intégration d'outils essentiels tels que Équipes Microsoft et Outlook peut améliorer la productivité et rationaliser la communication.
L'ajout de Microsoft Teams à Outlook est aussi simple que cela et ne nécessite que le téléchargement des deux applications sur votre appareil. Plus besoin de basculer entre plusieurs applications pour coordonner les horaires.
Ajouter Microsoft Teams à Outlook (Windows et Mac)
La bonne nouvelle concernant l'intégration de Teams à Microsoft Outlook est que le processus est transparent, grâce à l'écosystème avancé de Microsoft. Lorsque vous installez les deux applications sur votre appareil, le complément Microsoft Teams est ajouté automatiquement à Outlook, vous permettant d'accéder facilement à Microsoft Teams directement depuis le ruban.
Outlook est fourni avec la plupart des forfaits Microsoft, mais Teams est fourni avec des packages axés sur les entreprises, comme Microsoft 365 for Business. Si Teams n’est pas téléchargé sur votre ordinateur, vous pouvez le faire télécharge le sur le site officiel de Microsoft. L'assistant d'installation vous guidera tout au long du processus d'installation et s'occupera du gros du travail à votre place.
Une fois les deux applications installées sur votre ordinateur, ouvrez le client de bureau Outlook et Teams apparaîtra dans le groupe Réunion Teams de l'onglet Accueil de la vue Calendrier. Sélectionnez Nouvelle réunion Teamspour l'ouvrir.
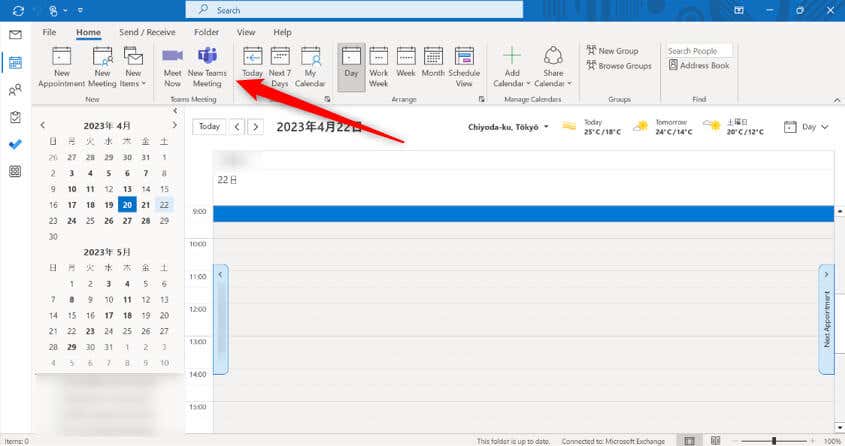
Vous pouvez maintenant définir les détails pour la réunion des équipes.
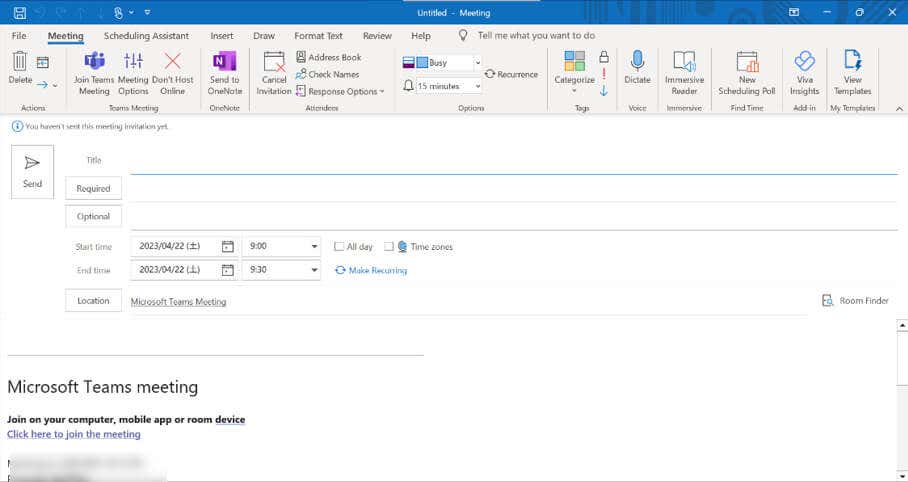
Ajouter Microsoft Teams à Outlook (iOS et Android)
Comme pour les versions de bureau, Microsoft Teams est automatiquement ajouté à Outlook pour iOS et Android appareils, à condition que vous disposiez d'un compte professionnel. Suivez ces étapes pour définir une réunion Teams dans Outlook.
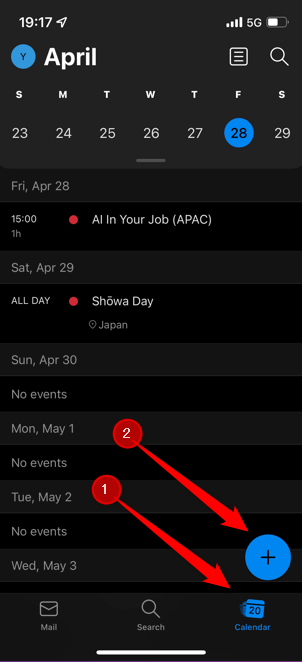
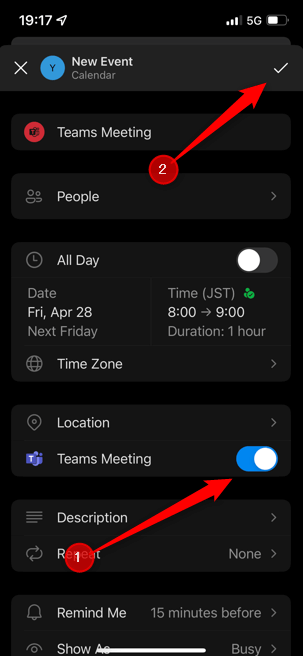
L'invitation Teams est maintenant définie..
Ajouter Microsoft Teams à Outlook (Web)
Vous pouvez également créer une réunion Teams à l'aide d'Outlook pour le Web. Comme pour l’autre version d’Outlook, Teams est automatiquement ajouté si vous disposez d’un compte professionnel. Pour définir une réunion Teams à partir d'Outlook pour le Web, procédez comme suit.
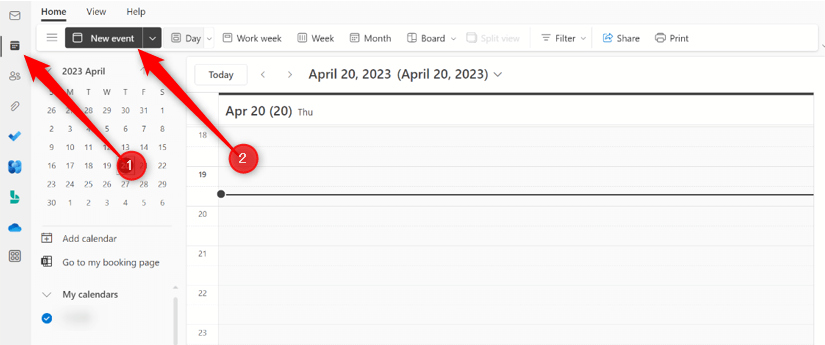
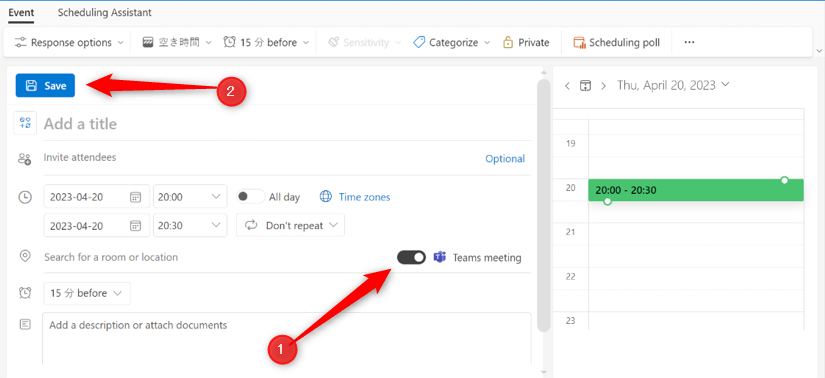
L'invitation à la réunion Teams est maintenant définie.
Conseils de dépannage pour réparer les équipes qui ne s'affichent pas dans Outlook
Il existe plusieurs raisons pour lesquelles Teams peut ne pas apparaître dans Outlook. Tout d’abord, vous devez utiliser un compte professionnel ou scolaire pour avoir Teams dans Outlook. Si vous utilisez un compte personnel, vous n’aurez pas accès à cette fonctionnalité. Dans ce cas, vous devrez mettre à niveau votre compte.
Si vous disposez d'un compte professionnel ou scolaire et que vous ne voyez toujours pas Teams dans Outlook, il se peut que le complément soit désactivé. Suivez ces étapes pour vérifier si le complément Teams est activé.
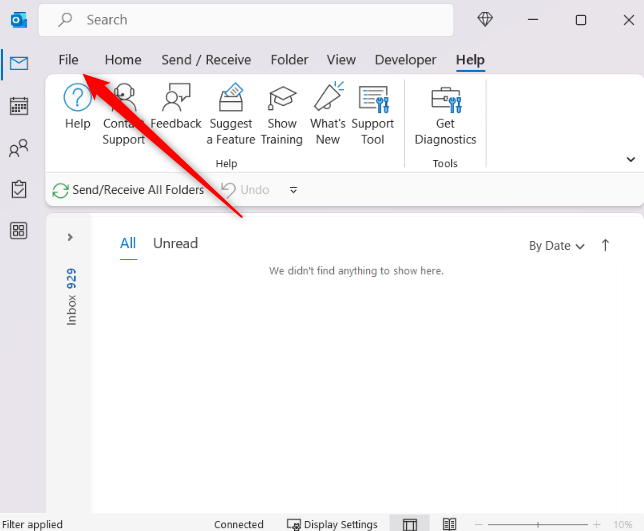
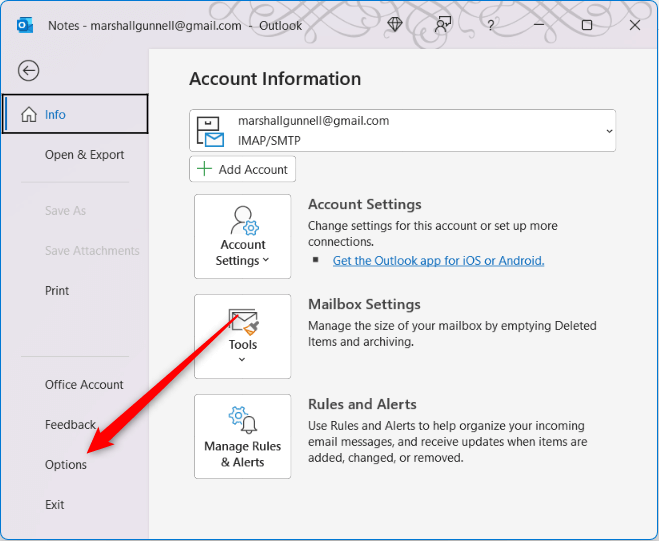
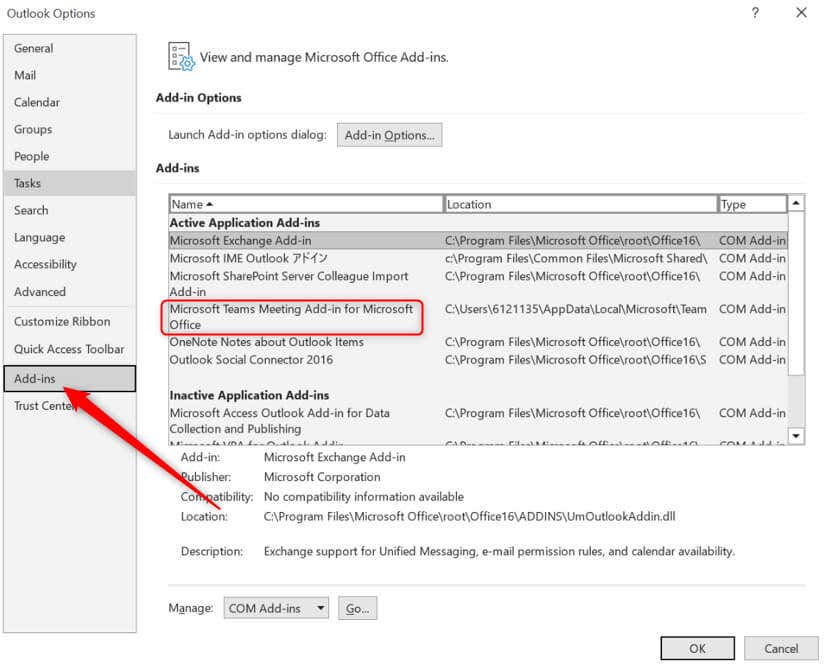
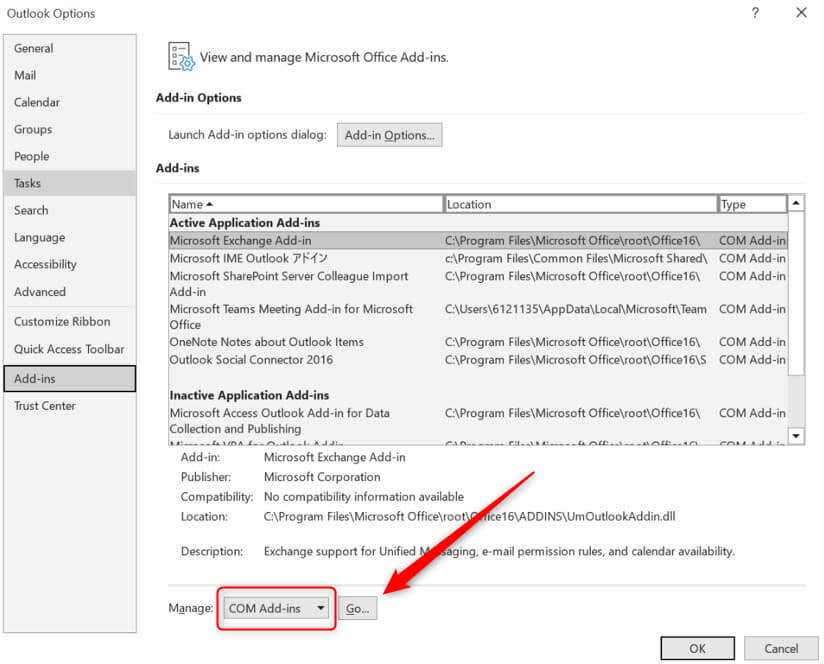
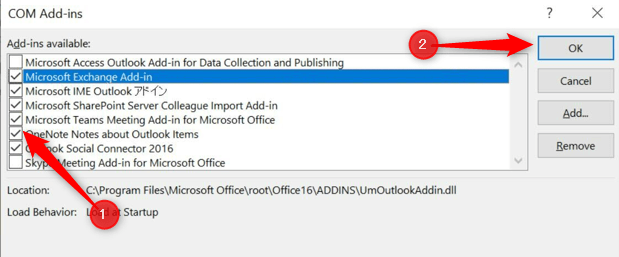 .
.
Maintenant, lorsque vous redémarrer Outlook, le complément devrait apparaître dans le groupe Réunions Teams de l'onglet Accueil de la vue Calendrier.
C'est tout ce qu'il y a à faire. Vous pouvez désormais créer de nouvelles réunions Teams directement depuis Outlook, ce qui vous fait gagner du temps en passant d'une application à l'autre.
.