Si vos coéquipiers ne vous entendent pas dans Microsoft Teams, vous avez peut-être un problème avec votre microphone. Habituellement, le problème est simple et facile à résoudre : le câble est peut-être débranché ou vous avez besoin d'une nouvelle mise à jour pour prendre en charge l'appareil dans Teams.
Dans cet article, nous proposerons neuf étapes de dépannage qui vous aideront lorsque votre microphone Microsoft Teams ne fonctionne pas.
Comment réparer le microphone ou l'audio qui ne fonctionne pas dans les équipes
La plupart du temps, les problèmes de microphone et d'audio peuvent être résolus rapidement. Ils sont généralement causés par quelque chose de simple, comme des conflits logiciels, des pannes matérielles ou de simples problèmes dans le système d'exploitation de votre appareil.
1. Rechercher des mises à jour
La première chose à faire est de vérifier que votre application Microsoft Teams est entièrement mise à jour. Pour ce faire :
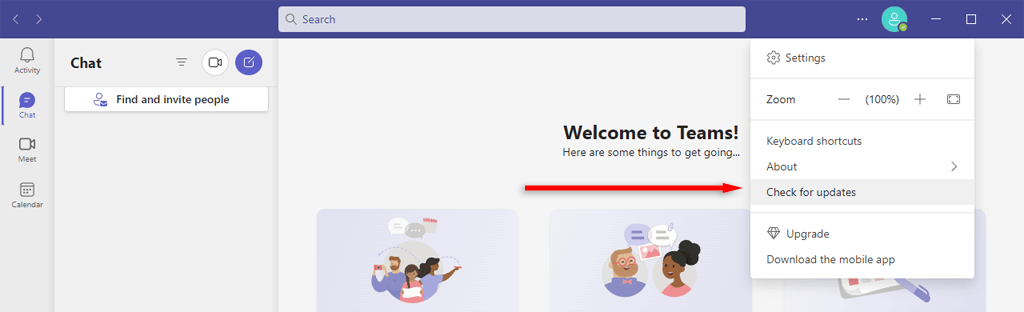
Remarque :Si vous utilisez Windows 10 ou 11, vérifiez que vous disposez du dernière version. De même, pour les utilisateurs Mac, assurez-vous que votre appareil est entièrement mis à jour. Parfois, des incompatibilités logicielles peuvent résulter du fait que le système d'exploitation est obsolète.
2. Assurez-vous que vous n'êtes pas en sourdine (et augmentez le volume)
Vous avez peut-être accidentellement coupé votre son dans l'application Teams. Pour vérifier cela, sélectionnez le basculeà côté de l'icône du microphone pour l'activer. Vous pouvez également appuyer sur Ctrl+ Barre d'espacesous Windows, ou sur Option+ Barre d'espacesur Mac.
La deuxième chose à vérifier est que vous n'avez pas coupé votre microphone via un bouton de sourdine externe. De nombreux microphones sont dotés de boutons de sourdine sur lesquels on peut appuyer accidentellement, ce qui est souvent la cause de problèmes de son.
Sous Windows, vous pouvez vérifier si votre microphone (ou votre audio) est devenu silencieux dans le système lui-même.
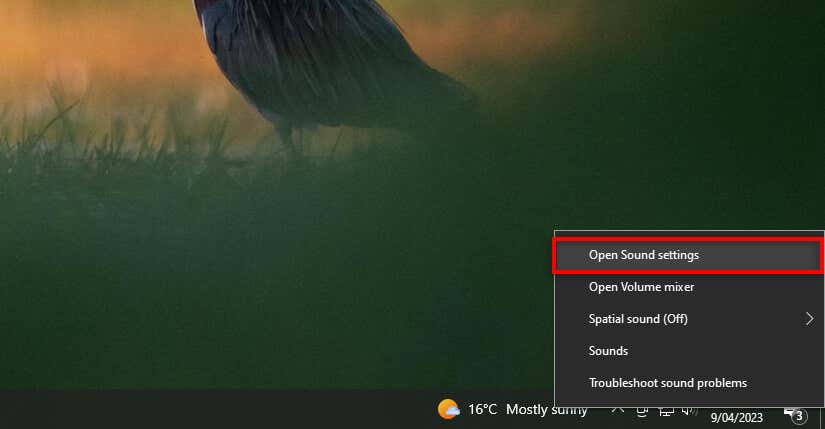
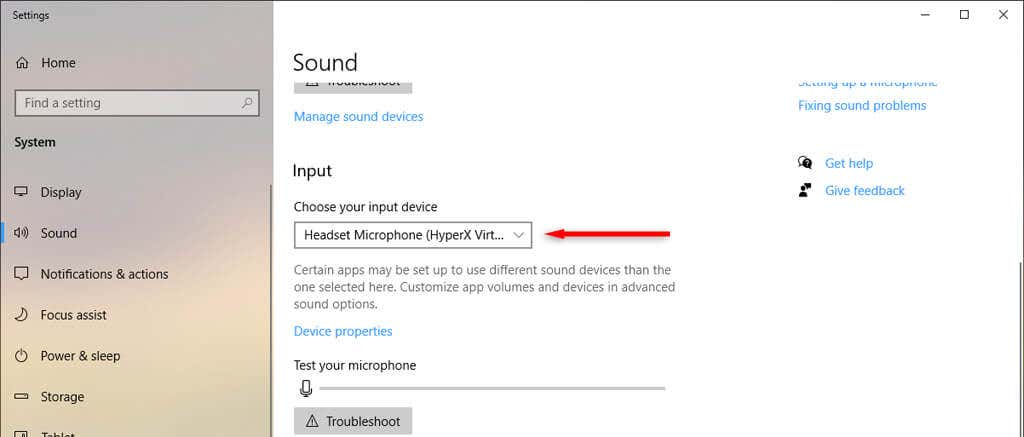
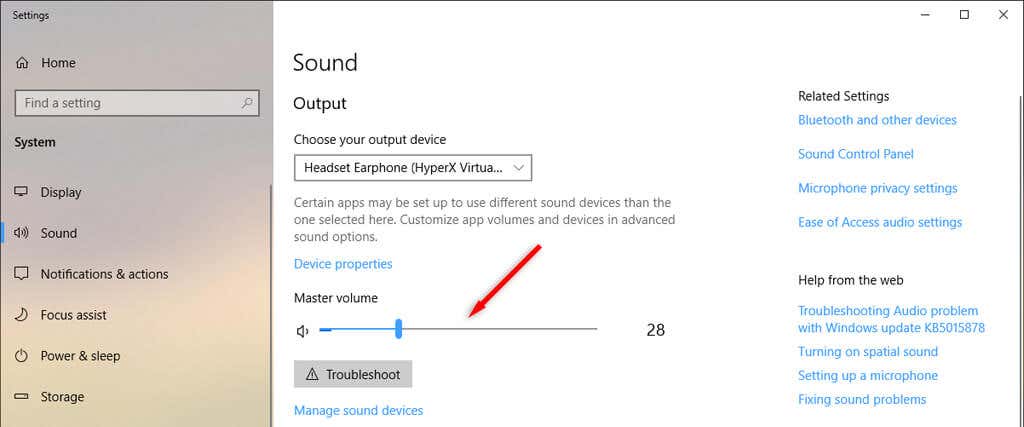
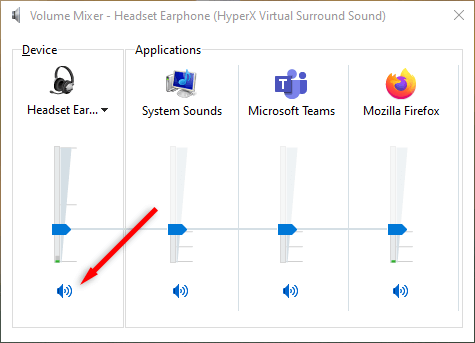
Sur un Mac, vous pouvez vérifier vos paramètres audio comme suit :
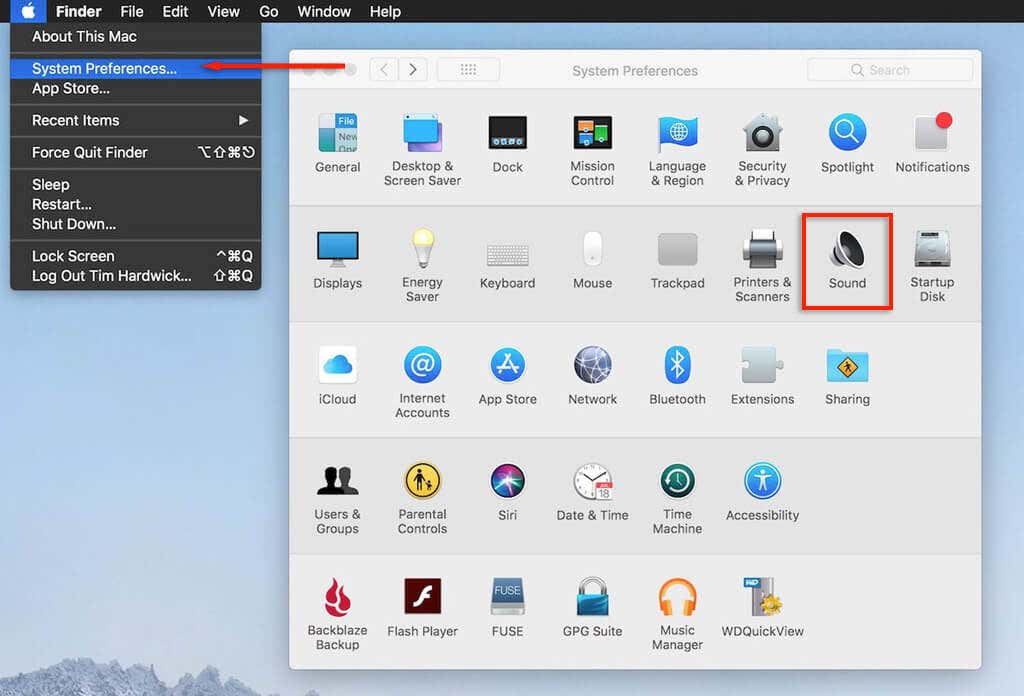
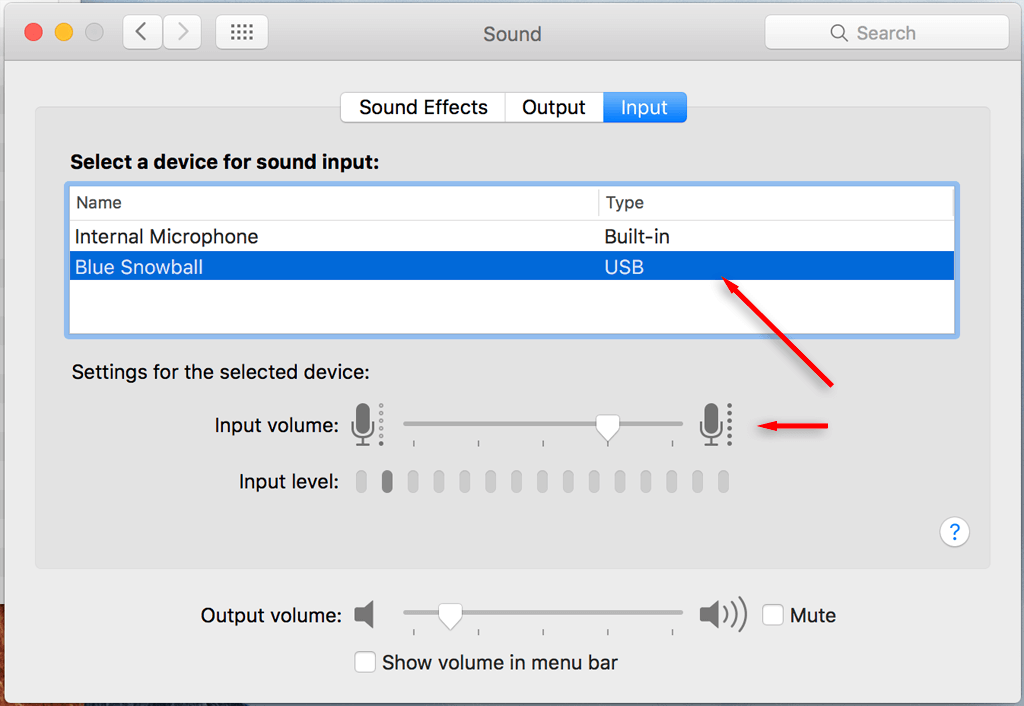
Pour résoudre les problèmes audio, retournez dans Préférences Système>Sonet sélectionnez Sortie. Sélectionnez les haut-parleurs intégrés. Assurez-vous que la case Muet n'est pas cochée et déplacez le curseur de volume vers la droite pour augmenter le volume de votre appareil.
3. Redémarrez votre appareil
Que vous utilisiez Microsoft Teams sur Windows, Mac, Android ou iPhone, un simple redémarrage résout souvent de nombreux problèmes. Redémarrez votre appareil, puis rouvrez Microsoft Teams. Si le microphone et l’audio fonctionnent, tant mieux. Sinon, passez à l'étape suivante.
4. Vérifiez la connexion du microphone des équipes
Si rien n'a encore fonctionné, il est temps de vérifier si Teams a accès au bon microphone ou au bon périphérique audio.
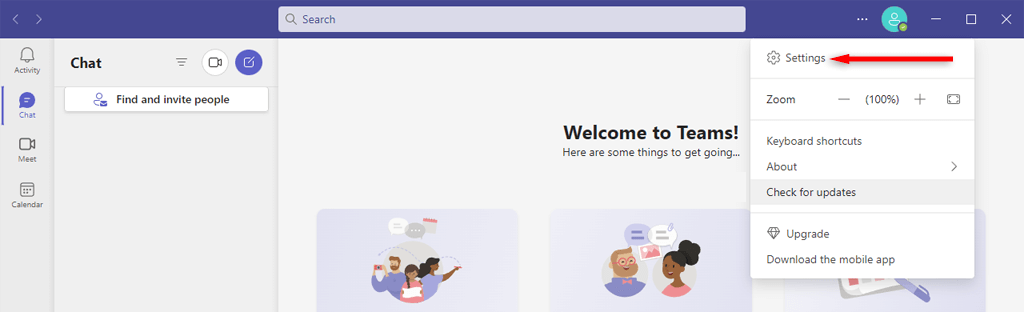
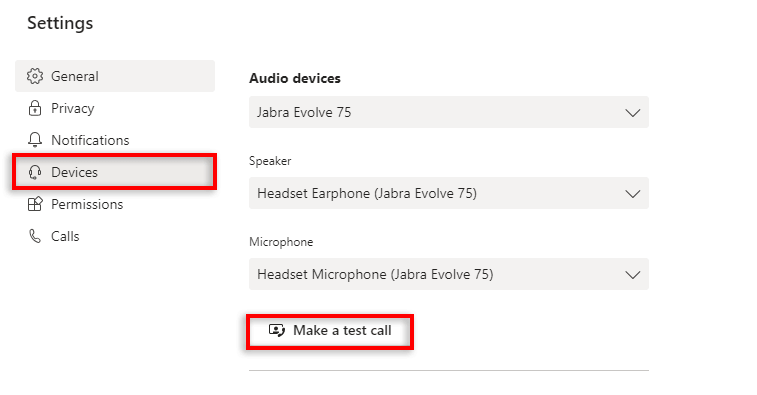
Remarque :Vous pouvez accéder à tous ces paramètres via la version Web de Microsoft Teams en utilisant un navigateur tel que Google Chrome ou Firefox..
5. Vérifiez le câble de votre appareil (ou la connexion Bluetooth)
C'est une question évidente pour les utilisateurs d'ordinateurs de bureau, mais assurez-vous que votre microphone, vos haut-parleurs ou votre casque sont correctement branchés sur votre ordinateur de bureau. Le câble a peut-être été accidentellement retiré à un moment donné.
Débranchez votre périphérique audio et rebranchez-le. Si votre ordinateur reconnaît le matériel, tout devrait fonctionner correctement. Sinon, votre appareil est peut-être en panne ou votre logiciel ne le reconnaît pas pour une raison quelconque.
Si vous pensez que c'est le cas, consultez notre guide de dépannage sur comment résoudre les problèmes de microphone courants dans Windows 10 et 11.
De même, si votre microphone externe est connecté via Bluetooth, essayez de déconnecter et de réassocier l'appareil à votre ordinateur.
6. Vérifiez si votre microphone est utilisé
D'autres applications peuvent interférer avec votre microphone et votre son. Pour vous assurer qu'aucune autre application n'utilise votre microphone ou n'empêche l'accès du microphone à Microsoft Teams, fermez toutes les autres applications. Ces applications incluent Skype, FaceTime et tout ce qui pourrait remplacer Teams.
7. Assurez-vous que les équipes peuvent accéder à votre microphone
L'étape suivante consiste à vérifier si Microsoft Teams est autorisé à accéder à votre microphone dans les paramètres de votre appareil. Si vous êtes un utilisateur Windows, vous pouvez configurer les autorisations de votre application dans les paramètres Windows :
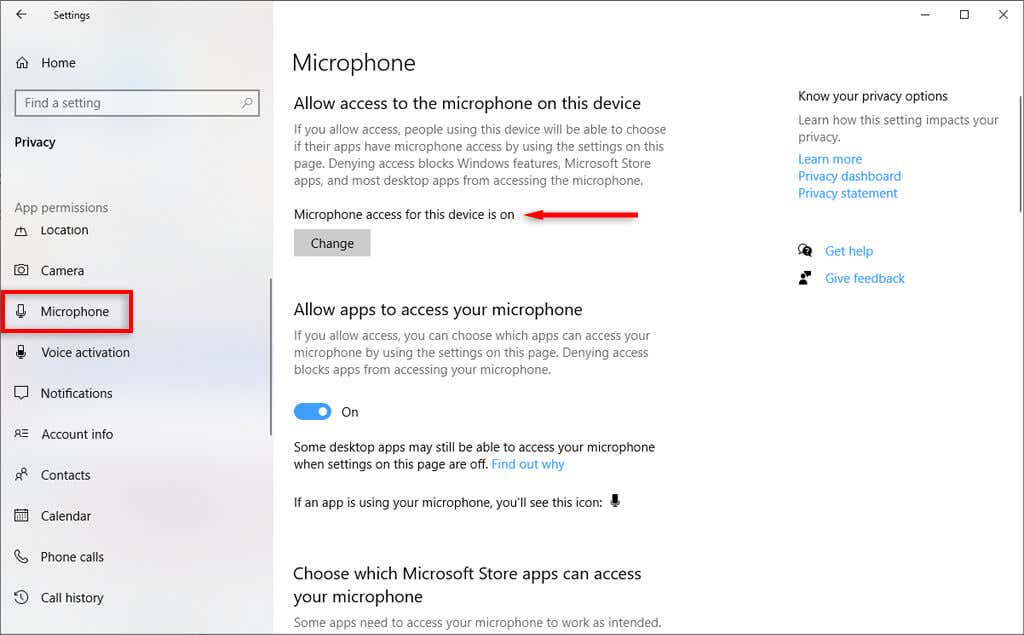
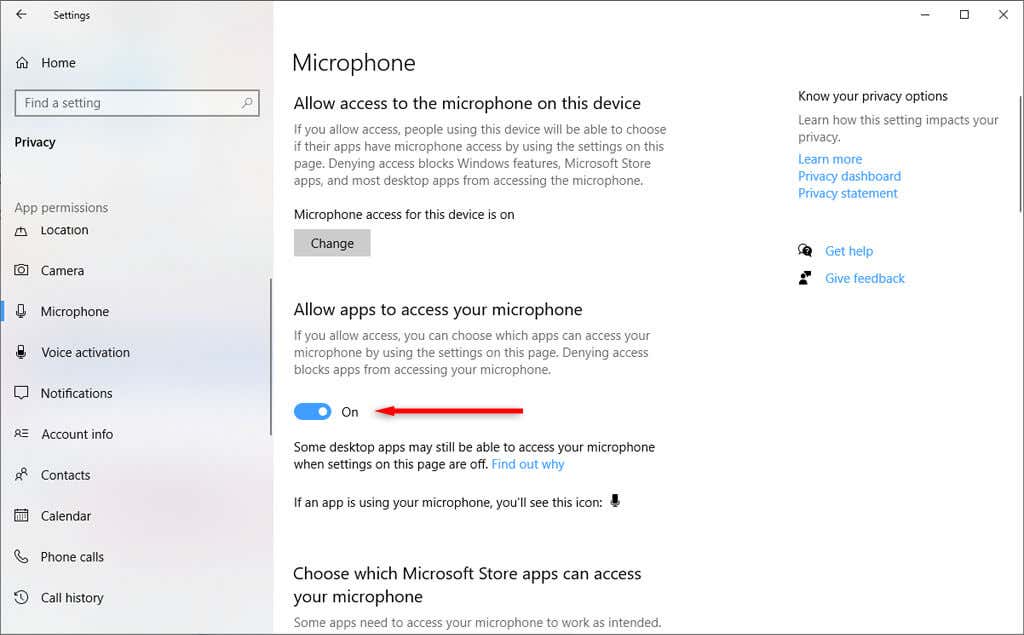
Si vous êtes un utilisateur Mac :
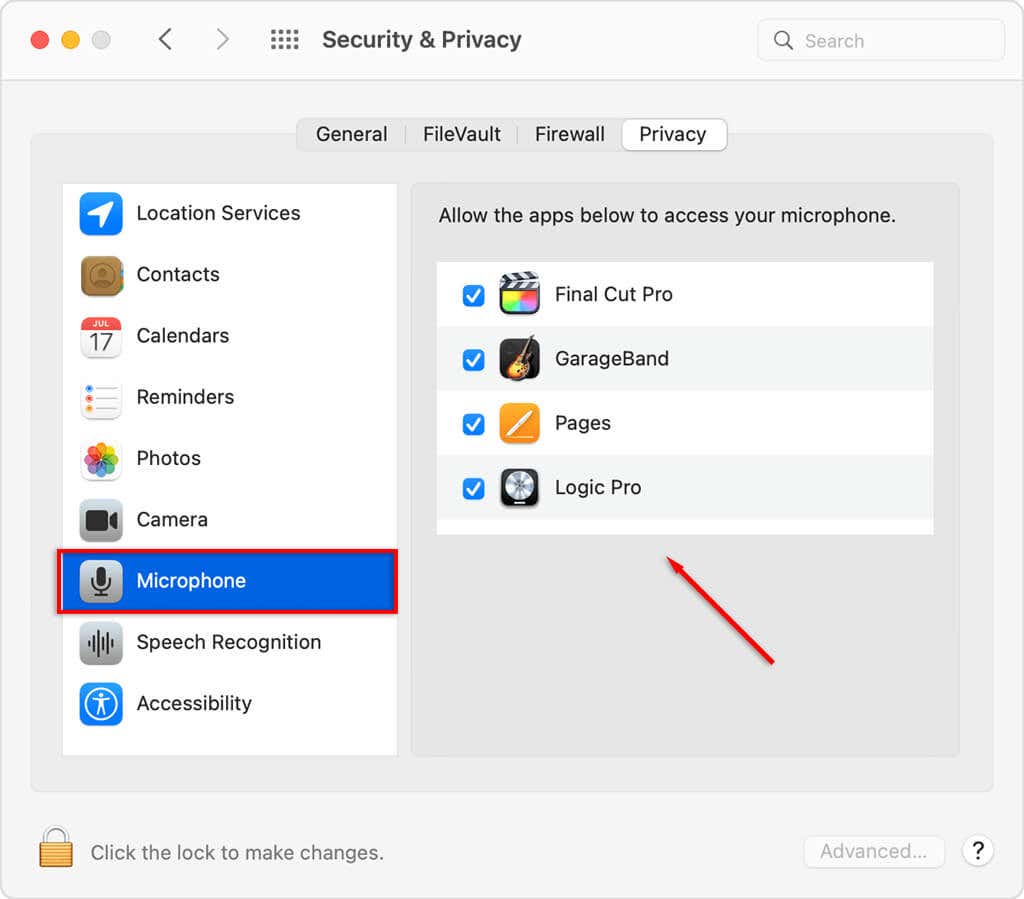
8. Vérifiez les pilotes de votre périphérique
Des pilotes audio obsolètes peuvent empêcher votre webcam, votre casque ou votre microphone de fonctionner. Voici comment vérifier s'ils ont besoin d'être mis à jour (et les mettre à jour).
Sous Windows :
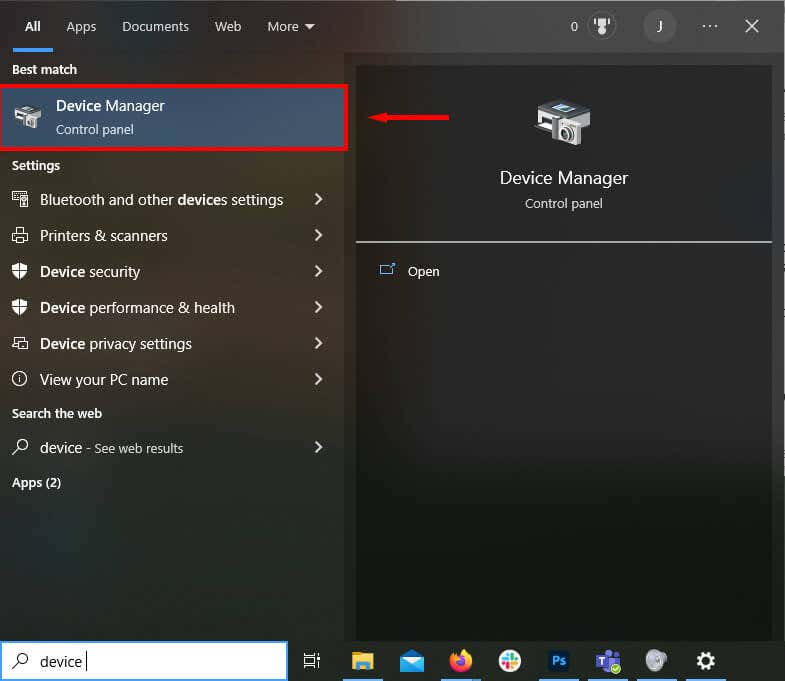
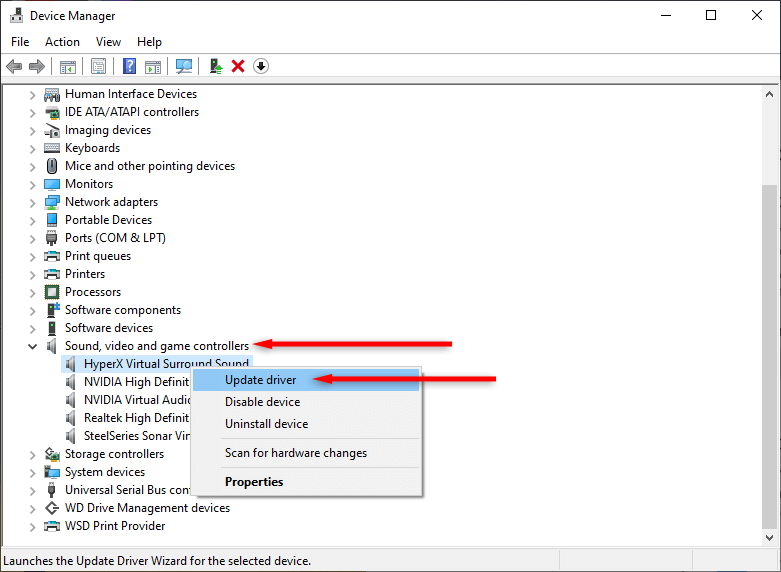
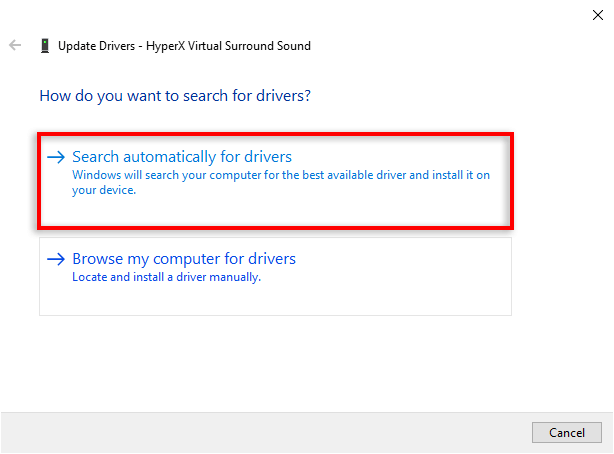
9. Réinstallez Microsoft Teams
Si rien n'a fonctionné jusqu'à présent, il est temps de réinstaller l'application. Parfois, une réinstallation complète supprimera tout problème logiciel qui cause des problèmes avec votre microphone ou vos fonctions audio.
Pour le faire sous Windows :
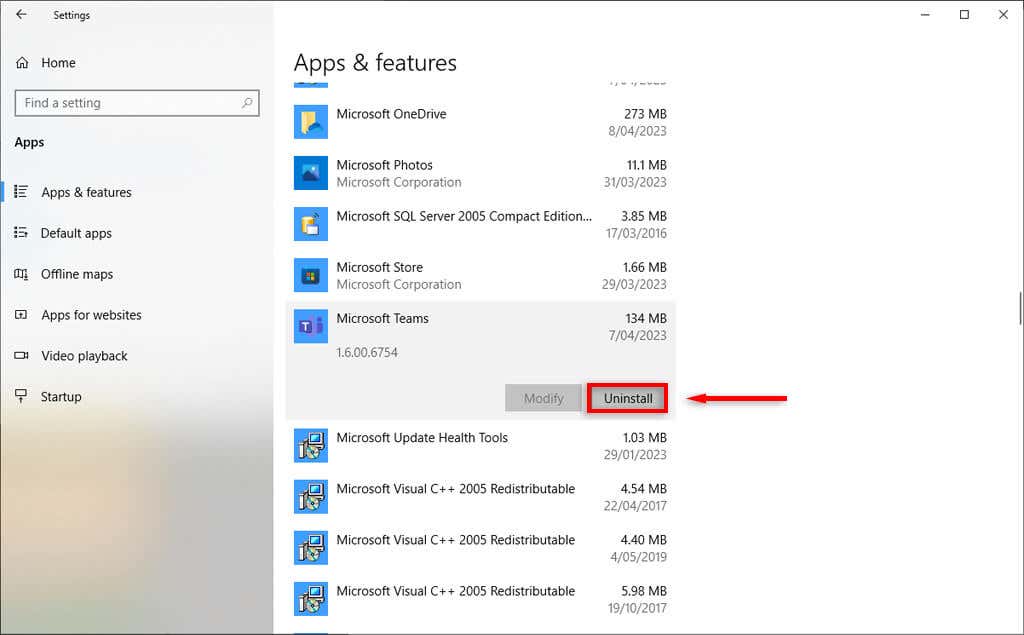
Pour ce faire sur Mac, ouvrez le Finderet faites glisser l'application Microsoft Teams vers la corbeille. Ensuite, réinstallez l'application depuis le Site Web de Microsoft.
Faites-vous à nouveau entendre
J'espère que cet article vous a aidé à résoudre les problèmes audio ou de microphone que vous rencontriez lors de vos réunions Microsoft Teams. Désormais, la prochaine fois que vous participerez à un appel vidéo, vos collègues devraient pouvoir vous entendre haut et fort..
.