Avez-vous déjà été frustré en essayant de formater un document Microsoft Word, pour constater ensuite que des sauts de section continuent d'apparaître ? Les sauts de section dans MS Word vous permettent de diviser votre document en parties distinctes et de leur appliquer un formatage différent. Vous pouvez formater ces parties séparément sans modifier le reste du document.
Cela dit, les sauts de section fastidieux et inutiles peuvent provoquer des cauchemars de formatage ainsi que créer des étapes supplémentaires lors de l'édition de vos documents. Nous allons donc vous montrer comment supprimer les sauts de section dans Word en un rien de temps.
Suppression d'un saut de section dans Microsoft Word pour Windows et Mac
Si vous êtes un utilisateur Windows ou Mac OS, la suppression des sauts de section dans MS Word est simple. Vous pouvez utiliser la même méthode sur les deux systèmes d'exploitation, bien que la disposition du menu MS Word puisse être légèrement différente.
Remarque : Vous ne pourrez pas supprimer les sauts de section lorsque l'option Suivi des modifications est activée. Pour le désactiver :
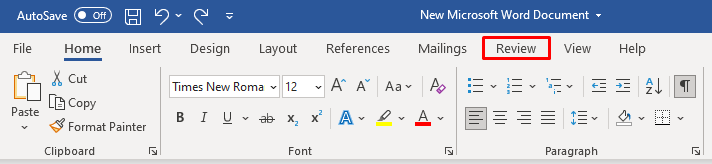

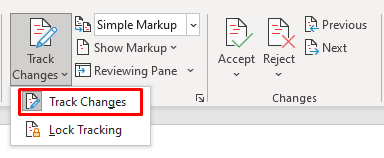
Une fois l'option Suivi des modifications désactivée, suivez ces étapes pour supprimer des sauts de section individuels :
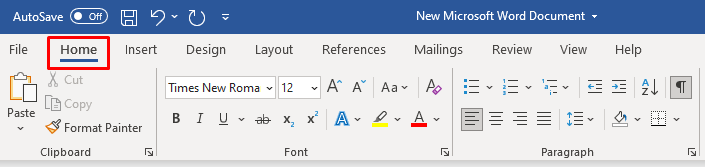
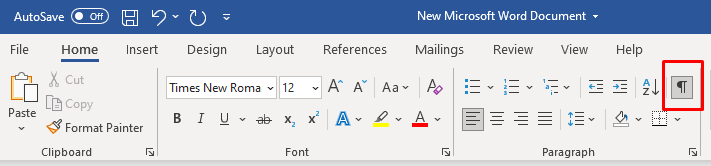
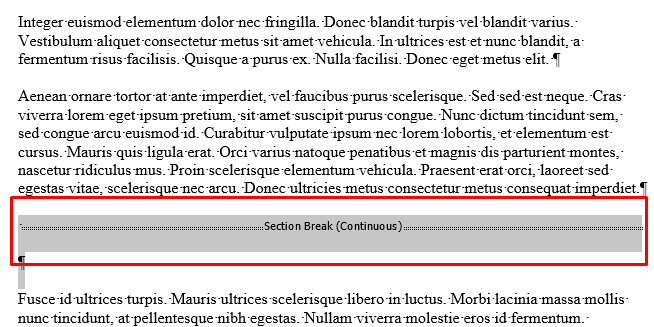
Supprimer plusieurs ou tous les sauts de section dans MS Word.
Vous pouvez supprimer plusieurs, voire tous les sauts de section d'un document MS Word à l'aide de la fonctionnalité Rechercher et remplacer. Voici comment procéder :
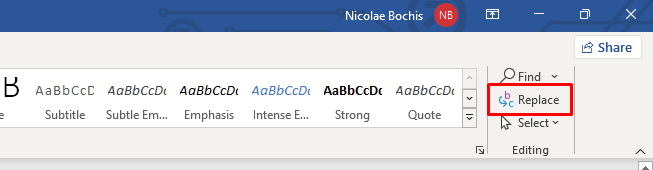
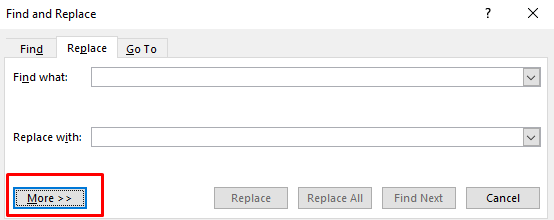
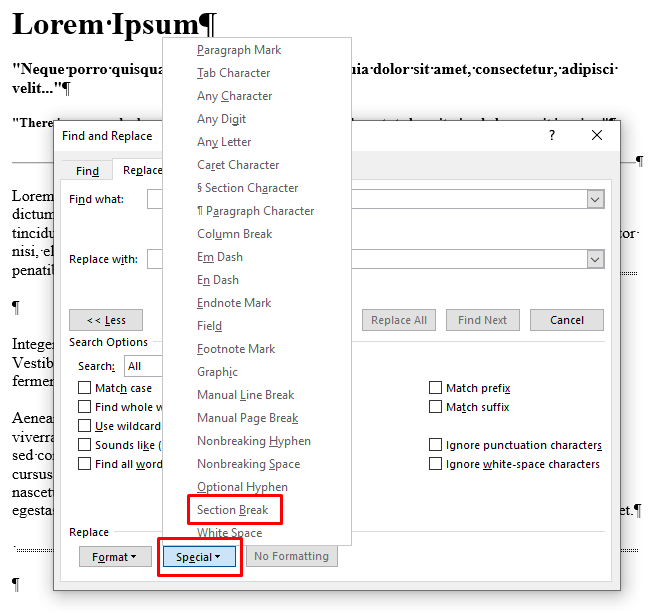
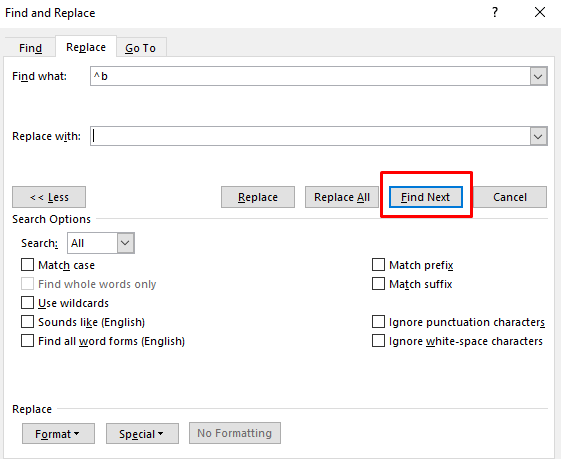
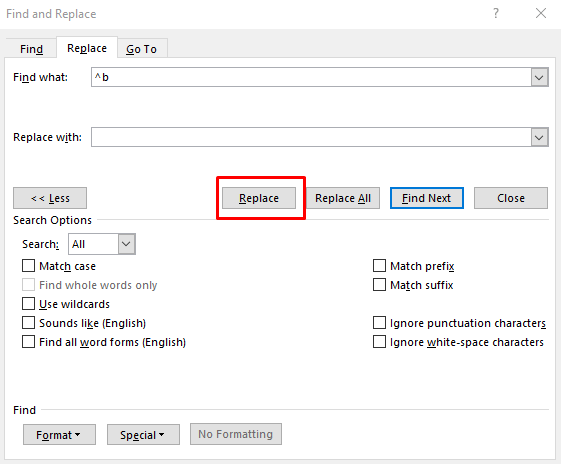
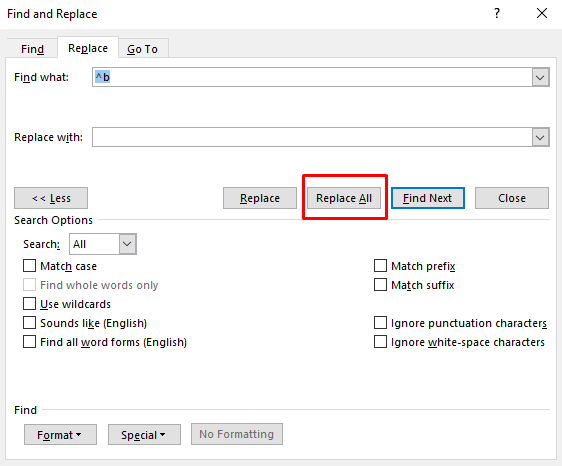
Et c'est tout. Vous avez remplacé avec succès plusieurs ou tous les sauts de section de votre document Word. Une fois que vous avez terminé, fermez simplement la boîte de dialogue en cliquant sur le Xdans le coin supérieur droit.
Comment ajouter des sauts de section à un document Microsoft Word
Cet article se concentre sur la suppression des sauts de section des documents MS Word, mais si vous formatez le travail de quelqu'un d'autre et que vous avez supprimé par erreur le mauvais saut de section, vous devez savoir comment en ajouter un.
Suivez ces étapes pour ajouter un saut de section à votre document Word :
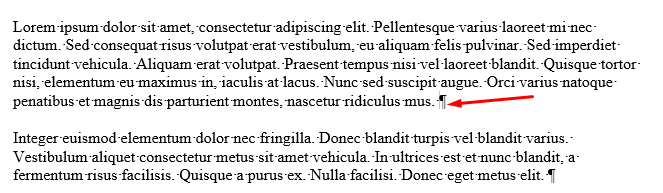

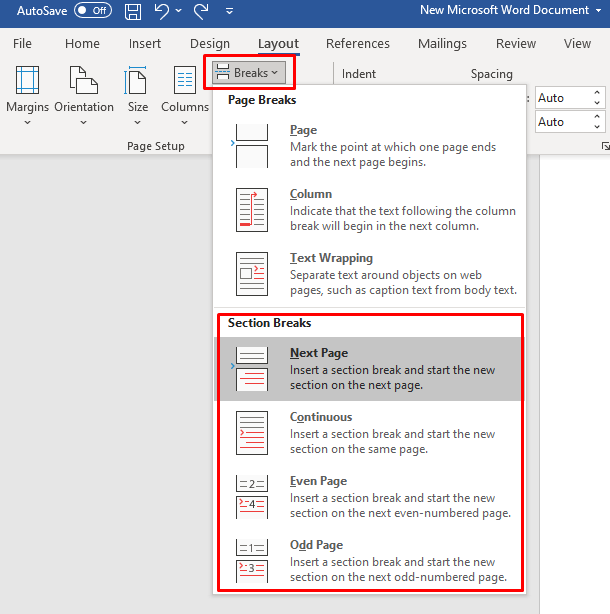
Assurez-vous également de consulter notre article détaillé sur comment insérer un saut de section et tous les types de sauts de section proposés par Word.
Pouvez-vous supprimer un saut de section dans Microsoft Word Online ?
Si vous souhaitez supprimer les sauts de section en utilisant Microsoft Word en ligne, la triste nouvelle est que vous ne pouvez pas. Microsoft Word Online présente un certain nombre de limitations, et celle-ci en fait partie. Peut-être que les développeurs ajouteront cette option à l'avenir. Vous devrez utiliser l'application de bureau Microsoft Word et supprimer les sauts de section en suivant les instructions de cet article.
.