Microsoft Word offre de nombreuses fonctionnalités, y compris des outils qui facilitent mise en page et la configuration des pages. Les documents Word longs peuvent être difficiles à lire s'ils ne sont pas formatés correctement. L'un des moyens de les formater et de rendre le texte plus facile à lire consiste à utiliser des sauts de section.
Dans cet article, vous apprendrez à utiliser les sauts de section vers réorganiser vos pages Word et à améliorer la lisibilité de votre document. Nous passerons également en revue plusieurs types de sauts de section et vous montrerons comment les supprimer.
Qu'est-ce qu'un saut de section ?
Comme leur nom l'indique, les sauts de section sont des éléments de formatage qui divisent un document en sections.
Il existe différents types de sauts de section ; chacun vous donnera un meilleur contrôle sur votre document, le rendant facile à lire et plus attrayant. Par exemple, ils peuvent vous aider à structurer votre document, à laisser de l'espace ou à diviser une page en colonnes.
Différence entre section et saut de page
Lorsque vous insérez un saut de page dans votre document Word, le texte suivant commencera toujours à la page suivante. Page Break est un outil fantastique pour commencer de nouveaux chapitres dans un livre ou une nouvelle section dans un article.
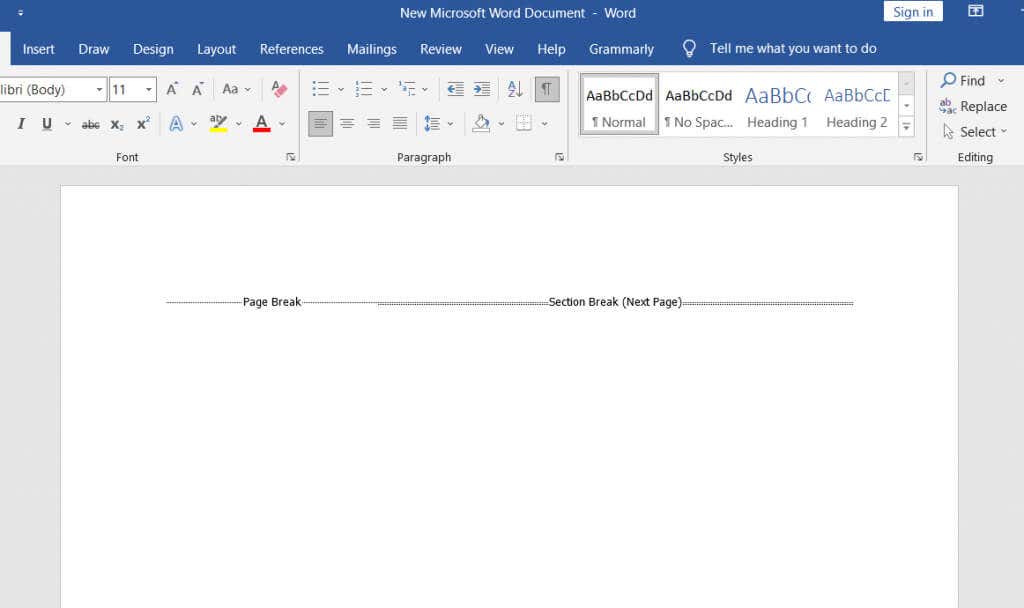
Les sauts de section sont différents des sauts de page. Le texte suivant ne commence pas nécessairement sur la nouvelle page. Au lieu de cela, le texte peut continuer sur la même page, ce qui lui donne un aspect soigné et bien organisé.
Types de sauts de section
Il existe quatre types de sauts de section dans Microsoft Word.
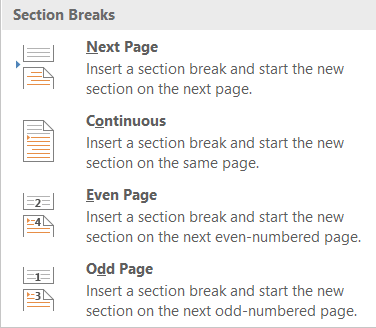
1. Saut de section de la page suivante
Tout le texte qui se trouve à droite du curseur (que vous positionnez là où bon vous semble) sera forcé dans une nouvelle section sur la page suivante. Tout le formatage que vous avez effectué sur le texte transféré sera reporté dans la nouvelle section.
2. Saut de section continu
Un saut de section continu créera une nouvelle section sur la même page. Cela signifie que vous pouvez avoir deux textes différents, avec une mise en forme différente, sur la même page.
3. Saut de section de page impaire
Semblable à la page suivante, la page impaire déplacera le texte à droite du curseur, mais cette fois vers la page impaire suivante. Cela signifie que si vous travaillez sur un texte à la page 5 et que vous insérez le saut de section de page impaire, votre texte sera déplacé en haut de la page 7, laissant la page 6 vide. Ceci est très pratique pour créer de nouveaux chapitres de livre, car ils commencent généralement le pages impaires..
4. Saut de section de page paire
Le saut de section de page paire fait la même chose que le saut de section précédent, mais avec des pages paires. Si vous travaillez sur la page 6, vous pouvez continuer automatiquement le document à la page 8, en laissant la page 7 vierge.
Types de sauts de page
Il est essentiel de comprendre la différence entre les sauts de section et de page et quand les utiliser. Il n'existe que deux types de sauts de page dans Microsoft Word, mais ils vous donneront des résultats de formatage très différents.
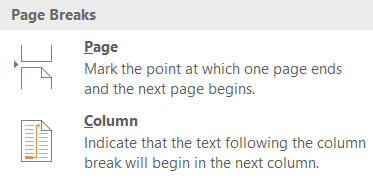
1. Saut de page simple
Un simple saut de page déplacera tout le texte à droite du curseur vers la page immédiate suivante. Peu importe qu’il s’agisse d’une page paire ou impaire.
2. Saut de colonne
Un saut de colonne divise votre document en colonnes. Word déplacera tout le texte à droite du curseur vers le haut de la colonne suivante. Vous pouvez avoir n'importe quel nombre de colonnes, mais vous souhaiterez peut-être que votre document soit joli et ordonné. Plus de trois colonnes peuvent être très difficiles à lire.
Comment insérer des sauts de section dans un document Word
Une fois que vous savez de quel type de saut de section vous avez besoin, l'insérer dans un document MS Word est très simple. Placez votre curseur exactement là où vous prévoyez de diviser le document, puis allez dans Mise en page, cliquez sur Sautset choisissez le type de section ou de saut de page souhaité dans la liste déroulante. menu vers le bas.
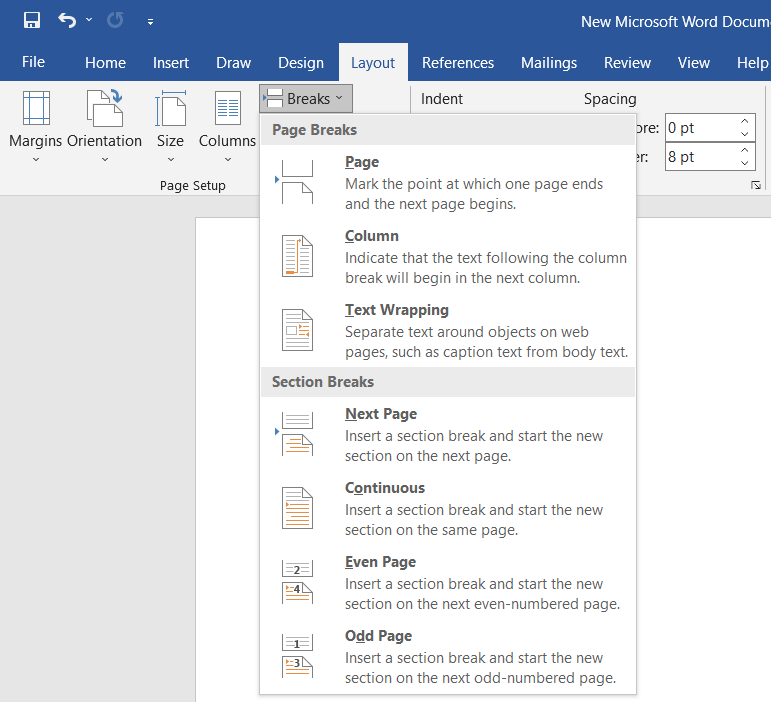
Il existe également un raccourci clavier pour insérer rapidement un saut de page dans votre document. Une fois que votre curseur est dans la position où vous souhaitez ajouter un saut de page, appuyez simplement sur Ctrl + Entrée.
Comment afficher les sauts de section existants
Les sauts de section et de page sont invisibles dans les documents Word. Vous pouvez voir leur effet, mais vous ne pouvez pas les voir par défaut sous forme de symboles. En effet, la vue par défaut affiche uniquement ce qui sera imprimé.
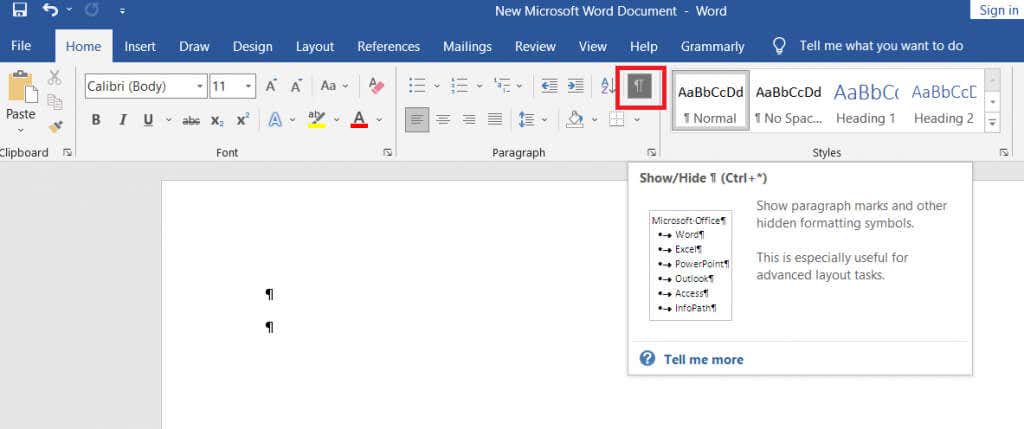
Lorsque vous rédigez, modifiez et formatez votre document, vous souhaiterez voir les différents éléments tels que les marques de paragraphe, les marques d'espace, les sections et les sauts de page. Pour voir tous ces éléments, allez dans l'onglet Accueilet cliquez sur le bouton Paragraphepour afficher toutes les marques de paragraphe.
Comment supprimer des sauts de section et de page.
L'affichage de tous les sauts de section et de page constitue également une étape vers leur suppression. Cependant, pour les supprimer, vous devrez les voir.
Supprimer les sauts de section est aussi simple que de les sélectionner et d'appuyer sur la touche Retour arrière ou Supprimer de votre clavier. Pour sélectionner, cliquez trois fois directement sur le saut de page ou de section, ou placez votre curseur maintenant après.
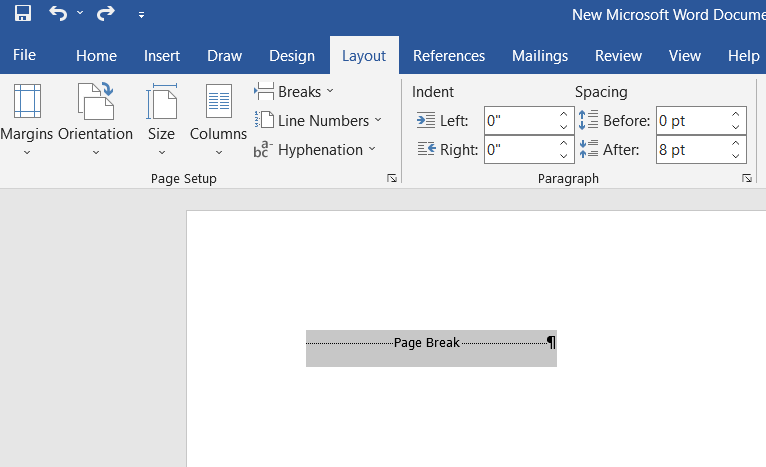
Gardez à l'esprit qu'une fois que vous supprimez une section ou un saut de page, le texte de cette section perdra également sa mise en forme et adoptera la mise en forme de la section suivante.
.