Microsoft Word inclut un outil de capture d'écran intégré lorsque vous avez besoin de prendre une photo rapidement. Avec l'outil de capture d'écran de Microsoft Word, vous pouvez facilement capturer la photo dont vous avez besoin sans une application tierce.
En plus d'utiliser la fonctionnalité Capture d'écran sur votre bureau, vous pouvez en profiter dans l'application mobile Word sur Android et iOS. Obtenir la photo parfaite pour votre document ne pourrait pas être plus simple.
Prendre une capture d'écran d'une application active
L'une des meilleures fonctionnalités de l'outil de capture d'écran de Microsoft Word est qu'il vous suffit de cliquer pour capturer une photo d'une application active. La fonctionnalité fonctionne de la même manière sur Windows et macOS.
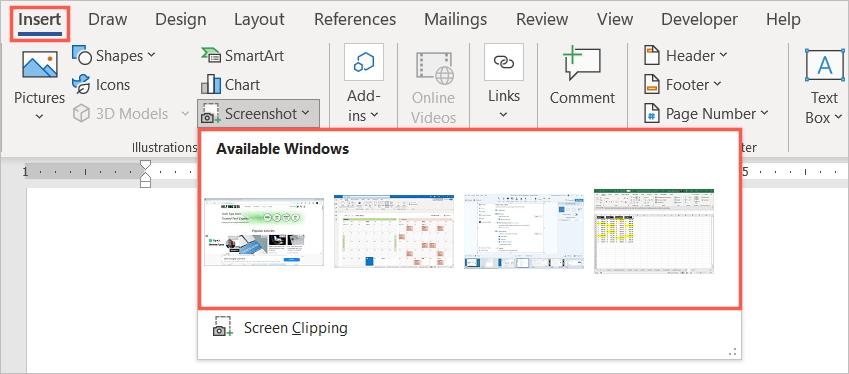
Vous pouvez sélectionner l'image et utiliser l'onglet Format d'image ou les options de mise en page (Windows) pour modifier ou aligner l'image avec votre texte. Vous pouvez également redimensionner la capture d'écran comme n'importe quelle autre image dans Word.
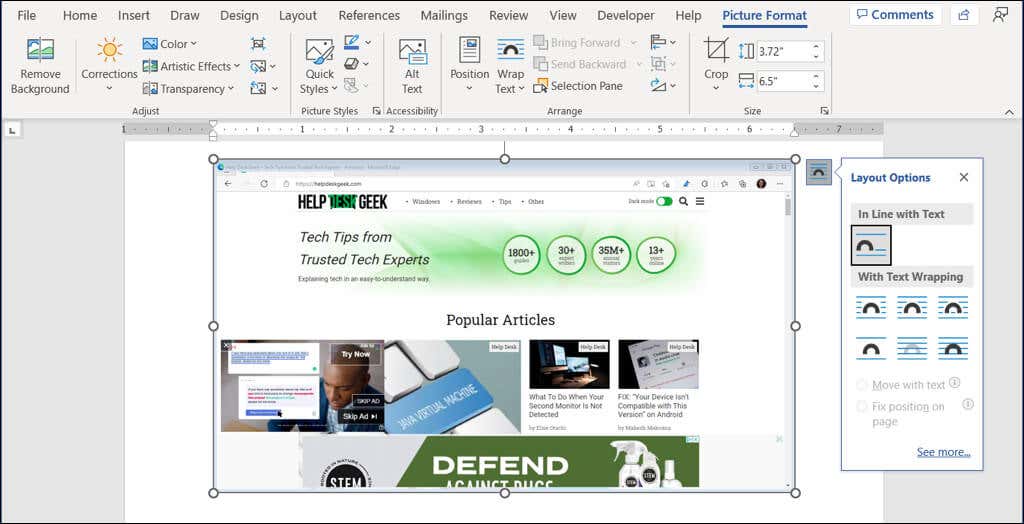
Prenez une capture d'écran de votre bureau
Peut-être que la capture d'écran dont vous avez besoin n'est pas une application active mais quelque chose d'autre sur votre bureau. À l'aide du Option de découpage d'écran de l'outil Capture d'écran, vous pouvez capturer la zone dont vous avez besoin, voire la totalité de l'écran.
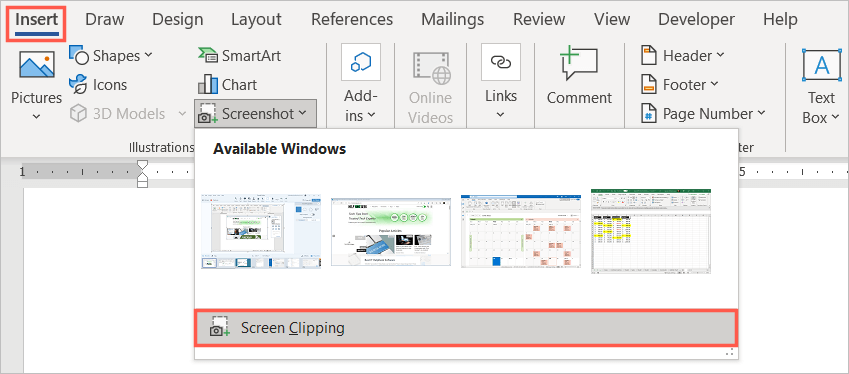
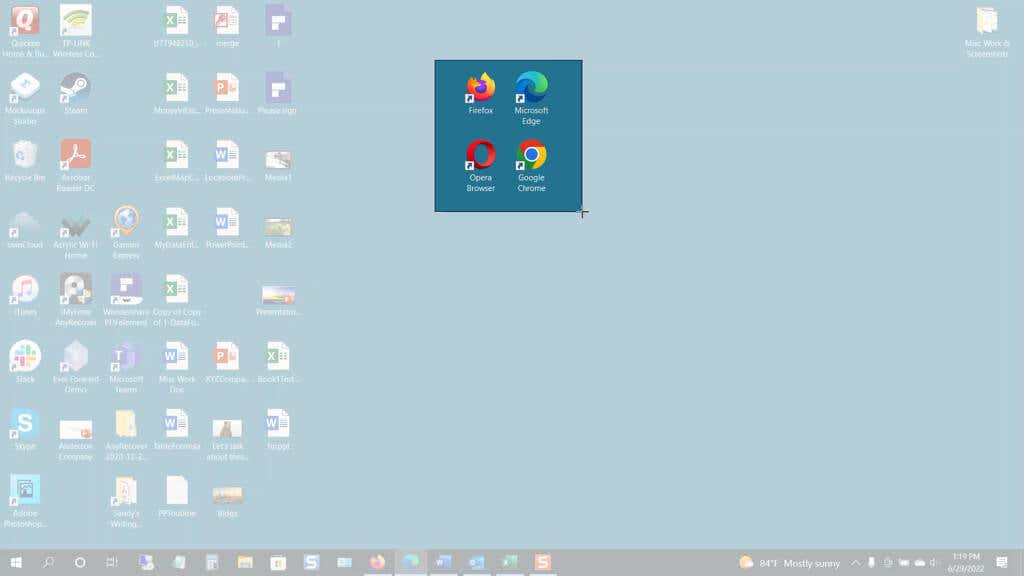
Comme une capture d'écran d'une application active, vous pouvez utiliser les outils d'édition du format d'image, afficher les options de mise en page (Windows) ou redimensionner l'image.
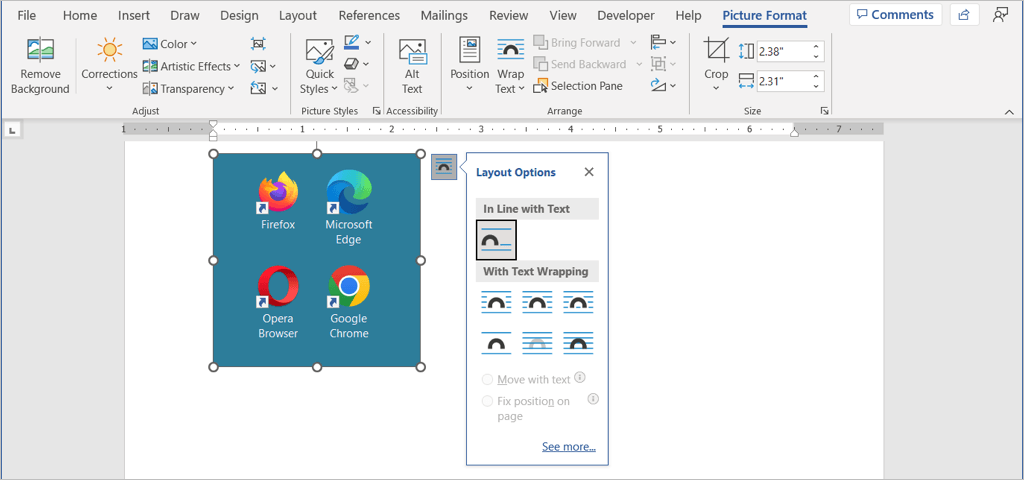
Prendre une capture d'écran dans l'application mobile Word
Si vous profitez de l'application mobile Word sur Android ou iPhone, vous pouvez utiliser un outil similaire avec l'appareil photo de votre appareil.
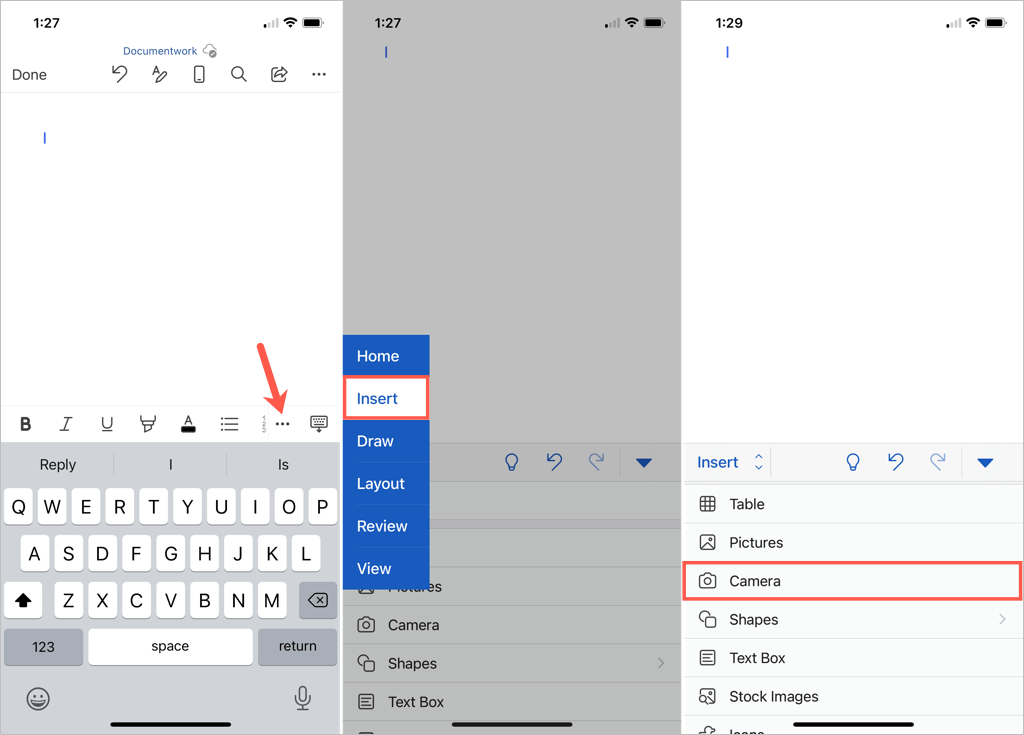
Vous verrez alors l'image apparaître dans votre document Word. À partir de là, vous pouvez déplacer l'image, faire glisser un coin ou un bord pour la redimensionner ou utiliser le outils d'édition dans l'onglet Image pour formater l'image.

L'outil de capture d'écran intégré facilite l'insertion d'une image dans votre document Word. De plus, vous pouvez utiliser cet outil dans d'autres applications Microsoft Office comme Excel et PowerPoint.
Maintenant que vous savez comment prendre une capture d'écran dans Word, consultez quelques didacticiels connexes. Découvrez comment extraire des images de votre document ou comment convertir une image dans Word.
.