Le correcteur orthographique intégré de Microsoft Word garantit que vos documents ne contiennent aucune erreur d'orthographe ou de grammaire. Si cette fonctionnalité cesse de fonctionner, les erreurs dans votre document ne seront pas mises en évidence. Ainsi, vous risquez de vous retrouver avec des documents contenant des problèmes de grammaire.
Divers éléments peuvent provoquer le le correcteur orthographique ne fonctionne pas de Word. Vous avez peut-être désactivé manuellement le correcteur orthographique, une langue incorrecte peut être spécifiée dans les paramètres de Word ou votre document actuel peut être une exception pour le correcteur orthographique.
Une fois ces problèmes résolus, votre correcteur orthographique sera de retour en action pour mettre en évidence tous vos problèmes d'orthographe et de grammaire.
Activer la fonctionnalité de vérification orthographique de Microsoft Word
Lorsque vous remarquez que vos problèmes d'orthographe ou de grammaire ne sont pas mis en surbrillance dans vos documents, la première chose à faire est de vérifier si le correcteur orthographique de Word est activé. Vous ou quelqu'un d'autre l'avez peut-être désactivé, empêchant Word de vérifier la présence de problèmes dans vos documents.
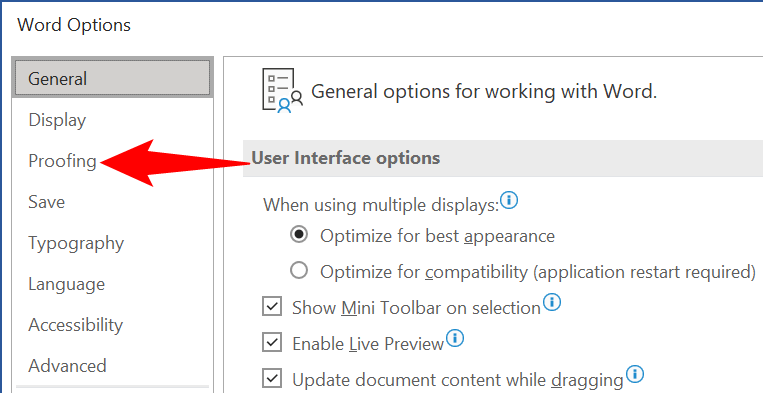
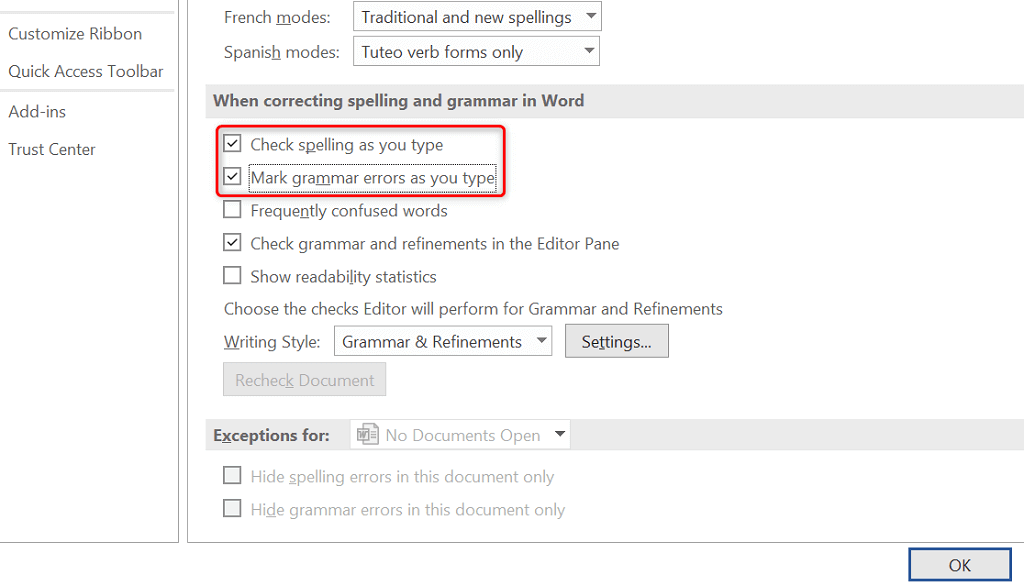
À partir de maintenant, Word mettra en évidence les mots mal orthographiés et les erreurs de grammaire dans vos documents.
Sélectionnez la langue de vérification appropriée dans Word
Vous devriez sélectionnez la langue de vérification appropriée dans Word si votre document contient plusieurs langues. Word peut ne pas mettre en évidence les erreurs dans votre deuxième langue si vous n'avez pas choisi cette langue dans le menu des paramètres de vérification linguistique.
Heureusement, vous pouvez sélectionner la partie de votre document Word qui est dans une langue différente et choisir la langue appropriée lors de la vérification linguistique pour mettre en évidence les problèmes.
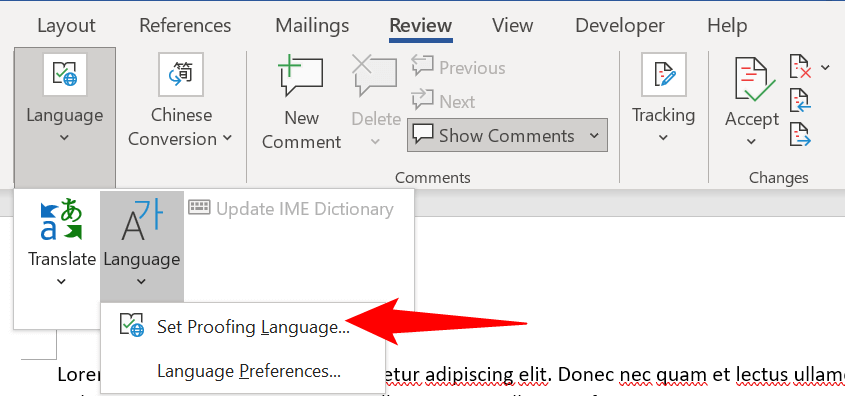
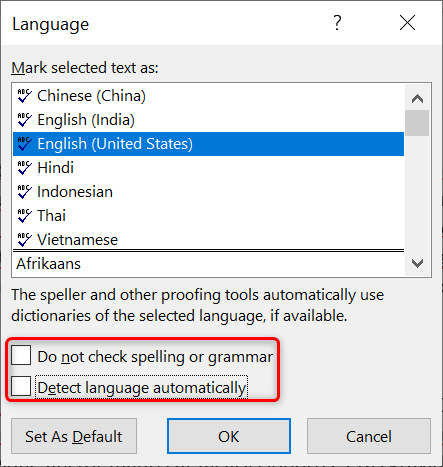
Vérifier les exceptions de vérification linguistique de Word
Word propose une fonctionnalité permettant de désactiver le vérificateur orthographique et grammatical dans les documents sélectionnés. Vous devez vous assurer que votre document actuel ne fait pas partie de cette liste d’exceptions. Si tel est le cas, vous devrez supprimer l'exception afin que Word vérifie et mette en évidence les problèmes d'orthographe et de grammaire dans votre document actuel.
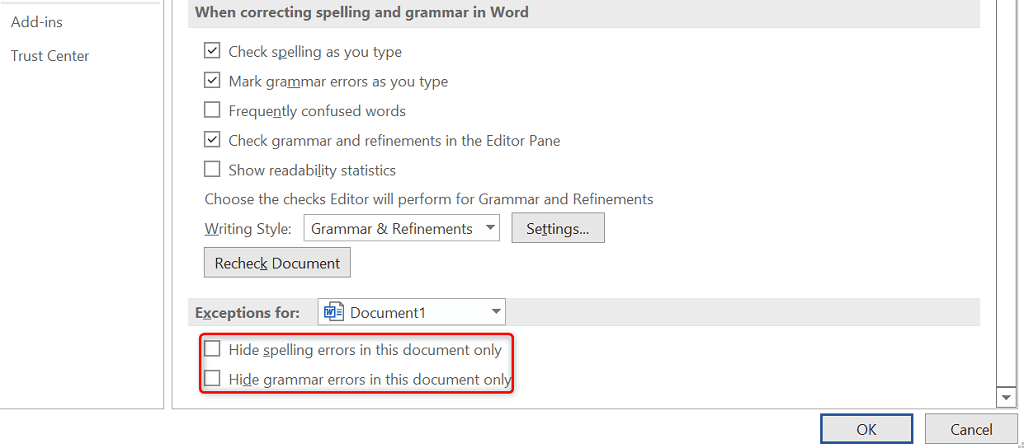
Ouvrez Word en mode sans échec et vérifiez si les compléments Word sont à l'origine du problème
Word vous permet d'installer des compléments tiers à l'application. Parfois, un ou plusieurs de ces compléments provoquent des problèmes. Votre correcteur orthographique qui ne fonctionne pas peut être dû à un complément installé.
Dans ce cas, vous pouvez lancer Word en mode sans échec et voir si vos compléments sont le coupable. Ensuite, vous pouvez désactiver tous les compléments et activer un complément à la fois pour voir lequel est à l'origine du problème.
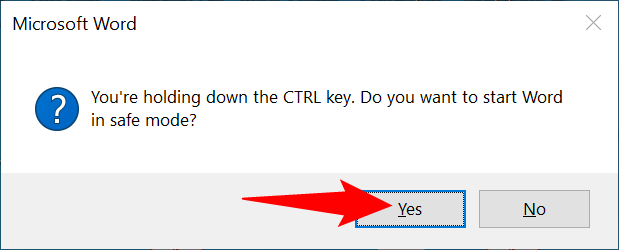
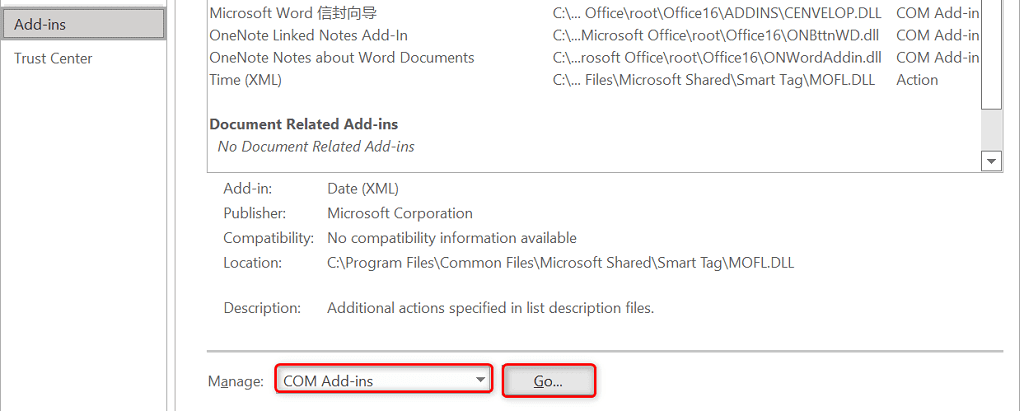
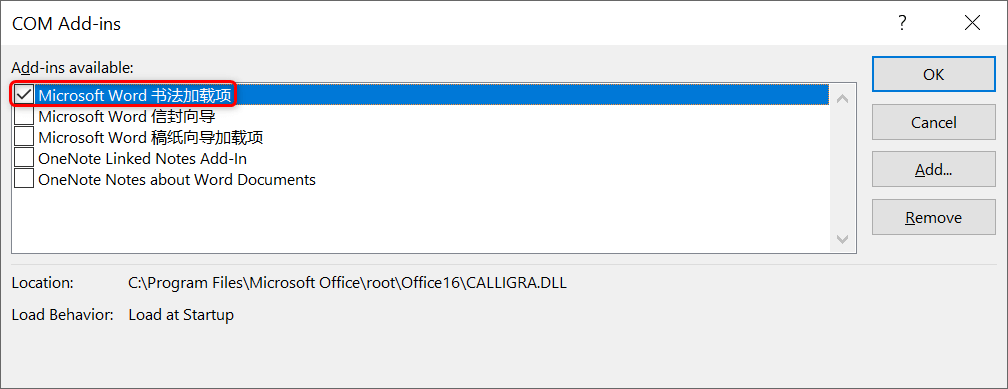
Faire en sorte que Word génère un nouveau modèle de document par défaut
Word utilise un modèle de document par défaut sur lequel baser tous vos futurs documents. Si ce modèle contient des problèmes, votre correcteur orthographique risque de ne pas fonctionner. Dans ce cas, vous pouvez forcer Word à créer un nouveau modèle en renommant l'ancien modèle.
Cela fera croire à Word que vous avez supprimé le modèle et l'application en créera un nouveau à partir de zéro.
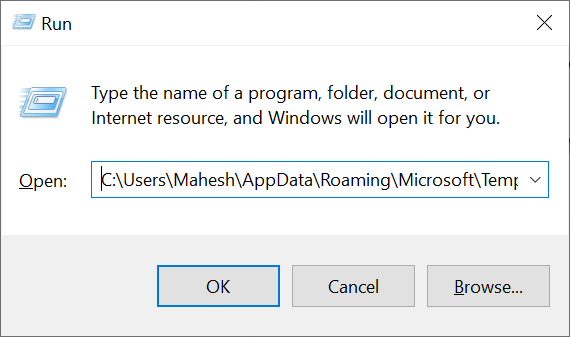
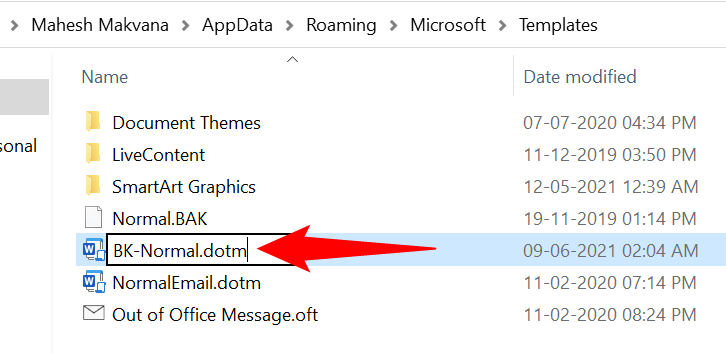
Réparer Microsoft Office sur votre ordinateur
Si le correcteur orthographique de Word ne fonctionne toujours pas, votre installation de Microsoft Office peut avoir un problème. Dans ce cas, utilisez l'outil de réparation d'Office pour résoudre les problèmes avec toutes vos applications Office, y compris Word.
L'outil de réparation est intégré à Office, vous n'avez donc pas besoin de télécharger ou d'installer l'outil sur votre ordinateur.
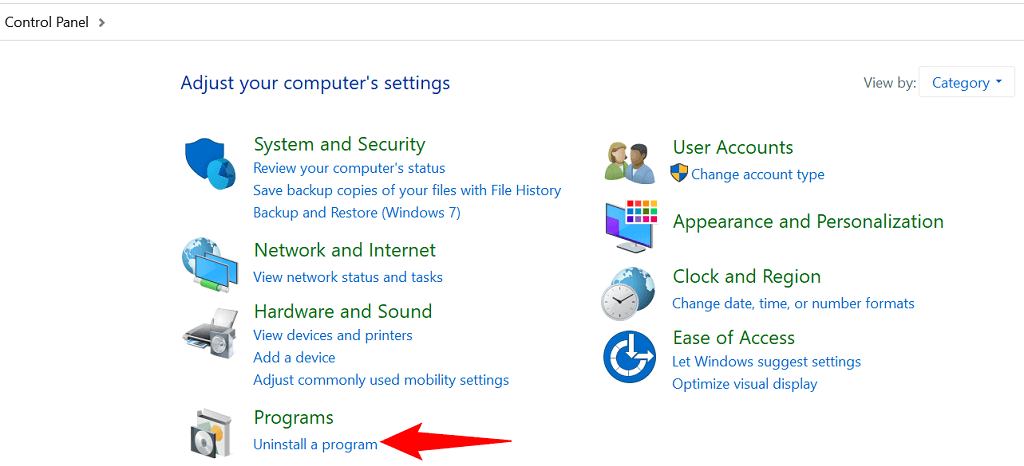
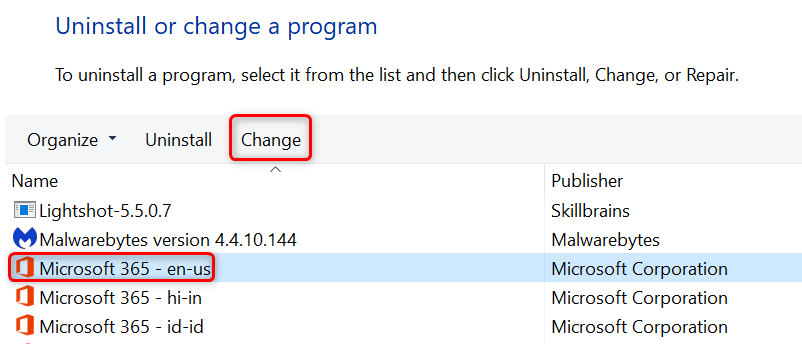
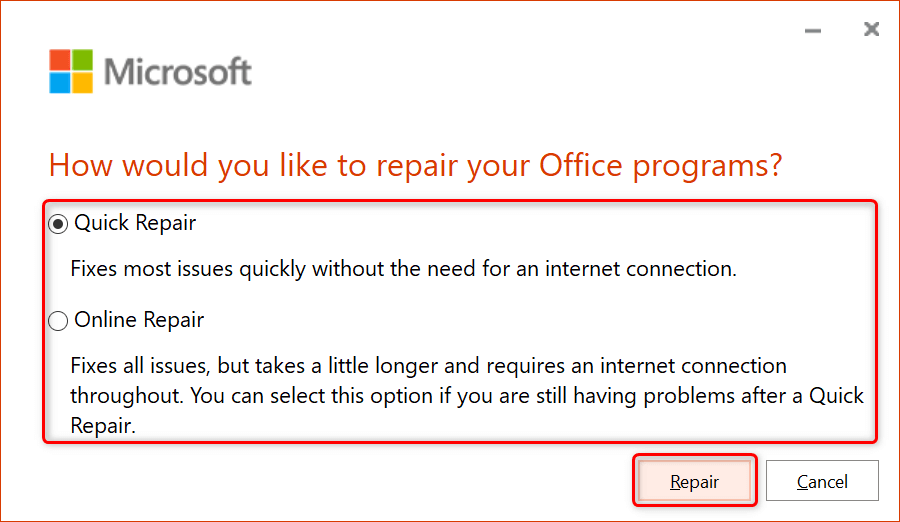
De nombreuses façons de corriger le correcteur orthographique qui ne fonctionne pas dans Word
La fonctionnalité de vérification orthographique de Microsoft Word qui ne fonctionne pas pourrait être un énorme inconvénient si vous comptez beaucoup sur cette fonctionnalité jusqu'à résoudre les problèmes dans vos documents. Heureusement, vous disposez de plusieurs méthodes, comme indiqué ci-dessus, pour contourner le problème et réparer le correcteur orthographique défectueux. Nous espérons que le guide ci-dessus vous aidera.
.