Microsoft Excel peut renvoyer une erreur lorsque vous saisissez une valeur ou essayez d'effectuer une action qu'il ne parvient pas à comprendre. Il existe plusieurs types d'erreurs, et chaque erreur est associée à des types spécifiques d'erreurs que vous avez pu commettre.
L'erreur #N/A est une erreur Excel standard. Il apparaît lorsque vous avez mal référencé les données. Par exemple, des données référencées qui n'existent pas ou existent en dehors de la table de recherche, ont commis une erreur d'orthographe dans la valeur de recherche ou ont ajouté un caractère supplémentaire dans la valeur de recherche (une virgule, une apostrophe ou même un espace).
Étant donné que l'erreur se produit lorsque vous avez référencé de manière incorrecte une valeur de recherche, elle est le plus souvent associée à des fonctions de recherche telles que LOOKUP, VLOOKUP, HLOOKUP et la fonction MATCH. Examinons les raisons, un exemple et quelques correctifs pour l'erreur #N/A.
Raisons de l'erreur #N/A
Voici les raisons qui peuvent provoquer une erreur #N/A sur votre feuille de calcul :
Exemple d'erreur #N/A
Prenons utilisez la fonction RECHERCHEV comme exemple pour comprendre comment vous pourriez vous retrouver avec une erreur #N/A après avoir utilisé des fonctions Excel telles que LOOKUP, HLOOKUP ou MATCH, car elles partagent une structure syntaxique similaire.
Par exemple, supposons que vous ayez une longue liste d'employés et leurs primes répertoriées dans un classeur Excel.
Vous utilisez la formule RECHERCHEV, saisissez un [lookup_value]pertinent pour lequel vous insérez une référence de cellule (cellule D4), définissez le [table_array](A2:B7 ), et définissez [col_index_num](2).
Pour l'argument final appelé [range_lookup], vous devez utiliser 1 (ou TRUE) pour demander à Excel d'obtenir une correspondance exacte. Le définir sur 2 (ou FALSE) demandera à Excel de rechercher une correspondance approximative, ce qui peut vous donner un résultat incorrect..
Supposons que vous ayez configuré une formule pour obtenir des primes pour quelques employés sélectionnés, mais que vous ayez mal orthographié la valeur de recherche. Vous vous retrouverez avec une erreur #N/A car Excel ne pourra pas trouver une correspondance exacte pour la valeur dans la table de recherche.
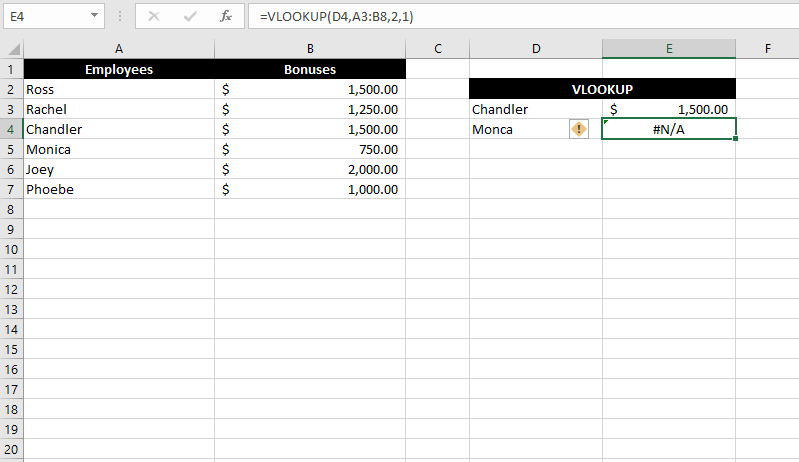
Alors, que devez-vous faire pour corriger cette erreur ?
Comment corriger l'erreur #N/A
Il existe plusieurs façons de résoudre l'erreur #N/A, mais les correctifs peuvent principalement être classés en deux approches :
Corriger les saisies
Idéalement, vous devriez identifier la cause de l'erreur en utilisant les raisons répertoriées précédemment dans ce didacticiel. En corrigeant la cause, vous garantirez non seulement que vous vous débarrasserez de l'erreur, mais que vous obtiendrez également le résultat correct.
Vous devriez commencer par utiliser les raisons répertoriées dans ce guide comme liste de contrôle. Cela vous aidera à trouver l'entrée incorrecte que vous devez corriger pour éliminer l'erreur. Par exemple, il peut s'agir d'une valeur mal orthographiée, d'un espace supplémentaire ou de valeurs avec un type de données incorrect dans la table de recherche.
Correction de l'erreur
Alternativement, si vous souhaitez simplementéliminer les erreurs de votre feuille de calcul sans vous soucier de vérifier individuellement les erreurs, vous pouvez utiliser plusieurs formules Excel. Certaines fonctions ont été créées spécifiquement pour détecter les erreurs, tandis que d'autres peuvent vous aider à construire une syntaxe logique utilisant plusieurs fonctions pour éliminer les erreurs.
Vous pouvez intercepter l'erreur #N/A à l'aide de l'une des fonctions suivantes :
1. Fonction SIERREUR
La fonction SIERREUR a été créée dans le seul but de modifier le résultat d'une cellule qui renvoie une erreur.
L'utilisation de la fonction SIERREUR vous permet de saisir une valeur spécifique que vous souhaitez qu'une cellule affiche au lieu d'une erreur. Par exemple, si vous avez une erreur #N/A dans la cellule E2 lors de l'utilisation de RECHERCHEV, vous pouvez imbriquer la formule entière dans une fonction SIERREUR, comme ceci :.
SIERREUR(VLOOKUP(E4,B2:C7,2,1),« Employé introuvable »
Si la fonction RECHERCHEV génère une erreur, elle affichera automatiquement la chaîne de texte « Employés introuvables » à la place de l'erreur.
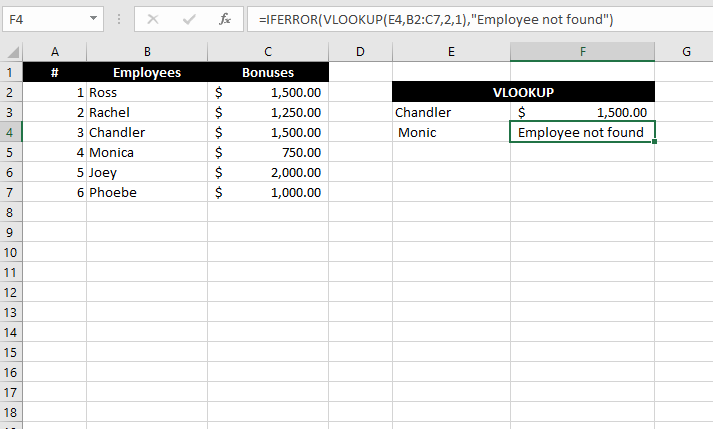
Vous pouvez également utiliser une chaîne vide en insérant simplement deux guillemets (« ») si vous souhaitez afficher une cellule vide lorsque la formule renvoie une erreur.
Notez que la fonction SIERREUR fonctionne pour toutes les erreurs. Ainsi, par exemple, si la formule que vous avez imbriquée dans la fonction SIERREUR renvoie une erreur #DIV, SIERREUR interceptera toujours l'erreur et renverra la valeur dans le dernier argument.
2. Fonction IFNA
La fonction IFNA est une version plus spécifique de la fonction SIERREUR mais fonctionne exactementde la même manière. La seule différence entre les deux fonctions est que la fonction SIERREUR intercepte toutesles erreurs, tandis que la fonction IFNA intercepte uniquement les erreurs #N/A.
Par exemple, la formule suivante fonctionnera si vous avez une erreur RECHERCHEV #N/A, mais pas pour une erreur #VALUE :
IFNA(VLOOKUP(E4,B2:C7,2,1),« Employé introuvable »
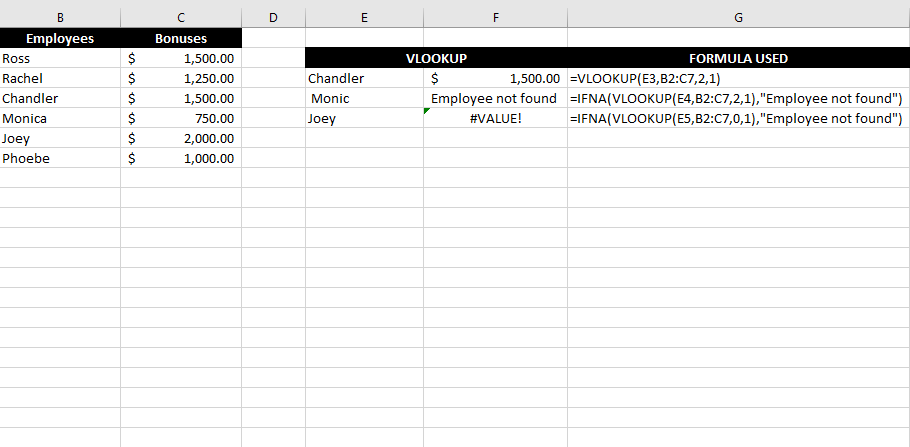
3. Une combinaison de la fonction ISERROR et de la fonction IF
Une autre façon de détecter une erreur consiste à utiliser la fonction ISERROR avec la fonction IF. Elle fonctionne essentiellement comme la fonction SIERREUR, dans la mesure où elle s'appuie sur la fonction ISERROR pour détecter une erreur et sur la fonction IF pour restituer la sortie basée sur un test logique.
La combinaison fonctionne avec toutesles erreurs comme la fonction SIERREUR, pas seulement la fonction #N/A. Voici un exemple de ce à quoi ressemblera la syntaxe lors de la capture d'une erreur Excel VLOOKUP #N/A avec les fonctions IF et ISERROR :
=IF(ISERROR(VLOOKUP(E4,B2:C7,2,1)),VLOOKUP(E4,B2:C8,2,1),,”Employé introuvable”)
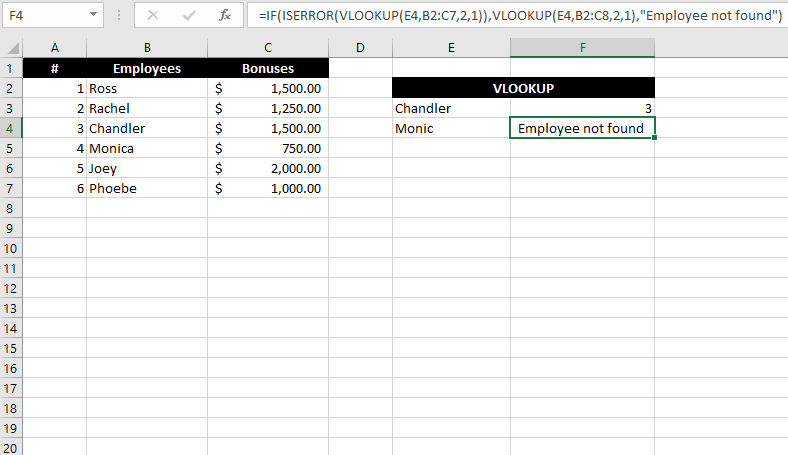
4. Fonction TRIM
Nous avons expliqué plus tôt qu'un caractère espace inséré par inadvertance dans la valeur de recherche peut entraîner une erreur #N/A. Toutefois, si votre feuille de calcul contient déjà une longue liste de valeurs de recherche, vous pouvez utiliser la fonction TRIM au lieu de supprimer le caractère espace de chaque valeur de recherche individuellement.
Tout d'abord, créez une autre colonne pour supprimer les espaces de début et de fin dans les noms à l'aide de la fonction TRIM :.
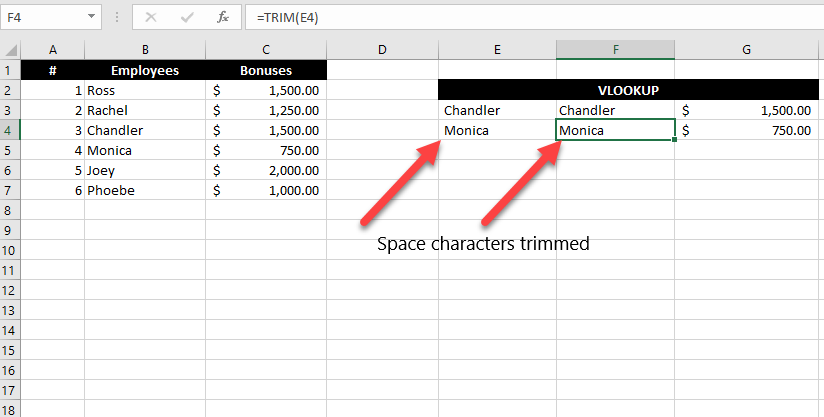
Ensuite, utilisez la nouvelle colonne de noms comme valeurs de recherche dans la fonction RECHERCHEV.
Correction de l'erreur #N/A dans les macros
Il n'existe pas de formule ou de raccourci spécifique que vous pouvez utiliser pour corriger les erreurs #N/A dans une macro. Puisque vous avez probablement ajouté plusieurs fonctions dans votre macro lorsque vous l'avez créée, vous devrez vérifier les arguments utilisés pour chaque fonction et vérifier s'ils sont corrects pour corriger une erreur #N/A dans une maco.
#N/A Erreurs corrigées
Corriger les erreurs #N/A n'est pas si difficile une fois que vous en comprenez les causes. Si vous n'êtes pas trop préoccupé par le résultat et que vous ne voulez tout simplement pas qu'une formule génère une erreur, vous pouvez utiliser des fonctions telles que SIERREUR et IFNA pour résoudre facilement l'erreur #N/A.
.