L'un des désagréments les plus courants que les gens citent avec Excel concerne le formatage des nombres et du texte dans les cellules. C'est particulièrement ennuyeux lorsque des nombres sont saisis par inadvertance dans une feuille de calcul au format texte.
Lorsque cela se produit, les calculs et les différentes formules ne fonctionnent pas tout à fait correctement ou peuvent ne pas fonctionner du tout.
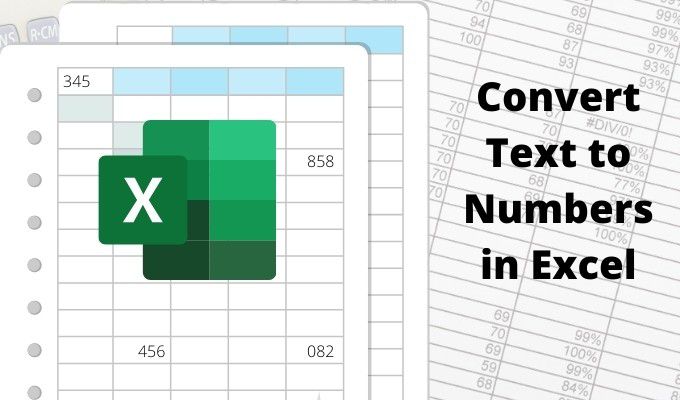
Dans cet article, vous apprendrez à identifier quand une colonne ou une ligne de nombres est réellement mise en forme sous forme de texte, et comment convertir du texte en nombres afin qu'ils fonctionnent dans des formules et calculs à nouveau. C'est l'un de ces conseils Excel de base que tout le monde devrait savoir.
Les données de cellule sont-elles du texte ou des nombres?
Il existe plusieurs façons de voir si un nombre ou un ensemble de nombres dans une colonne ou une ligne est formaté sous forme de texte dans Excel.
Le moyen le plus simple est de sélectionner la cellule, de sélectionner le menu Accueilet, sous le groupe Nombre dans le ruban, de noter le format numérique affiché dans la liste déroulante.
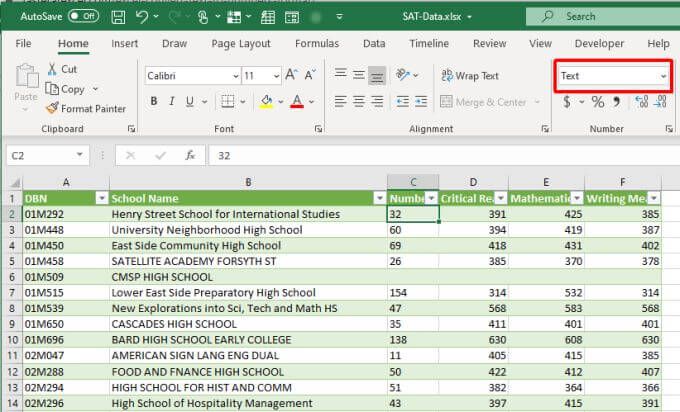
Si la liste déroulante affiche «texte», vous savez que la cellule est formatée au format texte. Si vous souhaitez exécuter calculs numériques sur la cellule en utilisant Formules Excel, vous devez d'abord la convertir.
In_content_1 all: [ 300x250] / dfp: [640x360]->Dans le cas où quelqu'un a entré des nombres au format texte en utilisant l'apostrophe dans la cellule, vous verrez un petit triangle vert indiquant que la valeur a été entrée sous forme de texte.
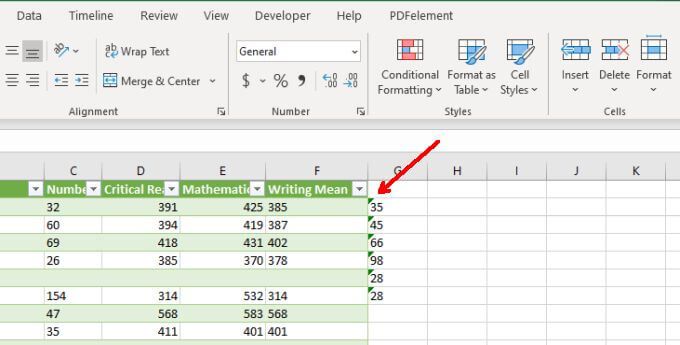
Remarque: le fait de précéder une entrée de cellule par une apostrophe oblige le formatage de cellule à être basé sur du texte.
Si vous avez découvert, en utilisant l'une des approches ci-dessus, que le les données numériques sont saisies dans la feuille Excel au format texte, vous pouvez utiliser l'une des méthodes ci-dessous pour convertir ce texte en nombres.
1. Convertir en nombre
Si vous avez besoin de convertir des données qui ont été saisies dans Excel avec une apostrophe, vous pouvez facilement les reconvertir au format numérique à l'aide de l'option Convertir en nombre.
1. Tout d'abord, sélectionnez les cellules que vous souhaitez reconvertir au format numérique. Vous verrez un losange jaune apparaître près de la sélection avec un symbole d'exclamation au milieu.
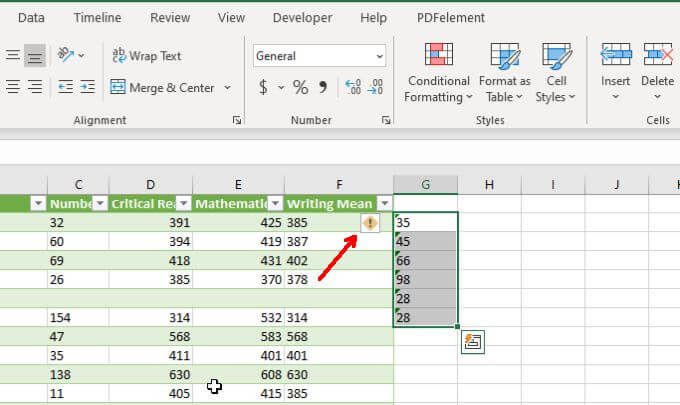
2. Sélectionnez ce symbole. Dans le menu déroulant, choisissez Convertir en nombre.
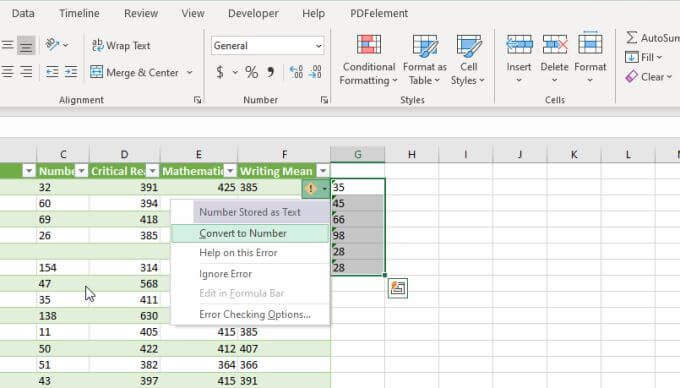
Cela mettra à jour tous les nombres basés sur le texte que vous avez sélectionnés au format de données numériques général.
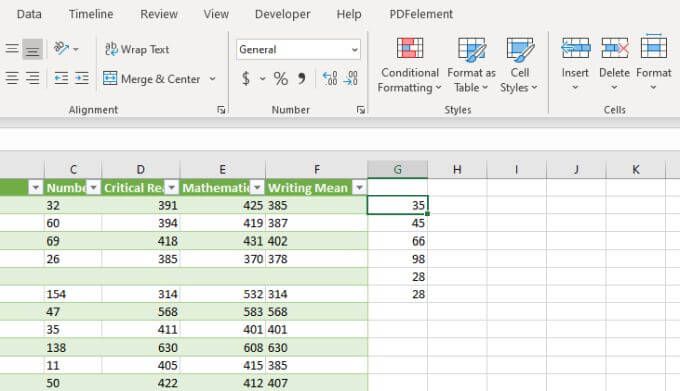
Vous saurez que cela a fonctionné lorsque tous les nombres de votre sélection sont passés de l'alignement à gauche à l'alignement à droite dans les cellules.
2. Utilisation du texte en colonne
Un autre moyen simple de convertir du texte en nombres dans Excel consiste à convertir une colonne entière de valeurs à la fois. Vous pouvez le faire en utilisant la fonction Texte en colonne.
1. Sélectionnez toute la colonne de données que vous souhaitez convertir du texte en nombres.
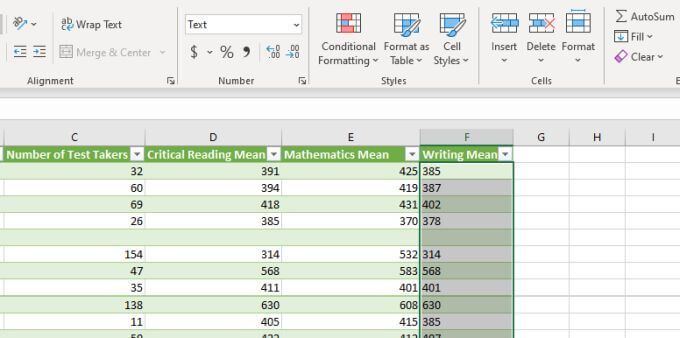
2. Sélectionnez Donnéesdans le menu, puis sélectionnez Texte dans les colonnesdans la section Outils de données du ruban.
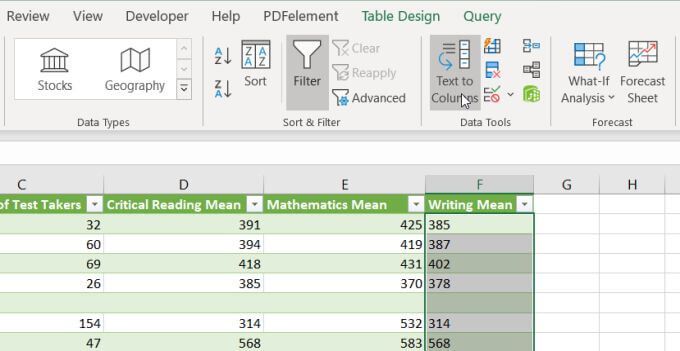
3. Dans la fenêtre de l'assistant, conservez l'option Délimité par défaut sélectionnée et sélectionnez Suivant.
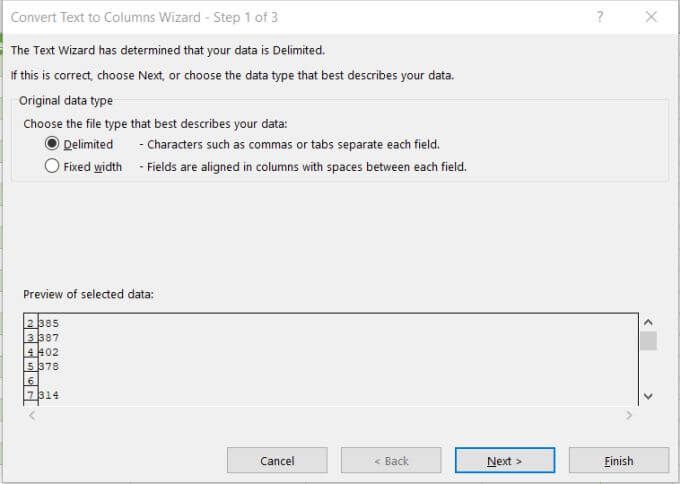
4. Sur la page suivante de l'assistant, conservez l 'ongletsélectionné par défaut, puis sélectionnez à nouveau Suivant.
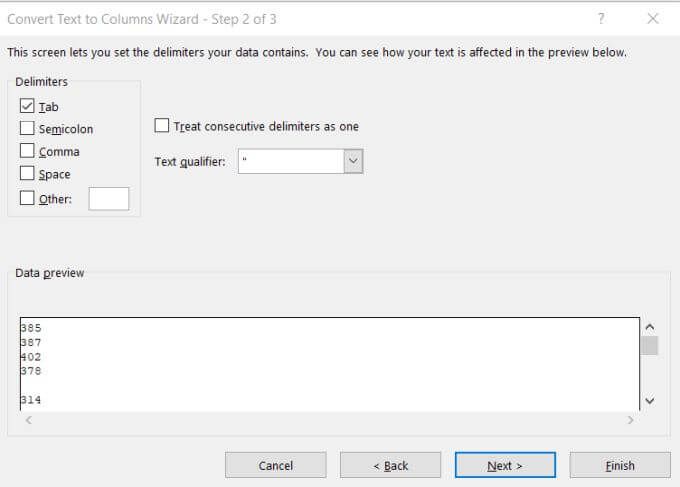
5. Enfin, sur la dernière page de l'assistant, assurez-vous que Généralest sélectionné sous Format de données de colonne. Pour le champ Destination, vous pouvez soit sélectionner une nouvelle colonne dans laquelle vous souhaitez placer les données numériques, soit simplement conserver la colonne actuellement sélectionnée telle quelle. Sélectionnez Terminer.
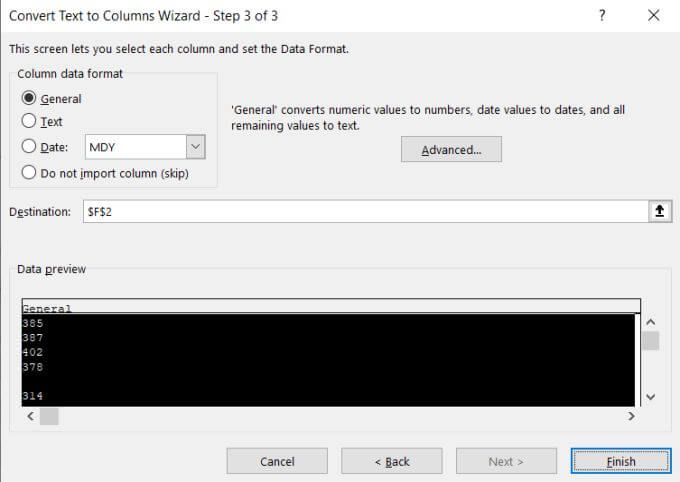
Vos données seront désormais toutes converties en valeurs numériques, que vous pourrez utiliser dans les formules et les calculs Excel.
Remarque: vous remarquerez que la mise en forme réelle des cellules ne change pas de Texte à Général, même si les valeurs elles-mêmes peuvent désormais être utilisées comme des nombres. Toutefois, si vous définissez votre colonne de sortie sur une nouvelle colonne, vous remarquerez que la mise en forme de la nouvelle colonne est définie sur Général. Il ne s'agit que d'un problème esthétique et n'affecte pas le comportement des nombres de la colonne au format "Texte".
3. Modification du format de cellule
Le moyen le plus simple et le plus rapide de convertir du texte en nombres dans Excel consiste simplement à modifier la mise en forme de la cellule à partir du menu d'accueil.
Pour ce faire:
1. Sélectionnez toutes les cellules que vous souhaitez convertir. Vous pouvez sélectionner une colonne entière (n'incluez pas l'en-tête) si vous souhaitez convertir toutes les cellules d'une colonne.
2. Sélectionnez le menu Accueil et dans le groupe Numéro sur le ruban, sélectionnez la zone de liste déroulante contenant du texte.
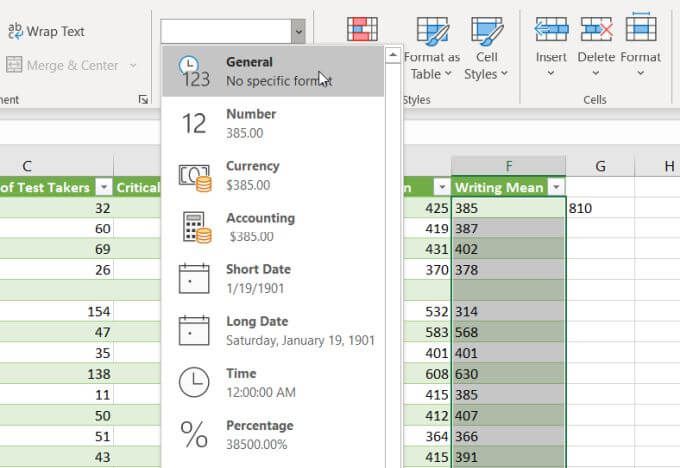
3. Vous verrez une liste de formats parmi lesquels choisir. Sélectionnez Généralpour convertir au format numérique. Vous pouvez également sélectionner Nombre, Devise, Comptabilité ou Pourcentage si vous souhaitez que ces formats numériques spécifiques soient appliqués à vos données numériques.
4. Utilisation du collage de valeurs
Si vous devez déplacer des cellules de texte contenant des nombres dans une nouvelle cellule ou colonne, vous pouvez utiliser la fonction Collage spécial.
1. Sélectionnez le groupe de cellules vides dans lequel vous souhaitez placer votre sortie de données numériques. Sélectionnez Formater les cellulesdans le menu contextuel.
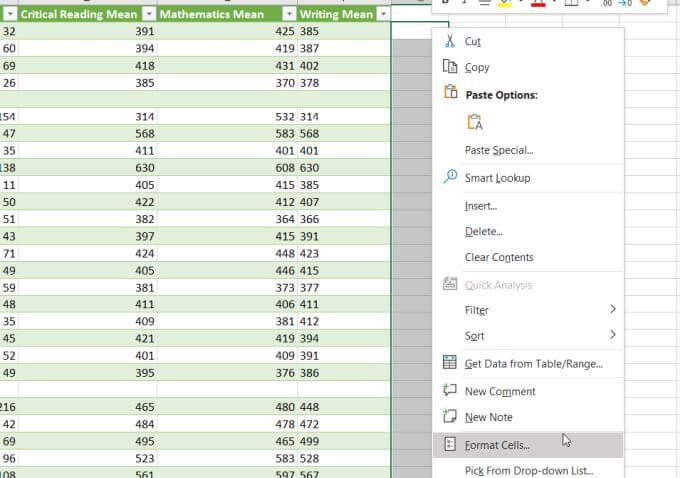
2. Dans la fenêtre qui s'ouvre, assurez-vous que Général est sélectionné comme format de nombre et sélectionnez OK.
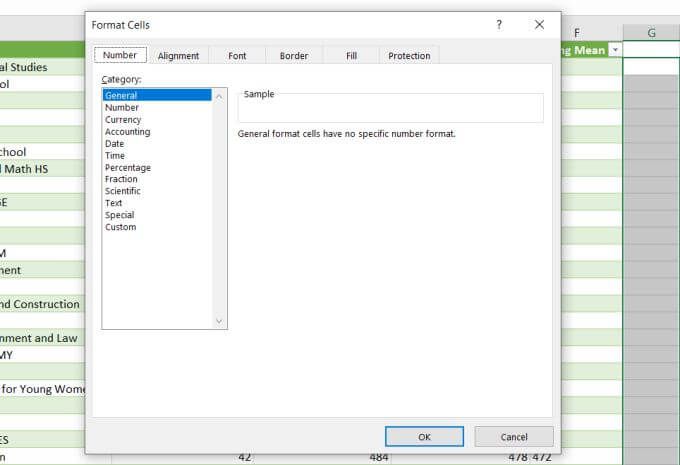
3. Sélectionnez toute la colonne de cellules que vous souhaitez convertir du texte en nombres, cliquez avec le bouton droit de la souris et sélectionnez Copier.
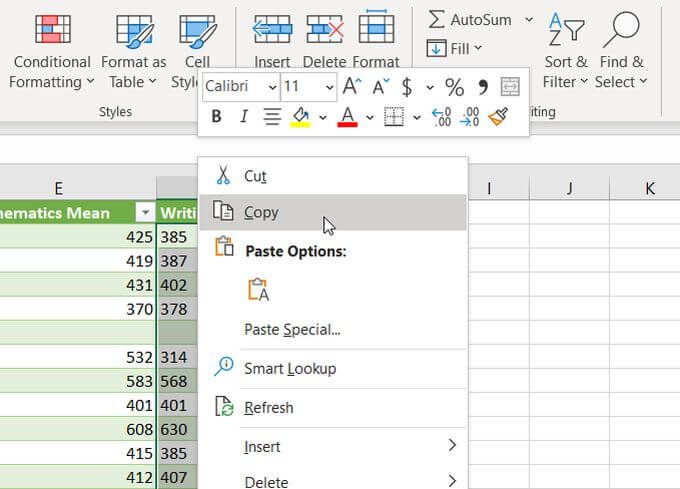
4. Sélectionnez la première cellule de la colonne vide que vous avez mise en forme, cliquez avec le bouton droit de la souris sur la cellule et sélectionnez Coller les valeurs. Vous verrez tous les nombres au format texte collés au format numérique général.
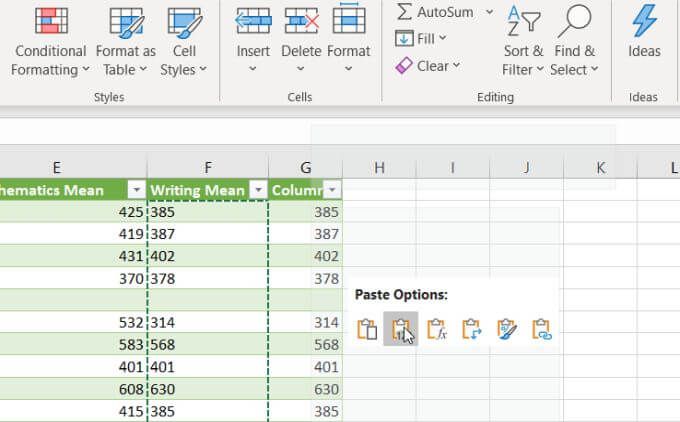
Cela fonctionne car lorsque vous sélectionnez Coller les valeurs, il colle uniquement les valeurs de la cellule source et non l'original formatage des cellules. Au lieu de cela, il utilise le formatage de la cellule de destination, que vous avez configuré dans la première partie de ce processus.
5. Utilisation de la fonction VALUE
Il existe une fonction spéciale dans Excel qui convertit un nombre formaté sous forme de texte en une valeur numérique. Ceci est la fonction VALUE.
Pour utiliser cette fonction, sélectionnez la cellule dans laquelle vous voulez que le nombre converti aille et tapez:
= VALUE (G2)
Remplacez «G2» ci-dessus par la cellule qui contient le nombre que vous souhaitez convertir. Si vous convertissez une colonne entière de nombres, commencez par la première cellule uniquement.
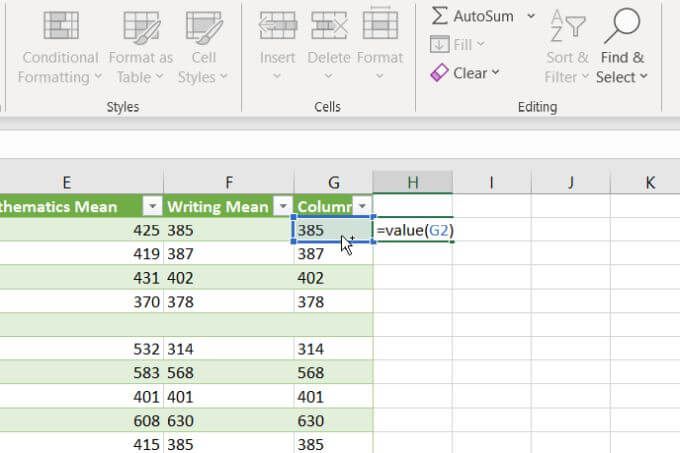
Appuyez sur Entréeet vous verrez que le nombre au format texte a a été converti en un nombre au format général.
Vous pouvez ensuite remplir le reste de la colonne vide au bas de cette colonne et la formule VALUE convertira également le reste des cellules de la colonne d'origine.
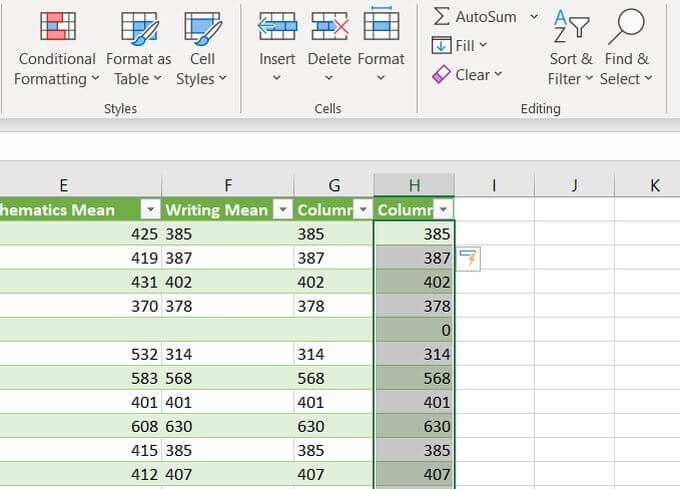
Après avoir utilisé l'une de ces options pour reformater vos nombres, vous devrez peut-être actualiser les données de cellule après avoir appliqué le nouveau formatage.
Comme vous pouvez le voir, il existe plusieurs façons de convertir du texte en nombres dans Excel. L’option que vous choisissez dépend simplement de l’endroit où vous essayez de placer la sortie. Cela dépend également si vous préférez utiliser le copier-coller, les formules Excel ou les options de menu.
En fin de compte, chacun de ces choix vous offre le même résultat final.