Microsoft Word est une application utile qui ne se limite pas à la création de documents. Vous pouvez générer Étiquettes, créer cartes de voeux, créer un brochure et configurer formulaires à remplir, alors pourquoi ne pas créer un calendrier ?
L'avantage de créer un calendrier dans Word est que vous disposez d'options flexibles. Préférez-vous le portrait ou le paysage ? Voulez-vous un an, un mois ou une semaine ? Un calendrier interactif serait-il utile ?
Nous allons non seulement vous montrer comment créer un calendrier dans Word, mais nous vous proposerons également plusieurs options pour utiliser le type exact de calendrier dont vous avez besoin.
Utiliser un modèle de calendrier dans Word
Vous pouvez créer un calendrier à partir de zéro en insérant un tableau, en le formatant en calendrier et en ajoutant les dates et les mois, mais ce n'est pas nécessaire. Microsoft Office propose plusieurs modèles que vous pouvez utiliser pour votre agenda. Ceux-ci vous permettent de créer votre propre calendrier dans l'application de bureau Word ou sur le Web et de profiter d'un calendrier interactif si c'est ce que vous recherchez.
Nous expliquerons comment trouver un modèle de calendrier directement dans Word, mais inclurons également les liens Web si vous préférez créer votre calendrier en ligne ou le télécharger depuis le Web.
Rechercher un modèle de calendrier dans Word
Vous pouvez consulter les modèles de calendrier dans Word sur Windows, Mac et sur le Web. Le processus varie légèrement.
Modèles dans Word sous Windows
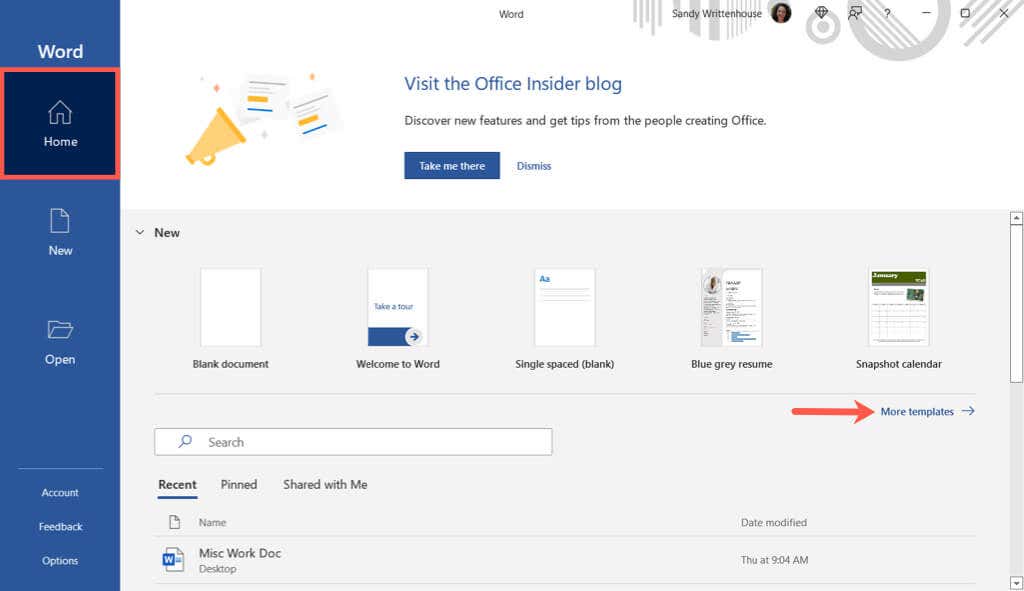
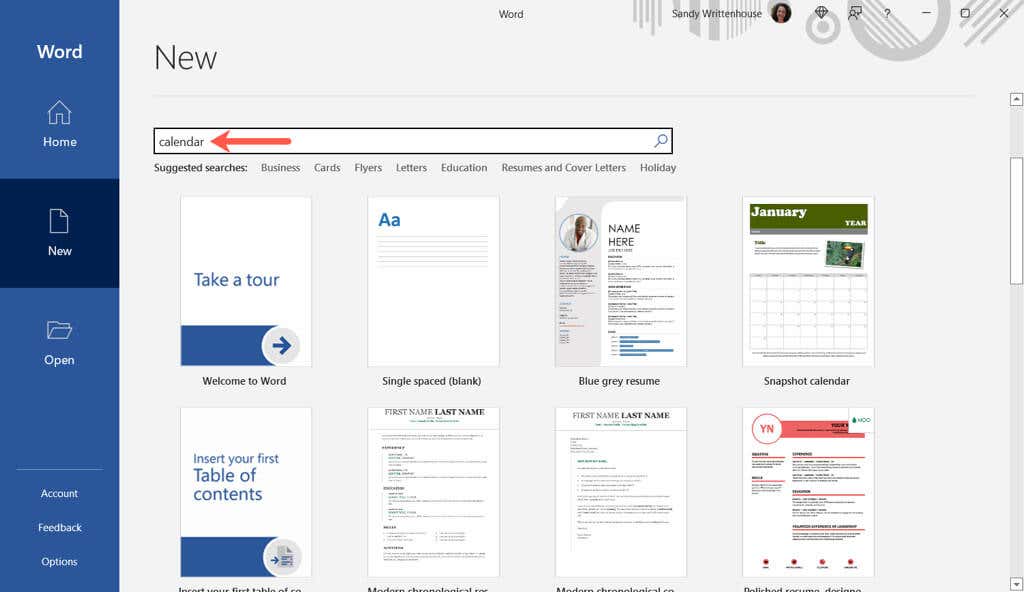

Notez que si vous sélectionnez un calendrier interactif, il utilise probablement des macros, que vous devrez activer en haut de la page pour utiliser le modèle..

Modèles dans Word sur Mac

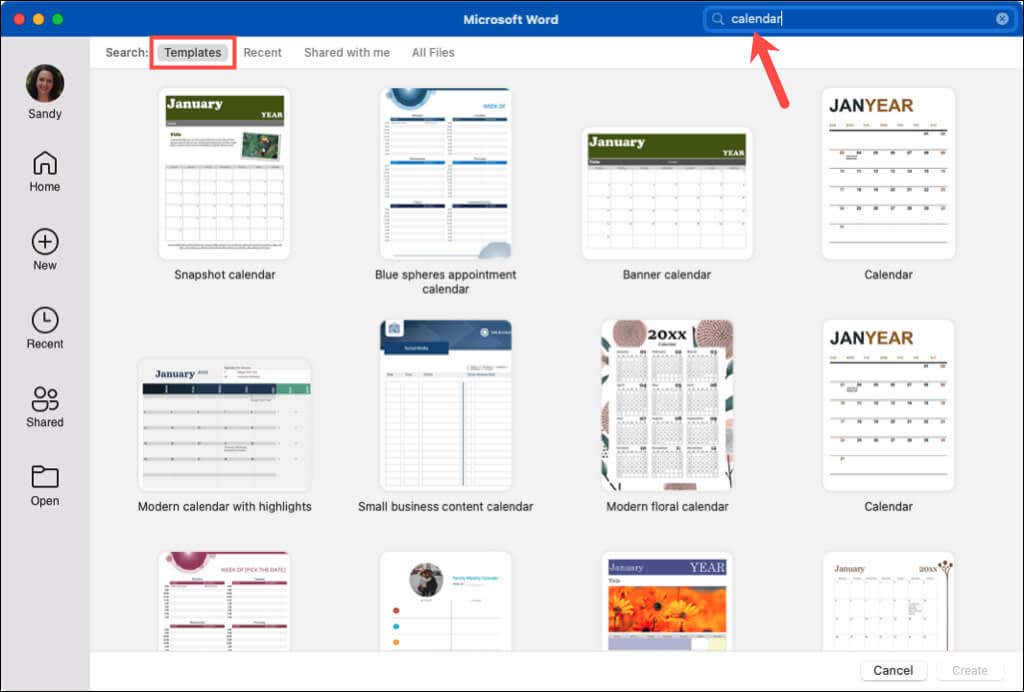
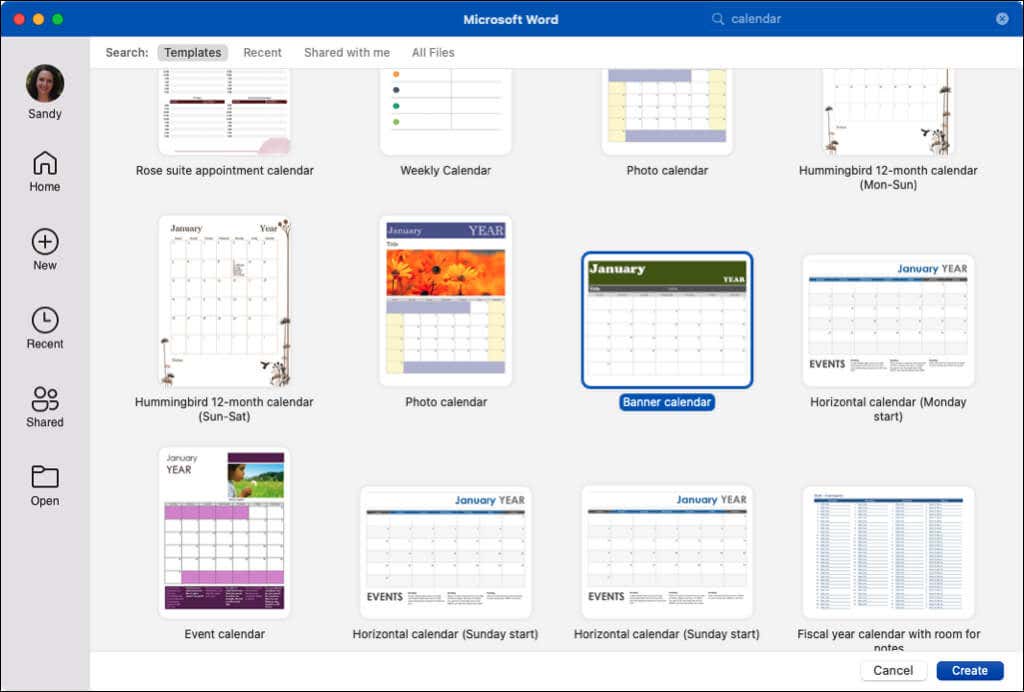
Comme sous Windows, si vous sélectionnez un calendrier interactif qui utilise des macros, vous devrez les activer dans la boîte de dialogue pour utiliser le modèle.
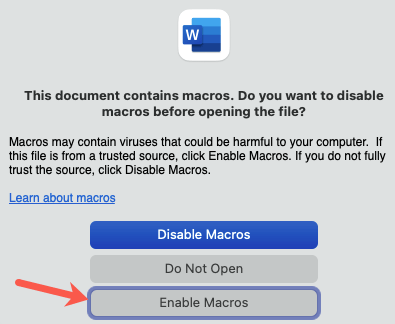
Modèles dans Word sur le Web
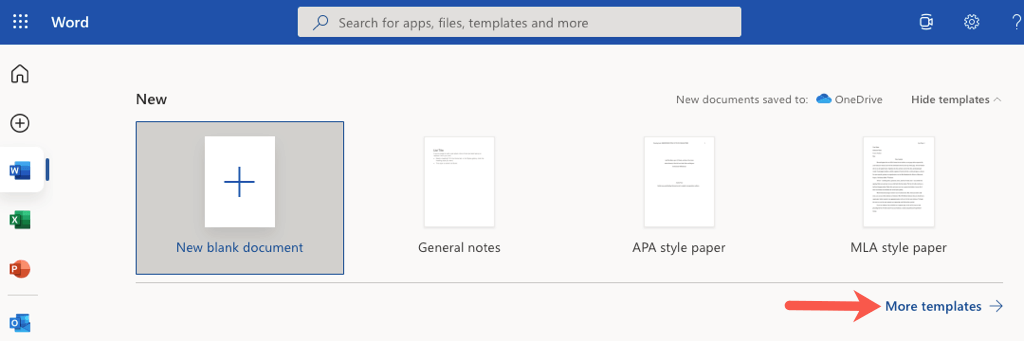
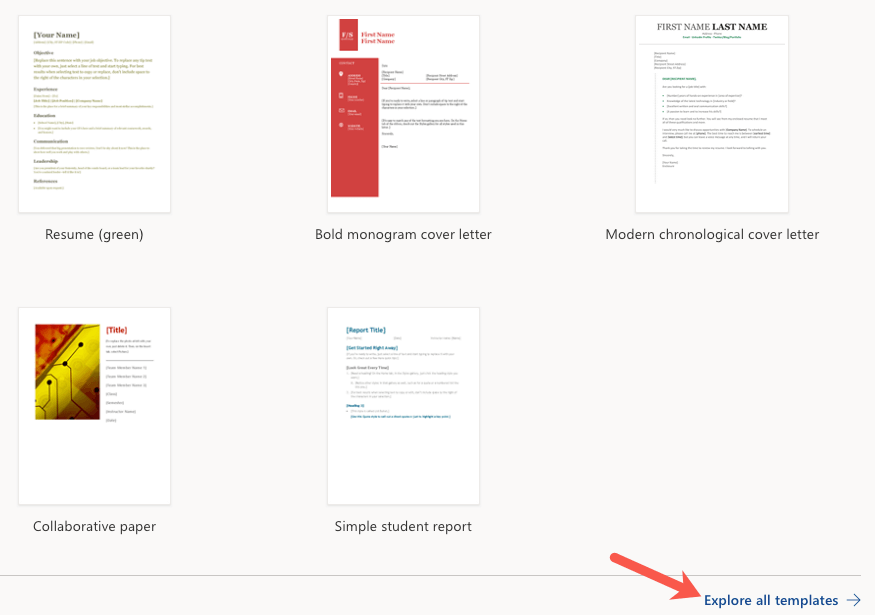

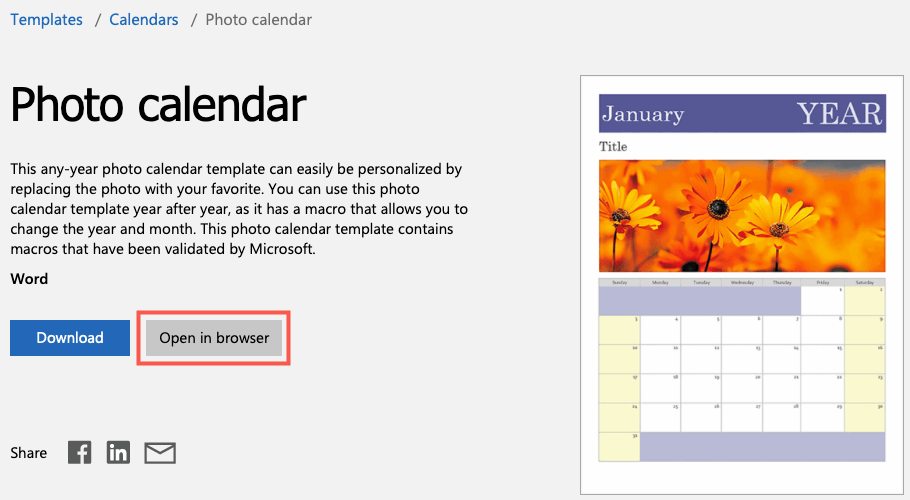
Si vous vous abonnez à Microsoft 365, vous avez également accès aux modèles premium. De plus, vous pouvez parcourir les modèles de calendrier pour Excel et PowerPoint pendant que vous y êtes !
Modèles de calendrier Word
En fonction de vos besoins, vous pouvez choisir parmi une grande variété de modèles de calendrier Word, chacun offrant quelque chose d'un peu différent. Examinons plusieurs options !
Pour un calendrier clair et simple, consultez le Calendrier de bannière. Celui-ci vous donne un mois à la fois, en mode paysage, avec chaque mois sur une nouvelle page. Il propose de grandes cases pour noter des événements ou des rendez-vous.
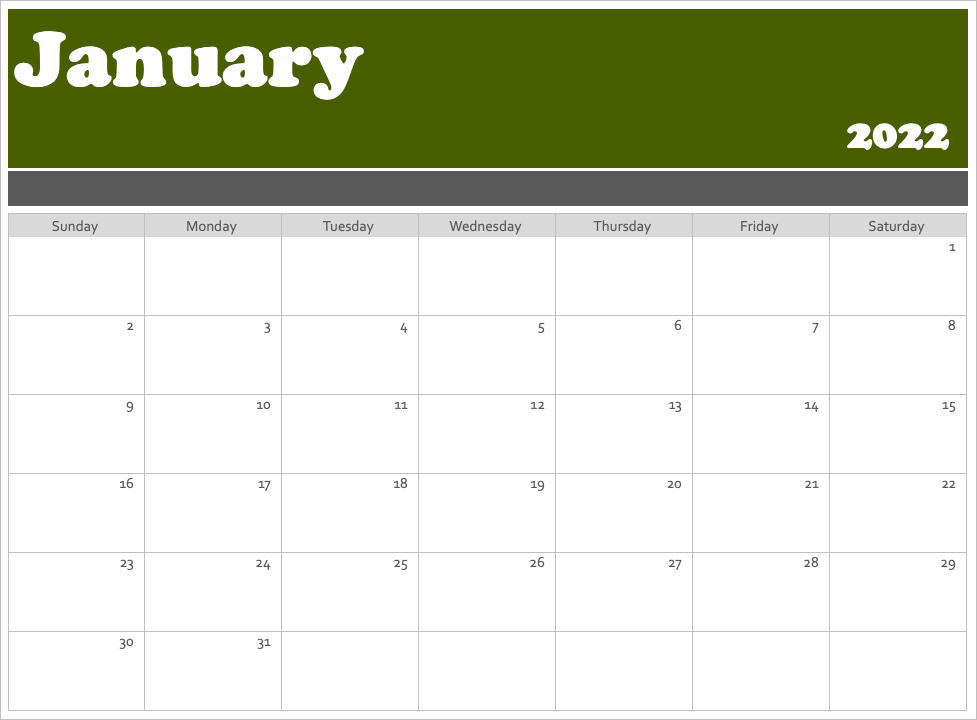
Ce Calendrier horizontal est similaire au calendrier des bannières. Il comporte un mois par page et quelques conseils de démarrage rapide dans la zone de texte en bas. Vous pouvez également consulter le même calendrier mais avec un début lundi par semaine au lieu du dimanche..
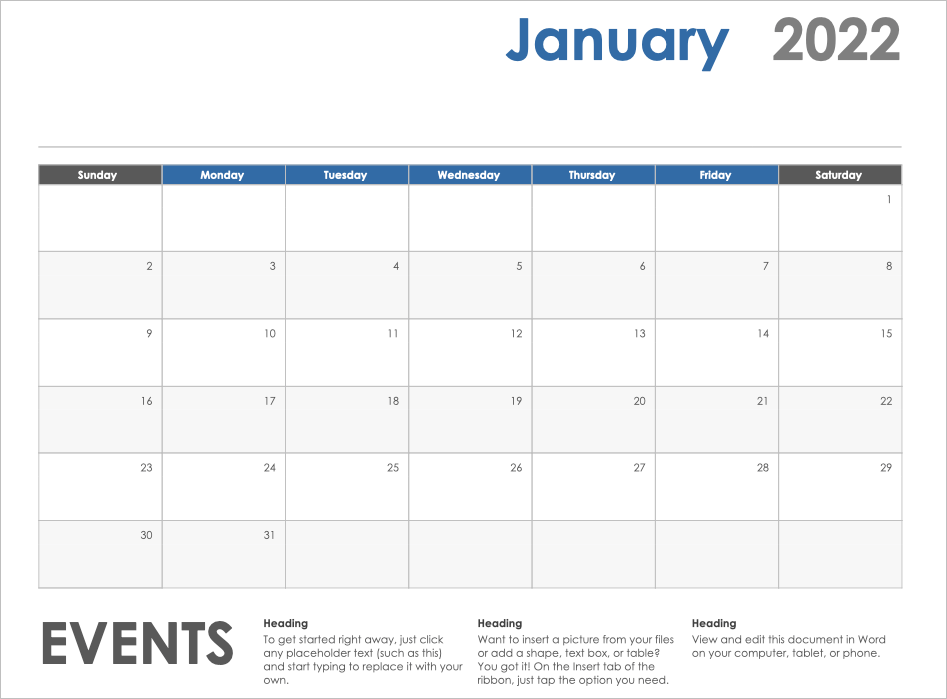
Si vous souhaitez rester basique mais avec un tout petit peu de style, consultez les Calendrier photos. Celui-ci ressemble plus à un calendrier mural avec une zone photo en haut pour afficher votre photo.

Peut-être que vous aimez l'idée de la photo mais préférez avoir plus d'espace pour écrire dans les cases. Ce Family Calendrier photos fait l'affaire. Vous pouvez utiliser votre propre petite image en haut. Il s'agit d'un calendrier d'un mois, et vous choisissez simplement le nom du mois dans l'onglet Calendrier.
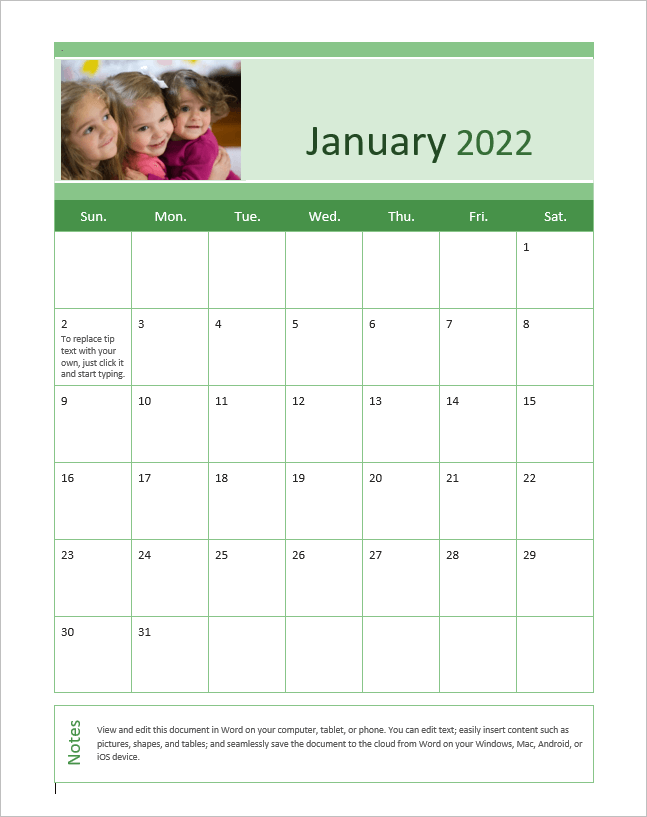
Si vous espérez trouver un style moderne dans un modèle de calendrier, vous avez besoin de ce Calendrier. Au lieu de cartons pour chaque jour, vous disposez d’espaces ouverts pour une sensation d’espace. Les semaines du calendrier vont du dimanche au samedi et vous disposez d'une page pour chaque mois.
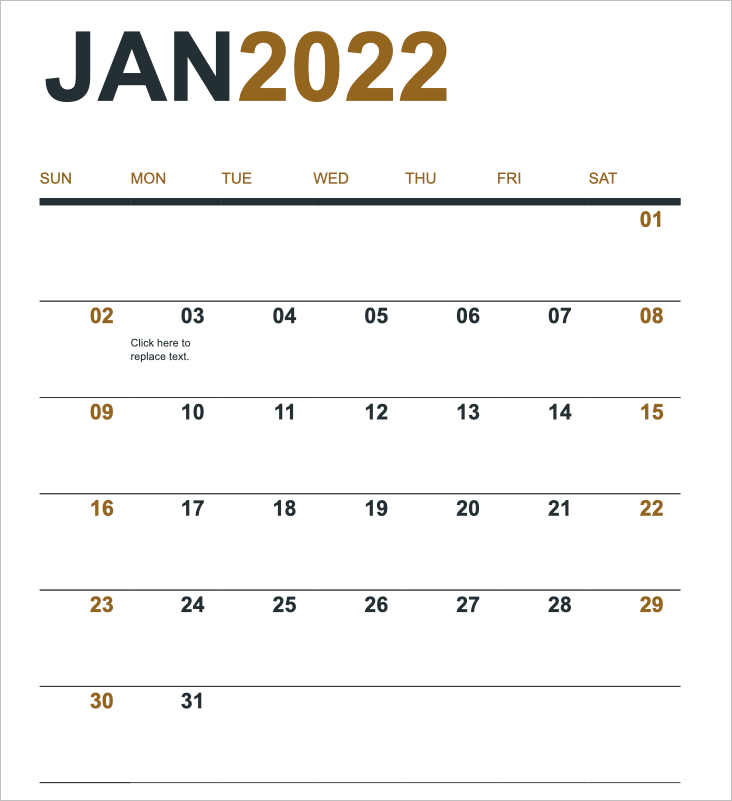
Vous recherchez un calendrier qui affiche toute l'année sur une seule page ? Le Calendrier photo de famille (n'importe quelle année, 1 page) est idéal et offre des emplacements pour vos photos.

Un autre calendrier qui pourrait vous intéresser si vous souhaitez connaître une année en un coup d'œil est le Birds on a Branch Yearly Calendrier. Les semaines commencent le dimanche et les oiseaux en bas ajoutent une jolie décoration subtile.

Lorsqu'une option numérique telle que Google Calendar or Outlook Calendrier ne convient pas et que vous ne souhaitez pas chercher un calendrier mural, consultez ces options et d'autres directement auprès de Microsoft. Vous pouvez créer un calendrier dans Word avec peu ou pas d'effort qui correspond exactement à vos besoins et à votre style.
.