Combien de fois avez-vous ouvert Microsoft Outlook et pensé : « Montrez-moi simplement mes e-mails de la semaine dernière » ? La recherche d'un e-mail dont vous avez besoin peut prendre beaucoup de temps, surtout si vous ne le signalez pas ou si vous ne signalez pas déplacez-le dans un dossier spécifique lorsque vous le recevez.
Bien que vous puissiez trier rapidement votre boîte de réception par date, cela n'est pas pratique si vous recevez des dizaines d'e-mails par jour. Avec Microsoft La recherche intégrée d'Outlook et les outils de filtrage, vous pouvez trouver exactement l'e-mail que vous souhaitez. Voyons comment rechercher Outlook par date dans les applications Web et de bureau.
Rechercher Outlook par date sur le Web
Si vous utilisez Outlook sur le Web, visitez le site et connectez-vous si nécessaire. Suivez ensuite ces étapes pour rechercher des e-mails par date.

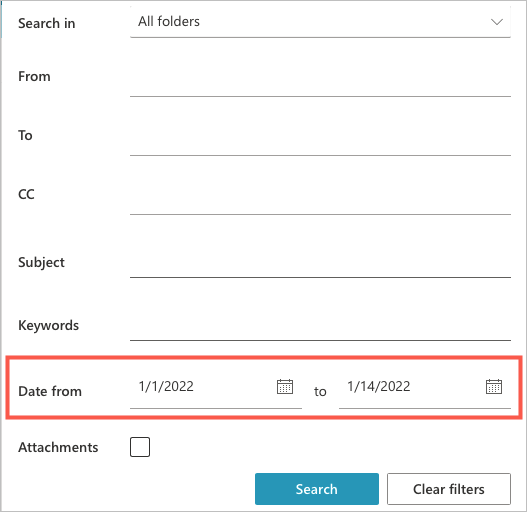
Vous verrez alors vos résultats qui incluent tous les e-mails reçus et envoyés.
Rechercher Outlook par date sous Windows
L'interface d'Outlook sur Windows est similaire à celle du Web, mais vous remarquerez de légères différences dans les étiquettes des champs.
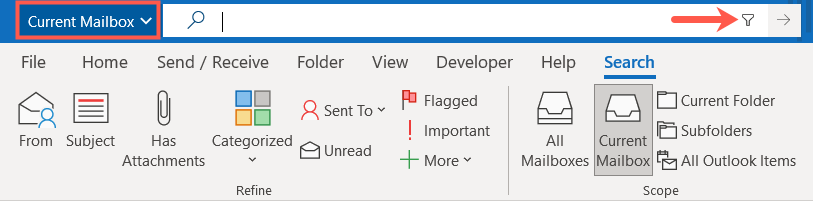
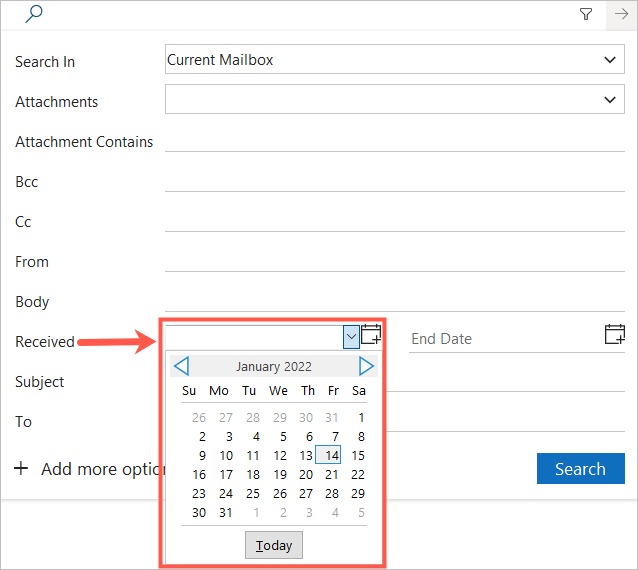
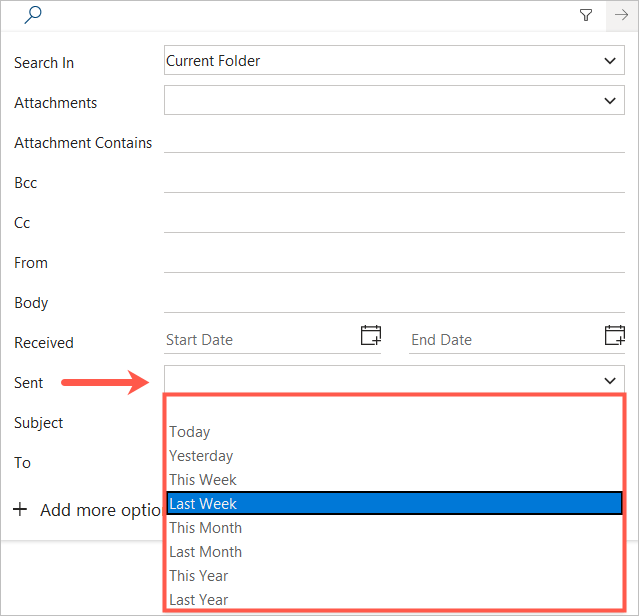
Vous verrez alors vos résultats de recherche avec ces e-mails dans la plage de dates que vous avez saisie. Vous pouvez confirmer cette plage de dates en consultant la zone de Recherche d'Outlook.
Rechercher des e-mails Outlook par date sur Mac
Si vous utilisez Outlook sur Mac, vous pouvez effectuer une recherche par date et trouver rapidement des e-mails dans la version classique et la nouvelle version d'Outlook sur macOS.
Rechercher des e-mails dans Outlook classique
La version classique d'Outlook sur Mac ressemble à Outlook sur Windows, mais la recherche et le filtre fonctionnent un peu différemment.

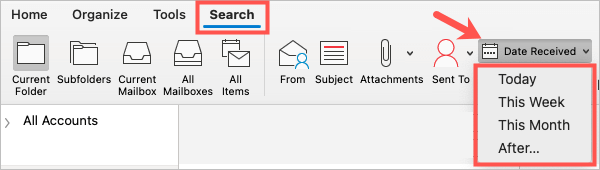

Vous verrez ensuite les résultats en utilisant votre plage de dates spécifique pour les e-mails reçus ou envoyés, selon votre choix.
Lorsque vous avez terminé, sélectionnez Fermer la recherche dans le ruban.
Rechercher des e-mails dans le nouvel Outlook
Si vous utilisez le nouveau Outlook sur Mac, la recherche et le filtrage fonctionnent de la même manière que Windows et le Web.

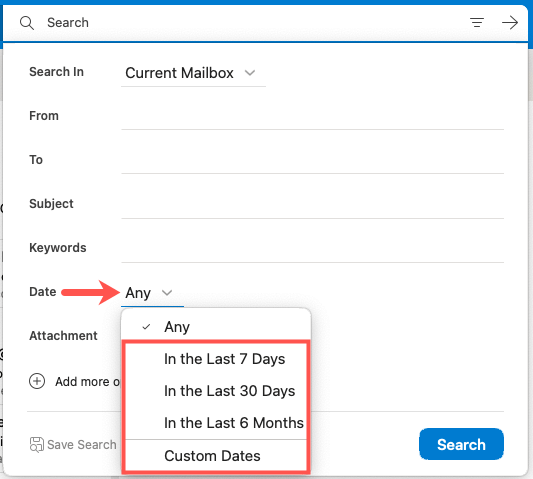
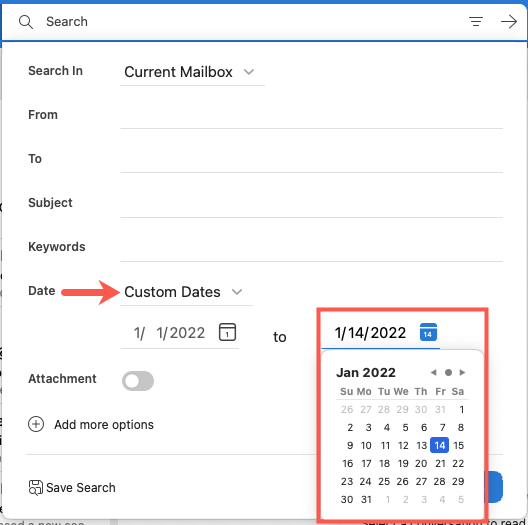
Vous verrez alors vos résultats dans la plage de dates que vous avez sélectionnée. Cela inclut tous les e-mails reçus et envoyés.
Effectuer une recherche instantanée dans Outlook
Même si les options de recherche et les outils de filtrage constituent les méthodes les plus conviviales pour rechercher des e-mails, vous pouvez également effectuer une recherche instantanée en tapant directement dans la barre de recherche.
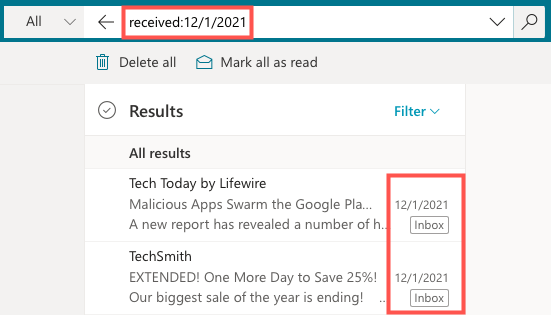
Dans les versions de bureau ou Web d'Outlook, vous pouvez utiliser les types de requêtes de recherche suivants pour rechercher les e-mails reçus par date. Entrez-en simplement un dans le champ Rechercher et appuyez sur la touche Entrée ou Retour .
Comme vous pouvez le constater, vous pouvez utiliser des mots pour une recherche rapide, comme « aujourd'hui » ou « hier ». De plus, vous pouvez saisir une plage de dates ou une date spécifique en utilisant différents formats de date.
Pour rechercher les e-mails que vous avez envoyés par date, remplacez « reçu » par « envoyé » dans la requête de recherche.
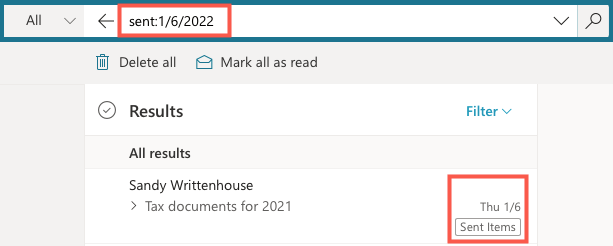
Si vous souhaitez effectuer une recherche dans Outlook par date, le processus est simple sous Windows, Mac et sur le Web. Que vous souhaitiez rechercher des éléments d'aujourd'hui, d'hier ou du mois dernier ou utiliser la fonctionnalité de recherche avancée pour une plage de dates, Outlook fournit les outils de recherche dont vous avez besoin.
Pour en faire encore plus avec Microsoft Outlook, découvrez comment configurer une réponse d'absence du bureau ou comment ajouter une signature.