Lorsque vous collaborer sur un document dans Microsoft Word, vous verrez les modifications apportées par les coauteurs. Vous souhaiterez peut-être conserver certaines modifications mais en rejeter d’autres. La meilleure approche est en utilisant le suivi des modifications afin que vous puissiez examiner les modifications et décider comment les gérer.
Nous allons vous expliquer ici comment afficher les modifications dans Word et accepter, rejeter et masquer ces modifications. Cela vous couvre tout au long du processus de suivi des modifications.
Activer le suivi des modifications
Pour suivre toutes les modifications apportées à un document, vous pouvez en activer la fonction de suivi des modifications pour tout le monde ou même juste pour vous-même. C'est un moyen utile de s'assurer qu'aucun changement ne passe inaperçu.
Une fois la fonctionnalité activée, vous pouvez la verrouiller pour empêcher quiconque de la désactiver. Sélectionnez Verrouiller le suivi dans le menu déroulant Suivi des modifications et suivez les invites.
Comment afficher les modifications dans Word
Lorsque vous êtes prêt à relire le document et à constater les modifications, vous disposez de plusieurs méthodes.
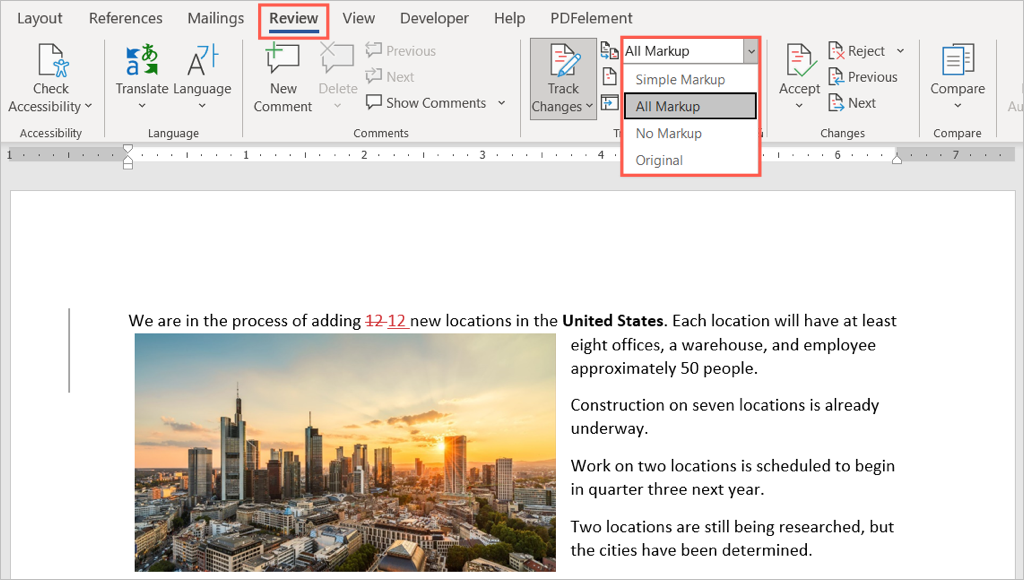
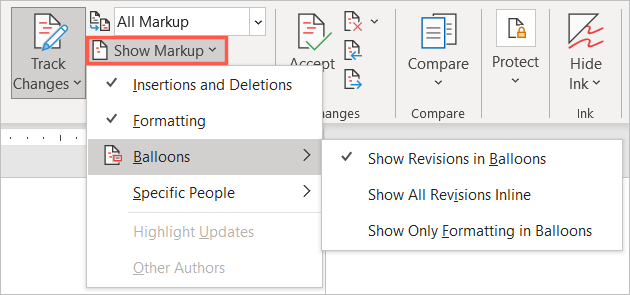
En plus de ce qui précède, vous avez la possibilité d'afficher le volet de révision. Ceci est utile si vous décidez d'utiliser Simple Markup, car vous verrez les modifications dans un panneau à la place.
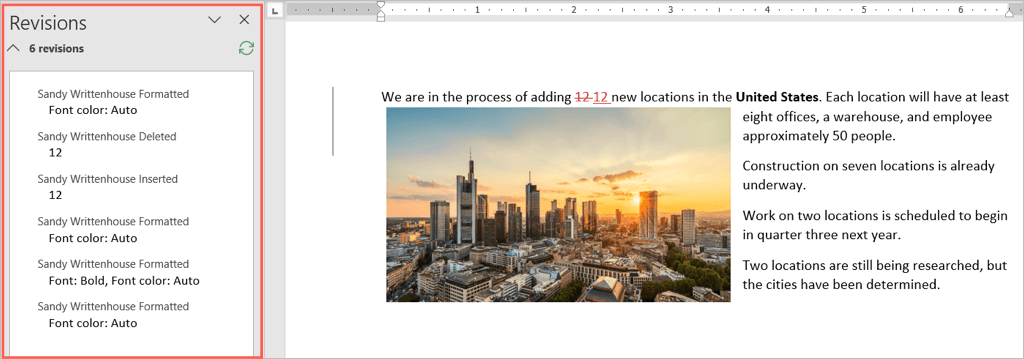
Sélectionnez la flèche déroulante du Volet de révision et choisissez l'option verticale (panneau de gauche) ou horizontale (panneau inférieur).

Vous pouvez également examiner les modifications en accédant directement à chacune d'entre elles plutôt que de les rechercher dans le document.
Dans la section Modifications du ruban, utilisez les boutons Modification précédente et Modification suivante pour les voir une par une.
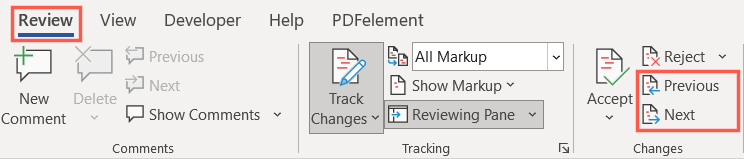
Comment accepter les modifications dans Word
Maintenant que vous savez comment afficher modifications dans Word, l'étape suivante consiste à accepter ces modifications. Vous pouvez accepter des modifications individuelles ou toutes les modifications en même temps.
Accepter les modifications individuelles
Pour accepter les modifications individuellement, commencez par sélectionner la première. Ensuite, ouvrez le menu déroulant Accepter dans la section Modifications du ruban.
Choisissez Accepter et passer au suivant pour examiner et accepter un par un ou Accepter cette modification pour l'accepter, puis arrêter le processus d'examen.
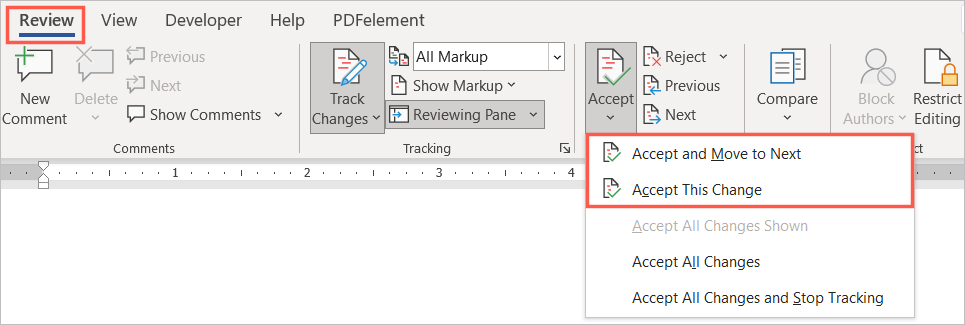
Vous pouvez également cliquer avec le bouton droit sur une modification et sélectionner Accepter pour l'insertion, la suppression ou la modification de format.
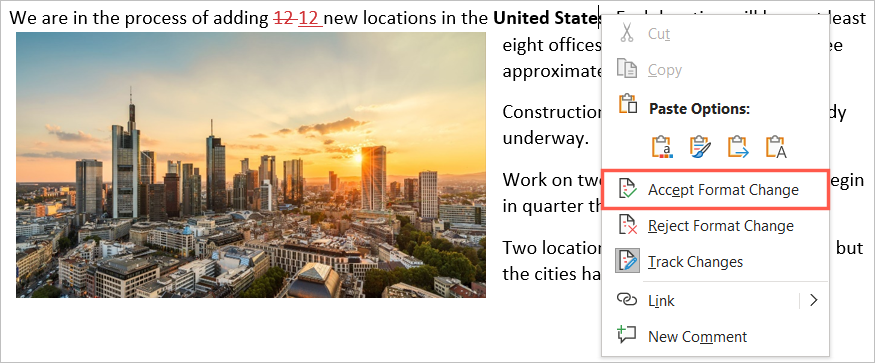
Accepter toutes les modifications
Si vous souhaitez accepter toutes les modifications apportées à un document, ouvrez la liste déroulante Accepter dans le ruban. Choisissez Accepter toutes les modifications ou Accepter toutes les modifications et arrêter le suivi selon vos préférences.
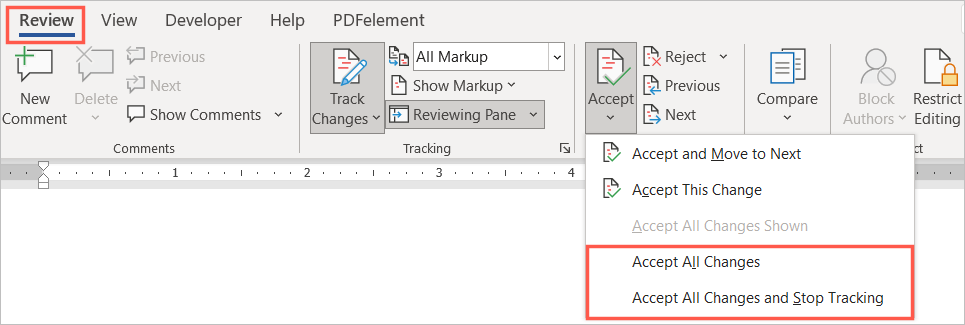
Comment rejeter les modifications dans Word
Rejeter des modifications dans Word est aussi simple que de les accepter et suit le même processus de base. Vous pouvez en rejeter un ou tous dans le document.
Sélectionnez une modification, sélectionnez la flèche déroulante Rejeter dans le ruban et choisissez Rejeter et passer au suivant ou Rejeter la modification . Vous pouvez également cliquer avec le bouton droit et sélectionner Rejeter pour l'insertion, la suppression ou le changement de format dans le menu contextuel..
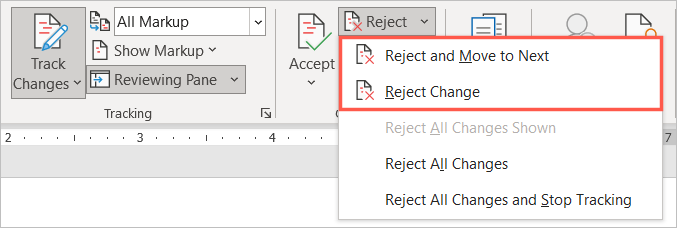
Pour rejeter toutes les modifications dans le document, sélectionnez la flèche déroulante Rejeter et choisissez Rejeter toutes les modifications ou Rejeter toutes les modifications et arrêter le suivi selon vos préférences.
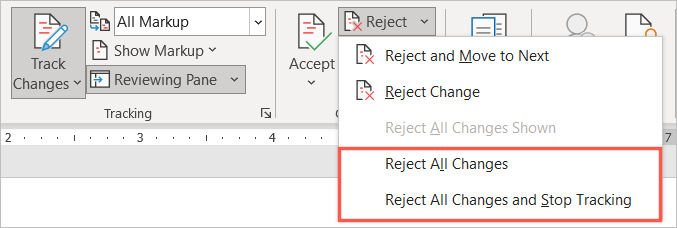
Comment masquer les modifications dans Word
Lorsque collaborer sur un document, tout ne concerne pas l'examen, l'acceptation ou le rejet des modifications. Si vous souhaitez masquer les modifications pour vous concentrer sur le contenu, vous pouvez le faire sans désactiver la fonctionnalité de suivi des modifications.
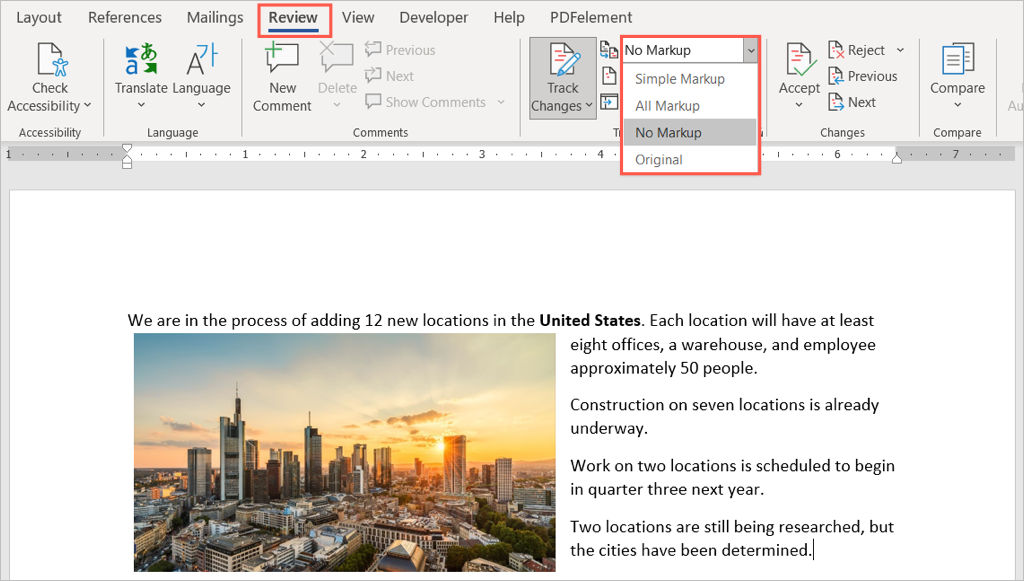
Retournez à cette même liste déroulante pour afficher à nouveau les modifications et comme décrit précédemment.
Pour découvrir d'autres moyens de collaborer sur vos documents Word, consultez comment ajouter et supprimer des commentaires. Si vous utilisez également Microsoft Excel, consultez comment partager un fichier puis comment suivre les changements ici également.
.