Presque toutes les plateformes de réunion virtuelle (Zoom, Skype, Microsoft Teams, etc.) vous permettent d'enregistrer des réunions et des appels. Ces enregistrements comprennent de l'audio, de la vidéo, une activité partage d'écran et parfois des transcriptions écrites.
Dans ce didacticiel, nous vous expliquerons comment enregistrer un Réunion Microsoft Teams, accéder à l'enregistrement et le partager avec d'autres.
Qui peut enregistrer les réunions Microsoft Teams ?
Tout d'abord, vous devez disposer de l'une des licences suivantes pour enregistrer des réunions Teams : Bureau 365 Enterprise E1, E3, E5, F3, A1, A3, A5, M365 Business, Business Premium ou Business Essentials. .
Deuxièmement, les administrateurs informatiques de votre organisation doivent avoir activé l'enregistrement. En supposant qu’ils l’aient fait, réaliser un enregistrement de réunion Teams est simple. Étonnamment, vous n’avez pas besoin d’être l’organisateur de la réunion pour enregistrer une réunion dans Teams. Tant qu'un utilisateur appartient à la même organisation que l'organisateur de la réunion, il pourra démarrer et arrêter un enregistrement, même si l'organisateur n'est pas présent à la réunion.
Ne vous inquiétez pas ; ni les invités d'autres organisations, ni les utilisateurs externes ni les utilisateurs anonymes ne peuvent enregistrer les réunions Teams.
Comment démarrer et arrêter l'enregistrement d'une réunion Teams
La fonctionnalité d'enregistrement est disponible sur toutes les plateformes Teams. Ainsi, que vous utilisiez l'application de bureau Windows ou iOS Teams, Teams dans un navigateur ou l'application Microsoft Teams pour Android ou iPhone, vous pouvez démarrer et arrêter un enregistrement. Pour commencer l'enregistrement, procédez comme suit :
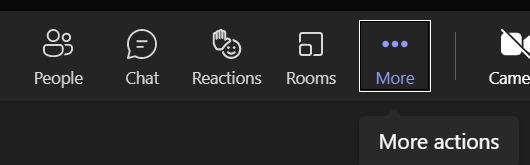
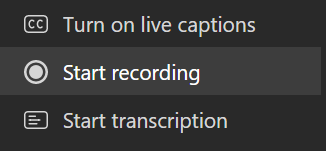
Une notification avertira les participants à la réunion que la réunion est en cours d'enregistrement. Si vous avez activé les transcriptions des réunions, la notification inclura ces informations.

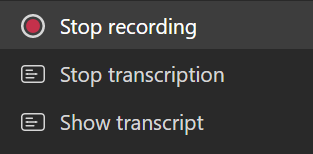
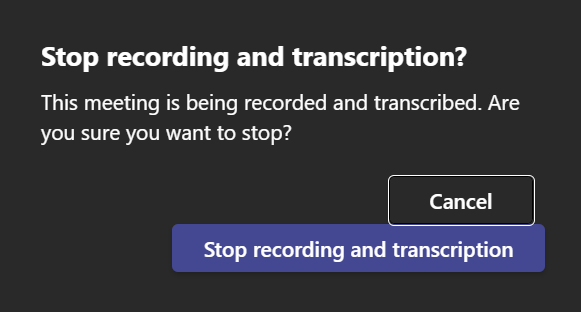
Encore une fois, une notification apparaîtra.

Dès que l'enregistrement sera arrêté, il sera traité.
Comment configurer l'enregistrement automatique d'une réunion
Vous pouvez également définir une réunion programmée pour qu'elle soit enregistrée automatiquement. Que ce soit pour un canal Teams ou non, lorsque vous planifiez une réunion Teams, vous verrez un lien vers les Options de réunion dans le rendez-vous du calendrier.
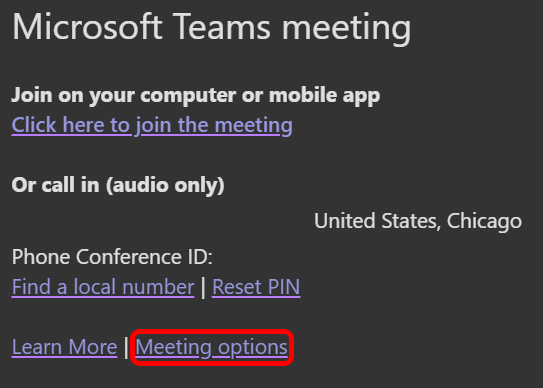
Sélectionnez le lien Options de réunion pour ouvrir une page contenant de nombreuses options que vous pouvez configurer à l'avance. Ensuite, utilisez le bouton bascule pour configurer l'enregistrement automatique de la réunion.

Comment rechercher les enregistrements des réunions Teams et gérer les dates d'expiration
Une fois que Microsoft aura traité l'enregistrement de la réunion, il sera enregistré afin que vous puissiez y accéder.
Remarque : Jusqu'en août 2021, les enregistrements Microsoft Teams étaient enregistrés dans Flux Microsoft. Ce n'est plus le cas.
Où trouver les réunions de chaîne
Dans Microsoft Teams, si vous créez une réunion à partir d'une équipe ou ajoutez un canal lors de la planification d'une réunion, cela s'appelle une réunion de canal. Les réunions de chaîne apparaîtront dans la chaîne pour laquelle elles ont été planifiées. N'importe quel membre de l'équipe peut rejoindre cette réunion.
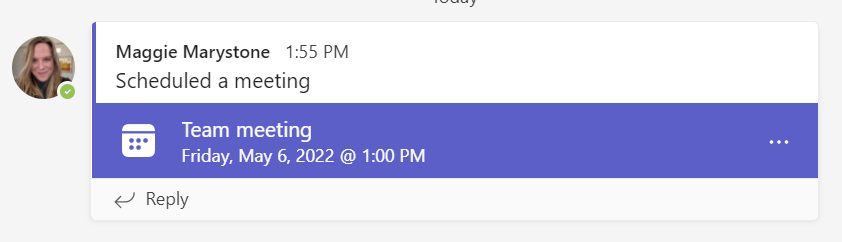
Une fois l'enregistrement d'une réunion de chaîne terminé, l'enregistrement est sauvegardé sur le site Sharepoint de cette chaîne. Un lien vers la vidéo enregistrée apparaîtra dans la conversation de la chaîne.
Où trouver les enregistrements d'autres réunions
Les enregistrements de tous les autres types de réunions sont enregistrés sur OneDrive. Un lien vers l'enregistrement de la réunion apparaîtra dans le chat de la réunion dès qu'il sera disponible.
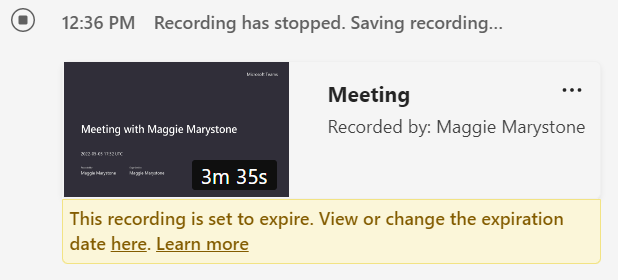
La sélection de l'enregistrement de la réunion l'ouvrira dans un nouvel onglet du navigateur.
Expiration des enregistrements de réunion
Si l'administrateur informatique de votre organisation a défini une politique d'expiration pour les enregistrements de réunions, vous verrez un message avec un lien pour afficher ou modifier la date d'expiration.
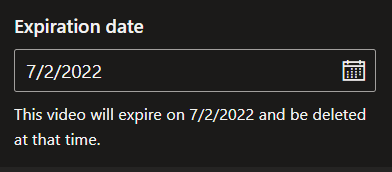
Une autre façon d'accéder aux enregistrements et de gérer les dates d'expiration consiste à accéder à Mes fichiers sur votre site OneDrive ou Sharepoint. Localisez l'enregistrement de la réunion et sélectionnez Afficher les actions (l'icône à trois points) à droite du fichier. Sélectionnez ensuite Détails . Cela ouvrira le volet de détails où vous pourrez ajuster la date d'expiration.
Comment partager un enregistrement de réunion Microsoft Teams
Les étapes de partage d'un enregistrement de réunion Microsoft Teams dépendent de la personne avec qui vous souhaitez partager l'enregistrement.
Partage d'un enregistrement de chaîne avec les membres de l'équipe
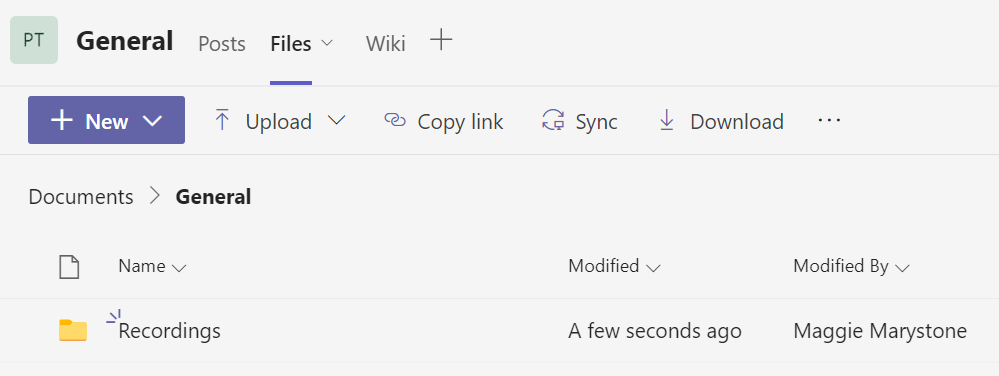
Pour accéder à un enregistrement d'une réunion de chaîne, les membres de l'équipe peuvent accéder au dossier Enregistrements dans l'onglet Fichiers de la chaîne.
Partage des enregistrements des réunions d'autres équipes
Pour toutes les autres réunions Teams, l'enregistrement est enregistré dans le dossier Enregistrements de l'organisateur de la réunion dans son répertoire OneDrive personnel. Toute personne invitée à la réunion verra le lien vers l'enregistrement dans le chat de la réunion.

Si vous êtes l'organisateur de la réunion, vous pouvez partager l'enregistrement avec des personnes qui n'ont pas été invitées à la réunion. Localisez le fichier dans votre dossier Enregistrements dans OneDrive et choisissez de partager le fichier ou de copier un lien vers le fichier que vous pouvez coller dans un e-mail ou un message de discussion.
Si vous n'êtes pas l'organisateur de la réunion, vous pouvez partager l'enregistrement ou un lien vers celui-ci avec d'autres personnes, mais l'organisateur de la réunion devra approuver votre action de partage.
Utiliser Teams comme enregistreur d'écran : bonne idée ?
Bien qu'il soit certainement possible d'utiliser la fonctionnalité d'enregistrement de réunion dans Teams comme enregistreur d'écran, Microsoft propose un meilleur outil pour l'enregistrement d'écran. Lisez nos guide sur l'utilisation de Microsoft Stream pour enregistrer votre écran.
.