Microsoft Outlook est l'un des clients de messagerie les plus couramment utilisés, mais ce n'est pas sans problème. Une erreur que les utilisateurs signalent souvent est que les notifications ne s'affichent plus pour les nouveaux messages dans Outlook pour Windows 10 ou 11.
Dans cet article, nous expliquerons quoi faire lorsque les notifications Outlook ne fonctionnent pas.
Comment réparer les notifications Outlook qui ne fonctionnent pas
Ci-dessous, nous aborderons huit méthodes de dépannage pour réparer Microsoft Outlook lorsqu'il cesse d'afficher correctement les notifications. Ces correctifs devraient fonctionner pour les systèmes d'exploitation Windows 10 et Windows 11. Si vous rencontrez des problèmes avec l'application mobile, consultez nos guides pour la version IOS ou Android de Microsoft Outlook.
1. Assurez-vous que vous êtes en ligne
La fonctionnalité Travailler hors ligne de Microsoft Outlook vous empêchera d'accéder aux serveurs de messagerie. Donc, si vous ne recevez pas de nouveaux e-mails ou si Outlook n'affiche aucune notification, c'est la première chose à vérifier.

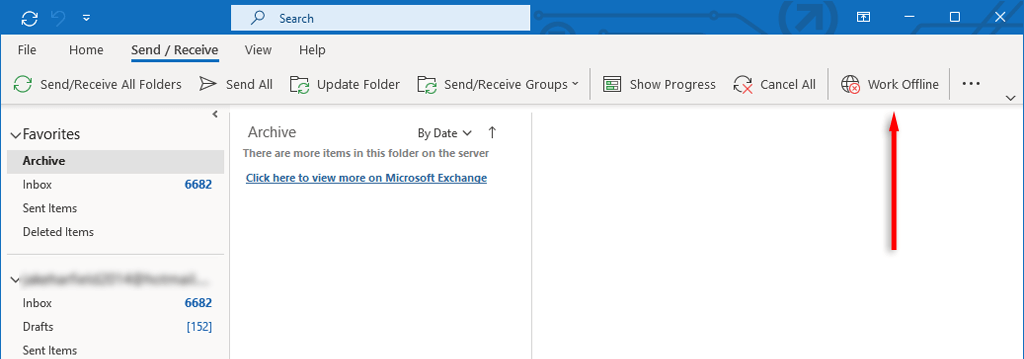
2. Vérifiez les paramètres de notification d'Outlook
Une fois que vous êtes sûr qu'Outlook est connecté à Internet, il est temps de vérifier les paramètres de notification de l'application Outlook. Pour ce faire :
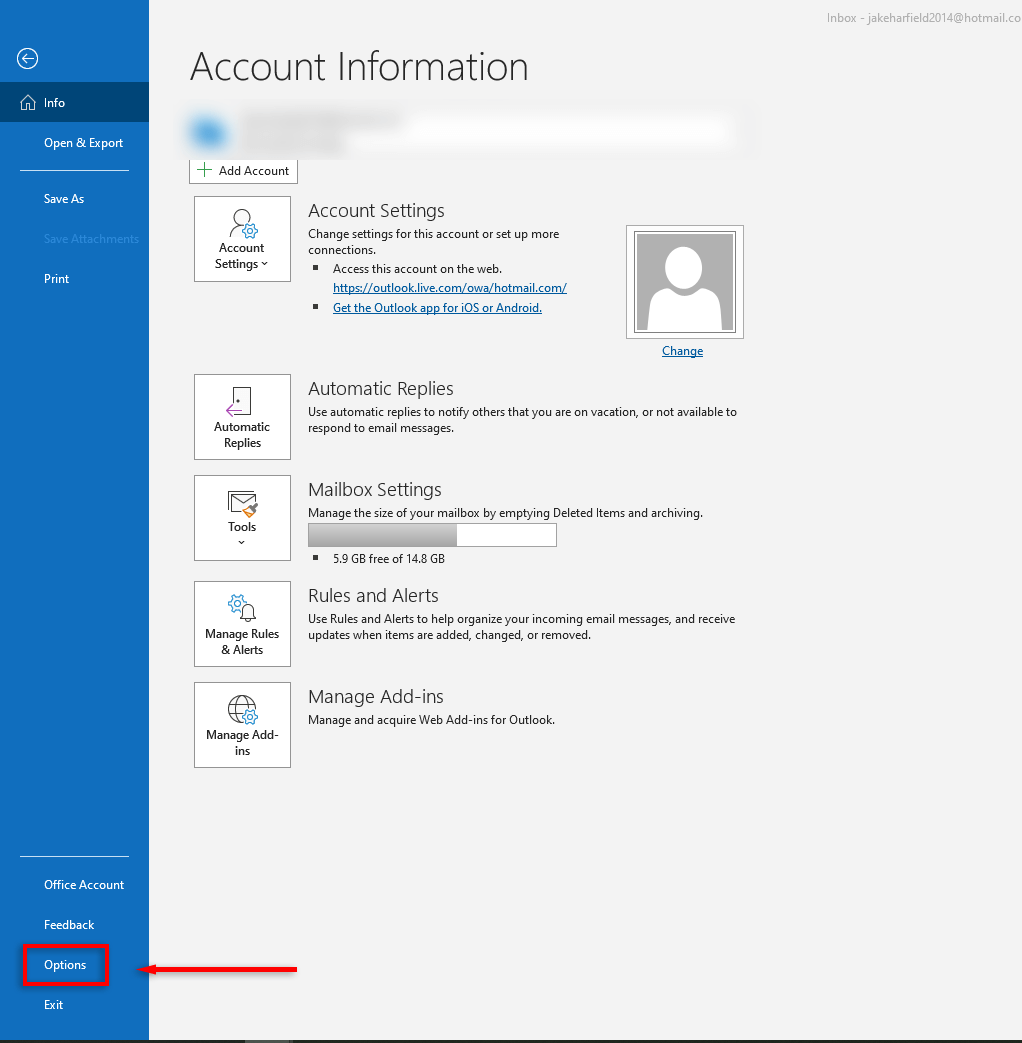
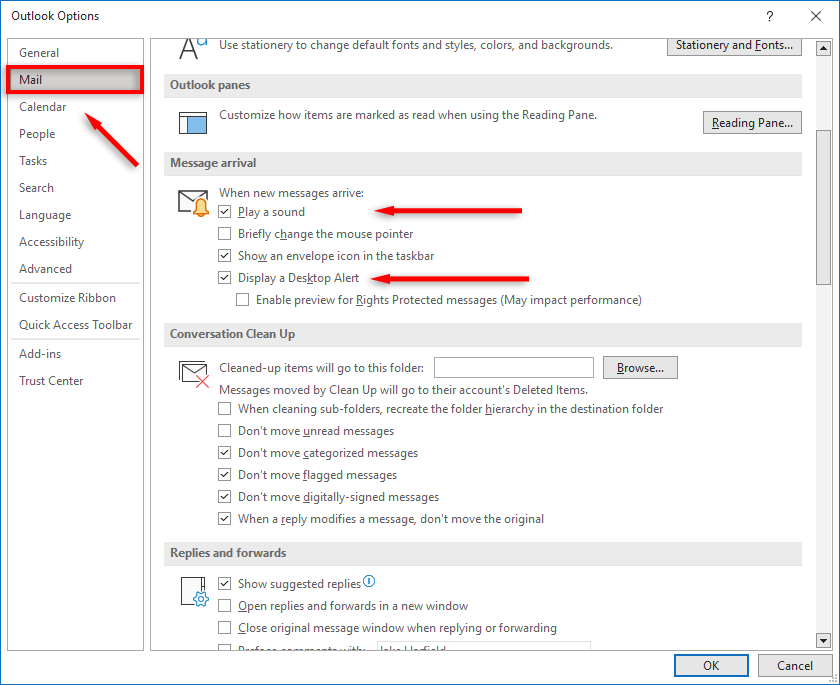
3. Vérifiez les paramètres de notification Windows
Si vous ne recevez toujours pas de notifications par e-mail, il est possible que quelque chose dans vos préférences Windows les empêche. Pour activer les notifications dans les paramètres Windows :
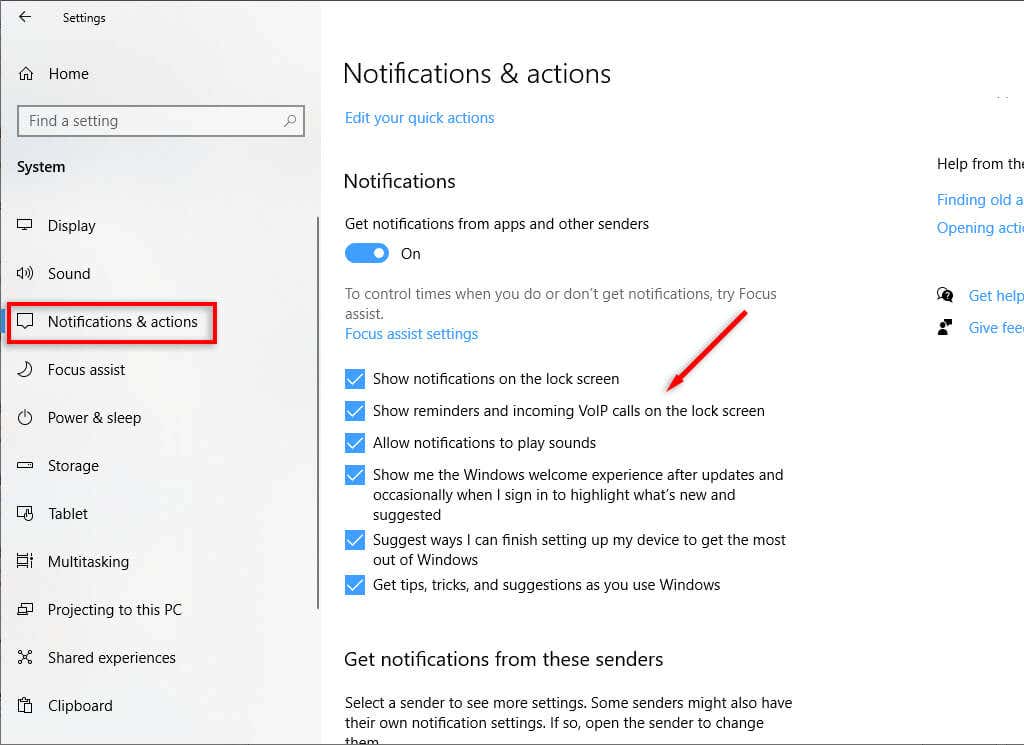
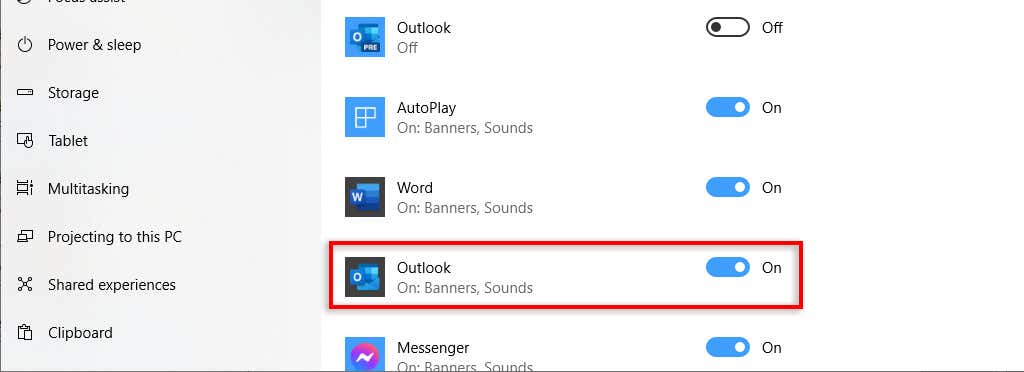
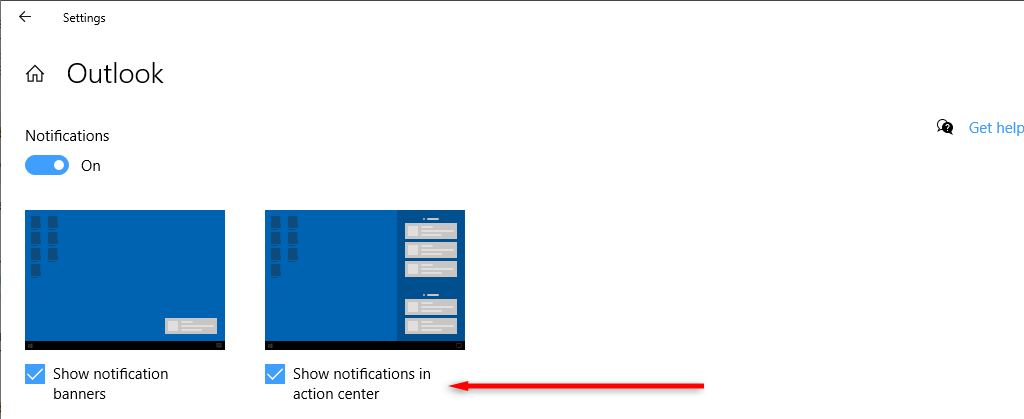
4. Vérifiez les règles Outlook
Outlook vous permet de configurer différentes règles pour gérer différents types d'e-mails. Si vous avez déjà modifié ces règles, Outlook peut ne pas afficher de notifications lorsque vous recevez un e-mail. Pour vérifier ceci :
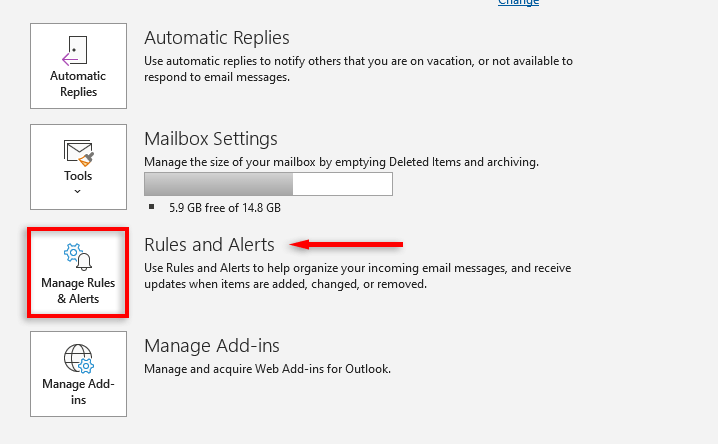
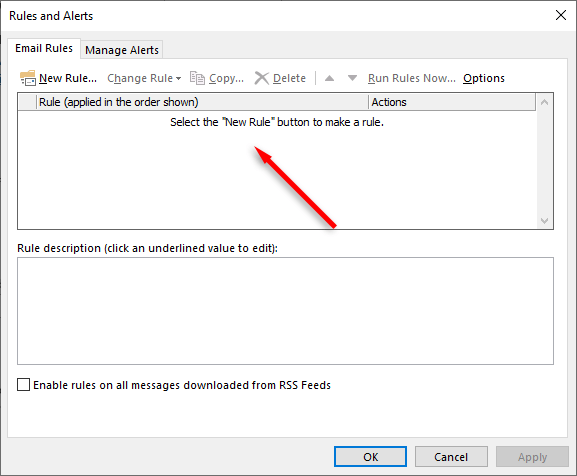
5. Désactivez l'assistance à la mise au point et l'économiseur de batterie
Certaines fonctionnalités Windows telles que Focus Assist et Économiseur de batterie peuvent interférer avec les notifications. Focus Assist bloque toutes les notifications afin que vous puissiez rester sans distraction pendant que vous travaillez. L'économiseur de batterie peut toutefois empêcher des applications telles qu'Outlook de s'exécuter en arrière-plan. Cela empêchera Outlook de synchroniser les données lorsqu'il n'est pas ouvert, ce qui signifie que vous ne recevrez aucun e-mail.
Pour désactiver Focus Assist, sélectionnez le Centre d'action dans le coin inférieur droit de la barre des tâches. Si Focus Assist est activé, sélectionnez-le pour le désactiver.
Pour désactiver l'économiseur de batterie :
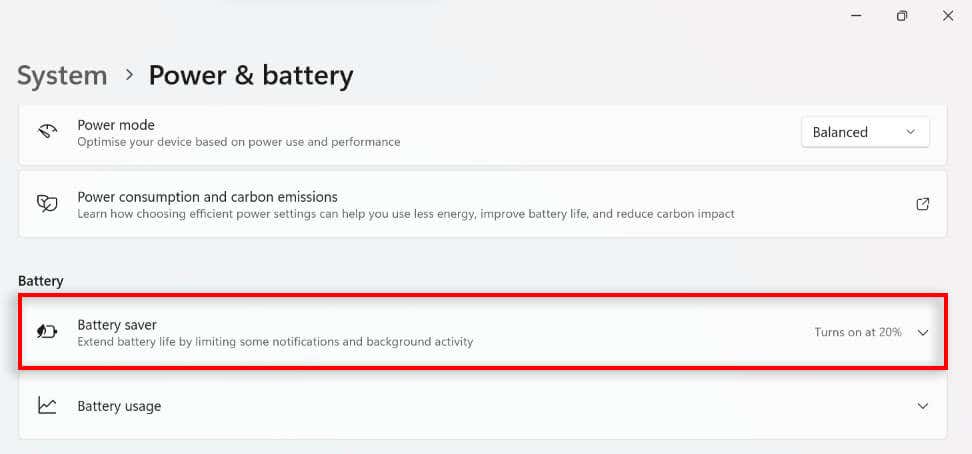
6. Vider le cache d'Outlook
Comme d'autres applications, Outlook stocke les fichiers temporaires dans un cache. Si ces fichiers sont corrompus, ils peuvent provoquer des problèmes dans Outlook, par exemple empêcher les notifications d'apparaître correctement. Pour résoudre ce problème :.
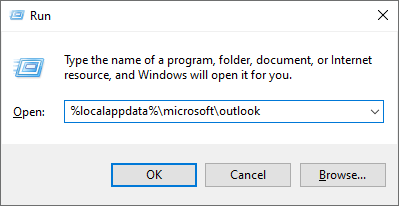
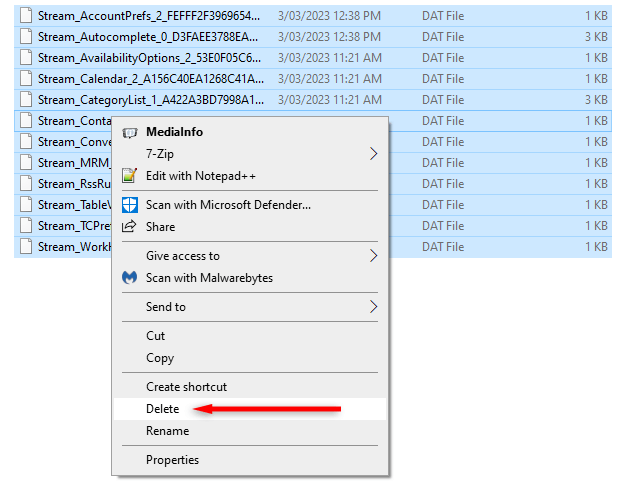
7. Mettre à jour Outlook
Si votre application Outlook est devenue obsolète, effectuer la dernière mise à jour peut résoudre les problèmes de notification que vous rencontrez. Pour ce faire :
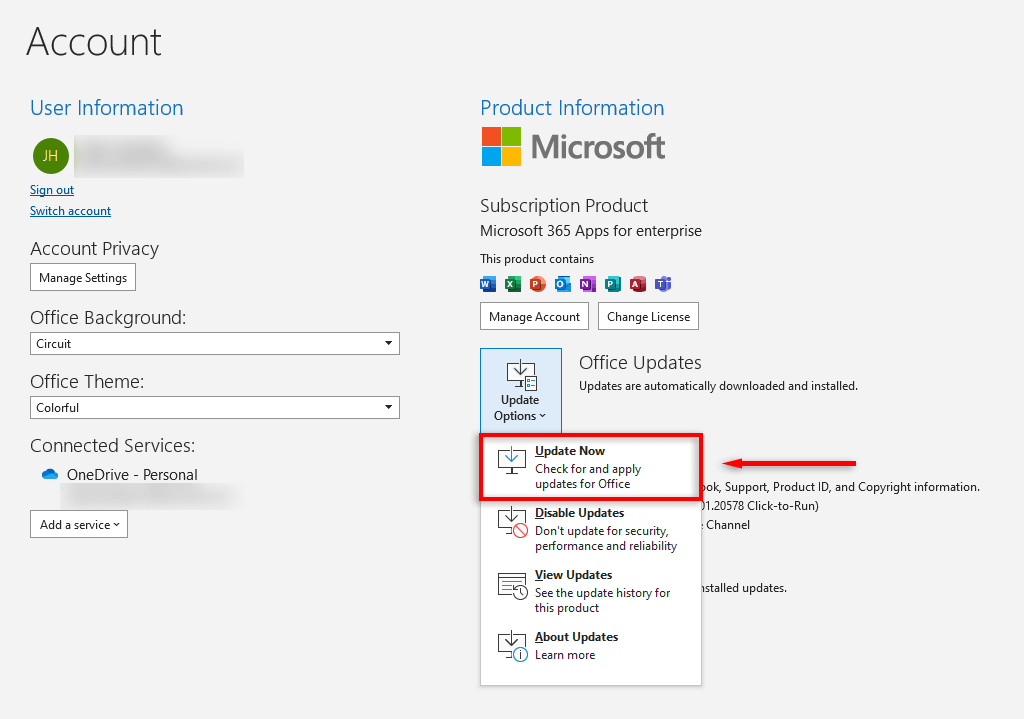
8. Réparer la suite Microsoft Office
Microsoft a fourni un outil de réparation qui permet d'identifier et de résoudre les problèmes liés aux applications Microsoft Office. Pour l'utiliser :
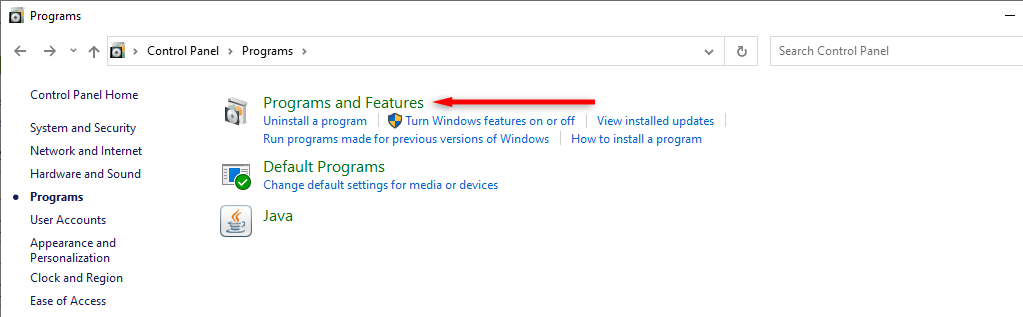
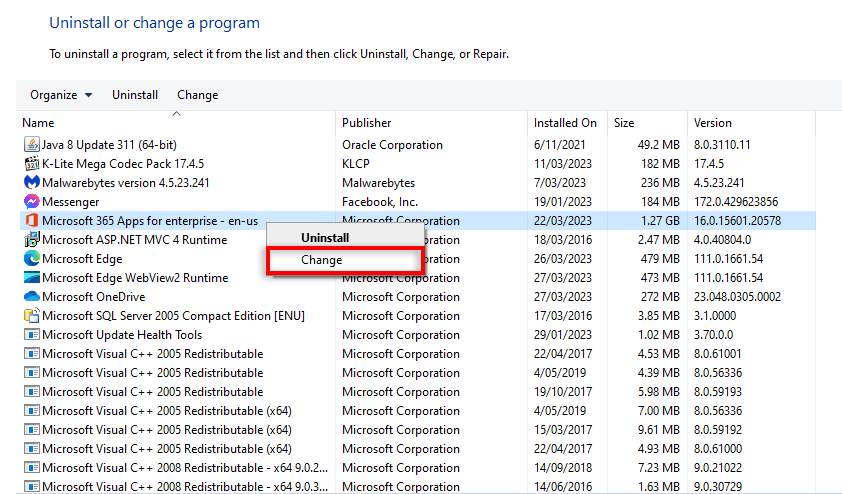
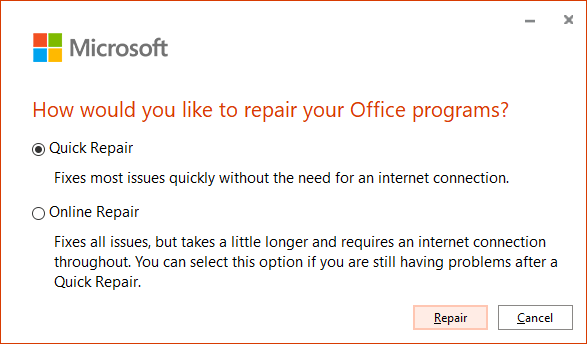
Attendez la fin de l'utilitaire de résolution des problèmes, puis vérifiez si vous recevez des notifications dans Outlook.
Restez connecté
Lorsque vous ne recevez plus de notifications sur votre compte de messagerie, vous pouvez manquer des e-mails essentiels à votre travail. Espérons que cet article vous ait aidé à résoudre vos problèmes de notification afin que vous puissiez retourner au travail sans souci.
Si rien ne fonctionne, vous pouvez envisager de passer à l'application Mail de Microsoft pour Windows.
.