Lorsque vous souhaitez afficher visuellement différents ensembles de données, vous pouvez créer un graphique combiné. Si vous souhaitez afficher quelque chose comme les ventes avec les coûts ou le trafic avec les conversions, un graphique combiné dans Microsoft Excel est idéal.
Nous allons vous montrer comment créer un combo graphique dans Excel et le personnaliser pour inclure les éléments dont vous avez besoin et lui donner une apparence attrayante.
Comment créer un graphique combiné dans Excel
Vous disposez de plusieurs méthodes pour créer un graphique combiné dans Excel. Vous pouvez convertir un graphique existant, sélectionner un type de graphique combiné rapide ou configurer un graphique personnalisé.
Convertir un graphique existant en graphique combiné
Si vous disposez déjà d'un graphique affichant vos données, comme un graphique à barres ou même un diagramme circulaire, vous n'avez pas besoin de le supprimer et de recommencer à zéro. Transformez-le simplement en un graphique combiné.
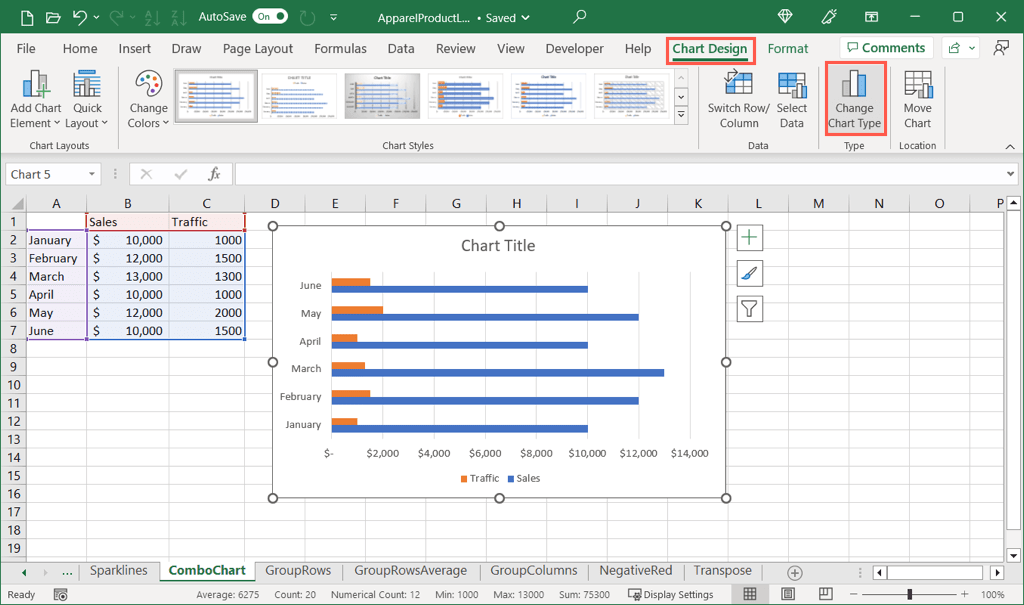
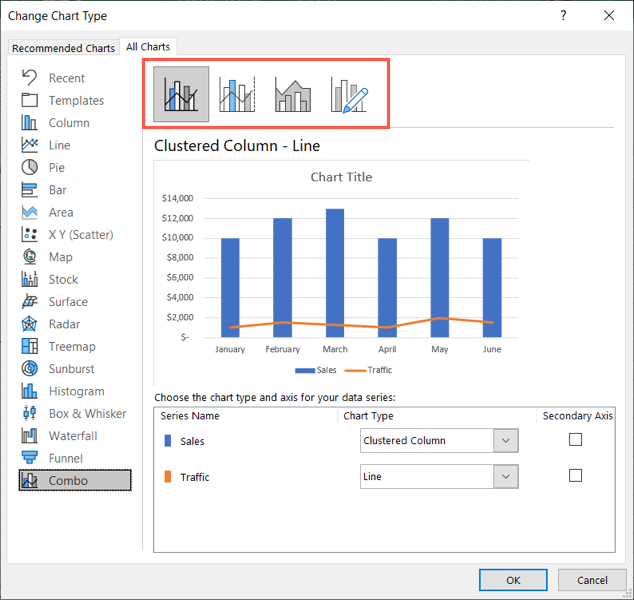
Sélectionnez un type de graphique combo rapide
Excel propose trois types de graphiques combinés parmi lesquels vous pouvez choisir pour vos données.
Sélectionnez votre ensemble de données et accédez à l'onglet Insérer.
Dans le groupe Graphiques, choisissez la flèche déroulante Insérer un graphique combinépour voir les options. Choisissez parmi une colonne groupée avec un graphique en courbes, une colonne en cluster et un graphique en courbes avec un axe secondaire, ou une zone empilée et un histogramme groupé.
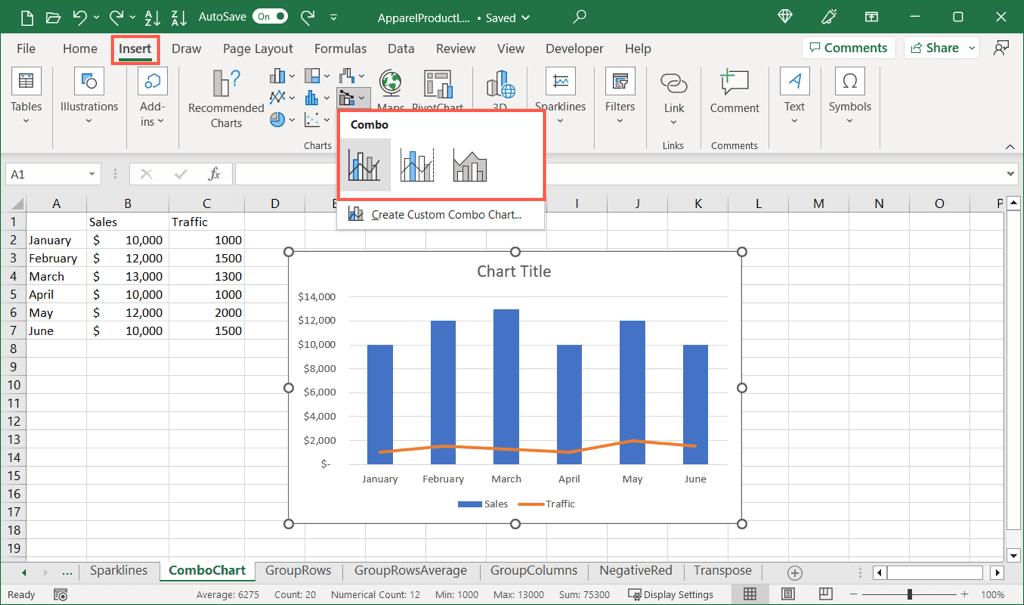
Vous verrez alors le type de graphique que vous choisissez apparaître directement sur votre feuille de calcul.
Créer un graphique combiné personnalisé
Si vous n'avez pas de graphique existant et préférez personnaliser dès le début la série et les axes du graphique combiné, vous pouvez créer un graphique personnalisé.
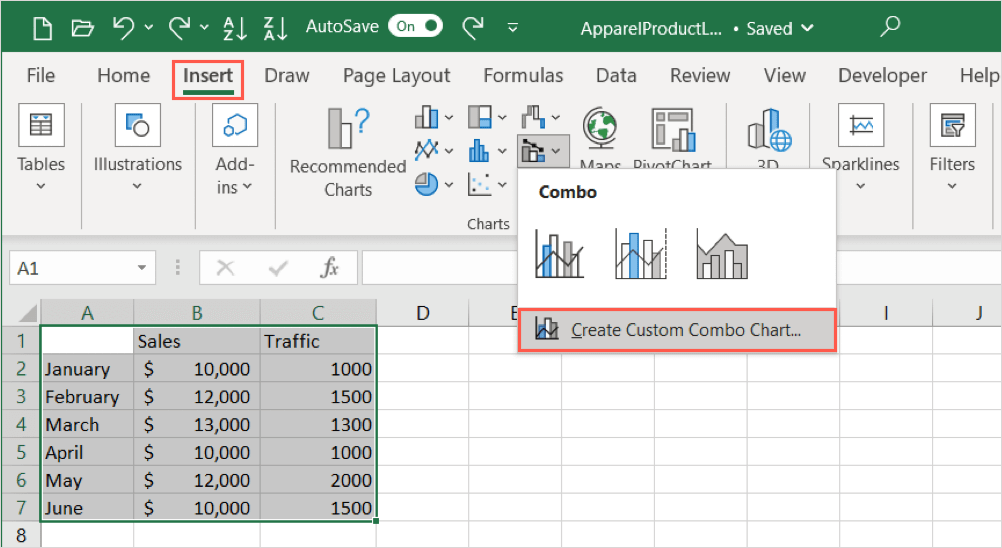
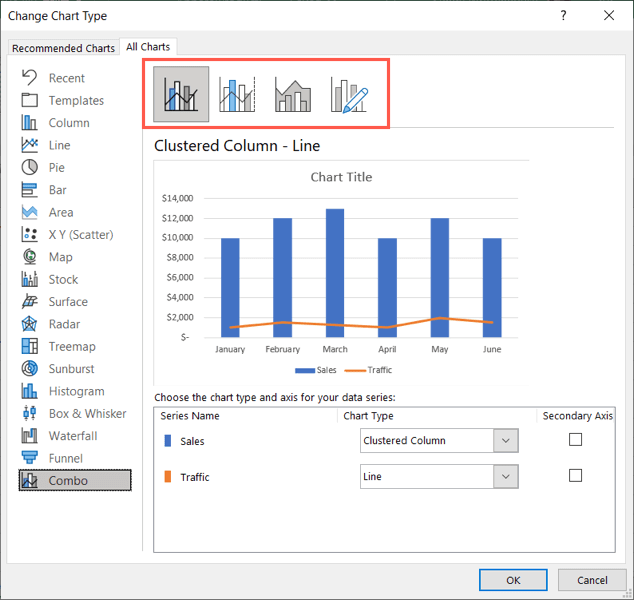
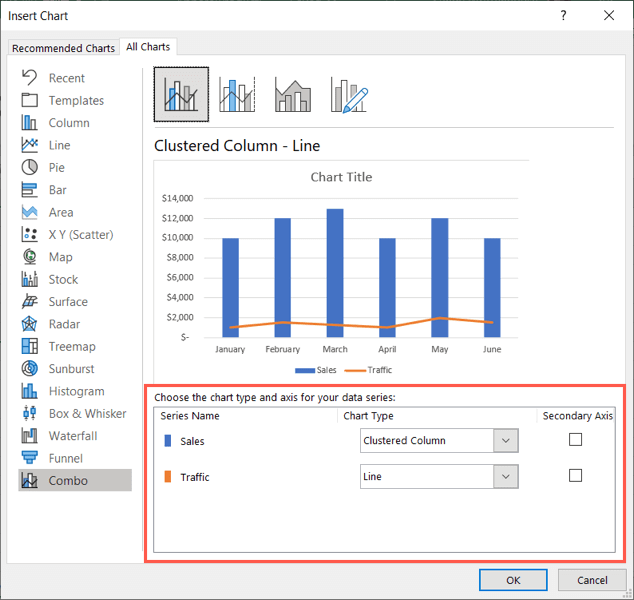
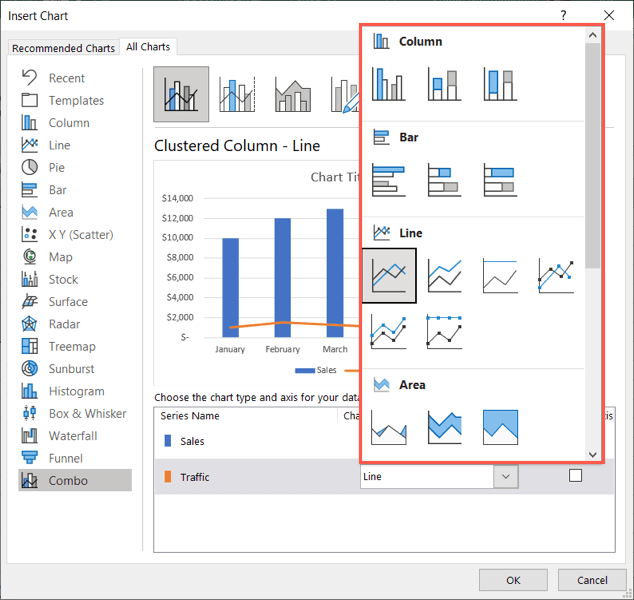
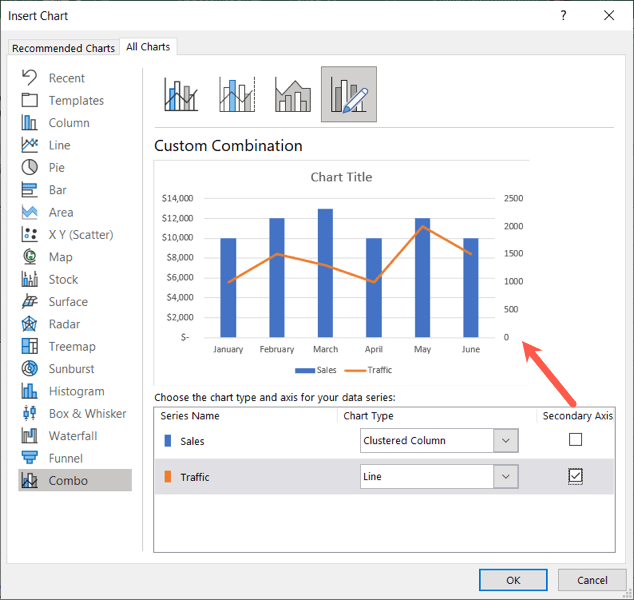
Comment personnaliser un graphique combiné
Une fois que vous avez choisi et inséré votre graphique combiné, vous souhaiterez peut-être ajouter plus d'éléments ou donner du piquant au graphique. Excel propose plusieurs fonctionnalités pour personnaliser un graphique.
Accédez à l'onglet Conception de graphique
Pour les fonctionnalités d'apparence de base et les éléments de graphique, sélectionnez votre graphique et accédez à l'onglet Conception de graphique.
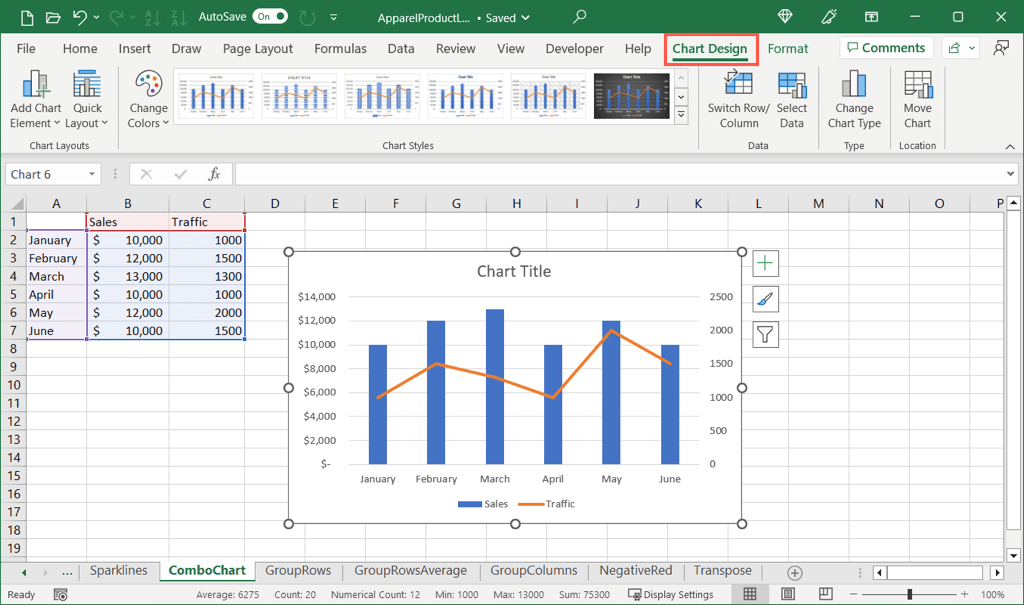
En commençant sur le côté gauche du ruban, vous pouvez utiliser le menu déroulant Ajouter un élément de graphiquepour ajouter et positionner des éléments tels que le titre du graphique, les étiquettes de données et la légende.
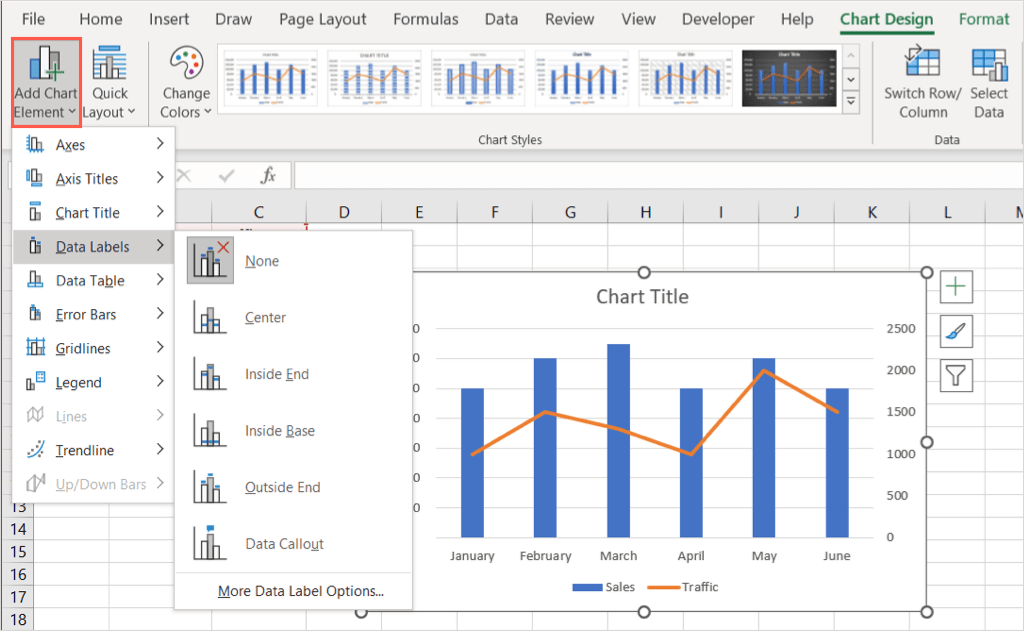
À droite, utilisez le menu Mise en page rapidepour modifier la mise en page afin d'inclure et de positionner les éléments sans avoir à le faire un par un.
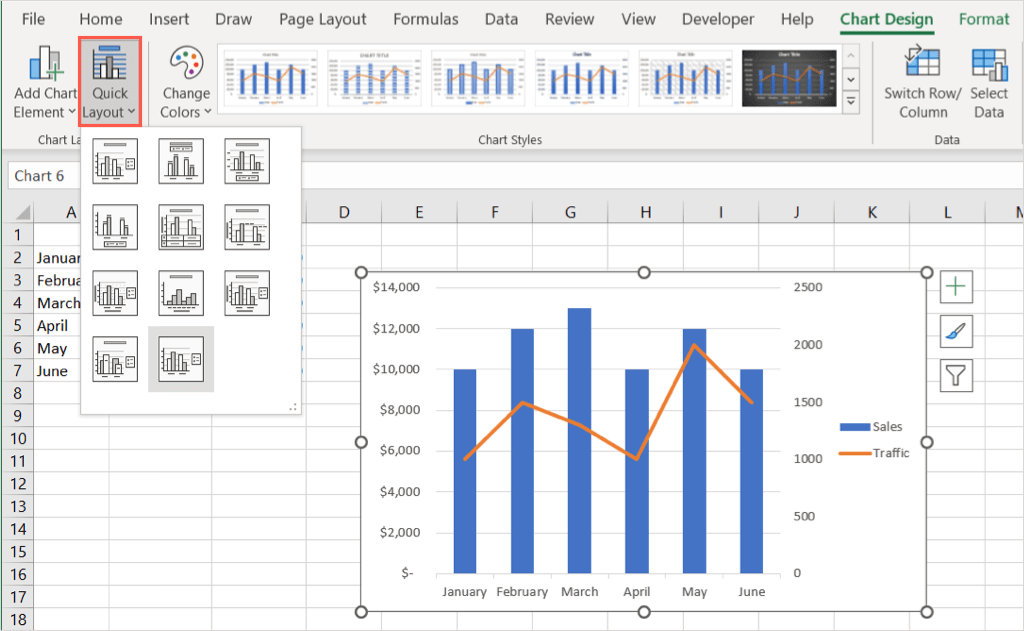
Dans la section Styles de graphique, vous pouvez utiliser le menu déroulant Modifier les couleurspour choisir un jeu de couleurs différent ou la zone Stylespour choisir un tout nouveau design.
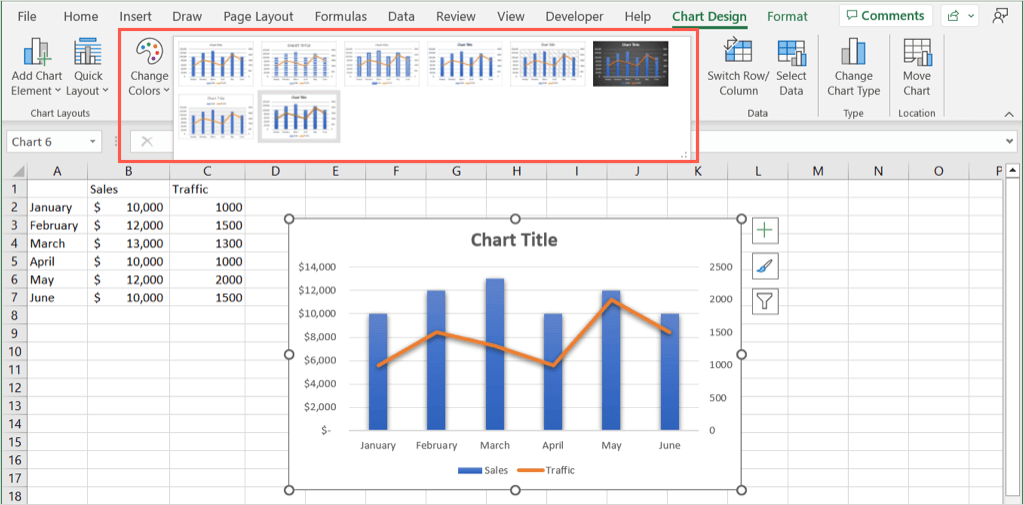
Avec les options restantes du ruban, vous pouvez changer de colonne et de ligne, modifier la sélection les données du graphique, choisir un nouveau type de graphique ou déplacer le graphique vers une autre feuille.
Ouvrir la barre latérale de la zone de formatage du graphique.
Pour modifier la police du graphique, ajouter une bordure et positionner le graphique et le texte, cliquez avec le bouton droit sur le graphique et choisissez Formater la zone du graphique. Cela ouvre une barre latérale sur la droite où vous pouvez effectuer des ajustements plus détaillés.
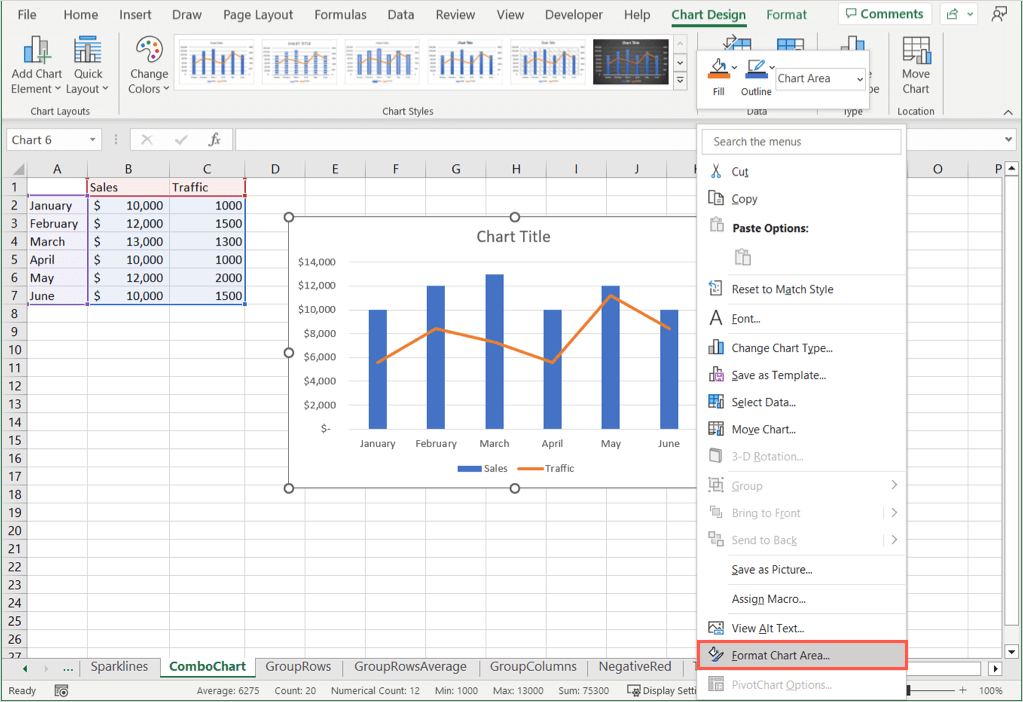
Utilisez les Options du graphiqueou les Options de texteen haut de la barre latérale en fonction de l'élément que vous souhaitez modifier. Vous pouvez ensuite utiliser les onglets directement en dessous pour apporter vos modifications.
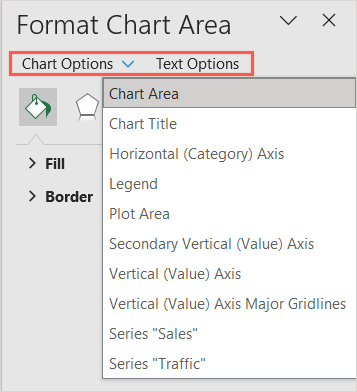
Options du graphique : modifiez les styles et les couleurs de remplissage et de bordure, ajoutez des effets comme une ombre ou un bord adouci, et définissez la taille ou la position du graphique.
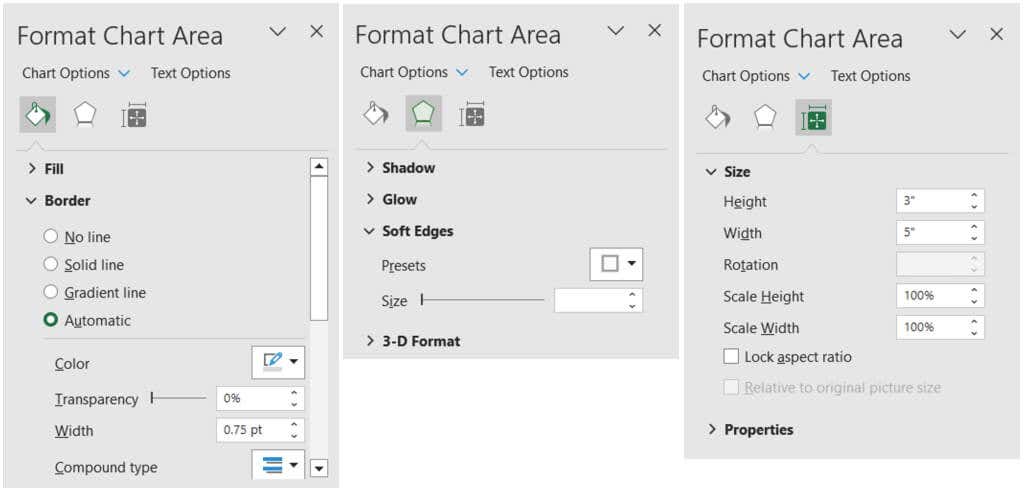
Options de texte : modifiez les styles et les couleurs de remplissage ou de contour, ajoutez des effets et positionnez ou alignez le texte.
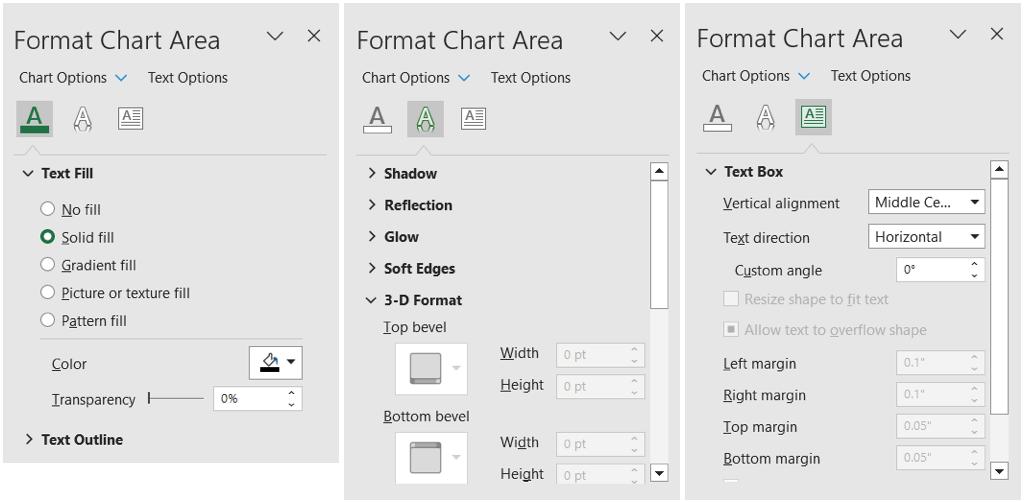
Utiliser les boutons du graphique (Windows uniquement)
Une autre façon d'apporter des modifications à votre graphique consiste à utiliser les boutons qui s'affichent sur le côté droit de celui-ci. Ceux-ci ne sont actuellement disponibles que dans Microsoft Excel sous Windows, pas sur Mac.
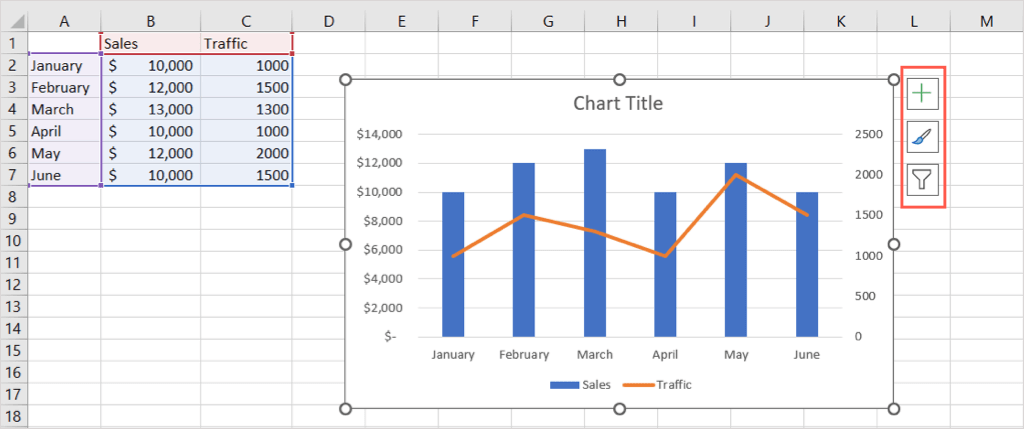
Éléments du graphique(signe plus) : comme la liste déroulante Éléments du graphique dans l'onglet Conception du graphique, vous pouvez ajouter, supprimer et positionner des éléments sur le graphique.
Style de graphique(pinceau) : comme pour la section Styles de graphique de l'onglet Conception de graphique, vous pouvez choisir une palette de couleurs ou un style différent pour votre graphique.
Filtres de graphique(filtre) : avec ce bouton, vous pouvez cocher ou décocher les détails de votre ensemble de données que vous souhaitez afficher sur votre graphique. Cela vous permet d'afficher rapidement uniquement des données graphiques spécifiques en masquant temporairement d'autres détails.
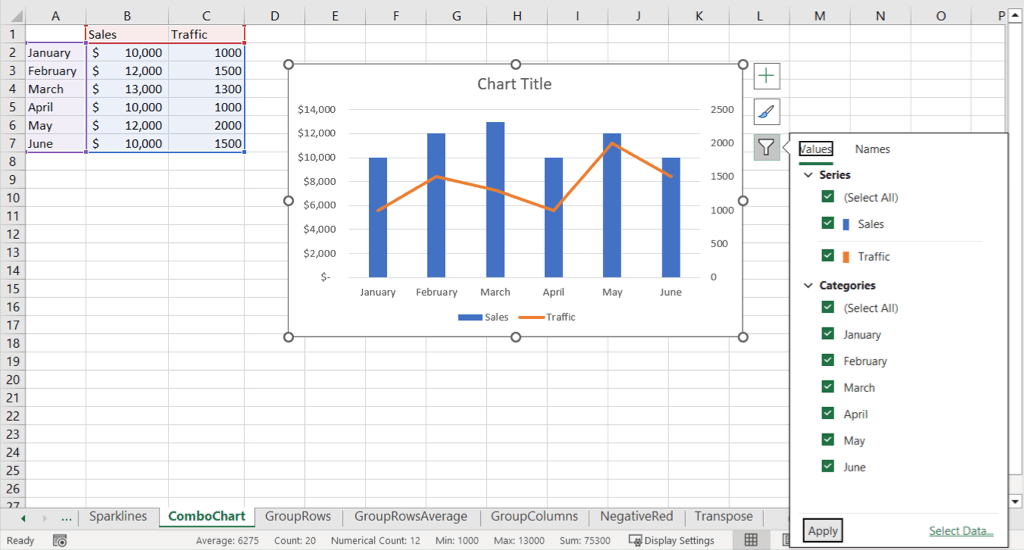
Maintenant que vous savez comment créer un graphique combiné dans Excel, découvrez comment faire un diagramme de Gantt pour votre prochain projet.
.