Les pièces jointes aux e-mails vous permettent de partager des documents, des images et d'autres fichiers avec vos contacts. Toutefois, si Outlook n'affiche pas ces pièces jointes, vous ne pourrez pas les afficher.
Il existe plusieurs raisons pour lesquelles Outlook peut masquer vos pièces jointes. Ne laissez pas les pièces jointes manquantes gâcher votre expérience de messagerie : nous explorerons ci-dessous quelques méthodes que vous pouvez essayer pour résoudre le problème.
1. Confirmez que la pièce jointe existe et vérifiez auprès de l'expéditeur
La première chose à faire si vous ne voyez pas de pièce jointe dans un e-mail est de vérifier si la pièce jointe existe. Vous pouvez généralement le repérer dans votre boîte de réception en recherchant une icône en forme de tromboneà côté de l'objet de l'e-mail. Cela indique si l'e-mail contient ou non une pièce jointe que vous pouvez consulter ou télécharger.
Pour afficher la pièce jointe, sélectionnez l'e-mail la contenant. Dans l’e-mail lui-même, vous verrez le nom de la pièce jointe sous le titre du destinataire et de l’objet. À partir de là, vous pouvez télécharger ou prévisualiser le fichier.
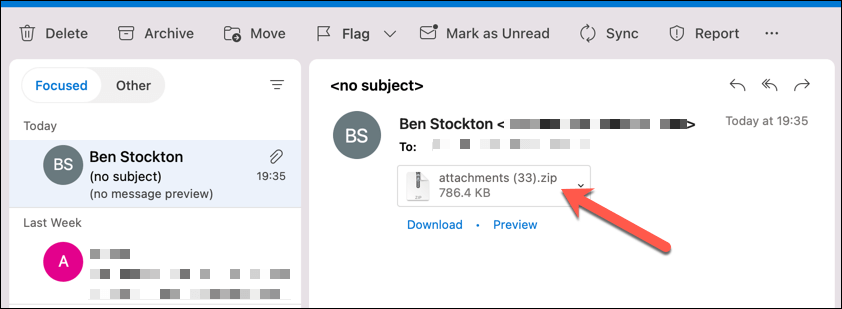
Sinon, vous pouvez vérifier auprès de l'expéditeur. Il est possible qu’ils aient oublié d’ajouter le fichier ou qu’ils aient envoyé un lien au lieu de le joindre. S'ils ont commis une erreur, vous pouvez leur demander de renvoyer l'e-mail avec les fichiers prévus en pièce jointe.
2. Fermez et rouvrez Outlook
Parfois, Outlook peut rencontrer un problème qui empêche l'affichage des pièces jointes. Dans ce cas, un simple redémarrage de l’application peut résoudre le problème.
Vous pouvez quitter rapidement Outlook en sélectionnantFichierdans le menu supérieur, puis cliquez sur Fermerou Quitter(selon votre version d'Outlook). . Une fois fermée, rouvrez simplement l'application pour vérifier si le problème est résolu.
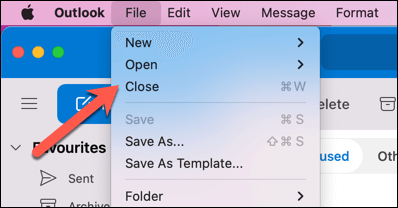
Si vous utilisez la version Web d'Outlook, vous pouvez également essayer de recharger votre navigateur ou de vider votre cache et vos cookies.
3. Vérifiez votre connexion Internet
Outlook a besoin d'un accès à Internet pour récupérer de nouveaux e-mails et télécharger des pièces jointes. Si votre connexion Internet est faible ou instable, vos pièces jointes risquent de ne pas se charger correctement, ce qui rendra impossible leur téléchargement.
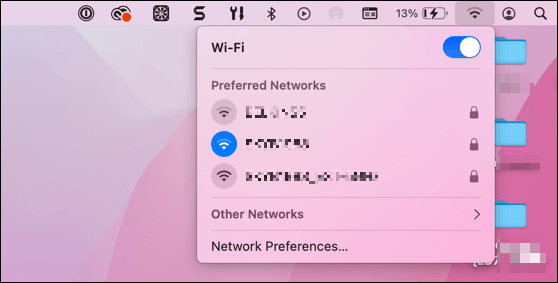
Pour résoudre ce problème, assurez-vous que votre appareil dispose d'un connexion stable à un réseau Wi-Fi. Vous pouvez également essayer de vous déconnecter et de vous reconnecter à votre réseau Wi-Fi. Si vous utilisez un appareil mobile, essayez de passer du Wi-Fi à votre connexion de données mobile (et vice versa)..
4. Prévisualisez les pièces jointes de vos e-mails
Il arrive parfois que vous ne puissiez pas afficher ou télécharger les pièces jointes directement depuis votre boîte de réception. Dans ce cas, vous pouvez d'abord essayer de les prévisualiser (en les forçant à se charger dans votre cache) avant de les enregistrer sur votre appareil.
Pour prévisualiser une pièce jointe dans Outlook, procédez comme suit :
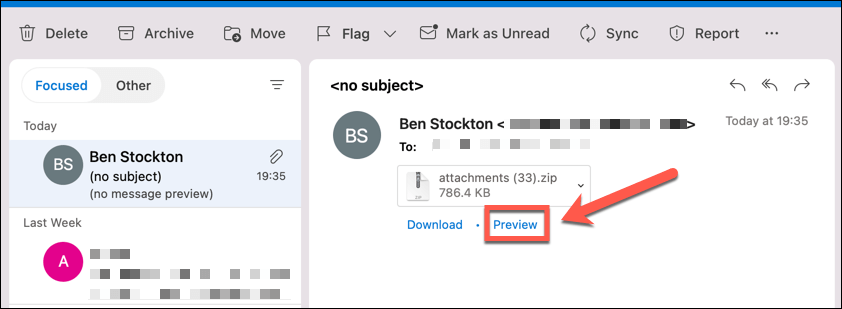
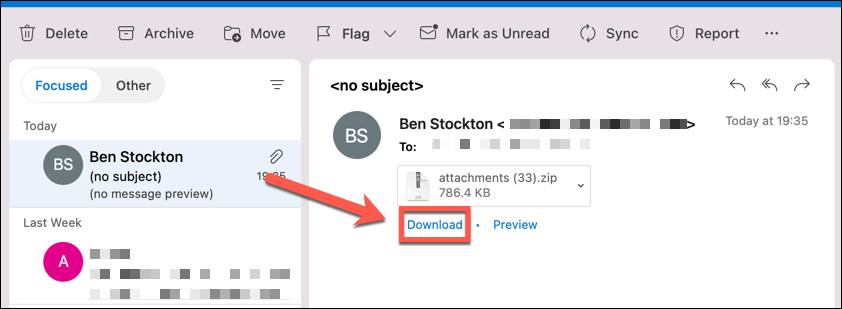
5. Utiliser le mode de rédaction contextuel
Vous souhaiterez peut-être afficher une pièce jointe dans un e-mail pendant que vous rédigez une réponse. Cependant, si vous utilisez le mode de rédaction en ligne, vous ne pourrez pas voir l'e-mail d'origine et ses pièces jointes. Pour résoudre ce problème, vous pouvez utiliser le mode de composition contextuel.
Cela ouvrira une nouvelle fenêtre pour votre réponse, dans laquelle vous pourrez voir l'e-mail d'origine et toutes ses pièces jointes en arrière-plan. Cela fonctionne mieux pour les e-mails contenant des images en pièce jointe, par exemple, car vous pourrez les prévisualiser correctement.
Pour utiliser le mode de rédaction contextuel, procédez comme suit :
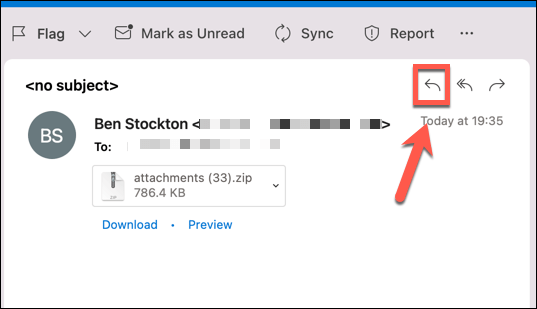
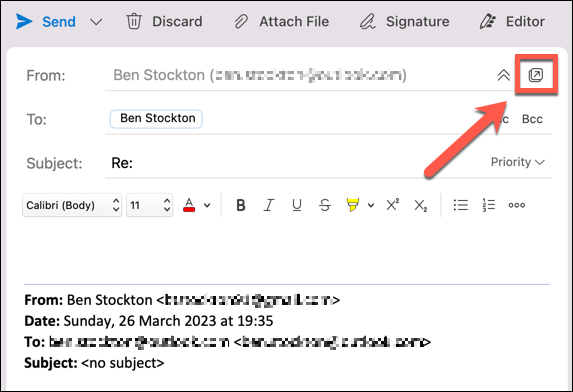
Vous pouvez désormais afficher la pièce jointe dans l'e-mail d'origine pendant que vous rédigez votre réponse.
6. Glisser-déposer des pièces jointes lors de la rédaction d'e-mails
Une autre façon de joindre des fichiers à vos e-mails consiste à les glisser-déposer depuis votre ordinateur. Cela peut être plus rapide et plus simple que d’autres méthodes pour joindre des fichiers à vos e-mails..
Pour glisser-déposer des pièces jointes lors de la rédaction d'e-mails, procédez comme suit :
Le fichier sera joint à votre e-mail. Vous pouvez répéter ce processus pour plusieurs fichiers.
7. Supprimez votre cache Outlook
Outlook stocke les fichiers temporaires dans un dossier cache pour améliorer les performances et la vitesse. Cependant, ce cache peut parfois être corrompu ou obsolète, empêchant les pièces jointes de s'afficher.
Pour résoudre ce problème, vous pouvez supprimez votre cache Outlook et forcer l'application à télécharger de nouveaux fichiers depuis le serveur. Une fois que vous avez fait cela, redémarrez Outlook et essayez d'afficher l'e-mail contenant vos pièces jointes.
8. Assurez-vous qu'Outlook ne bloque pas le format de votre fichier
Outlook dispose d'une fonctionnalité de sécurité qui empêche la pièce jointe ou l'ouverture de certains types de fichiers. Ces fichiers sont généralement des fichiers exécutables pouvant contenir des virus ou des logiciels malveillants. Par exemple, Outlook peut bloquer les fichiers portant les extensions .exe, .bat, .js ou .vbs.
Si vous essayez de joindre ou d'ouvrir un fichier qu'Outlook bloque, vous verrez un message indiquant Outlook a bloqué l'accès aux pièces jointes potentiellement dangereuses suivantes. Pour résoudre ce problème, l'expéditeur d'origine (que ce soit vous ou quelqu'un d'autre) peut changer l'extension du fichier avant de joindre le fichier.
Pour modifier l'extension du fichier, procédez comme suit :
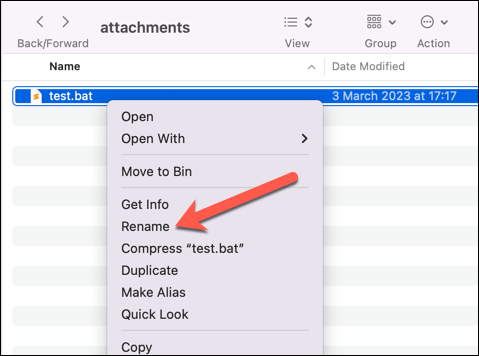
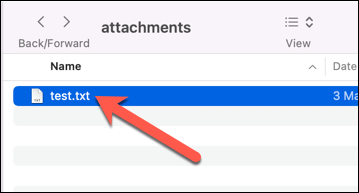
Si cela ne fonctionne pas pour vous, vous devrez contacter votre administrateur réseau et lui expliquer la situation. Ils pourront peut-être modifier les paramètres de l'application sur votre appareil, votre réseau ou votre serveur Microsoft Exchange pour débloquer certains types de fichiers (temporairement ou définitivement)..
Correction des pièces jointes dans Microsoft Outlook
Si vos pièces jointes ne s'affichent pas dans Microsoft Outlook, les étapes ci-dessus devraient vous aider à résoudre le problème. Vous pouvez également essayer télécharger toutes vos pièces jointes Outlook à partir de vos e-mails si vous avez du mal à les ouvrir. Si vous avez plusieurs pièces jointes, vous pouvez en essayer joindre un dossier à votre courrier Outlook.
Vous recherchez l'une de vos anciennes pièces jointes ? Vous pouvez rechercher dans vos e-mails Outlook utiliser des critères de recherche spécifiques (tels que l'expéditeur).
.