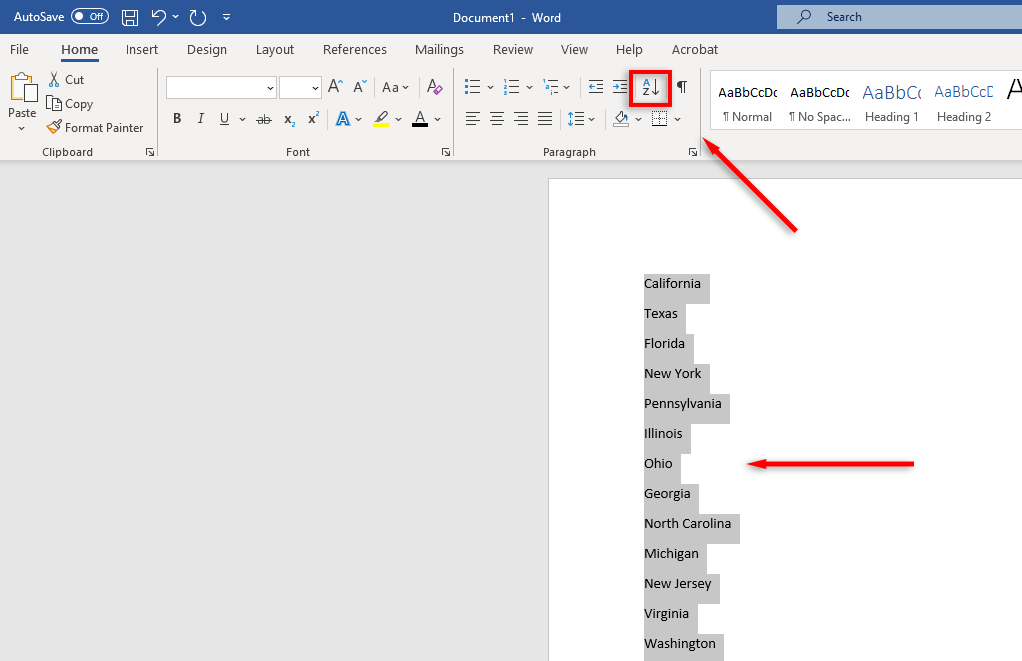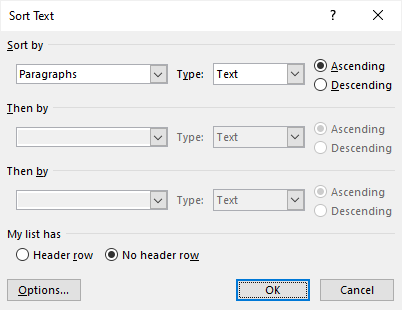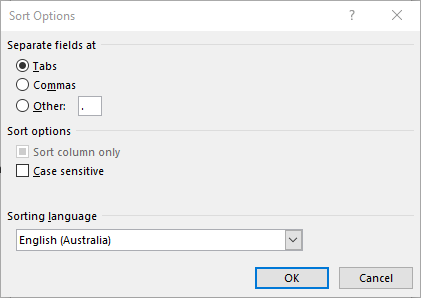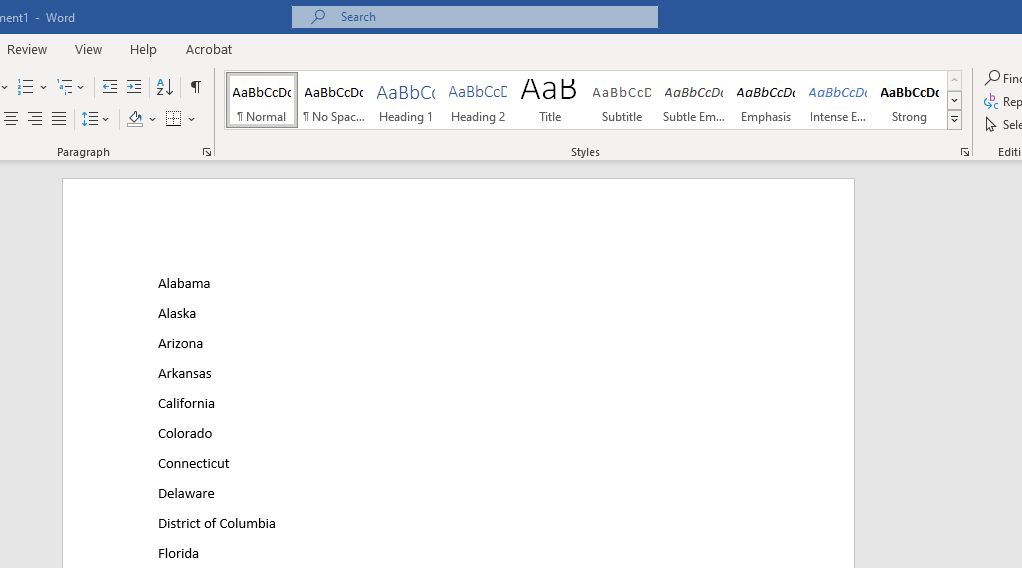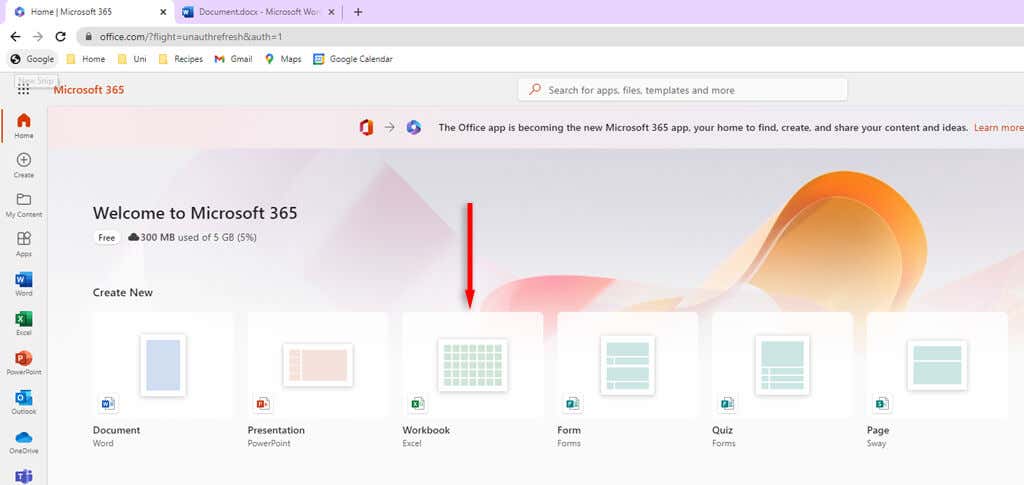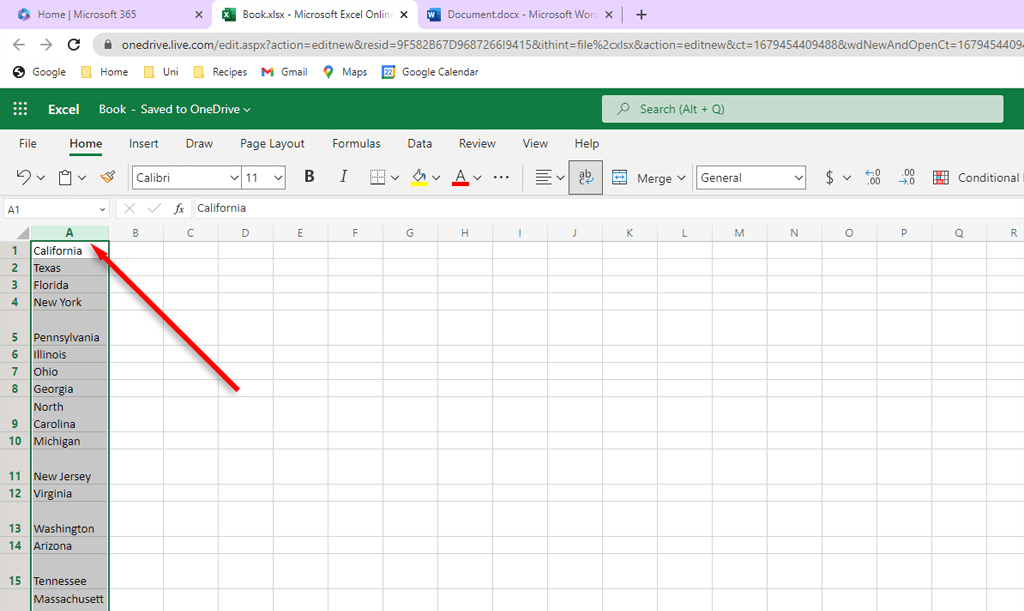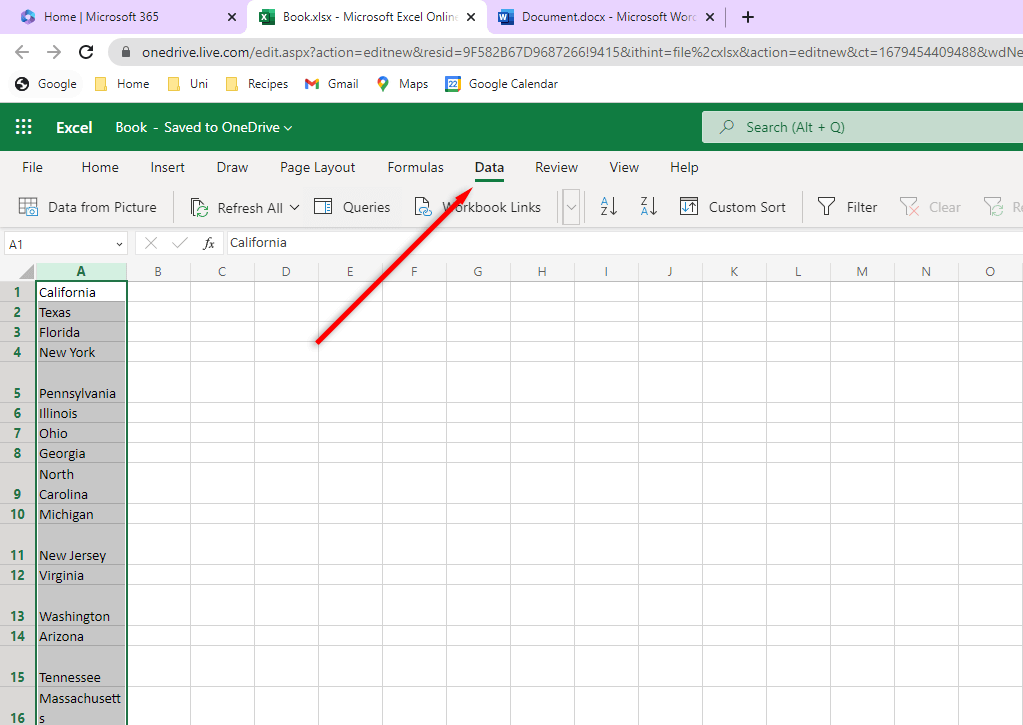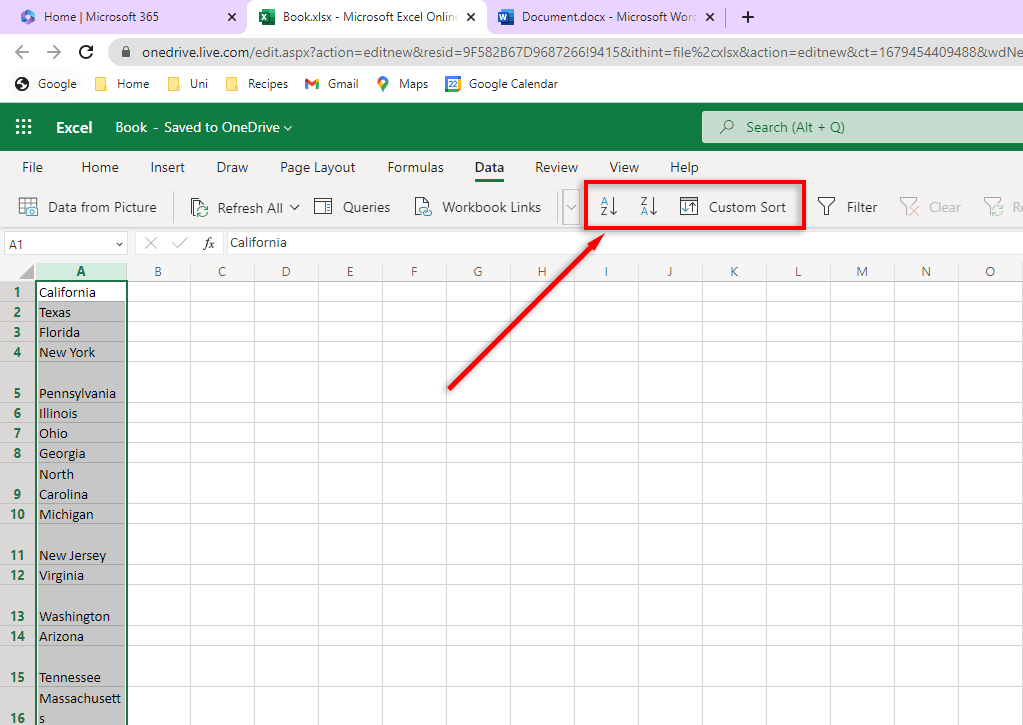Avez-vous créé une liste dans Microsoft Word que vous devez classer par ordre alphabétique ? Vous n'avez pas besoin de le faire manuellement : Microsoft Office dispose d'outils intégrés que vous pouvez utiliser pour classer par ordre alphabétique les listes, les puces et les tableaux afin que vous puissiez rationaliser votre document.
Dans ce didacticiel, nous allons vous montrer comment utiliser ces outils pour formater une liste dans Word par ordre alphabétique.
Comment alphabétiser une liste dans Microsoft Word (Windows et MacOS)
Le tri des listes dans les versions Windows et Apple Mac de Word peut être effectué de la même manière simple. Pour classer vos listes par ordre alphabétique dans ces applications, procédez comme suit :
Dans le document Word que vous souhaitez classer par ordre alphabétique, accédez à l'onglet Accueil.
Sélectionnez le texteque vous souhaitez trier par ordre alphabétique.
Dans la section Paragraphe, cliquez sur le bouton de tri(AZ avec une flèche vers le bas).
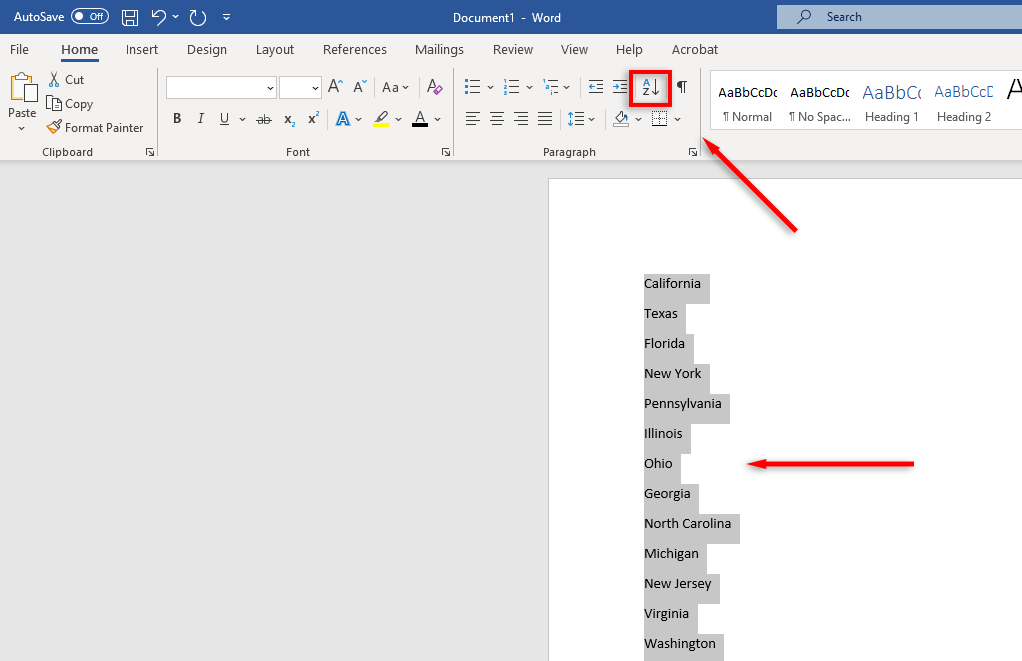
Une nouvelle boîte de dialogue apparaîtra. Dans cette zone Trier le texte, vous pouvez configurer la manière dont vous souhaitez trier votre texte.
Pour trier chaque ligne par ordre alphabétique, sélectionnez Paragraphesdans la liste déroulante Trier par. Assurez-vous que Texteest sélectionné dans la section Type. Pour aller de A à Z, cochez la case Croissant. Si vous cochez la case Ordre décroissant, votre liste ira de Z à A.
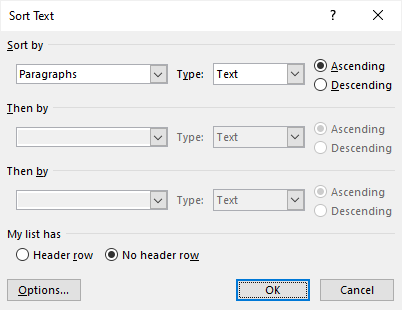
Si un en-tête est sélectionné, assurez-vous de cocher la case Ligne d'en-tête.
Facultatif :Cliquez sur Optionspour ouvrir la boîte de dialogue Options de tri. Cela vous permet de déterminer comment vous souhaitez séparer les éléments de votre liste. Par exemple, vous pouvez choisir si vous souhaitez que le tri soit sensible à la casse et quelle langue si vous souhaitez trier. Une fois que vous avez sélectionné les options souhaitées, appuyez sur OK.
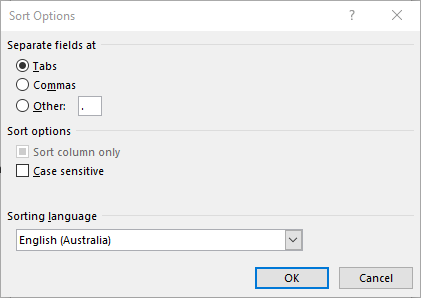
Cliquez sur OKpour finaliser votre liste.
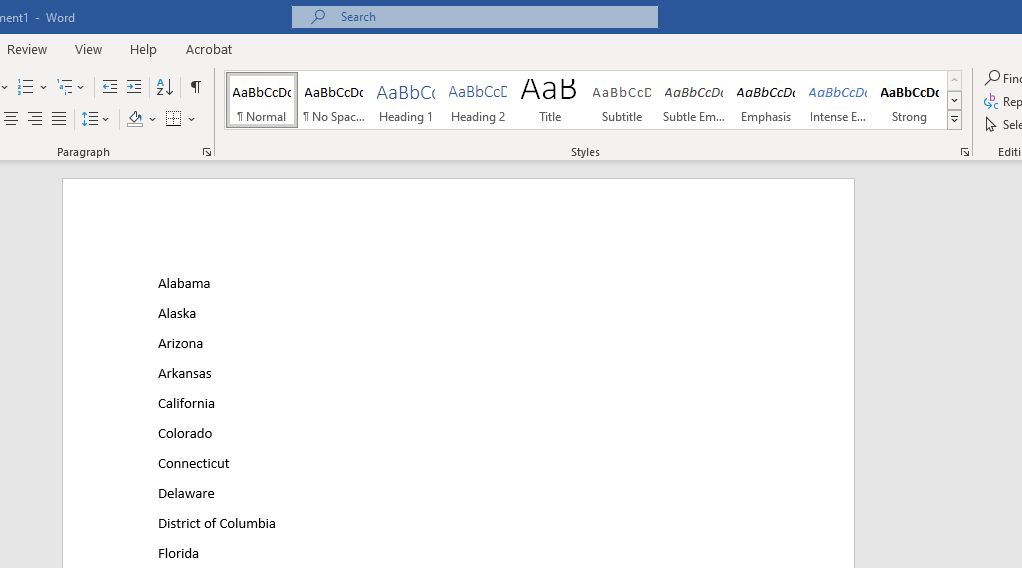
Comment alphabétiser une liste dans Microsoft Word (version Web)
La version Web de Word est la réponse de Microsoft à Google Docs. C'est utile, mais il manque certaines fonctionnalités clés de l'application de bureau. Malheureusement, l’une de ces fonctionnalités est la fonction de tri. Si vous prévoyez d'utiliser cette fonctionnalité souvent, il est probablement préférable d'installer la version de bureau de Microsoft Word de Windows..
Sinon, il existe une solution de contournement avec Microsoft Excel en ligne que vous pouvez utiliser :
Dans le tableau de bord en ligne Microsoft 365, ouvrez un nouveau classeur Excel.
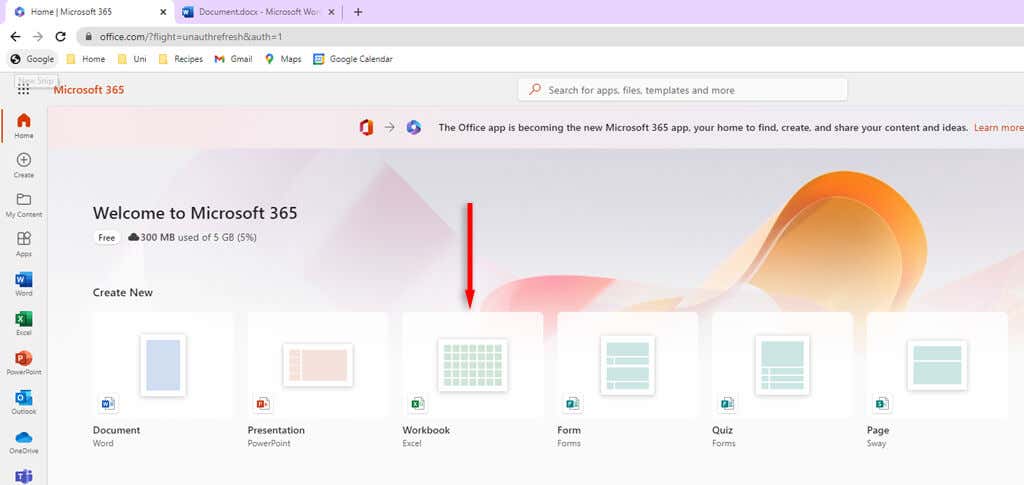
Accédez à votre document Word et utilisez le raccourci clavier Ctrl + Cpour copier la liste que vous souhaitez classer par ordre alphabétique.
Retournez au Feuille de calcul Excel vide. Sélectionnez la première case de la feuille de calcul et appuyez sur les touches Ctrl + Vpour coller votre liste.
Placez votre curseur sur le haut de la colonne et cliquez pour sélectionner toute la colonnecontenant votre liste.
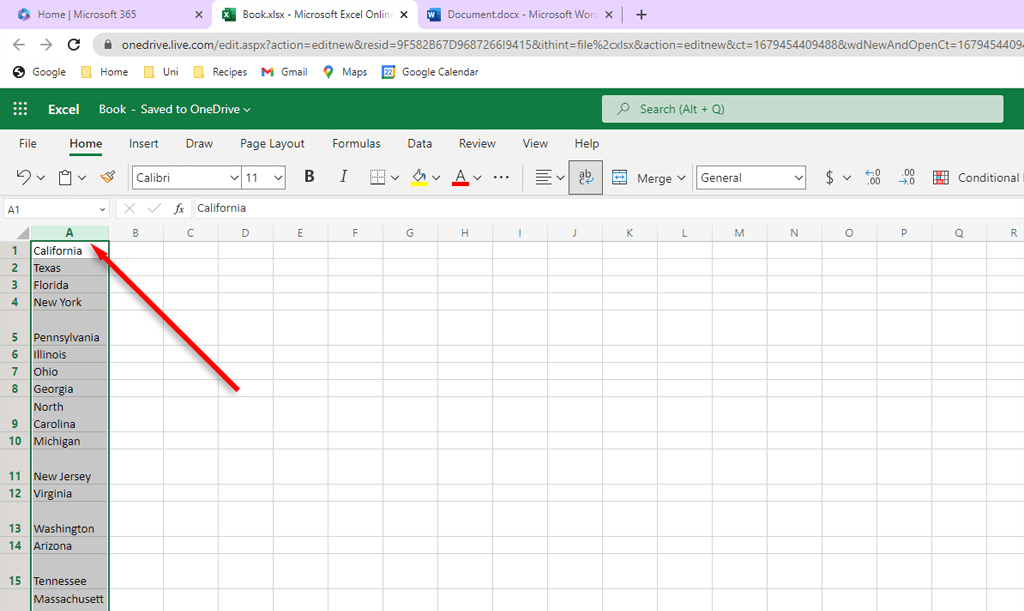
Accédez à l'onglet Données.
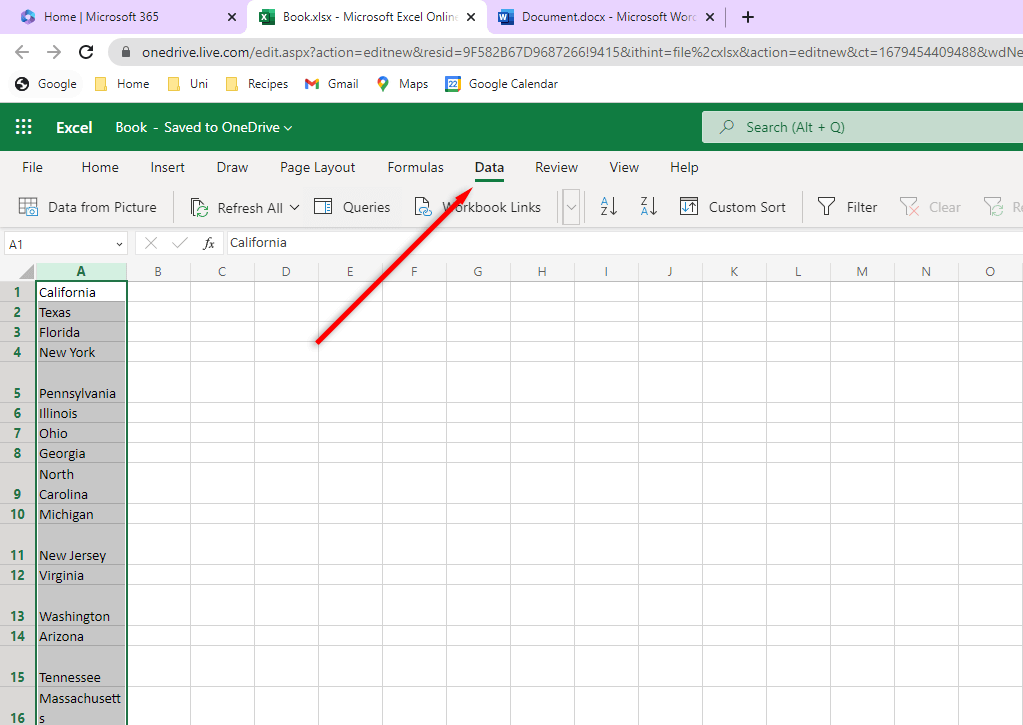
Pour trier de A à Z, cliquez sur trier par ordre croissant. Pour trier de Z à A, cliquez sur trier par ordre décroissant.
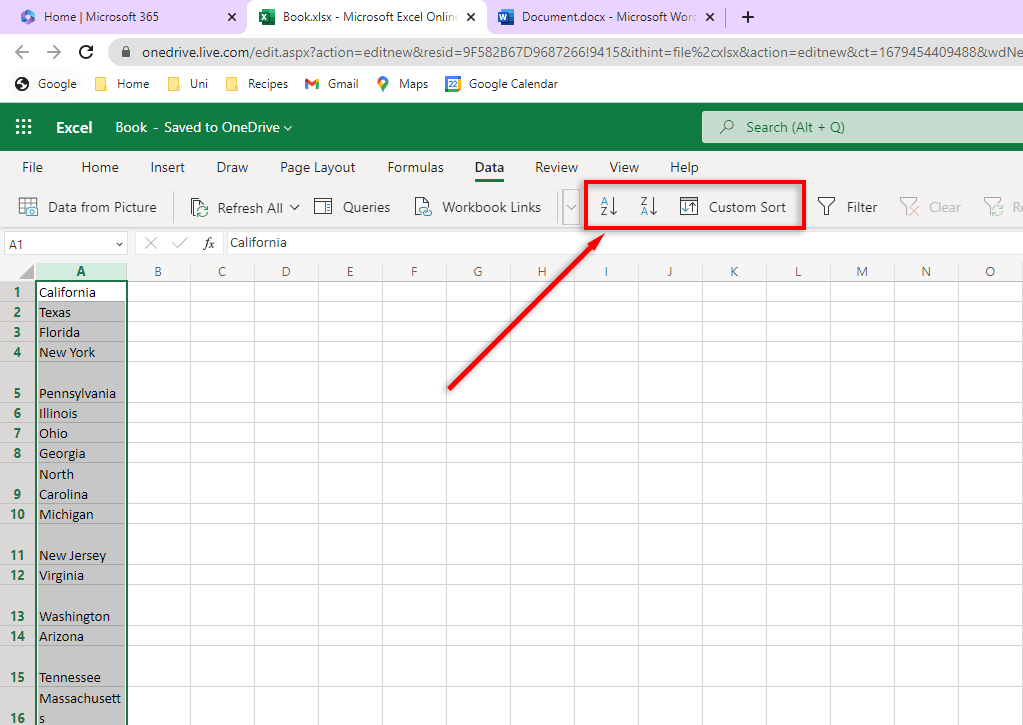
La liste que vous venez de trier étant toujours sélectionnée, appuyez sur Ctrl + Cpour la copier.
Retournez à votre document Word et mettez en surbrillance la liste non triée. Appuyez sur Ctrl + Shift + Vpour coller votre liste triée à sa place tout en conservant la mise en forme du document.
Comment trier une liste numérotée
Si vous essayez de trier une liste numérotée, vous risquez de rencontrer des problèmes. Si vous souhaitez que les numéros restent dans l'ordre numérique tout en triant la liste par ordre alphabétique, vous pouvez trier comme d'habitude. Il n'existe actuellement aucune option permettant de conserver votre numéro de liste de travail avec l'élément de liste correspondant lorsque vous classez par ordre alphabétique.
Tri des listes par ordre alphabétique dans Word
Et voilà. Que vous utilisiez la version Windows, MacOS ou navigateur, vous devriez désormais pouvoir trier facilement vos listes dans Word. Vous n’aurez plus jamais à vous asseoir là et à copier et coller minutieusement chaque élément de la liste !
.
Articles Similaires: