Maintenir le logiciel à jour garantit l'accès aux nouvelles fonctionnalités, aux améliorations de performances et aux corrections de bugs. Microsoft Powerpoint ne fait pas exception à cela et il est important de le mettre à jour régulièrement pour tirer le meilleur parti du programme. Ce didacticiel présentera plusieurs façons de mettre à jour MS PowerPoint sur les systèmes d'exploitation Windows et macOS.
Mettre à jour Microsoft PowerPoint sous Windows
Par défaut, les applications MS Office telles que PowerPoint, Word et Excel se mettent à jour automatiquement chaque fois que Microsoft publie une version plus récente. Toutefois, si les mises à jour automatiques sont désactivées, ne fonctionnent pas correctement ou si vous souhaitez simplement confirmer si PowerPoint est à jour, essayez les méthodes ci-dessous.
Lancer une mise à jour via MS PowerPoint
Si vous utilisez le version téléchargeable de la suite Office sur le site Web de Microsoft Office, vous pouvez lancer une mise à jour depuis PowerPoint. Pour ce faire :
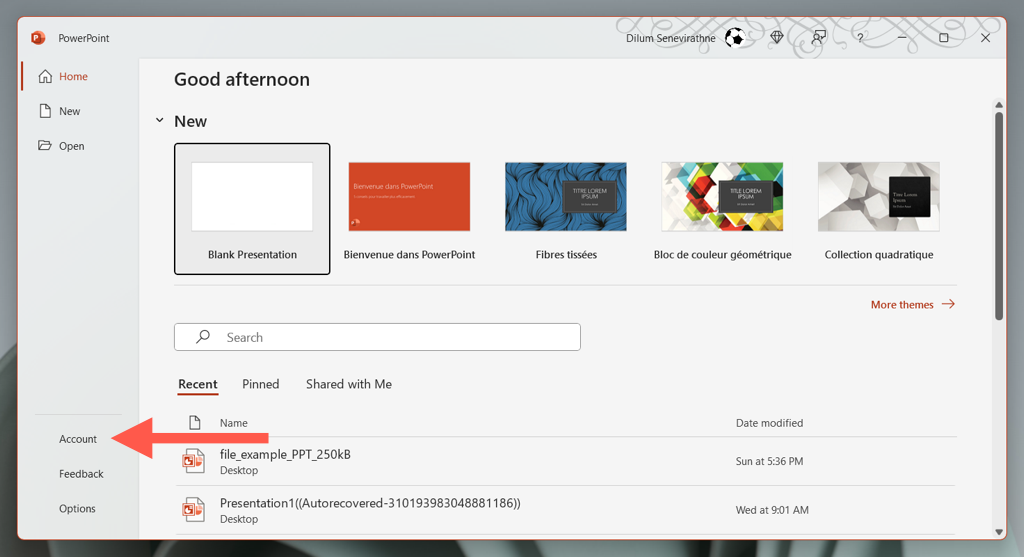
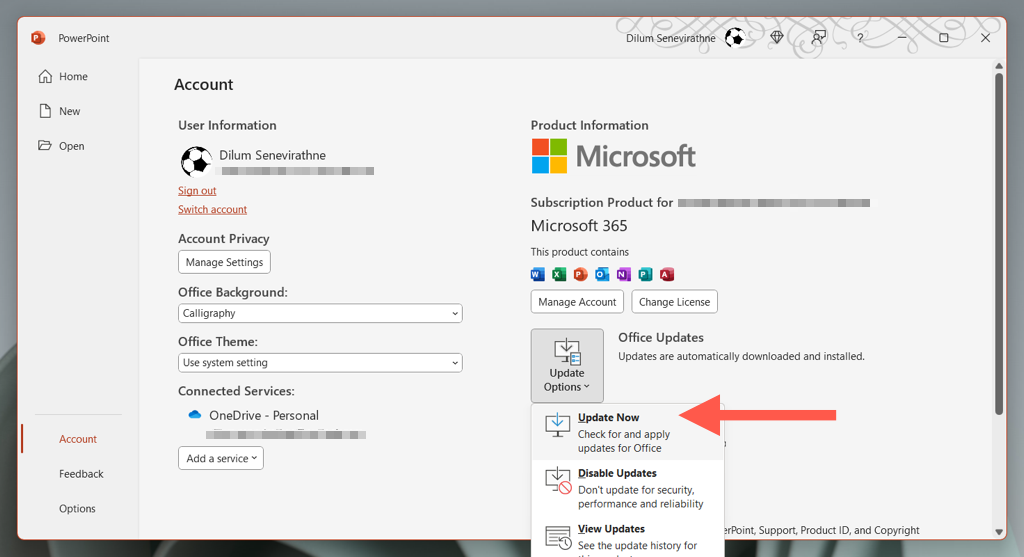
Utiliser Windows Update pour mettre à jour PowerPoint
Si vous rencontrez des difficultés pour ouvrir ou interagir avec PowerPoint, essayez de lancer une mise à jour via une autre application Office telle que Microsoft Word ou Excel. Vous pouvez le faire en suivant les mêmes étapes ci-dessus.
Si cela échoue également, configurez Windows Update pour mettre à jour votre installation d'Office.
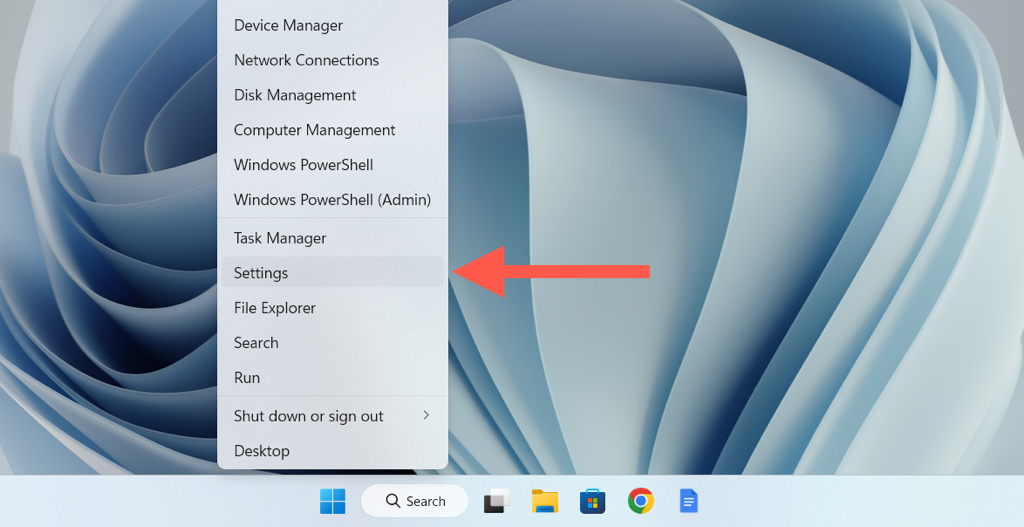
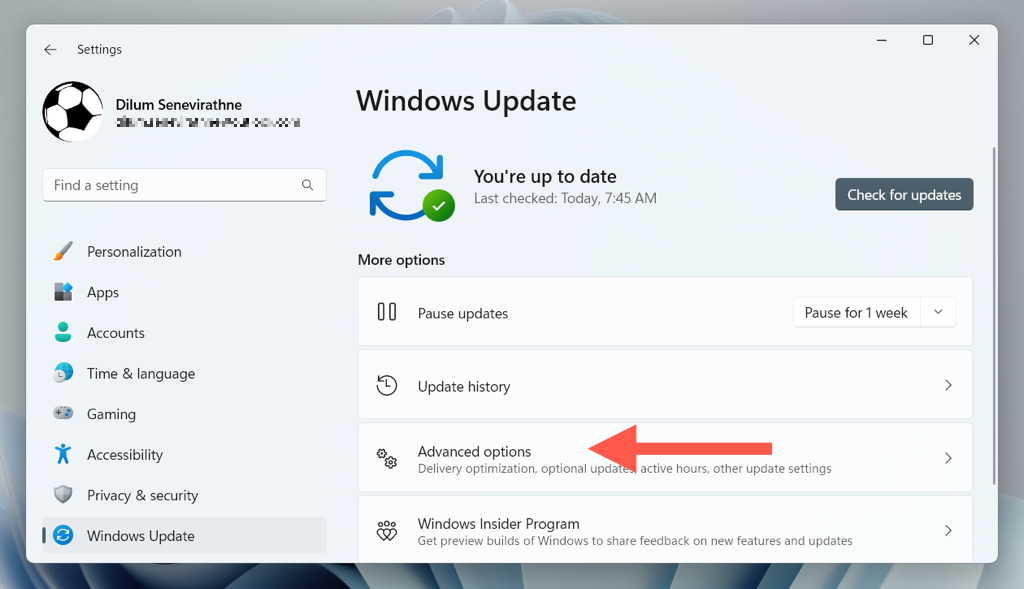
- .
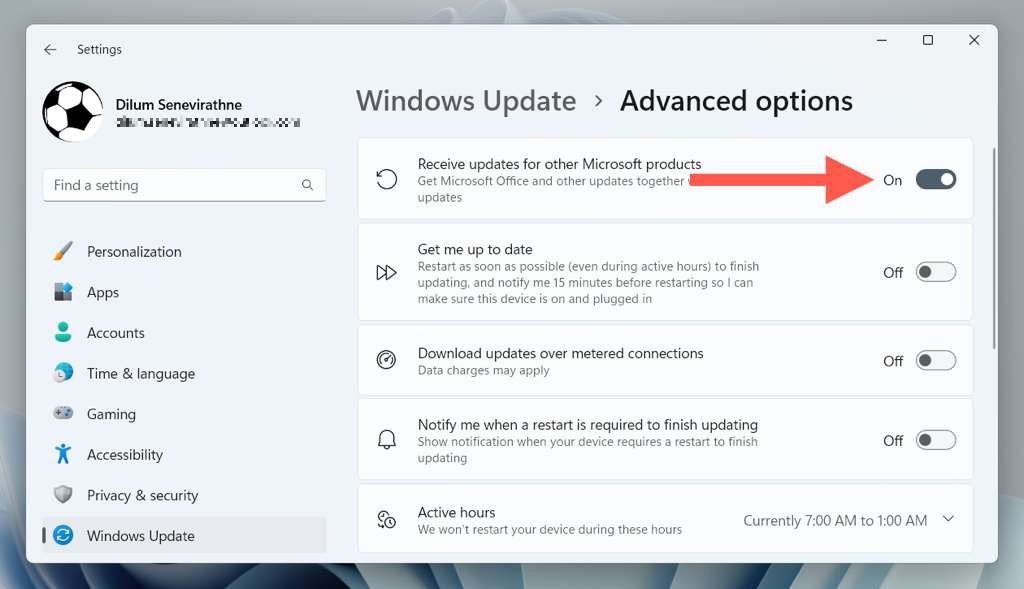
Mettre à jour PowerPoint avec une réparation Office en ligne
Si Microsoft PowerPoint ne s'ouvre pas et que les mises à jour ne parviennent pas à s'installer, essayez d'effectuer une réparation Office en ligne. Non seulement cela résout de graves problèmes avec votre installation PowerPoint ou Office, mais la procédure met également à jour le programme vers sa dernière version.
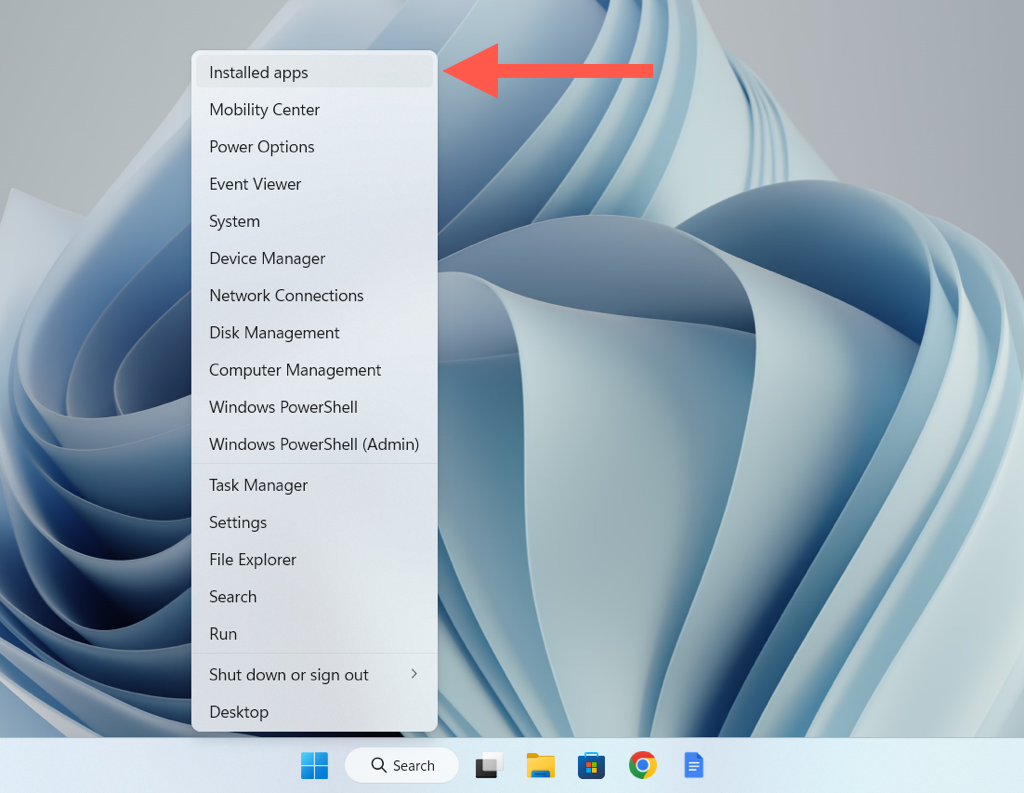

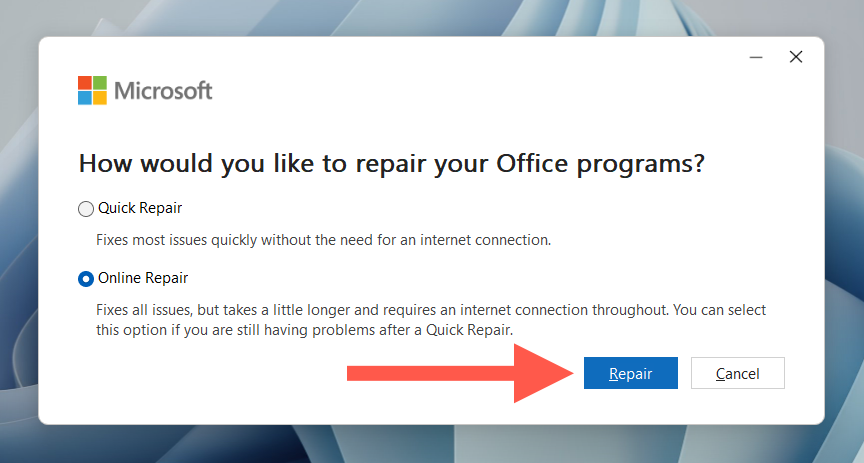
Remarque : Une réparation d'Office en ligne peut prendre plusieurs heures.
Mettre à jour PowerPoint via le Microsoft Store
Si vous utilisez la version Microsoft Store d'Office, vous pouvez mettre à jour PowerPoint et d'autres applications Office via le Microsoft Store.
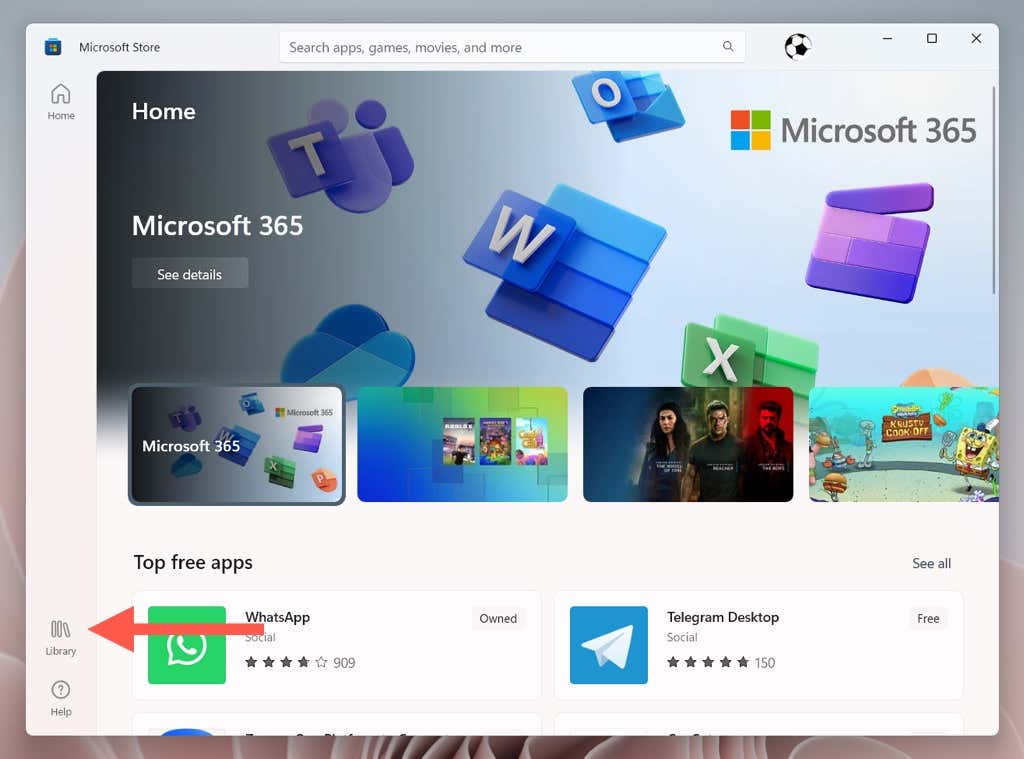

Remarque : Si vous souhaitez que le Microsoft Store mette à jour automatiquement vos applications, sélectionnez l'icône de votre profil, choisissez Paramètres et cochez la case en regard de Automatique. Mises à jour .
Mettre à jour Microsoft PowerPoint sur Apple Mac
Si vous êtes un utilisateur Mac, les applications Microsoft telles que PowerPoint, Edge et OneDrive se mettent à jour automatiquement via un utilitaire en arrière-plan appelé Microsoft AutoUpdate. Toutefois, si Microsoft AutoUpdate est désactivé ne fonctionne pas ou si vous souhaitez savoir si vous utilisez la dernière version de PowerPoint pour macOS, vous pouvez lancer une vérification manuelle des mises à jour à l'aide des méthodes ci-dessous..
Lancer une mise à jour via Microsoft PowerPoint
Si vous utilisez la version téléchargeable standard d'Office pour Mac à partir du site Web de Microsoft Office, le moyen le plus rapide de mettre à jour PowerPoint consiste à utiliser l'application elle-même.
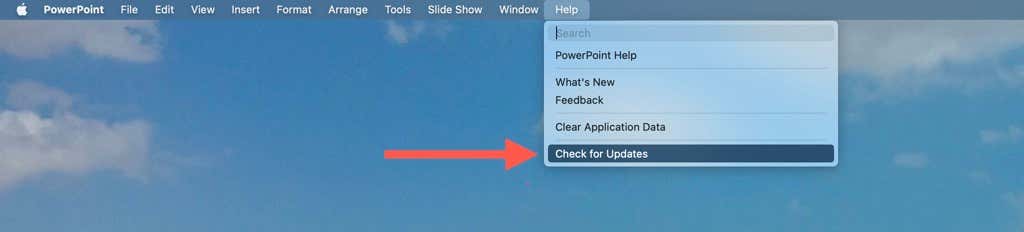

N'hésitez pas à appliquer les mises à jour en attente pour toutes les autres applications Office sur votre Mac pendant que vous y êtes.
Mettre à jour PowerPoint via l'outil Microsoft AutoUpdate
Si vous ne parvenez pas à ouvrir Microsoft PowerPoint, accédez directement à l'utilitaire Microsoft AutoUpdate pour mettre à jour le programme.

/Bibliothèque/Application Support/Microsoft/MAU2.0
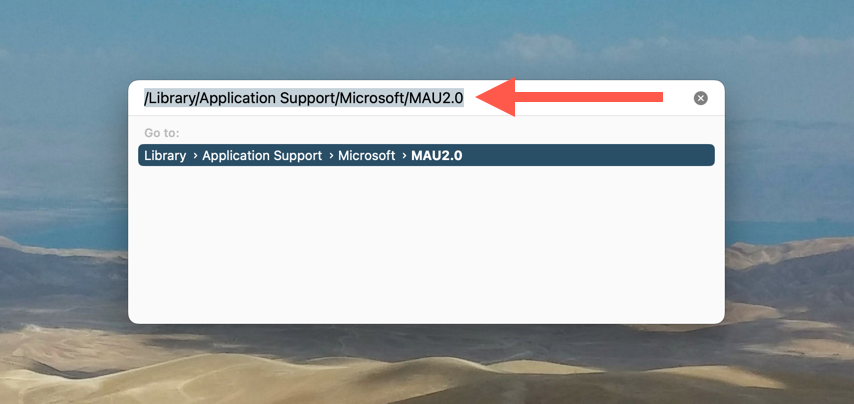

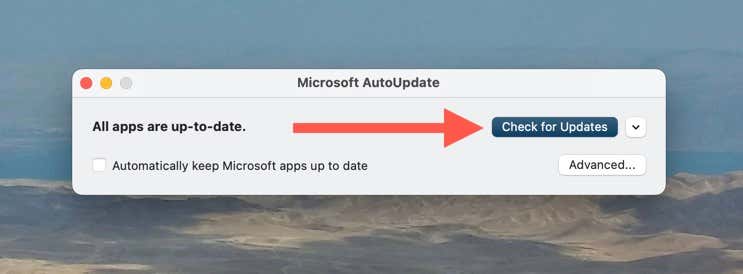
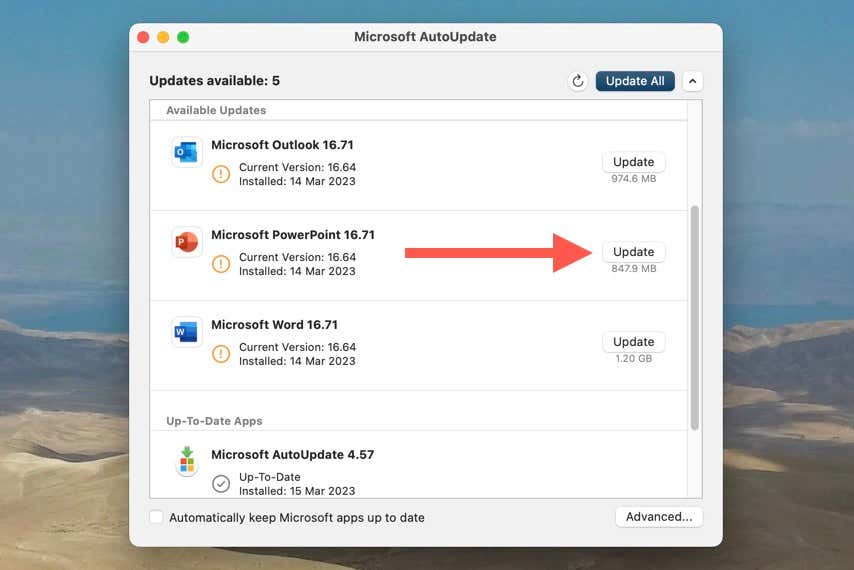
Mettre à jour PowerPoint via le Mac App Store
Si vous avez téléchargé PowerPoint via le Mac App Store, suivez les étapes suivantes pour mettre à jour le programme vers sa dernière version.
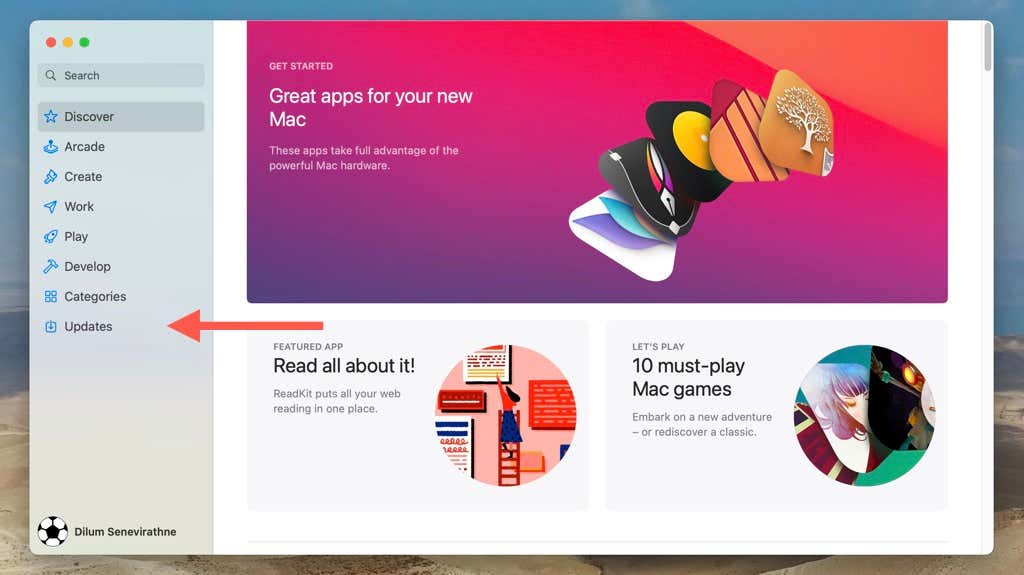

Si vous souhaitez que le Mac App Store mette automatiquement à jour PowerPoint, sélectionnez App Store >Paramètres dans la barre de menu et cochez la case en regard de Mises à jour automatiques. ..
Garder Microsoft PowerPoint à jour
Comme vous venez de le découvrir, la mise à jour de Microsoft PowerPoint sous Windows et macOS est relativement simple, et vous pouvez suivre plusieurs approches pour vous assurer que vous utilisez la dernière version du programme. N'oubliez pas de rechercher et d'installer régulièrement de nouvelles mises à jour pour bénéficier de la meilleure expérience possible grâce au puissant outil de présentation de Microsoft.
.