Il n'est pas rare de perdre des heures de travail dans PowerPoint en raison d'une panne inattendue du système, d'un arrêt ou d'une panne de courant. Microsoft le sait, c'est pourquoi le programme est livré avec AutoRecover. C'est une fonctionnalité qui vous aide à récupérer des présentations PowerPoint non enregistrées.
Ce didacticiel vous apprendra à utiliser la fonctionnalité de récupération automatique de Microsoft PowerPoint sous Windows et macOS, ainsi que d'autres conseils pour récupérer des présentations PowerPoint perdues ou supprimées.
Récupérer des présentations PowerPoint non enregistrées sous Windows
Chaque fois que vous travaillez sur une présentation en Microsoft PowerPoint pour Windows 10 et 11, la fonctionnalité de récupération automatique intégrée au programme effectue des sauvegardes périodiques dans un fichier temporaire toutes les 10 minutes.
Si vous avez oublié d'enregistrer un document Microsoft PowerPoint en raison d'un problème inattendu, vous pouvez le récupérer. Cependant, rien ne garantit qu'il contienne les modifications les plus récentes.
Par défaut, la récupération automatique ouvre la présentation non enregistrée lorsque vous relancez PowerPoint après une panne du système ou d'une application. Si vous voyez une bannière Fichier non enregistré récupéré, sélectionnez le bouton Enregistrerà l'intérieur pour l'enregistrer de manière permanente.
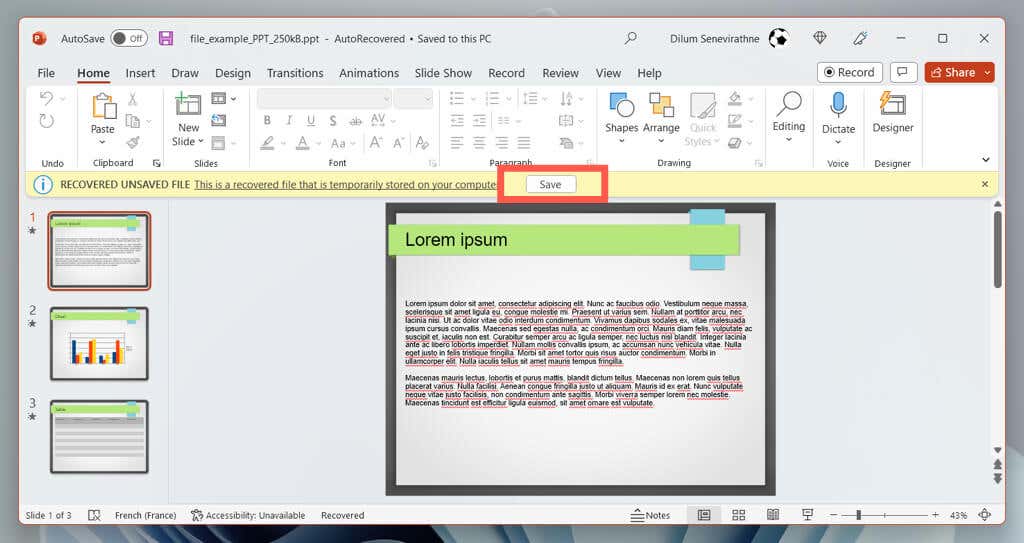
Dans Microsoft Office 2021 et les versions antérieures de PowerPoint, un volet de récupération de document doit apparaître à gauche de la fenêtre PowerPoint, vous permettant de sélectionner le fichier que vous souhaitez récupérer.
Si cela ne se produit pas, vous pouvez afficher le dossier de récupération automatique en procédant comme suit :
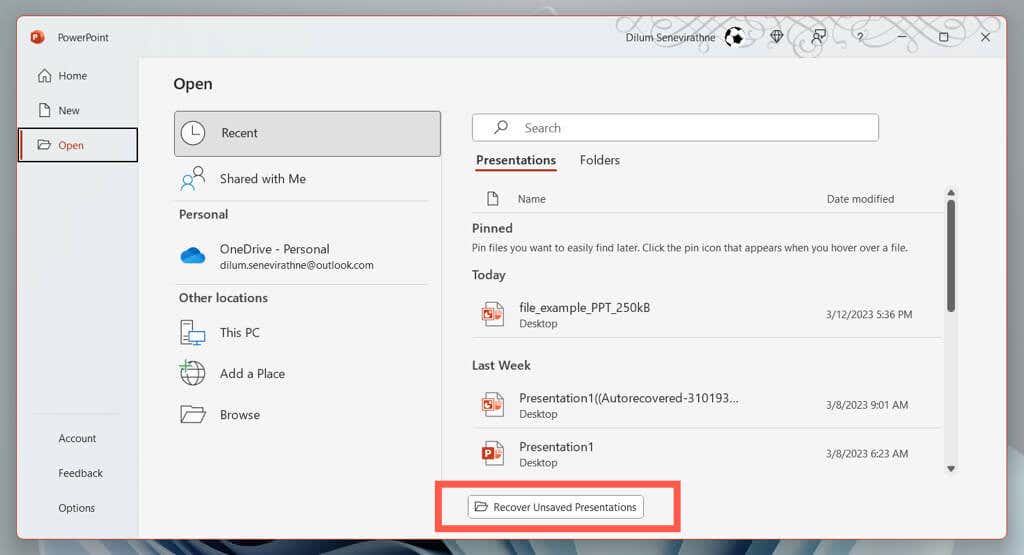
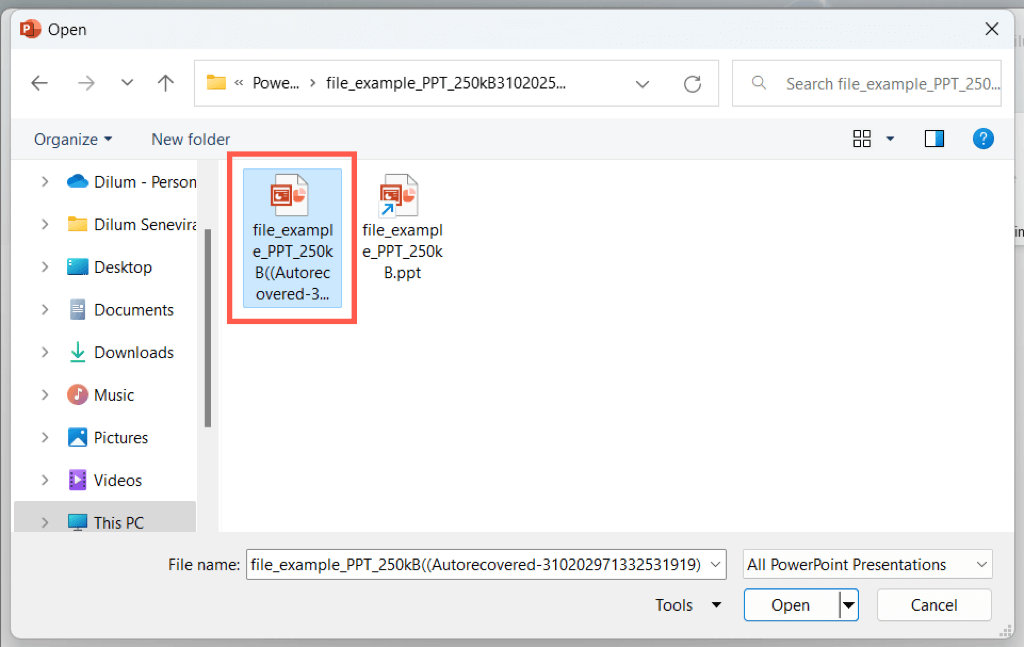
Si l'option Récupérer les présentations non enregistréesn'est pas visible ou si PowerPoint se bloque à plusieurs reprises avant que vous puissiez faire quoi que ce soit, visitez l'emplacement du fichier de récupération automatique du programme et récupérez la présentation via l'Explorateur de fichiers.
C:\Users\
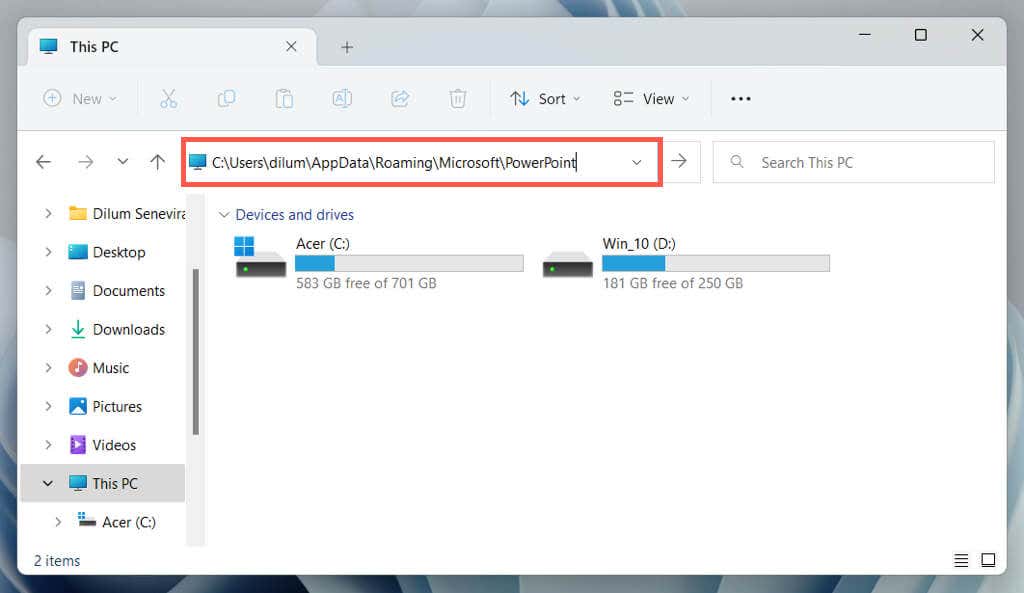
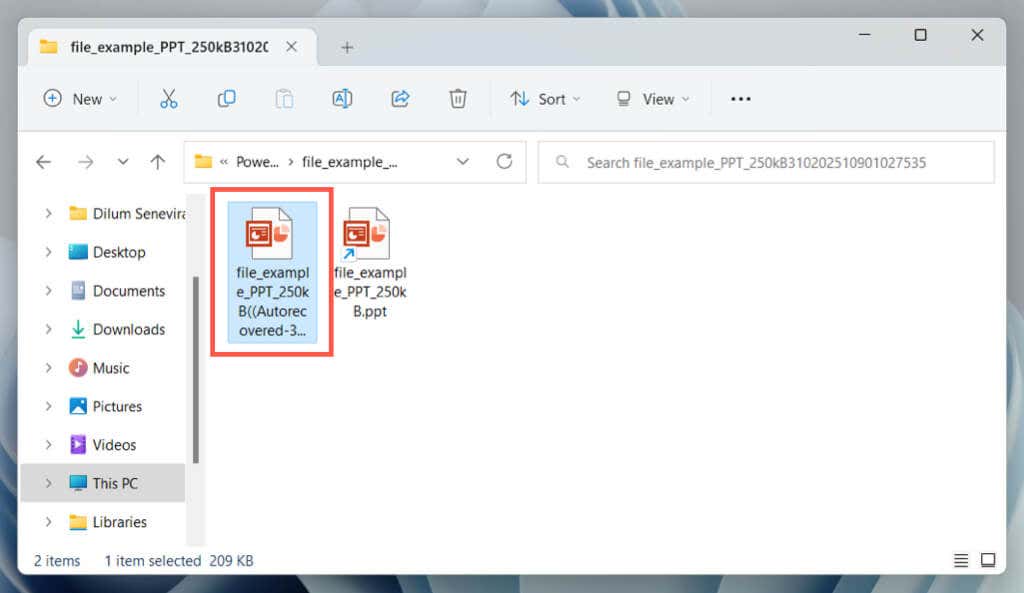
Pour augmenter la fréquence à laquelle la récupération automatique sauvegarde vos présentations PowerPoint et améliorer les chances de récupérer les modifications non enregistrées les plus récentes, vous devez :
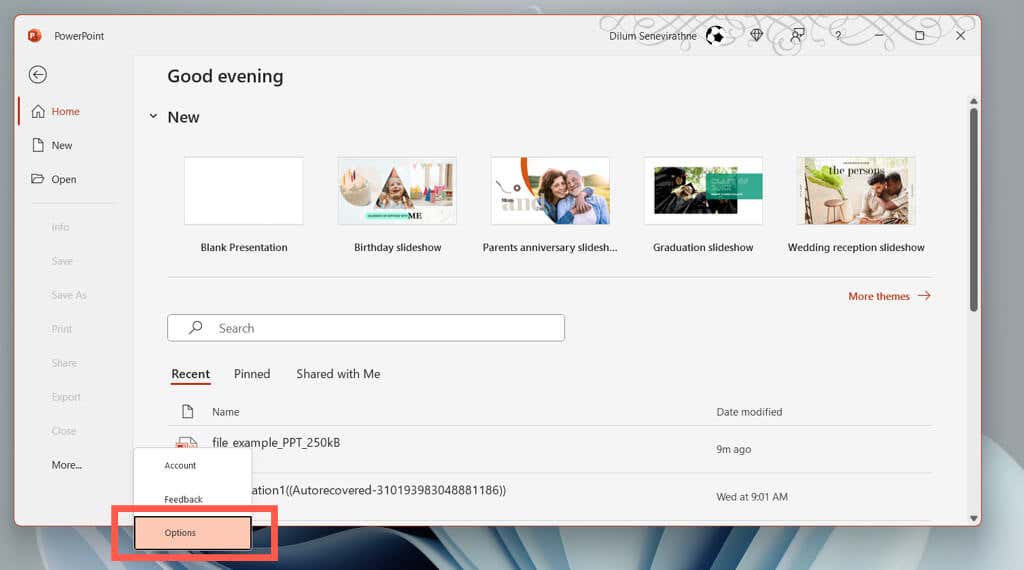
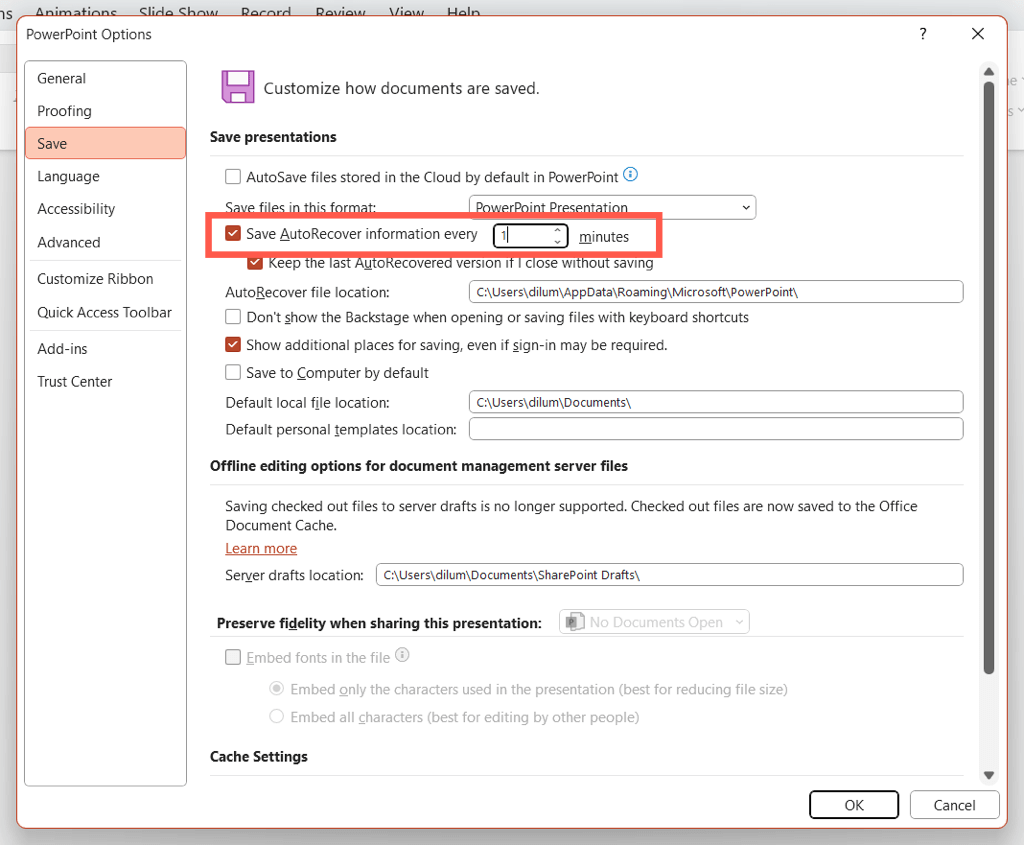
Par exemple, saisissez la valeur 1si vous souhaitez que l'outil de récupération PowerPoint sauvegarde les modifications non enregistrées toutes les minutes.
Récupérer des fichiers PowerPoint non enregistrés sur macOS
Comme sous Windows, la récupération automatique est disponible sur Microsoft PowerPoint pour macOS. Si vous travaillez sur une présentation PowerPoint sur un Mac et que vous rencontrez un crash ou un arrêt soudain, vous devriez pouvoir l'utiliser pour récupérer les modifications non enregistrées et éviter la perte de données.
Rouvrez simplement PowerPoint. La récupération automatique devrait rouvrir automatiquement la présentation sur laquelle vous travailliez pour la dernière fois, vous permettant ainsi d'enregistrer les modifications de manière permanente.
Supposons que cela n'arrive pas. Juste :
Si le bouton Récupérer les présentations non enregistréesn'est pas visible, visitez manuellement le dossier temporaire de récupération automatique de PowerPoint et récupérez la présentation via le Finder.
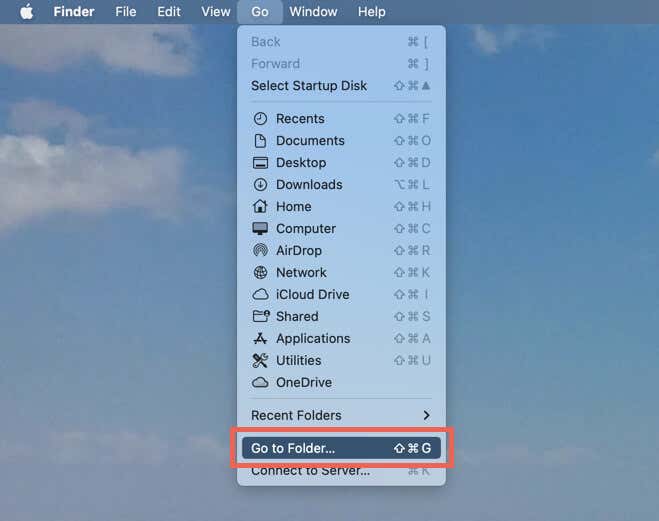
~/Library/Containers/com.Microsoft.Powerpoint/Data/Library/Preferences/Récupération automatique
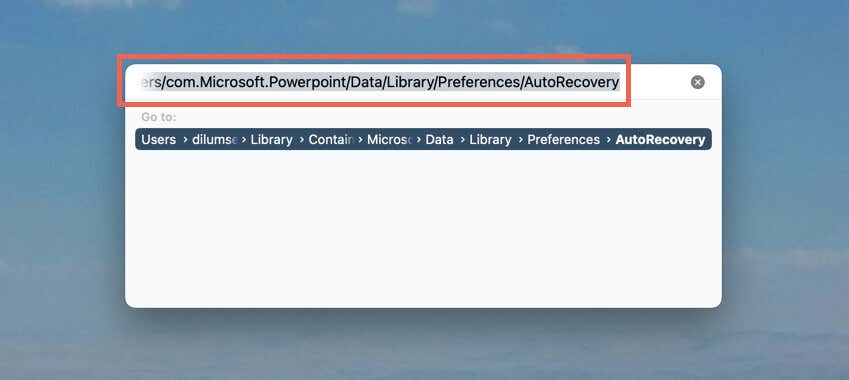
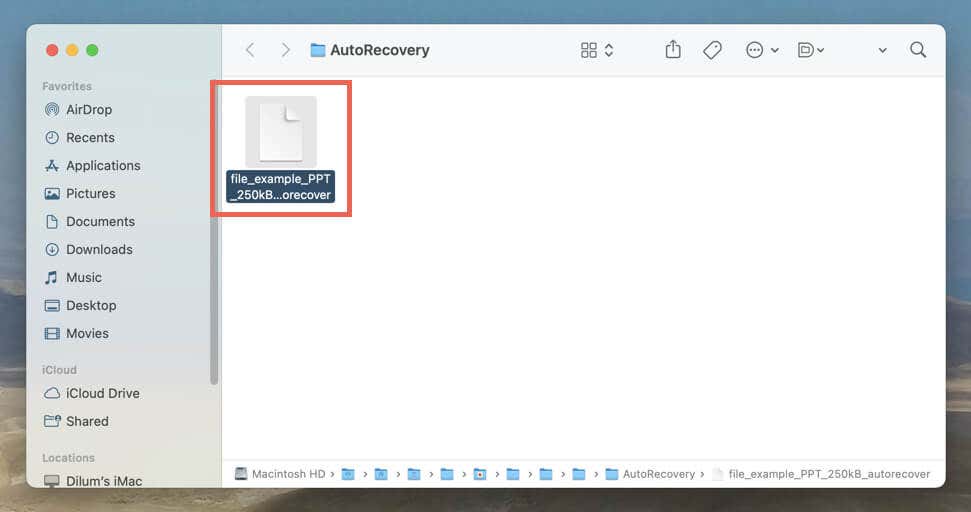
Les sauvegardes de récupération automatique récupérées manuellement pour Mac n'ont pas de type de fichier spécifié, vous devez donc suivre les étapes suivantes pour les afficher dans PowerPoint.
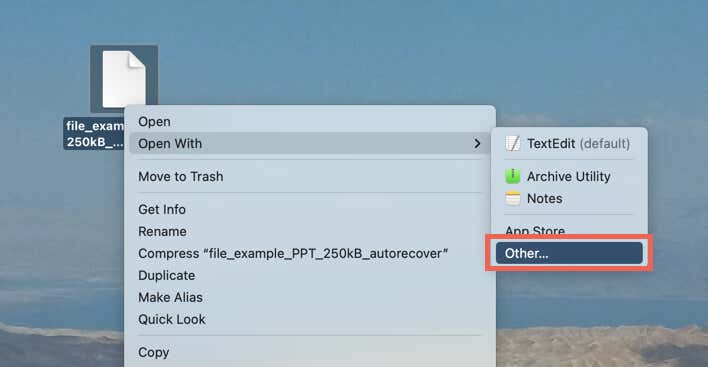
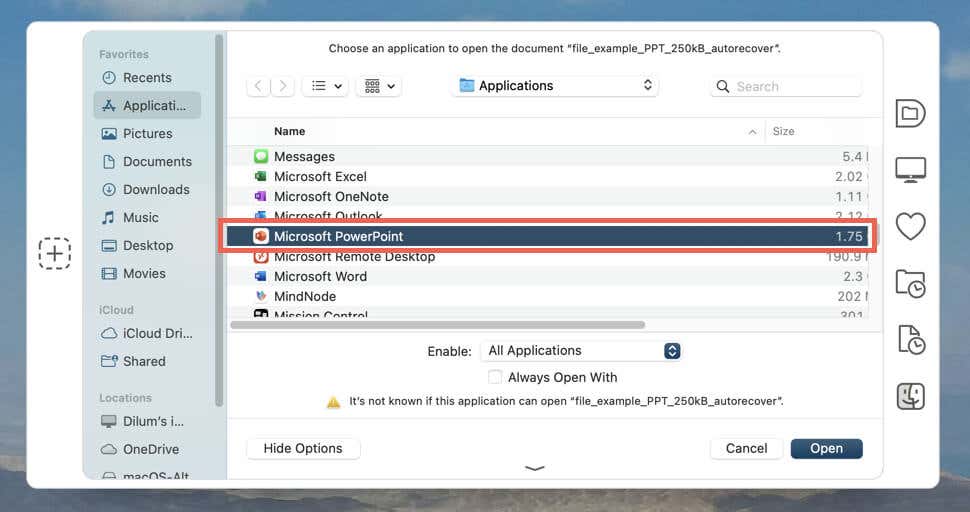
Par défaut, la récupération automatique enregistre vos présentations toutes les 10 minutes. Si vous souhaitez augmenter les chances de récupérer les modifications les plus récentes :
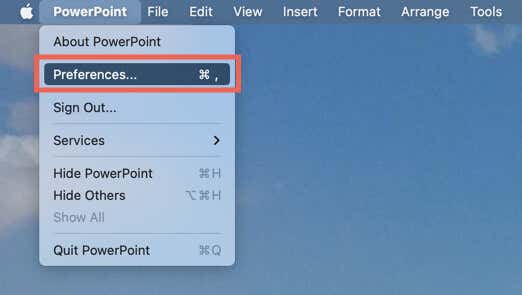
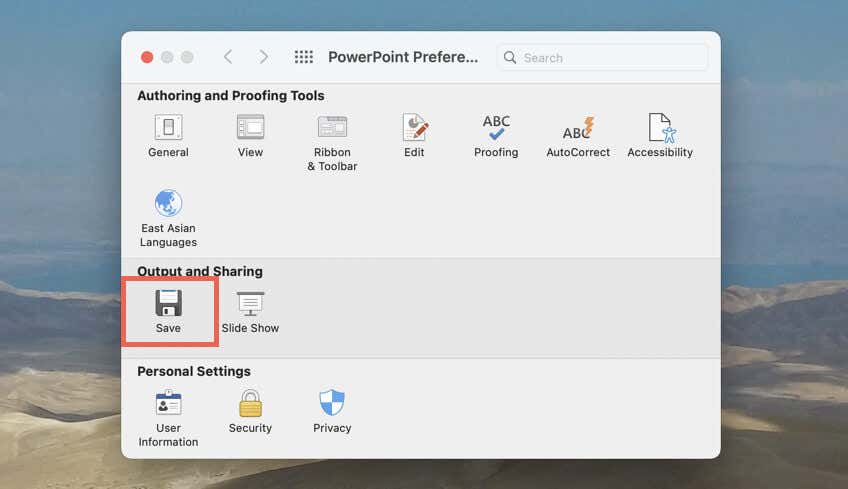
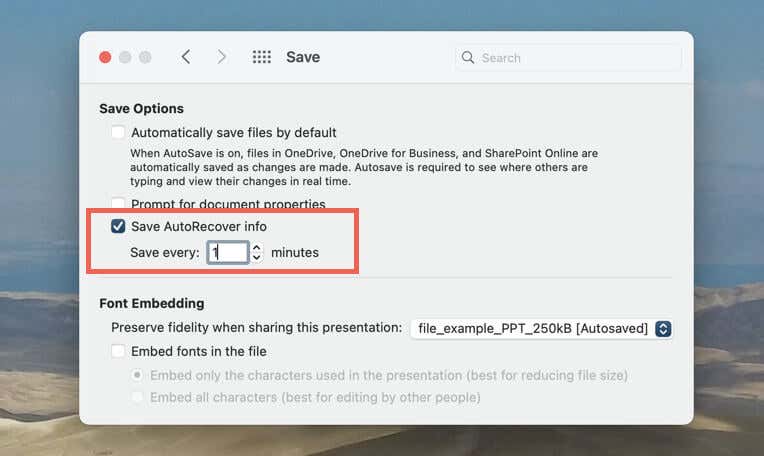
Autres méthodes pour récupérer des fichiers PowerPoint :
Mis à part les présentations PowerPoint non enregistrées, vous devrez peut-être gérer de temps en temps des fichiers PowerPoint égarés ou supprimés. Lorsque cela se produit, voici plusieurs façons d'essayer de les récupérer.
Vérifiez la liste des éléments récents de PowerPoint
Si vous ne vous souvenez plus de l'emplacement d'un fichier PPTX, vérifiez simplement la liste Récente de PowerPoint sur l'écran de démarrage. Si la présentation y est répertoriée, sélectionnez-la pour l'ouvrir.
Utiliser Windows Search ou Spotlight
Votre PC ou Mac conserve un index de tout ce qui se trouve dans sa mémoire de stockage interne. Si vous vous souvenez du nom de fichier d'une présentation perdue (ou même d'une partie de celle-ci), essayez de le rechercher via Windows Search ou Recherche Spotlight.
Vérifiez la corbeille ou la corbeille
Windows et macOS stockent les éléments supprimés pendant 30 jours. Vérifiez donc la Corbeille ou la Corbeille si vous ne trouvez pas de présentation. Si le fichier PPTX s'y trouve, vous pouvez le restaurer à son emplacement d'origine..
Utiliser l'historique des fichiers ou Time Machine
Vous devriez pouvoir récupérer un fichier PowerPoint perdu si votre PC ou Mac est configuré pour effectuer une sauvegarde sur un disque dur externe. Découvrez comment récupérer fichiers supprimés ou versions précédentes à l'aide de l'historique des fichiers ou Machine à remonter le temps.
Utiliser un outil de récupération de fichiers
Si tout le reste échoue, utilisez un logiciel de récupération de données pour récupérer les fichiers PowerPoint supprimés. Consultez notre liste de meilleurs programmes de récupération de fichiers pour PC et Mac.
N'oubliez pas de sauvegarder ou d'enregistrer automatiquement vos présentations
Perdre une présentation PowerPoint non enregistrée peut être une expérience frustrante, mais avec la récupération automatique, vous pouvez récupérer votre travail et ne plus avoir à recommencer à zéro.
Quoi qu'il en soit, il est préférable de ne pas laisser les choses au hasard, alors n'oubliez pas de toujours sauvegarder votre travail fréquemment. Si vous préférez stocker vos présentations sur OneDrive, utiliser la fonctionnalité d'enregistrement automatique dans Microsoft Office pour éviter la perte de données.
.