Si vous travaillez dans un secteur où vous recevez d'innombrables e-mails chaque jour, vous recevrez probablement de nombreux e-mails contenant plusieurs pièces jointes. L’utilisation d’une méthode manuelle pour extraire les pièces jointes peut prendre du temps s’il y en a beaucoup à télécharger. Heureusement, il est facile d'enregistrer plusieurs pièces jointes à un e-mail à la fois à l'aide de Microsoft Outlook.
Dans ce didacticiel, nous allons vous montrer comment télécharger toutes les pièces jointes depuis Outlook.
Comment télécharger simultanément toutes les pièces jointes des e-mails Microsoft Outlook sous Windows
Pour télécharger toutes les pièces jointes en même temps à l'aide de l'application Windows Microsoft Outlook, procédez comme suit :
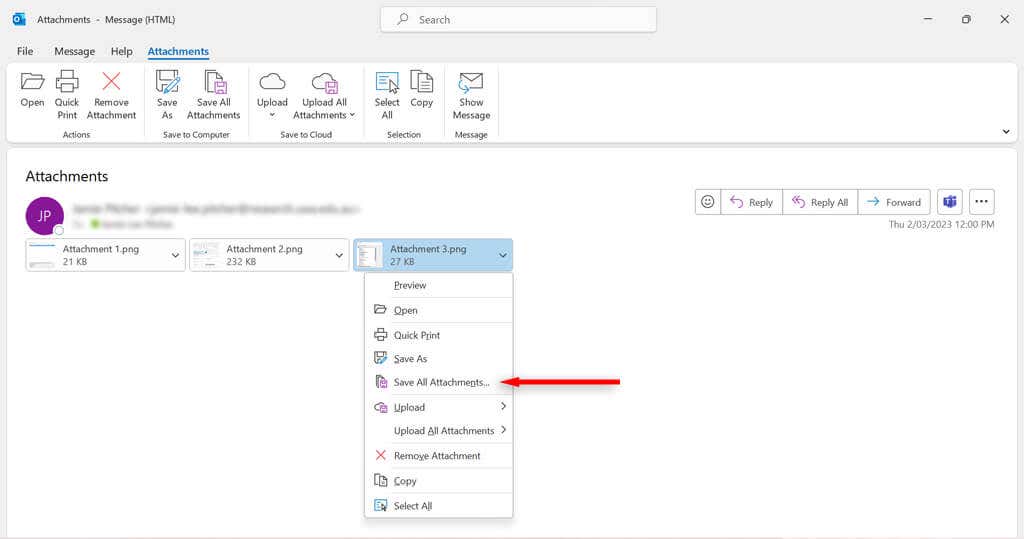
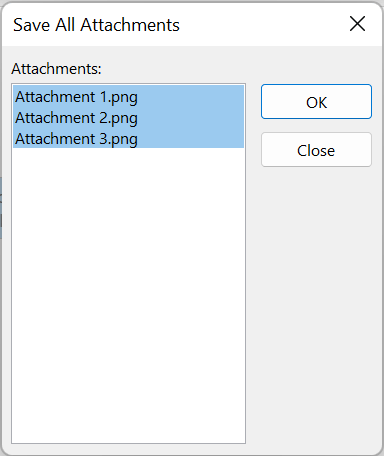
Comment télécharger simultanément toutes les pièces jointes des e-mails Microsoft Outlook sur Mac
Voici comment télécharger toutes les pièces jointes à l'aide d'Outlook pour Mac :
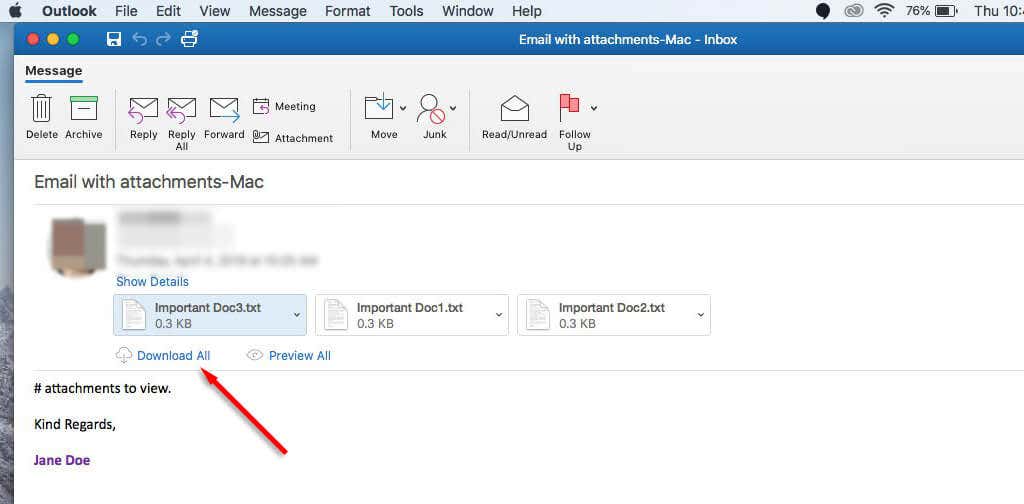
Comment télécharger plusieurs pièces jointes Outlook à partir de plusieurs e-mails
Il est également possible de télécharger plusieurs pièces jointes à partir de plusieurs e-mails à la fois. Pour ce faire :
Utiliser le codeVBA
Si vous utilisez Outlook 2019, 2016, 2013, 2010, 2007 ou 2003, vous pouvez utiliser le Éditeur VBA pour télécharger plusieurs pièces jointes à partir de plusieurs e-mails.
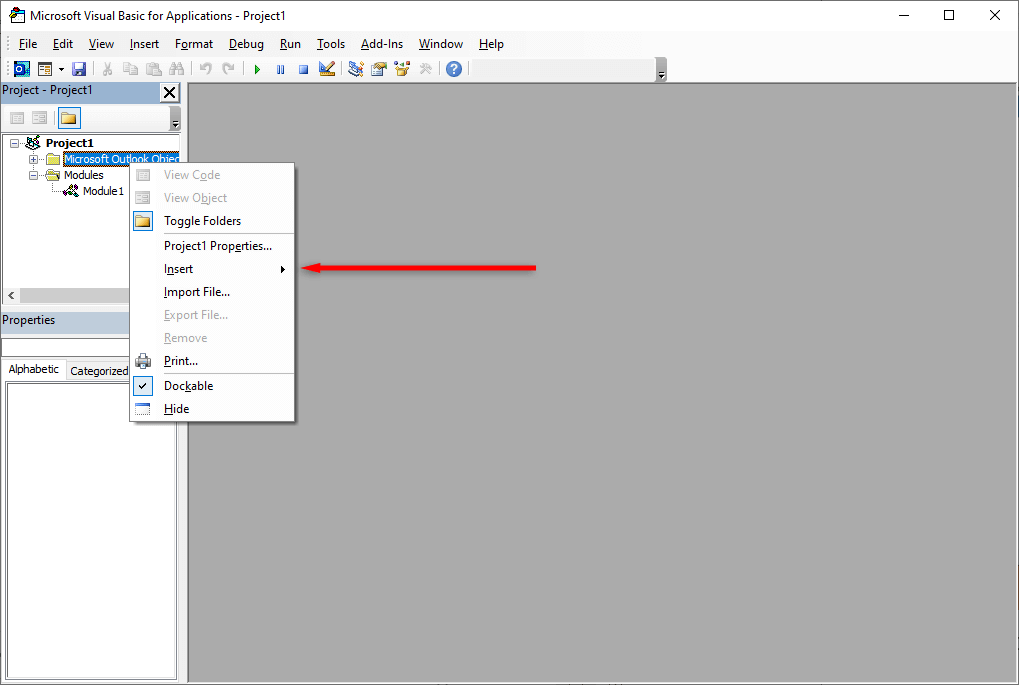
Diminuer GCount sous forme d'entier
Dim GFilepath As String
Sous-saveattachments publics()
'Mise à jour 20200821
Diminuer xMailItem en tant que Outlook.MailItem
Dim xAttachments As Outlook.Attachments
Dim xSelection comme Outlook.Selection
Diminuer aussi longtemps
Dim xAttCount As Long
Dim xFilePath As String, xFolderPath As String, xSaveFiles As String
En cas d'erreur, reprendre ensuite
xFolderPath = CreateObject(“WScript.Shell”).SpecialFolders(16)
Définir xSelection = Outlook.Application.ActiveExplorer.Selection
xFolderPath = xFolderPath & "\Pièces jointes\"
Si VBA.Dir(xFolderPath, vbDirectory) = vbNullString Alors
VBA.MkDir xFolderPath
Fin si
GFilepath = ""
Pour chaque xMailItem dans xSelection
Définir xAttachments = xMailItem.Attachments
xAttCount = xAttachments.Count
xSaveFiles = ""
Si xAttCount >0 Alors
Pour i = xAttCount To 1 Step -1
GCount = 0
xFilePath = xFolderPath & xAttachments.Item(i).FileName
GFilepath = xFilePath
xFilePath = FileRename(xFilePath)
Si IsEmbeddedAttachment(xAttachments.Item(i)) = False Alors
xAttachments.Item(i).SaveAsFile xFilePath
Si xMailItem.BodyFormat <>olFormatHTML Alors
xSaveFiles = xSaveFiles & vbCrLf & «
Autre
xSaveFiles = xSaveFiles & "
" & "" & xFilePath & " "
Terminer si
Terminer si
Suivant i
Terminer si
Suivant
Définir xAttachments = Rien.
Définir xMailItem = Rien
Définir xSelection = Rien
Fin de l'abonnement
Fonction FileRename (FilePath As String) As String
Diminuer xPath en tant que chaîne
Diminuer xFso en tant que FileSystemObject
En cas d'erreur, reprendre ensuite
Définissez xFso = CreateObject("Scripting.FileSystemObject")
xPath = FilePath
FileRename = xPath
Si xFso.FileExists(xPath) Alors
GCount = GCount + 1
xPath = xFso.GetParentFolderName(GFilepath) & "\" & xFso.GetBaseName(GFilepath) & " " & GCount & "." + xFso.GetExtensionName(GFilepath)
FileRename = FileRename (xPath)
Fin si
xFso = Rien
Fin de fonction
Fonction IsEmbeddedAttachment (Joindre en pièce jointe)
Diminuer xItem en tant que MailItem
Diminuer xCid en tant que chaîne
Dim xID en tant que chaîne
Dim xHtml en tant que chaîne
En cas d'erreur, reprendre ensuite
IsEmbeddedAttachment = Faux
Définir xItem = Attach.Parent
Si xItem.BodyFormat <>olFormatHTML Alors quittez la fonction
xCid = ""
xCid = Attach.PropertyAccessor.GetProperty("http://schemas.microsoft.com/mapi/proptag/0x3712001F")
Si xCid <>"" Alors
xHtml = xItem.HTMLBody
xID = « cid : » & xCid
Si InStr(xHtml, xID) >0 Alors
IsEmbeddedAttachment = Vrai
Terminer si
Fin si
Fin de fonction
Remarque : Vous pouvez copier le code original ci-dessus d'Extend Office et le coller dans l'éditeur.
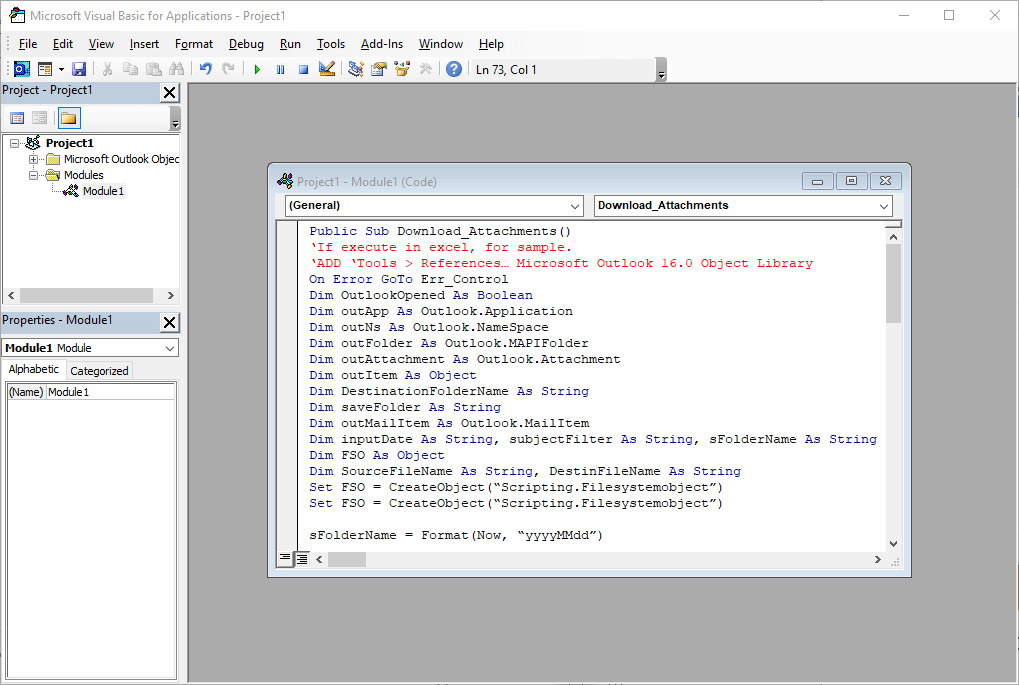
Utiliser un outil externe
Si vous utilisez une autre version d'Outlook, si vous souhaitez en télécharger un type de fichier autre que PST ou si vous trouvez la méthode VBA lourde, vous pouvez télécharger un outil qui peut vous aider à télécharger plusieurs pièces jointes Outlook à la fois.
Les applications telles que Extracteur de pièces jointes Outlook ont la fonctionnalité permettant d'enregistrer les pièces jointes non seulement à partir de fichiers PST, mais également à partir d'autres formats de fichiers tels que les fichiers OST, BAK, MSG, OLK et OLM. Vous pouvez également configurer l'application pour filtrer les pièces jointes par taille de fichier, date ou expéditeur.
Comment télécharger toutes les pièces jointes d'un fichier corrompu
Si vous ne pouvez pas ouvrir, afficher ou enregistrer les pièces jointes dans Outlook, le fichier PST de Microsoft Outlook est peut-être corrompu ou endommagé. Vous pouvez réparer le fichier PST récupérer la pièce jointe à l'aide d'outils tels que l'application SCANPST.exe..
Pour utiliser cet outil, fermez Outlook et accédez à l'un des emplacements suivants, en fonction de votre version d'Outlook :
Ensuite, double-cliquez sur SCANPST.EXE.
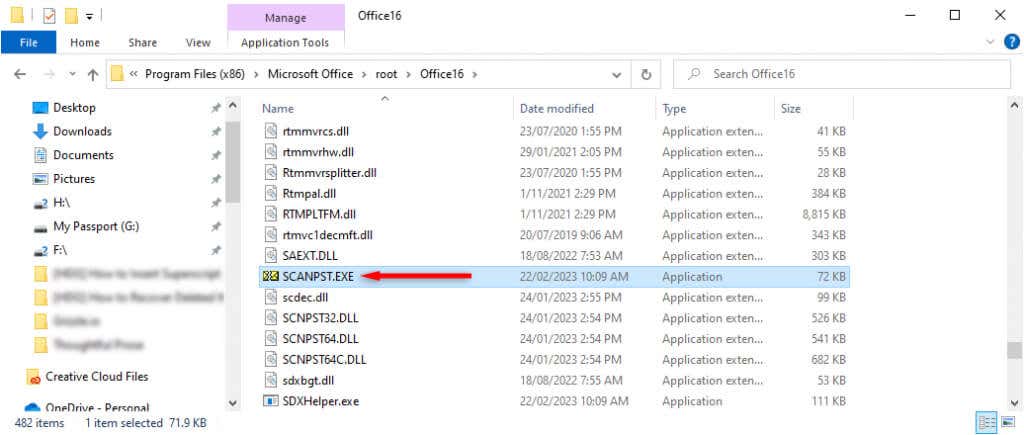
Sélectionnez Parcourir, localisez le fichier de données Outlook que vous souhaitez analyser et appuyez sur Démarrer.
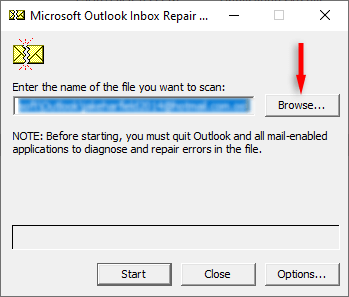
Si l'outil détecte des erreurs, sélectionnez Réparerpour tenter de les corriger. Une fois terminé, redémarrez Outlook et vérifiez s'il fonctionne maintenant.
Rationnalisez vos activités de messagerie
Le téléchargement de plusieurs fichiers depuis Outlook est simple et vous pouvez même télécharger plusieurs fichiers à partir de plusieurs e-mails en même temps. Si vous trouvez les méthodes intégrées dans Outlook trop difficiles, vous pouvez télécharger des outils tels que Extracteur de pièces jointes Outlook pour vous aider.
.