Les règles de Microsoft Outlook vous permettent de automatisez bon nombre de vos tâches de gestion de courrier électronique. Il est extrêmement frustrant lorsque ces règles ne fonctionnent plus, car cela peut gâcher votre boîte de réception et d’autres dossiers de messagerie. Nous allons vous montrer quelques façons de corriger vos règles Outlook non respectées.
Certaines raisons pour lesquelles vous ne pouvez pas utiliser vos règles de messagerie sont qu'ils sont désactivés, que le fichier SRS d'Outlook est corrompu, que vous avez dépassé l'espace autorisé pour vos règles, que la version de votre application Outlook est obsolète et plus.
1.Assurez-vous que vos règles Outlook sont activées
La première chose à vérifier lorsque vos règles ne fonctionnent pas est si les règles sont effectivement activées. Vous ou quelqu'un d'autre avez peut-être désactivé vos règles de messagerie, les empêchant d'exécuter des actions sur vos e-mails.
Jetez un coup d'œil rapide à vos règles de messagerie et assurez-vous que celles que vous souhaitez appliquer sont activées.
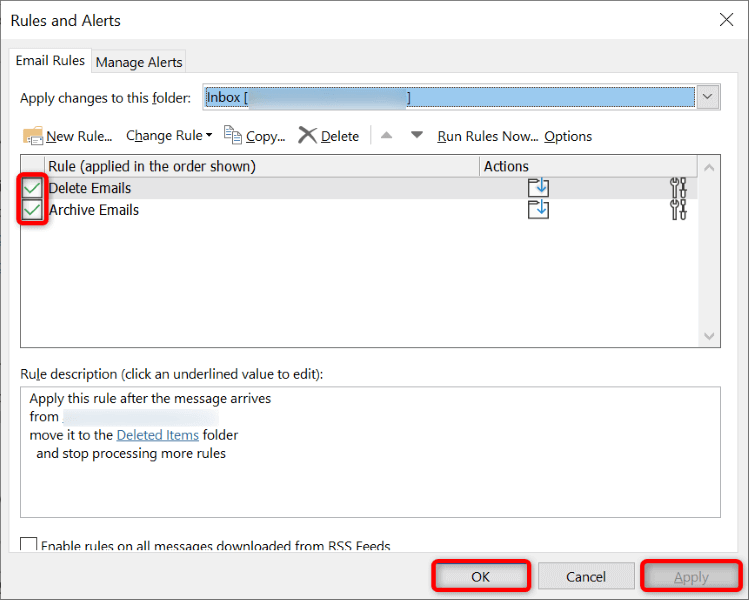
2.Réparer le fichier SRS corrompu d'Outlook
Outlook utilise un fichier SRS pour stocker vos paramètres d'envoi et de réception. Si cela est le fichier est corrompu, c'est peut-être la raison pour laquelle vous ne pouvez pas utiliser les règles spécifiées. Une façon de résoudre ce problème consiste à laisser Outlook recréer votre fichier SRS.
%appdata%\Microsoft\Outlook
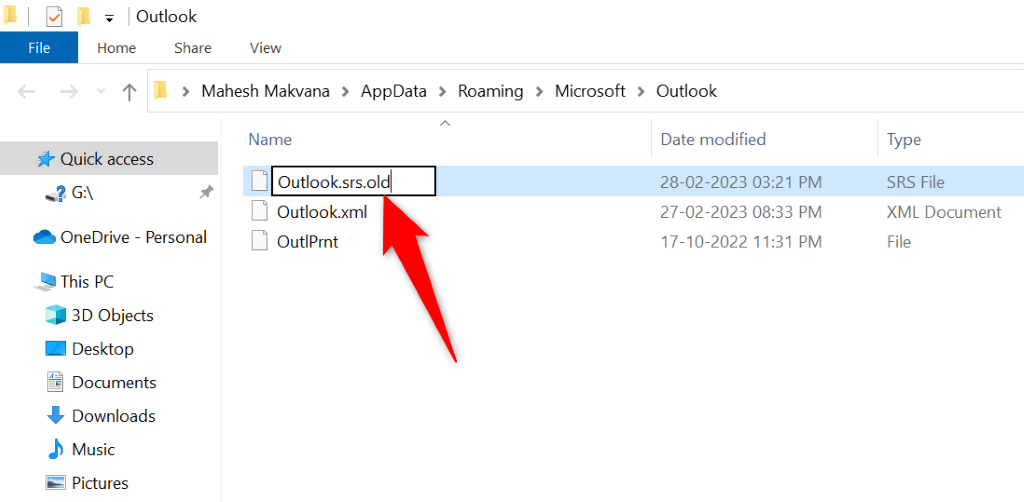
3.Réduisez l'espace utilisé par vos règles Outlook
Outlook limite la quantité d'espace de stockage que vos règles peuvent utiliser. Vous êtes uniquement autorisé à créer des règles qui correspondent à l'espace de 256 Ko. Si vos règles utilisent plus d’espace que cela, vous aurez du mal à les utiliser..
Dans ce cas, vous pouvez effectuer quelques actions sur réduisez l’espace occupé par vos règles.
Raccourcissez les noms de vos règles
Plus les noms de vos règles sont longs, plus elles utilisent d'espace de stockage. Cela signifie que vous pouvez raccourcir les noms de vos règles pour insérer davantage de règles dans l'espace de stockage autorisé. Vous devriez pouvoir modifier les noms de la plupart de vos règles.
Changer le nom d'une règle n'affecte pas les fonctionnalités de la règle.
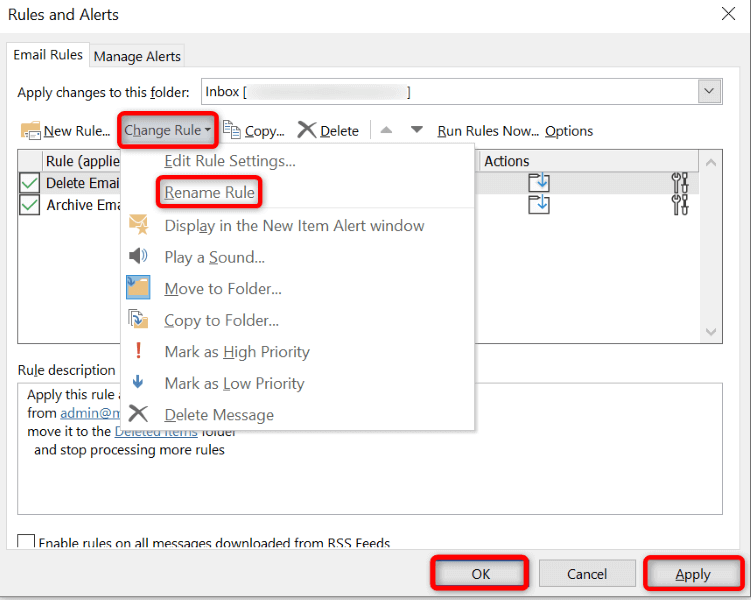
Supprimer les anciennes règles Outlook
Si des règles anciennes et indésirables sont stockées dans votre compte Outlook, supprimez-les pour libérer de l'espace pour celles que vous utilisez réellement. C'est un moyen simple de libérer l'espace de stockage utilisé par vos règles.
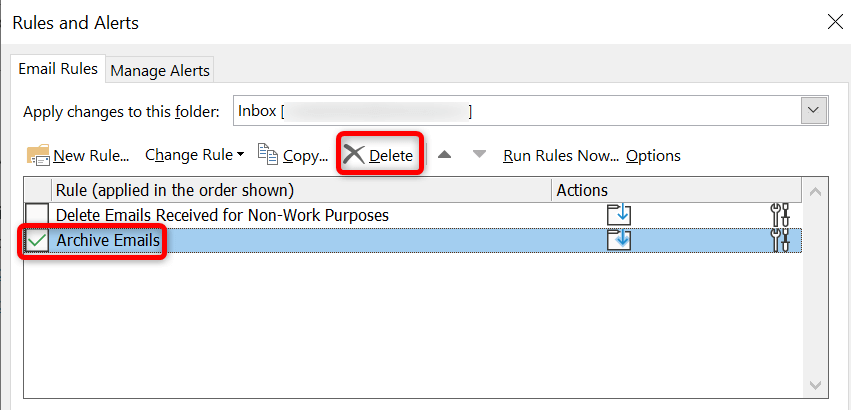
Combiner plusieurs règles Outlook
Si vous pensez que vous disposez de plusieurs règles Outlook pouvant être combinées en une seule règle, cela vaut la peine de le faire pour optimiser votre espace de stockage. Cela permet également de désencombrer votre interface de règles, car vous aurez moins d'entrées avec lesquelles travailler.
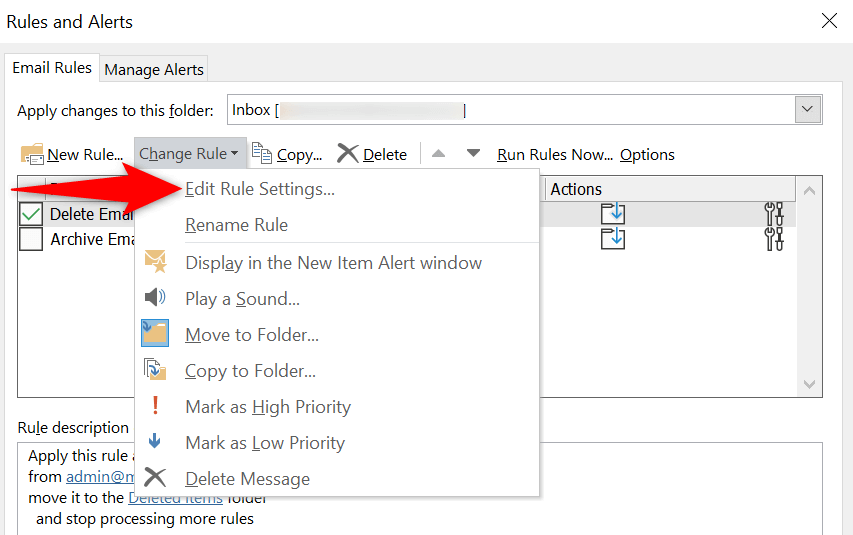
4.Désactivez l'option « Arrêter le traitement de plus de règles » d'Outlook
Outlook propose une option « Arrêter le traitement de règles supplémentaires » qui empêche l'exécution d'autres règles une fois qu'une règle spécifique a été exécutée. Vous devez désactiver cette option si vous souhaitez que vos règles supplémentaires fonctionnent..
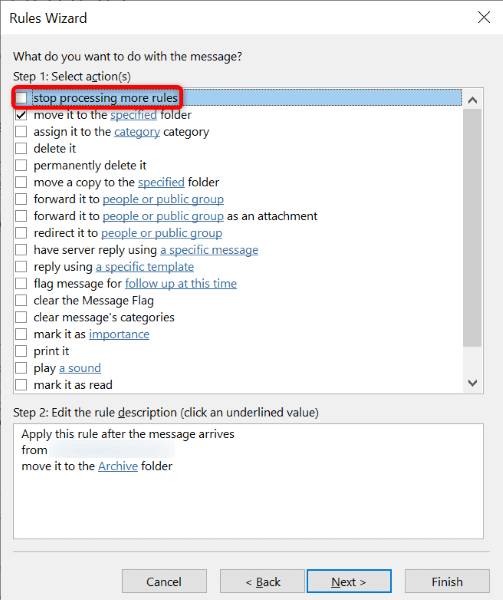
5. Réparer le fichier OST ou PST corrompu d'Outlook
Outlook utilise des fichiers PST et OST pour stocker les données de votre compte. Si ces fichiers sont corrompus, vous pouvez rencontrer divers problèmes dans l'application, notamment le dysfonctionnement de vos règles de messagerie.
Dans ce cas, vous pouvez utilisez l'outil de réparation intégré d'Outlook pour réparer ces fichiers.
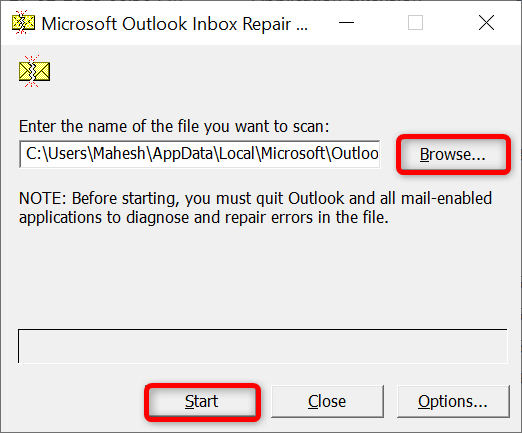
6.Créer et utiliser un nouveau profil Outlook
Problèmes de profil Outlook peut entraîner un dysfonctionnement des différentes fonctionnalités de l'application. Le problème de non-fonctionnement de vos règles de messagerie peut être dû à un mauvais profil de messagerie. Dans ce cas, vous pouvez créer un nouveau profil, ajouter votre compte de messagerie à ce profil et utiliser le nouveau profil pour tous vos e-mails.
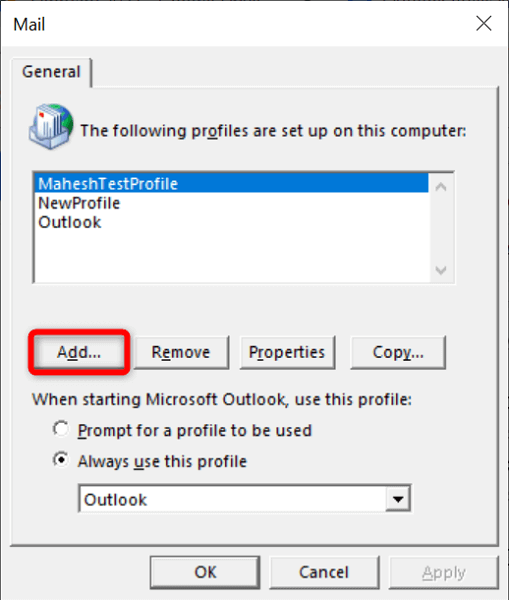
7.Mettre à jour Microsoft Outlook
Une raison possible pour laquelle vos règles de messagerie ne fonctionnent pas est que la version de votre application Outlook est obsolète. Les versions d'applications obsolètes provoquent souvent de nombreux problèmes, c'est pourquoi il est recommandé de toujours utiliser les dernières versions des applications.
Vous pouvez mettez à jour votre application Outlook pour résoudre vos règles et autres problèmes avec l'application.
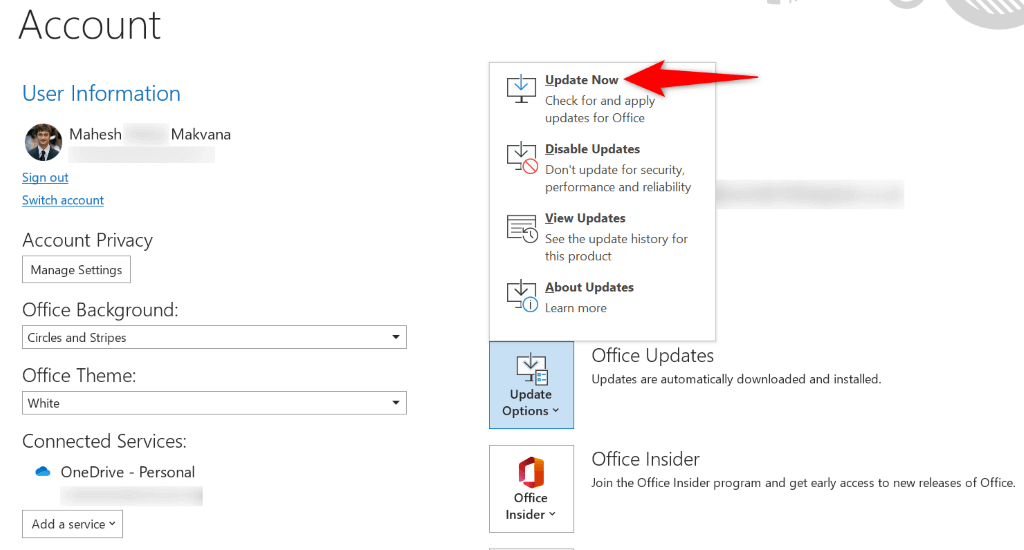
8.Supprimez et recréez vos règles Outlook
Parfois, vos règles Outlook ne fonctionnent pas parce qu'elles présentent des problèmes mineurs. Une façon de contourner ces petits problèmes consiste à supprimer et à recréer vos règles.
Cela rafraîchit vos règles et leurs paramètres, résolvant ainsi vos problèmes avec l'application. Vous pouvez choisir de supprimer des règles individuelles ou toutes les règles à la fois.
Effacer toutes les règles Outlook
Vous pouvez utiliser la méthode ci-dessous pour supprimer toutes les règles de tous les comptes de messagerie dans Outlook sur votre ordinateur.
Outlook.exe /cleanrules
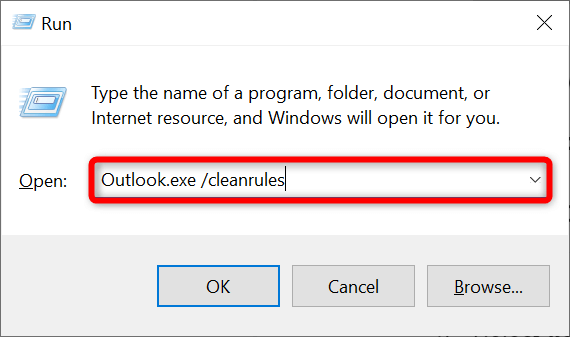
Supprimer des règles Outlook individuelles
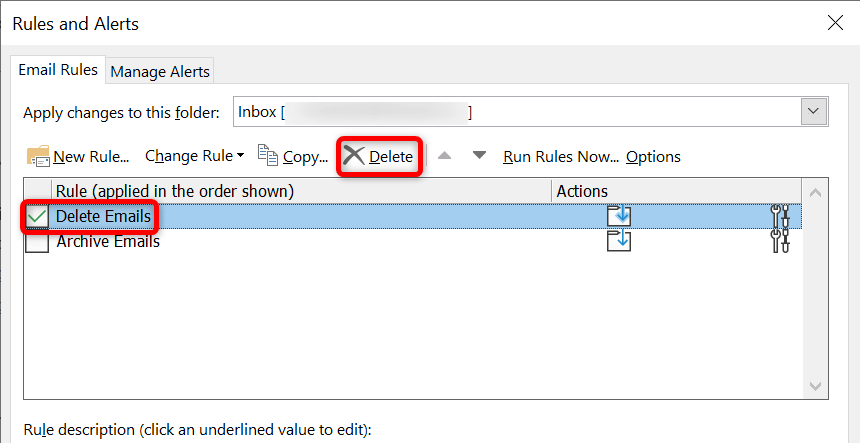
Faire fonctionner les règles de messagerie d'Outlook sur votre ordinateur
Il existe de nombreuses raisons pour lesquelles les règles de messagerie d'Outlook ne fonctionnent plus. Votre règle peut avoir un problème, votre application peut être défectueuse ou le fichier de données de votre compte est peut-être corrompu. Vous pouvez résoudre tous ces problèmes en utilisant les méthodes décrites ci-dessus..
Une fois que vous aurez fait cela, vos règles seront de nouveau en vigueur, automatiser vos tâches spécifiées sur tous vos e-mails. Bon envoi d'e-mails avec Outlook !
.