Microsoft Powerpoint dispose d'un outil d'enregistrement intégré qui vous permet de raconter vos présentations à l'aide de l'audio enregistré. Vous pouvez exporter et partager des présentations enregistrées sous forme de fichiers vidéo.
Ce didacticiel couvre tout ce qui concerne enregistrement de présentations PowerPoint sur les ordinateurs Windows et Mac.
Enregistrer une présentation PowerPoint avec narration
Ouvrez le Fichier/présentation PowerPoint que vous souhaitez enregistrer et suivez les étapes ci-dessous.
Enregistrer une présentation PowerPoint sous Windows
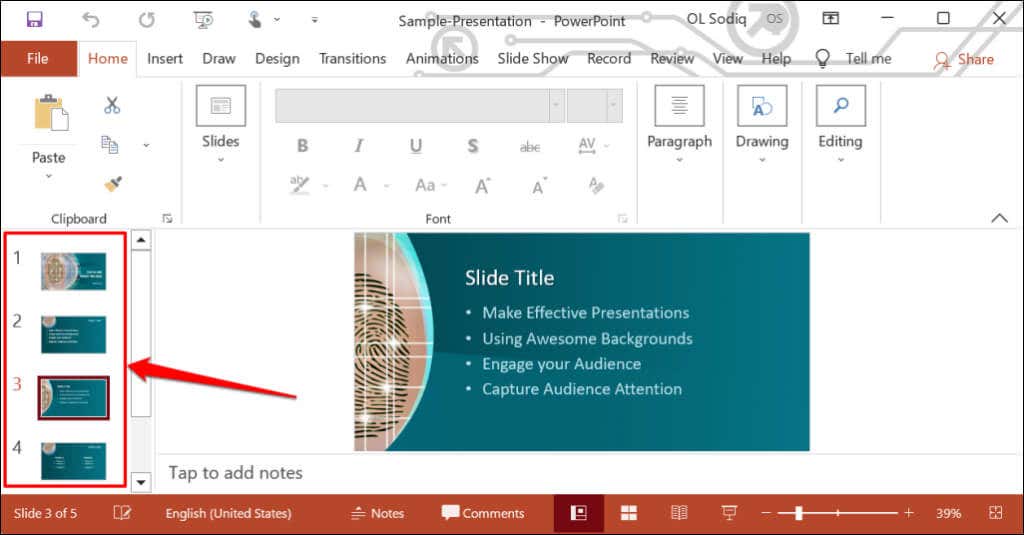
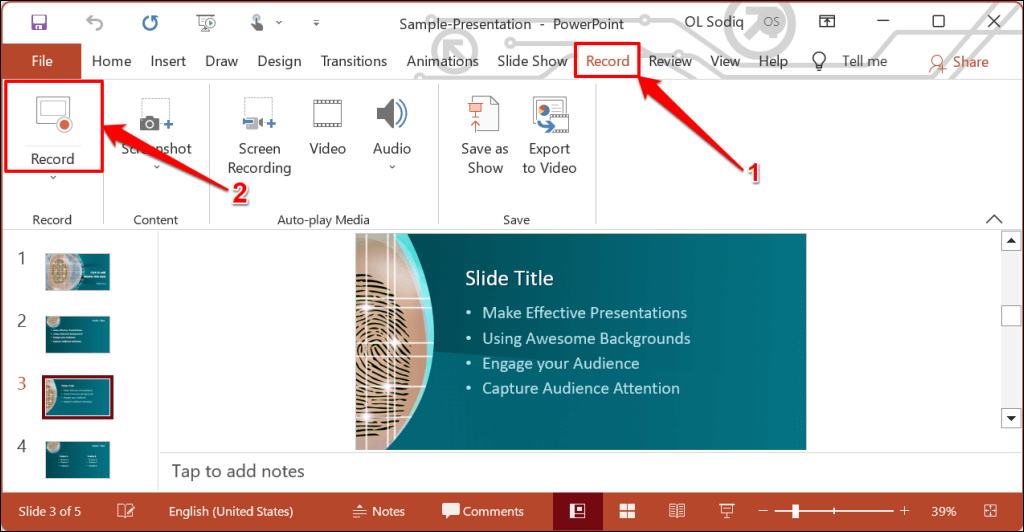
Pour enregistrer à partir de la première diapositive, sélectionnez l'icône flèche vers le bassous le bouton Enregistreret sélectionnez Depuis le début.
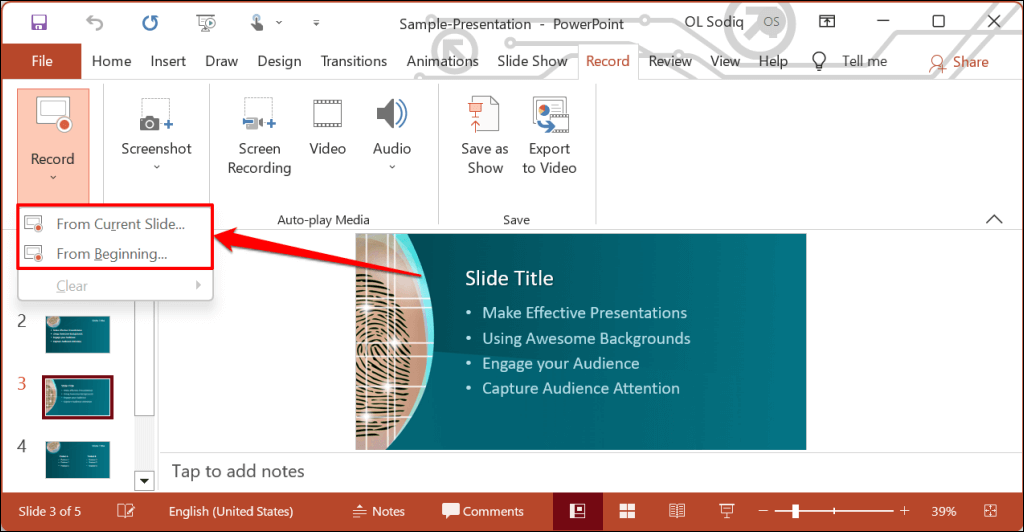
Vous pouvez également enregistrer une présentation à partir de l'onglet Diaporama. Sélectionnez Diaporamasur le ruban et sélectionnez Enregistrer, Depuis la diapositive actuelleou Depuis le début.
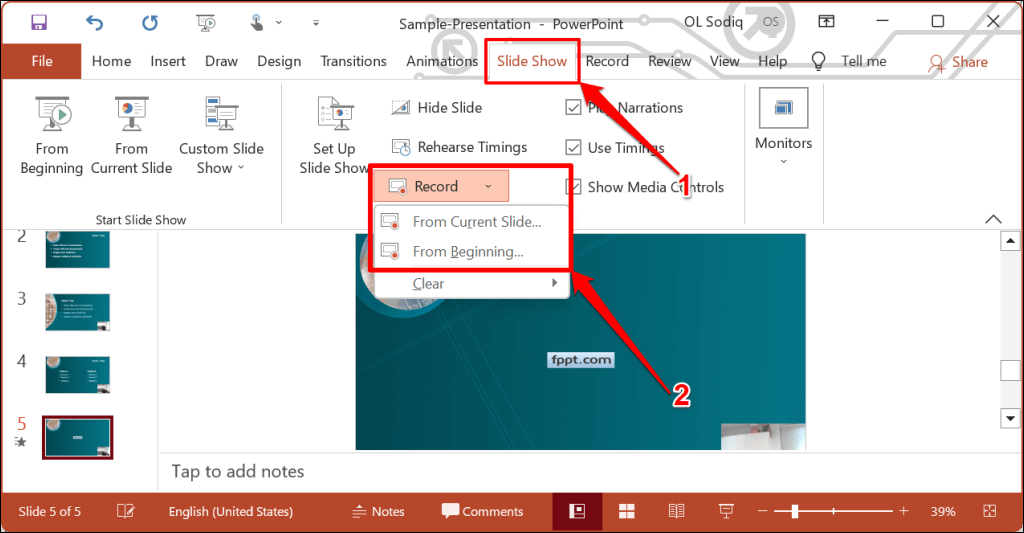
Cela ouvrira l'enregistreur de présentation PowerPoint dans une fenêtre plein écran.
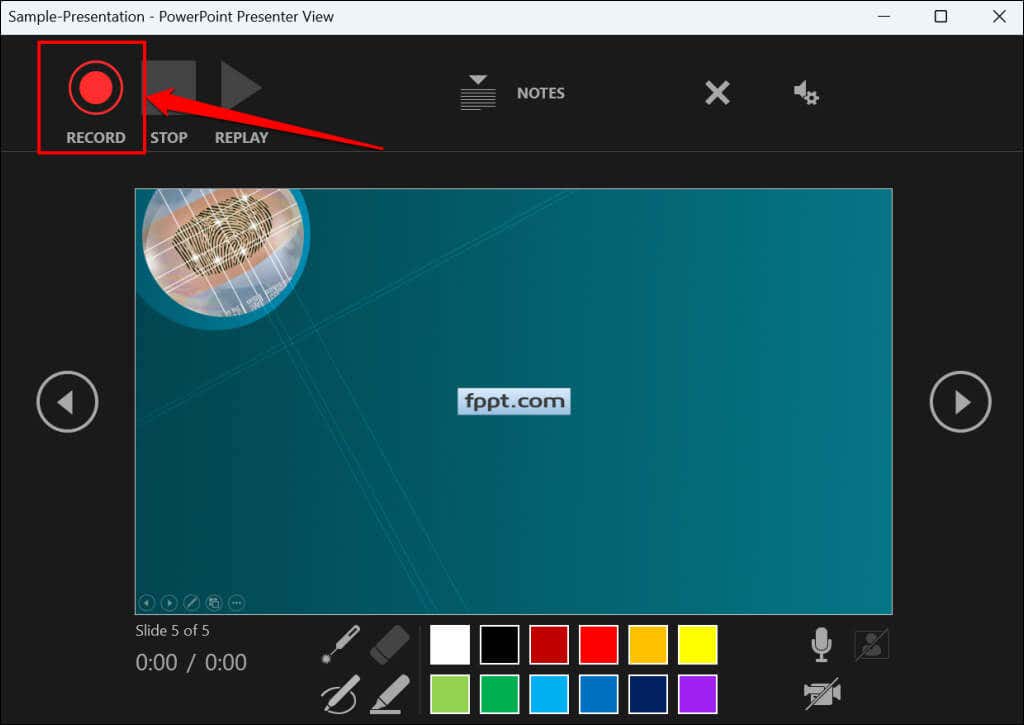
PowerPoint enregistre la fenêtre de présentation et capture votre voix et le flux de votre webcam lorsque vous parcourez les diapositives. Sélectionnez les flèches orientées vers la gaucheet les flèches orientées vers la droitepour passer aux diapositives précédente et suivante de la présentation.
Enregistrer une présentation PowerPoint sous macOS
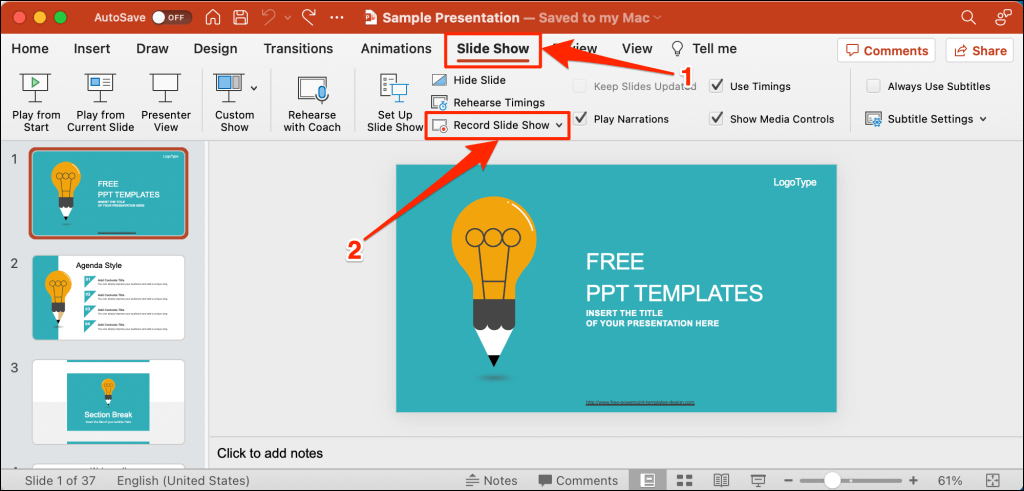
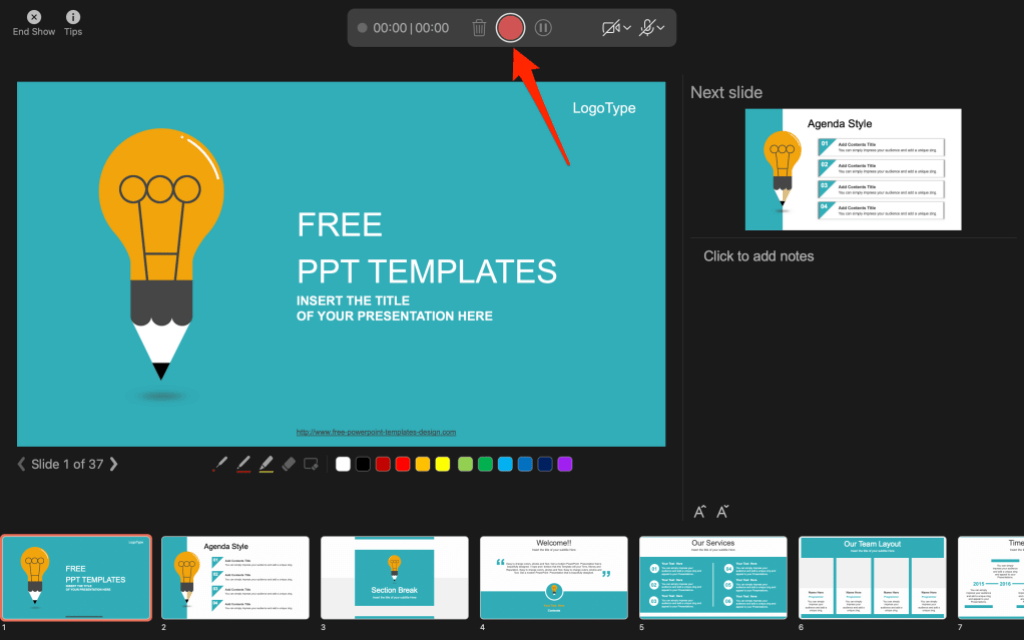
Utilisez les touches fléchées de votre clavier pour vous déplacer d'une diapositive à l'autre. Appuyez sur Nou sur Barre d'espacepour passer à la diapositive ou à l'animation suivante dans la présentation. Appuyez sur Pou Retour arrièrepour revenir à la diapositive ou à l'animation précédente.
Sélectionnez Conseilsdans le coin supérieur gauche pour en savoir plus sur raccourcis clavier et autres conseils de présentation..
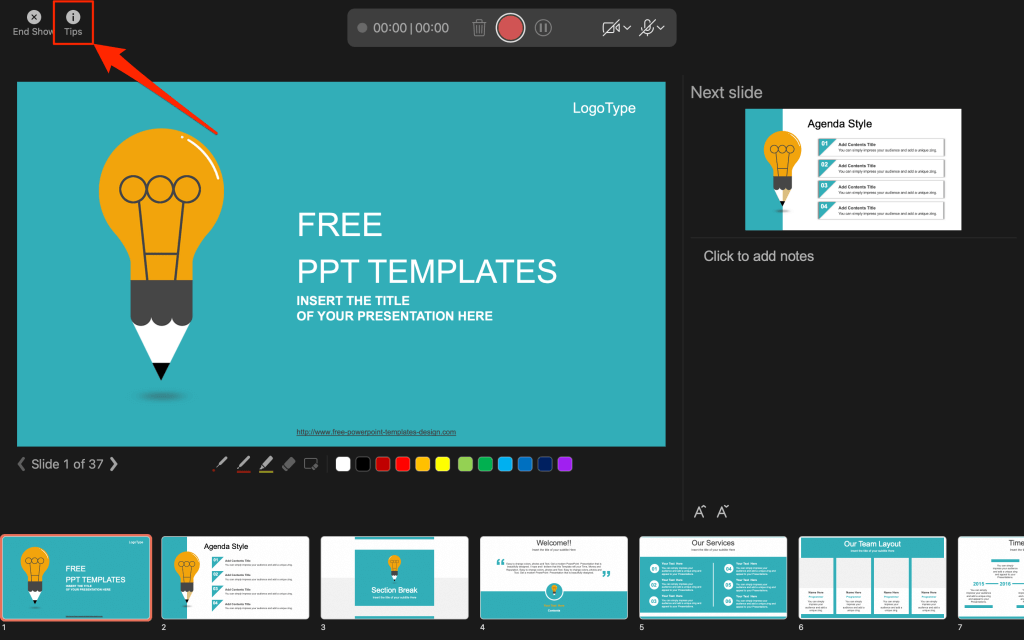
Remarque :L'outil de narration n'enregistre pas les transitions des diapositives. Lorsque vous vous déplacez entre les diapositives, attendez que la diapositive de destination apparaisse à l'écran avant de parler.
Contrôle/Paramètres de l'enregistreur PowerPoint
Vous trouverez une poignée de commandes et d'options sur l'outil d'enregistrement. Nous allons vous montrer comment utiliser ces commandes pour inclure des voix off ou des enregistrements audio dans votre présentation.
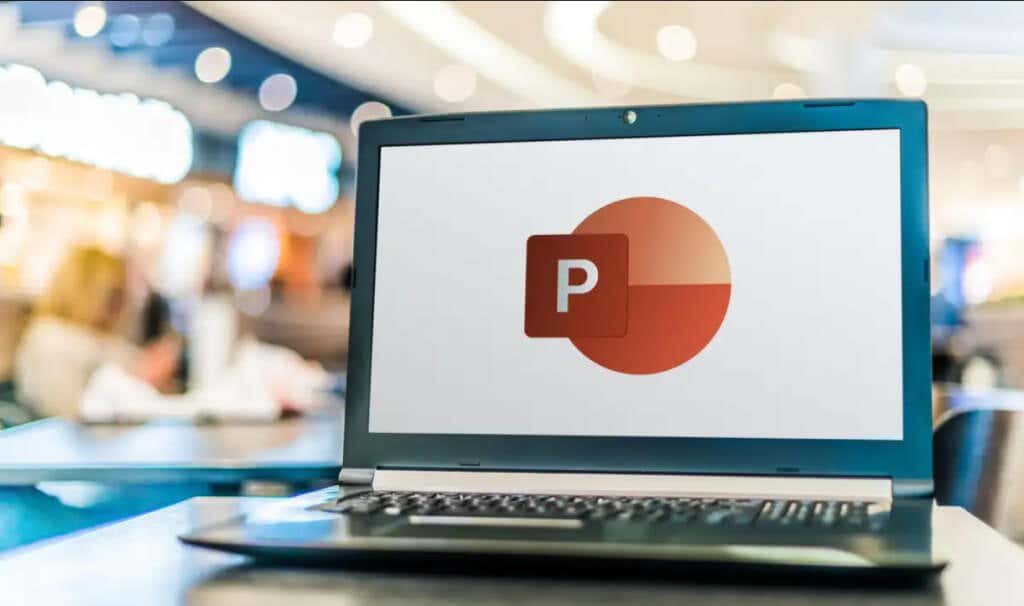
Utiliser les outils de pointeur de présentation
PowerPoint fournit plusieurs outils pour annoter vos diapositives lors de la narration de votre présentation. Il y a un outil stylo, une gomme, un pointeur laser et un surligneur.
Avec l'outil Plume, vous pouvez dessiner sur des diapositives pendant la narration/l'enregistrement. Appuyez sur Ctrl+ P(Windows) ou Commande+ P(Mac) pour utiliser l'outil Plume. Vous pouvez également sélectionner l'icône de stylopour convertir le pointeur en stylo.
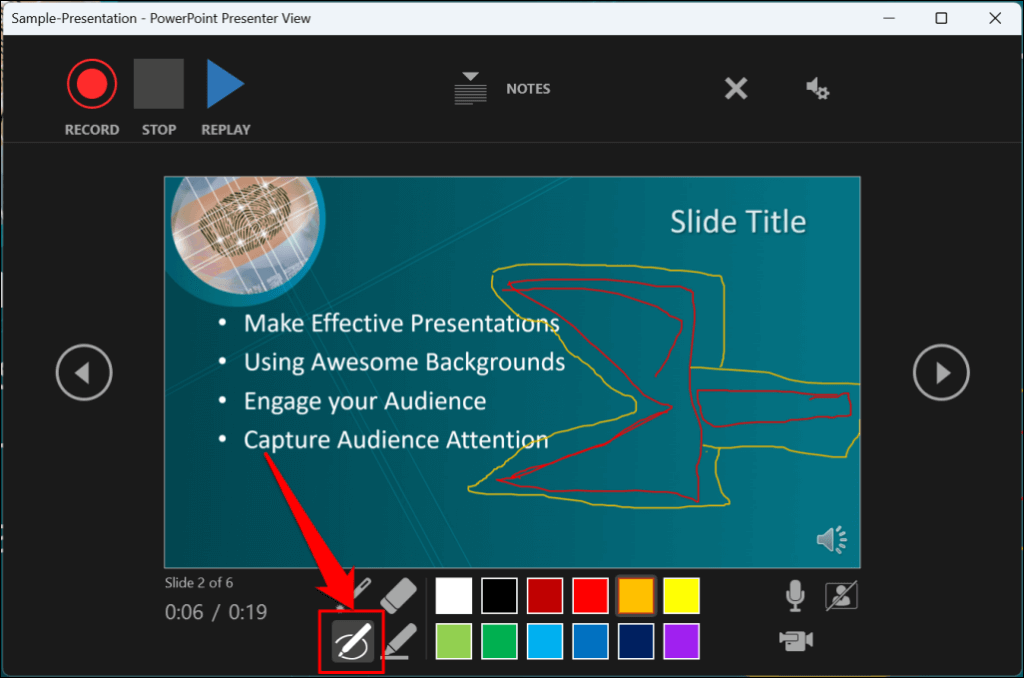
L'outil Pointeur laser convertit votre curseur en laser à l'écran. Utilisez le pointeur laser pour attirer l'attention sur quelque chose sur une diapositive/une présentation.
Appuyez sur Ctrl+ L(Windows) ou Commande+ L(Mac) pour utiliser le pointeur laser. . Il y a également une icône de pointeur lasersur la barre d'outils.
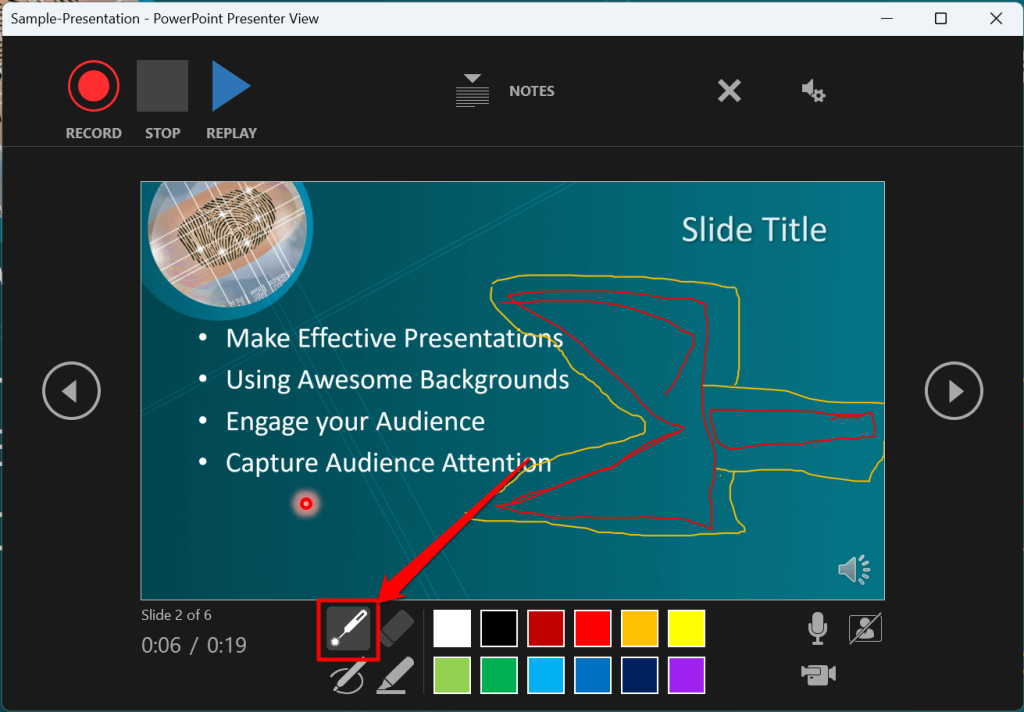
Appuyez sur Ctrl+ I(ou sélectionnez l'outil Surligneur) pour convertir votre curseur en surligneur.
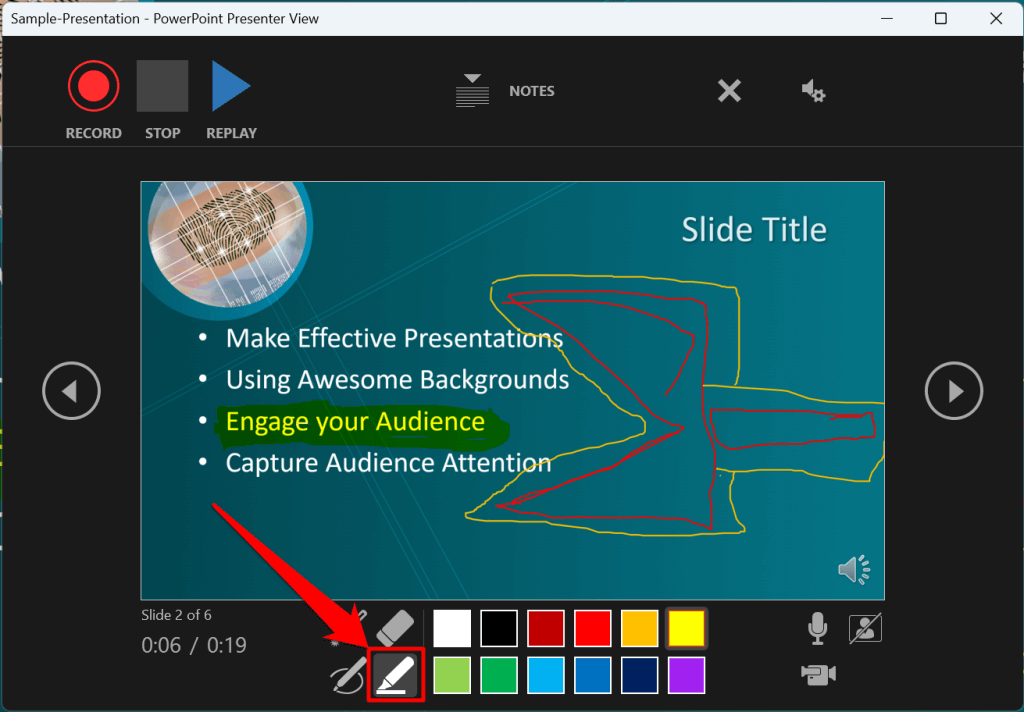
Utilisez l'outil Gomme pour supprimer les encres et mettre en surbrillance les diapositives. Sélectionnez l'icône Gommeou appuyez sur Ctrl+ Eet sélectionnez l'encre à effacer.
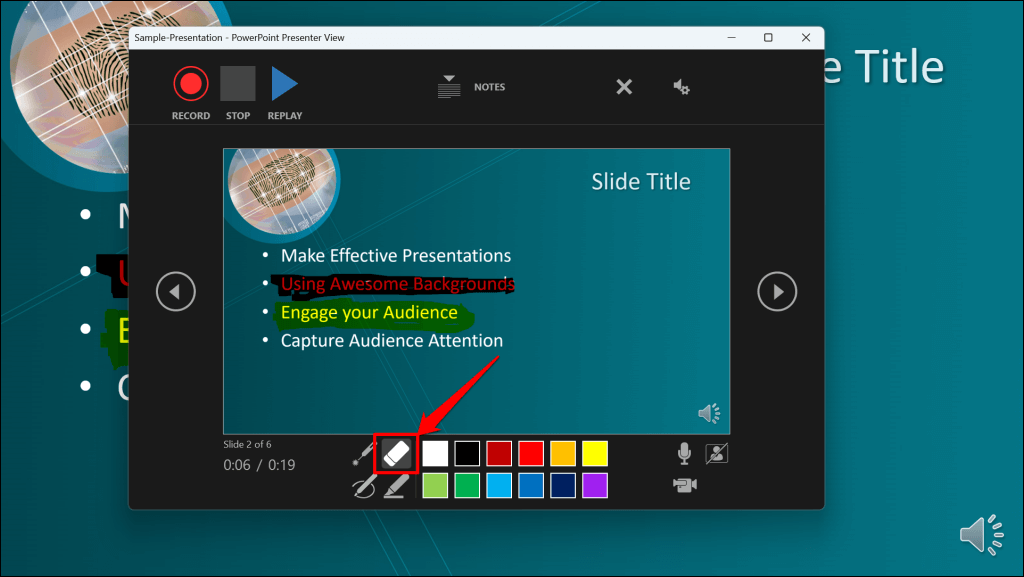
Sur macOS, sélectionnez l'icône Effacer le stylet(ou appuyez sur E) pour effacer tous les dessins et surlignages de la diapositive.
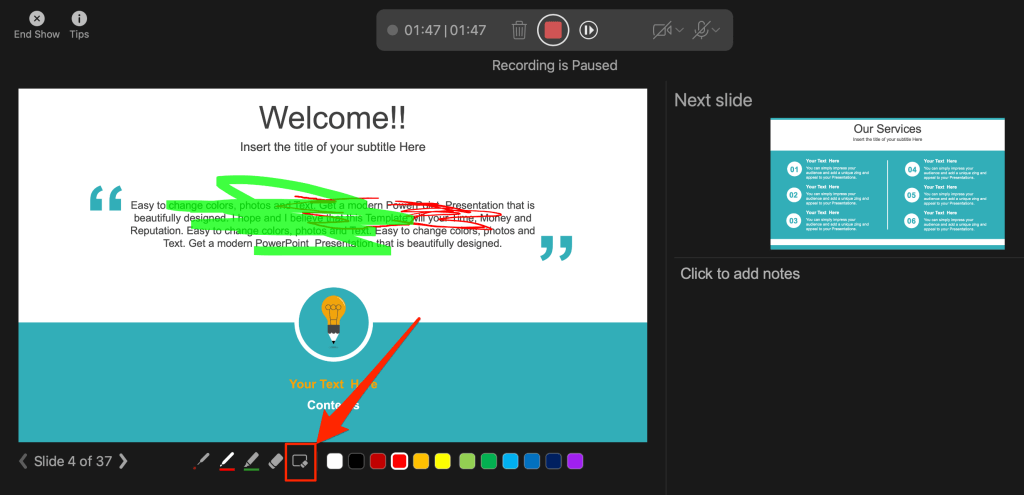
Vous pouvez modifier l'encre des outils de pointeur à partir des zones de sélection de couleurs. Cependant, une limitation majeure est que vous ne pouvez pas modifier la taille de ces outils de pointage.
Mettre en pause et reprendre votre enregistrement
Sous Windows, appuyez sur Isur votre clavier ou sélectionnez le bouton Pausedans le coin supérieur gauche pour mettre votre enregistrement en pause.
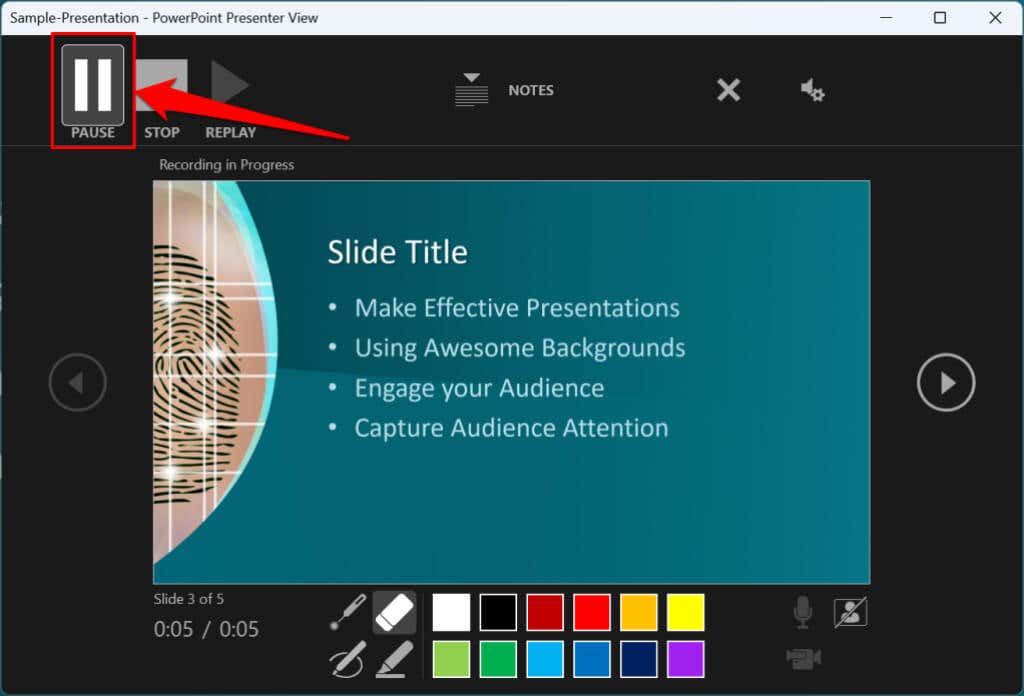
Appuyez à nouveau sur Iou sélectionnez l'icône d'enregistrementpour reprendre l'enregistrement.
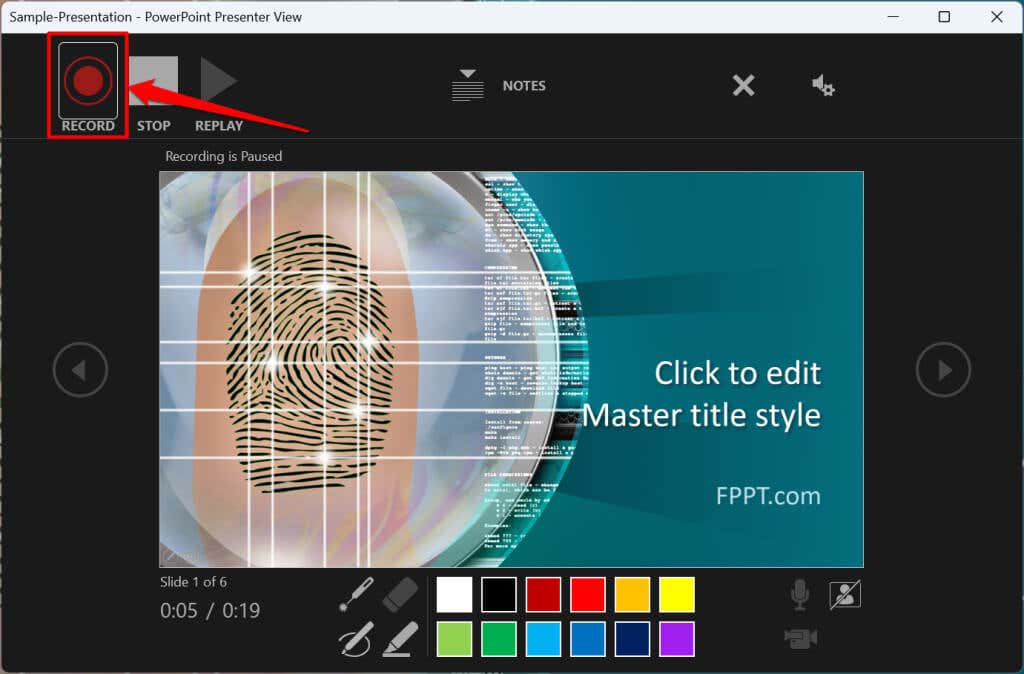 .
.
Si vous utilisez un Mac, sélectionnez l'icône Pausedans la barre d'outils supérieure pour mettre l'enregistrement en pause.
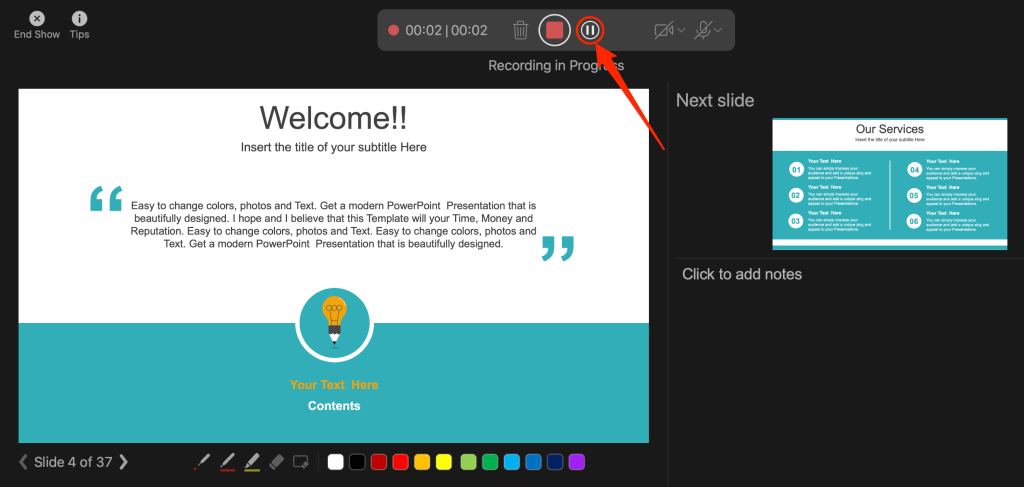
Activer ou désactiver le microphone
Vérifiez que votre microphone est activé avant d'enregistrer. Sélectionnez l'icône du microphonedans le coin inférieur droit pour désactiver ou réactiver votre micro.
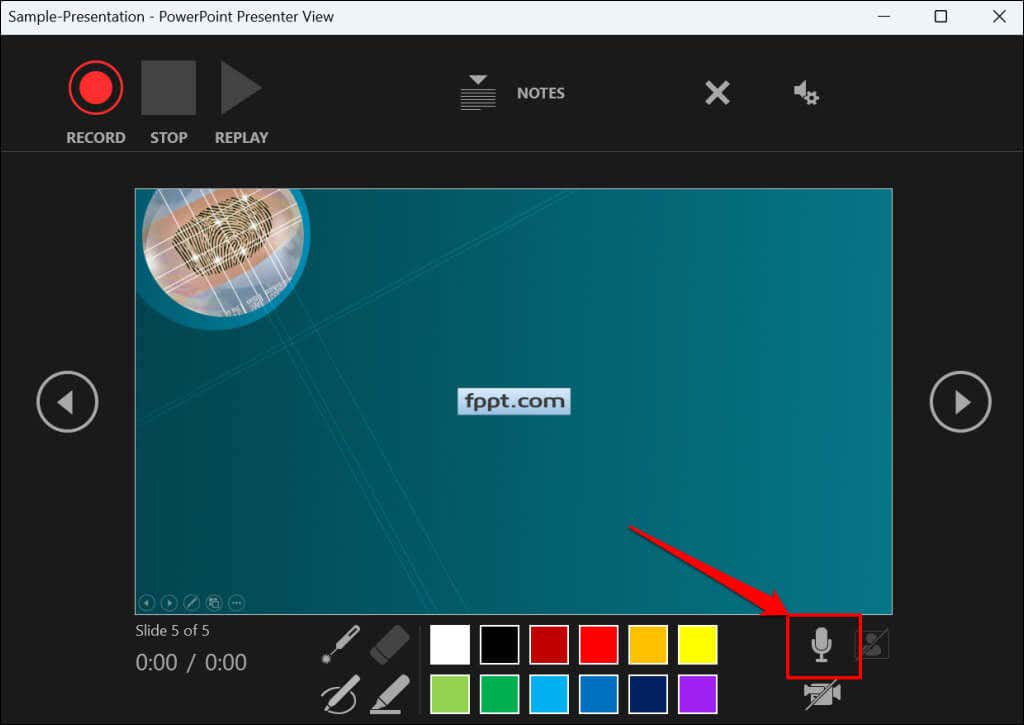
PowerPoint pour Windows vous permet de désactiver et de réactiver votre microphone en temps réel pendant l'enregistrement de narrations vidéo/audio. La version macOS de PowerPoint vous permet uniquement de configurer les paramètres de votre caméra et de votre microphone avant l'enregistrement.
Changer de microphone ou de caméra
Vous souhaitez enregistrer votre présentation avec un microphone externe ou un appareil photo ? Appuyez sur Ctrl+ Mou sélectionnez l'icône des paramètres audio/caméradans le coin supérieur droit et choisissez votre microphone/caméra préféré.
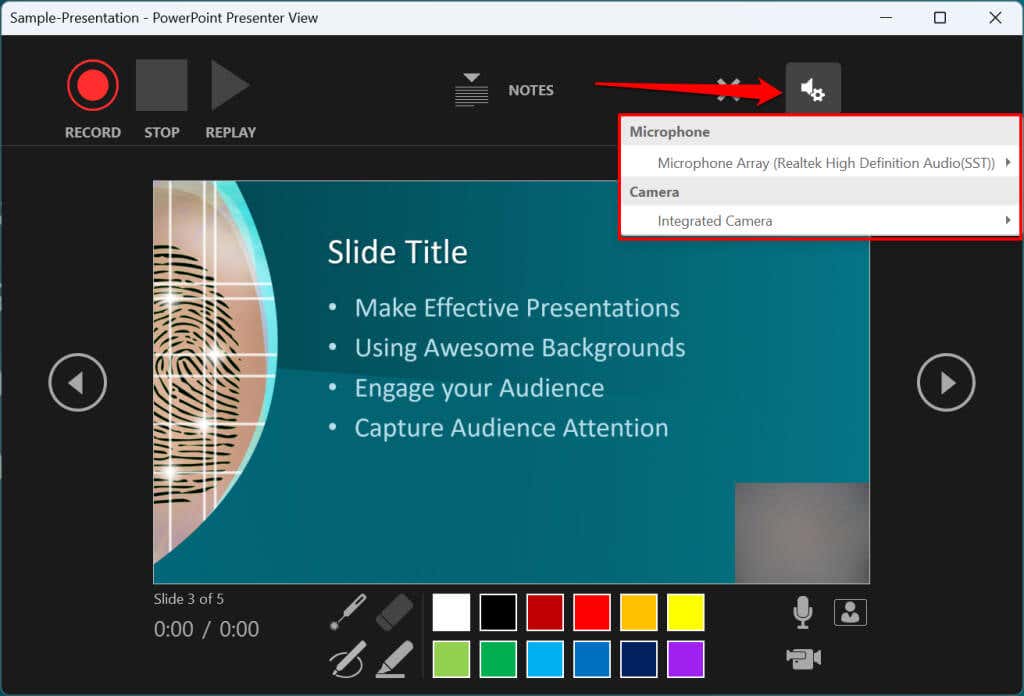
Sous macOS, sélectionnez l'icône du microphonepour désactiver ou réactiver votre microphone. Sélectionnez l'icône de flèche vers le basà côté des icônes de microphone ou de caméscope pour changer de périphérique d'entrée.
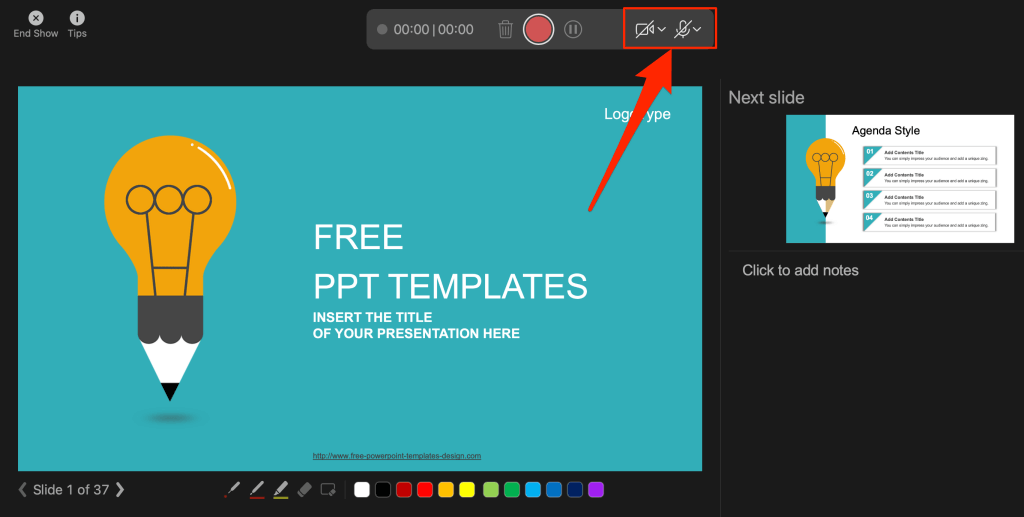
Activer et désactiver la caméra
L'enregistreur affiche le flux de votre caméra ou webcam dans le coin inférieur droit des diapositives de présentation.
Sélectionnez l'icône du caméscopepour supprimer le flux de votre webcam de l'enregistrement. Sélectionnez à nouveau l'icône pour afficher le flux de votre webcam dans la présentation.
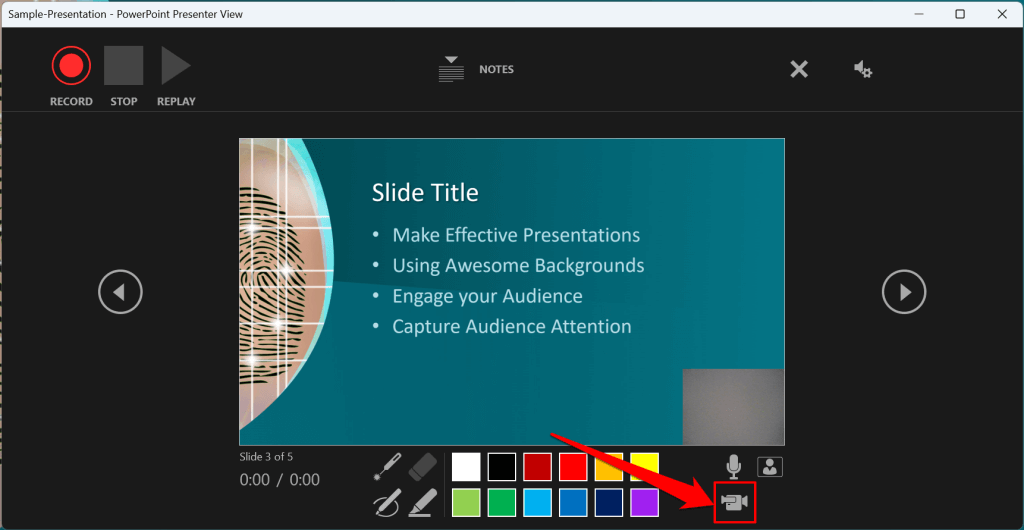
Vous pouvez également utiliser le raccourci clavier Ctrl+ Ksur les ordinateurs Windows pour activer ou désactiver votre caméra.
Sur les ordinateurs Mac, vous trouverez l'icône de contrôle vidéo dans la barre d'outils supérieure.
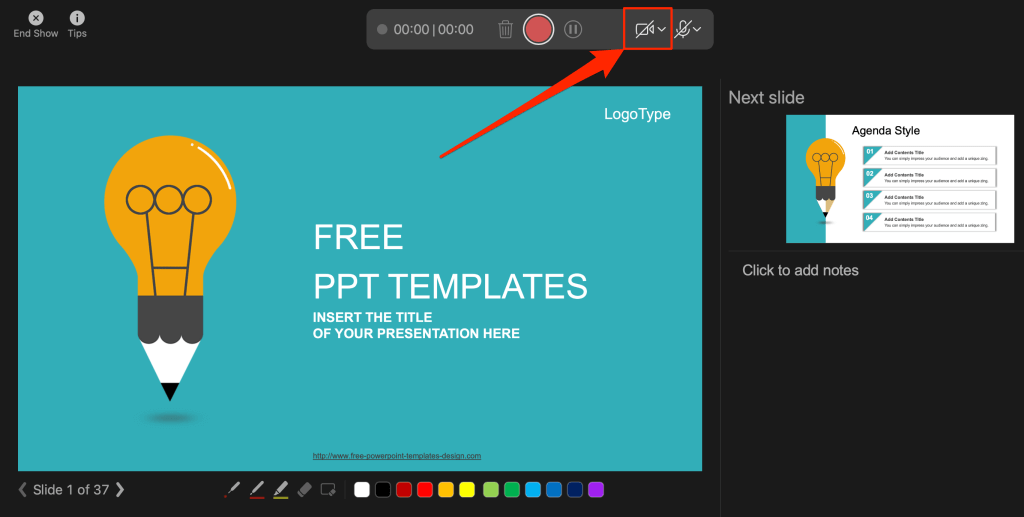
Remarque :L'outil d'enregistrement grise l'icône du caméscope si votre microphone est éteint.
Activer ou désactiver l'aperçu de la caméra
PowerPoint vous permet de désactiver l'aperçu de la caméra sans éteindre votre caméra ou votre webcam.
Appuyez sur Ctrl+ J(Windows) ou sélectionnez l'icône Aperçu de la caméradans le coin inférieur droit pour désactiver ou activer l'aperçu de la caméra. .
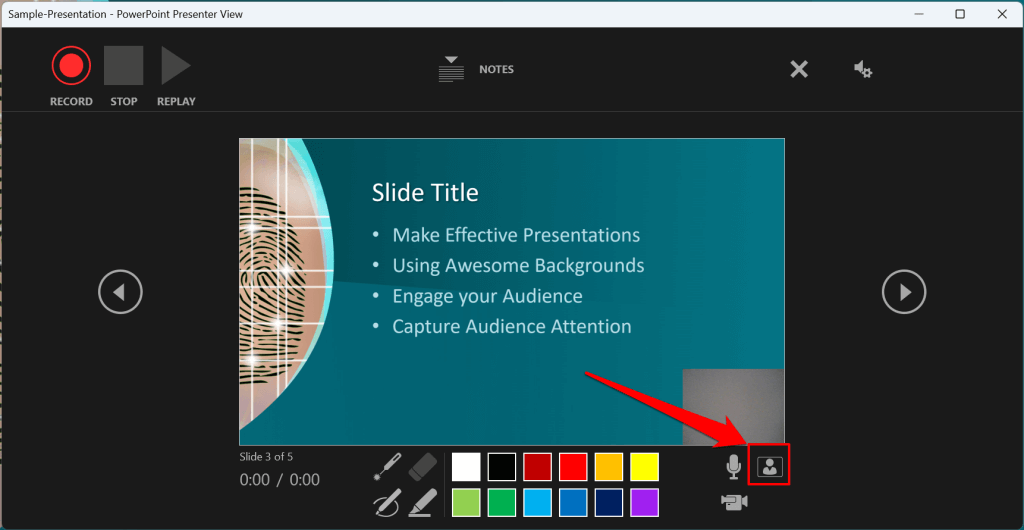
Terminer un enregistrement
Appuyez sur Ssur votre clavier Windows ou sélectionnez l'icône Arrêterpour mettre fin à l'enregistrement.
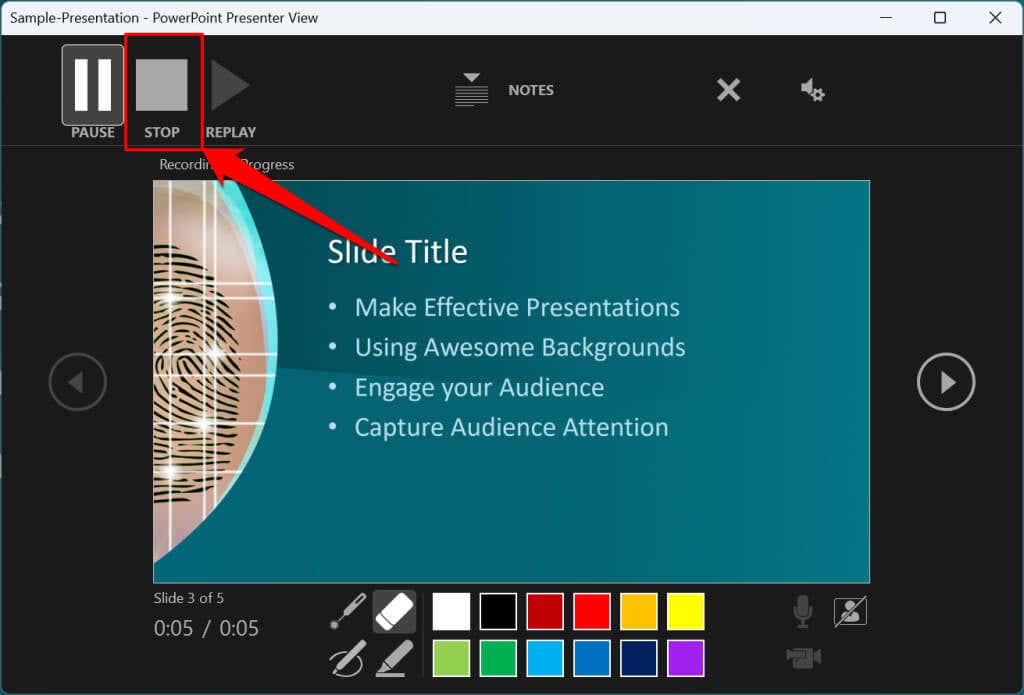
Rejouez ou prévisualisez votre enregistrement
.Lorsque vous terminez une narration, appuyez sur Vsur votre clavier ou sélectionnez Replaypour prévisualiser ou regarder l'enregistrement.
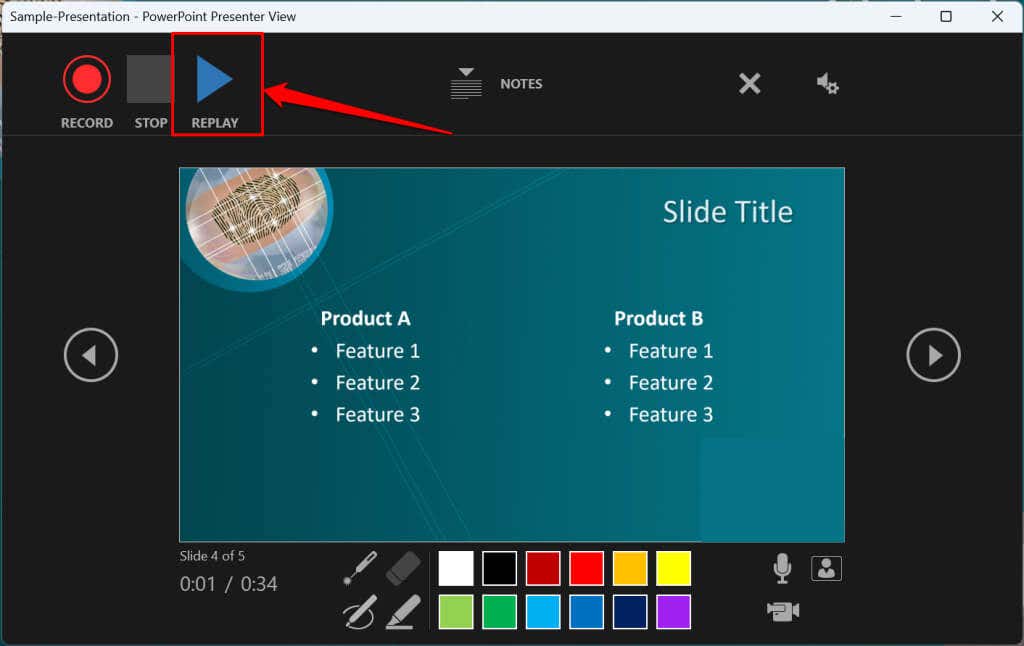
La narration enregistrée inclura toutes les encres de stylo, les surlignages et les gestes du pointeur laser effectués pendant la présentation.
Vous pouvez également prévisualiser/rejouer la narration en dehors de l'outil d'enregistrement. Ouvrez l'onglet Diaporama et choisissez de regarder la lecture Depuis le débutou Depuis la diapositive actuelle.

PowerPoint vous permet de prévisualiser la lecture sur des diapositives individuelles. Une icône de haut-parleur/audio apparaît en bas à droite des diapositives PowerPoint avec des narrations.
Choisissez la diapositive que vous souhaitez prévisualiser, placez votre curseur sur l'icône de haut-parleurdans le coin inférieur droit et sélectionnez Jouer.
Supprimer la narration/l'enregistrement actuel
Avez-vous repéré une erreur lors de l'aperçu de votre présentation ? Vous souhaitez supprimer la narration actuelle et recommencer à zéro ?
Sélectionnez l'icône Effacer les enregistrements existantset choisissez si vous souhaitez Effacer les enregistrements sur la diapositive actuelleou Effacer les enregistrements sur toutes les diapositives.
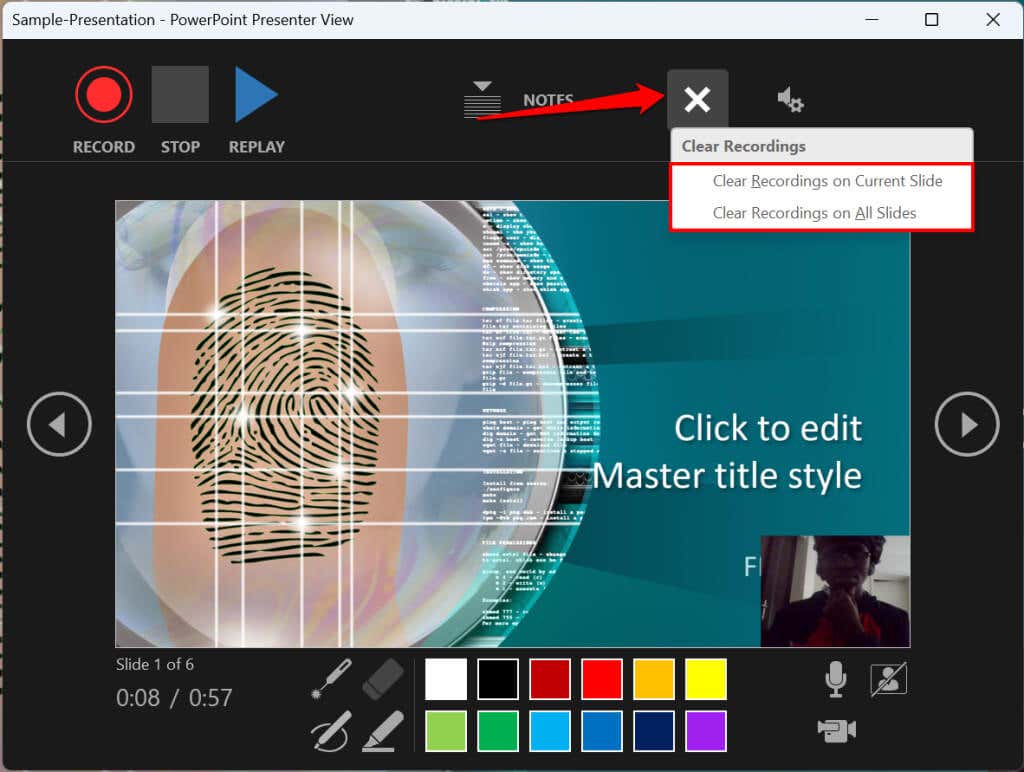
Sur Mac, sélectionnez l'icône Corbeillepour supprimer l'intégralité de la narration/de l'enregistrement.
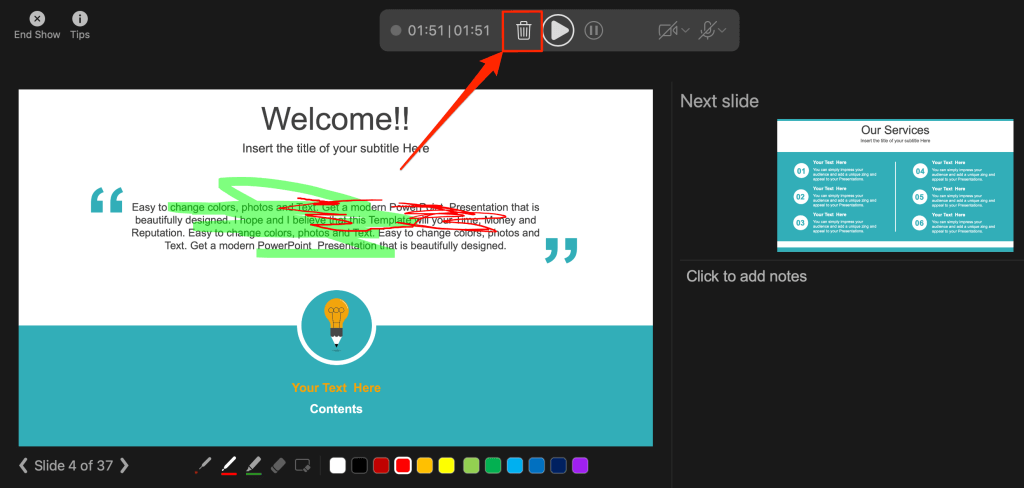
Fermer l'outil de narration
Sélectionnez l'icône Xdans la barre de titre pour fermer l'outil de narration de la présentation et revenir à Powerpoint.
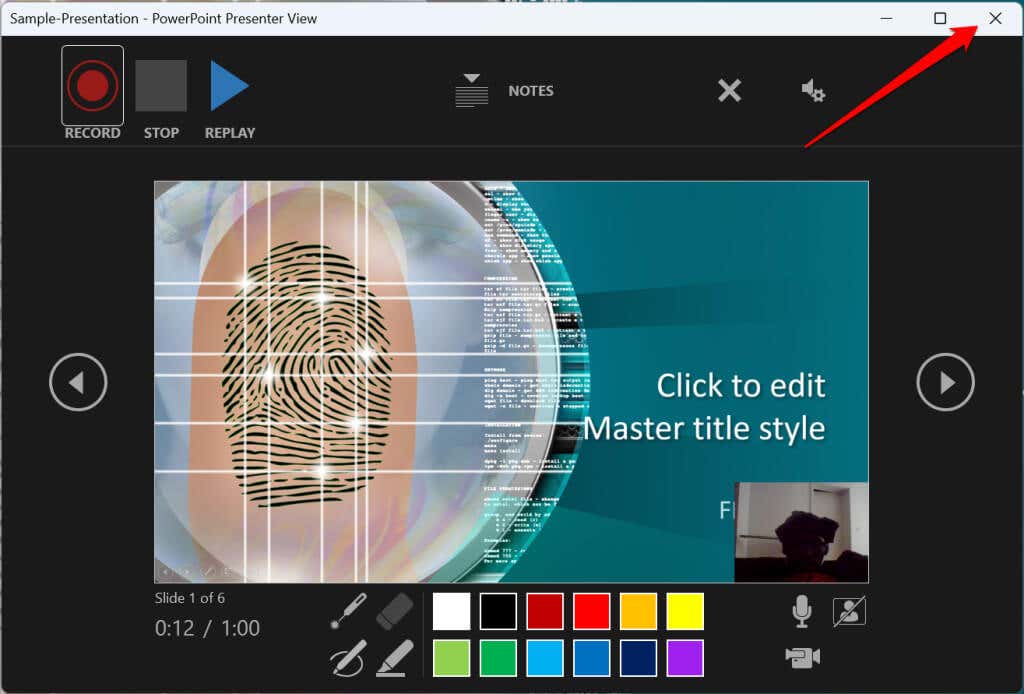
Sélectionnez Fin du spectacledans le coin supérieur gauche pour fermer l'outil d'enregistrement sur un ordinateur Mac.
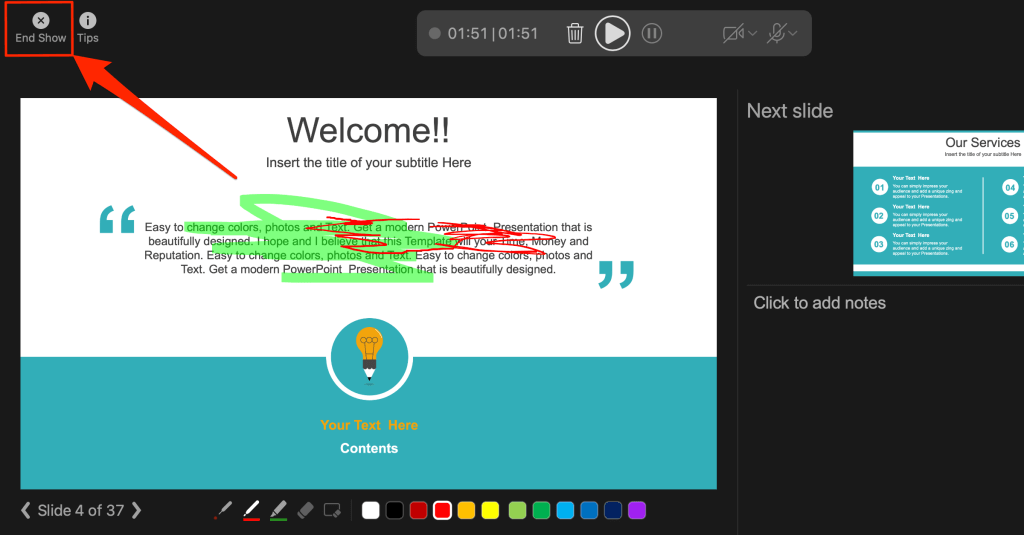
Supprimer les narrations des diapositives
Vous souhaitez supprimer la narration ou le timing d'une diapositive individuelle ou de la présentation entière ? Sélectionnez la diapositive contenant la narration que vous souhaitez supprimer et suivez les étapes ci-dessous.
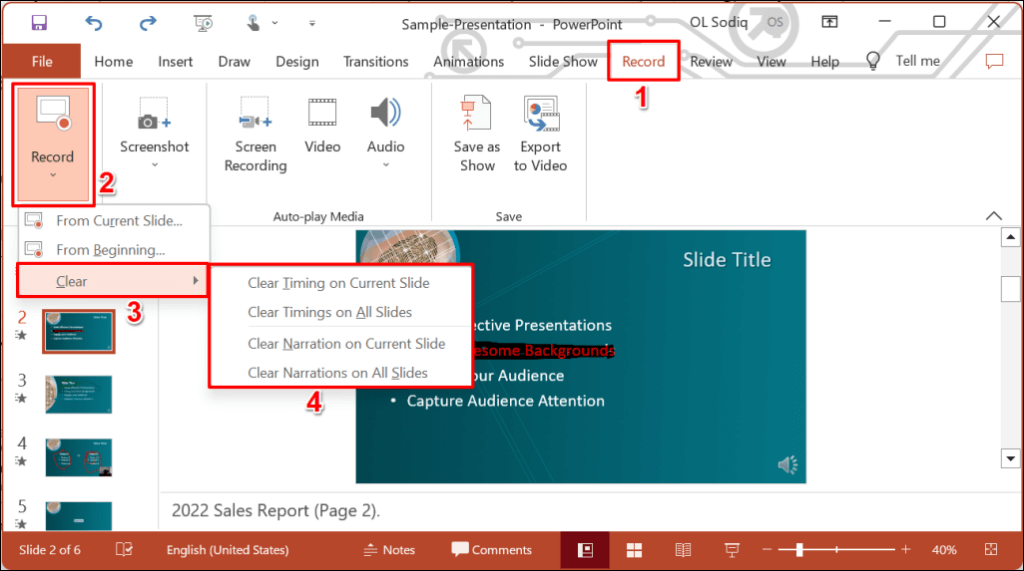
Exporter une présentation enregistrée ou commentée
Vous pouvez exporter un Présentation Powerpoint raconté sous forme de fichier vidéo. La sortie vidéo comprend des traits d'encre, des enregistrements audio/vidéo, des gestes de pointeur laser et un enregistrement par webcam/caméra..
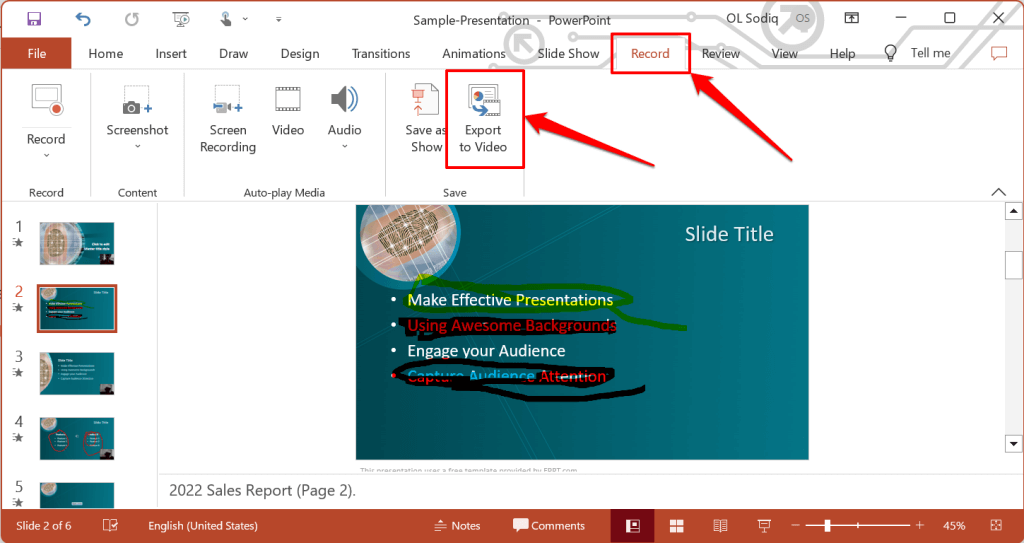
Vous pouvez également ouvrir le menu Fichier, sélectionner Exporterdans la barre latérale, puis sélectionner Créer une vidéo.
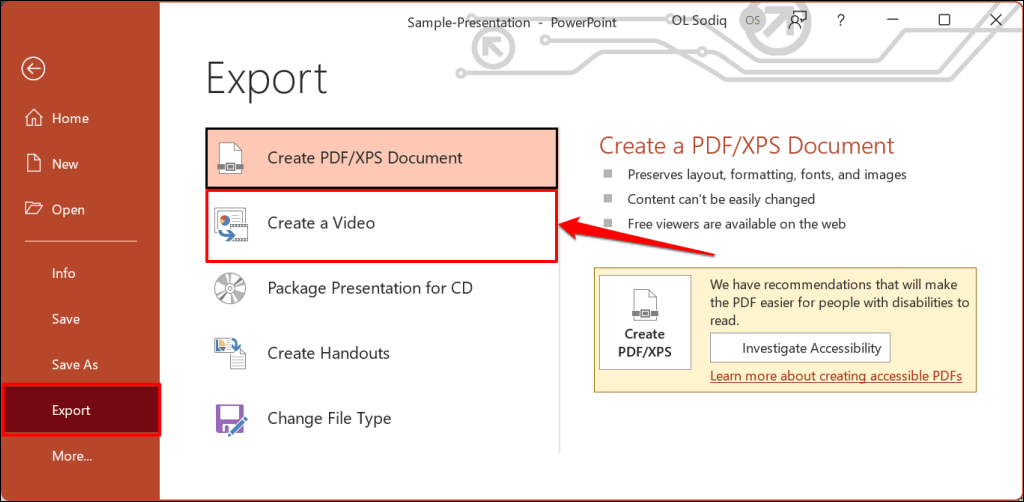
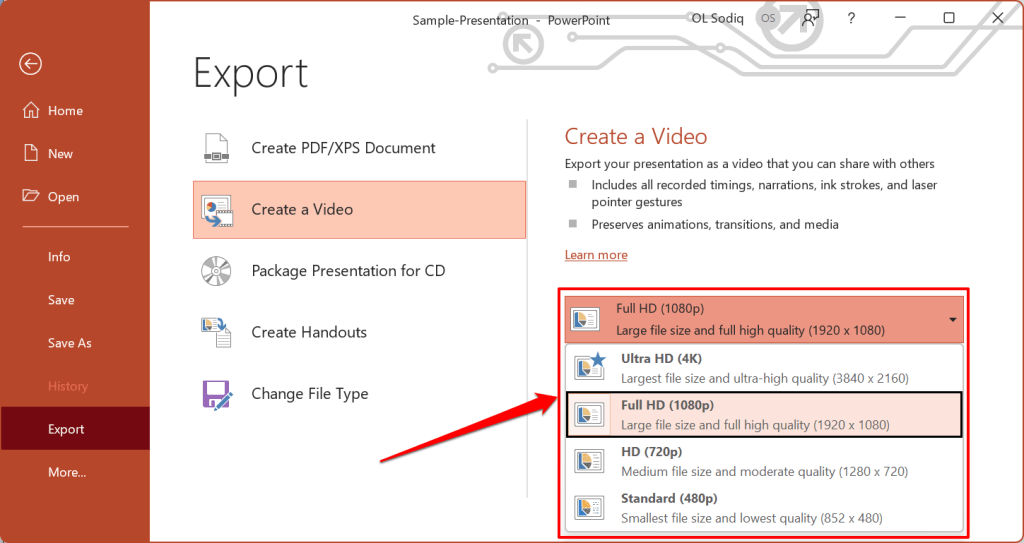
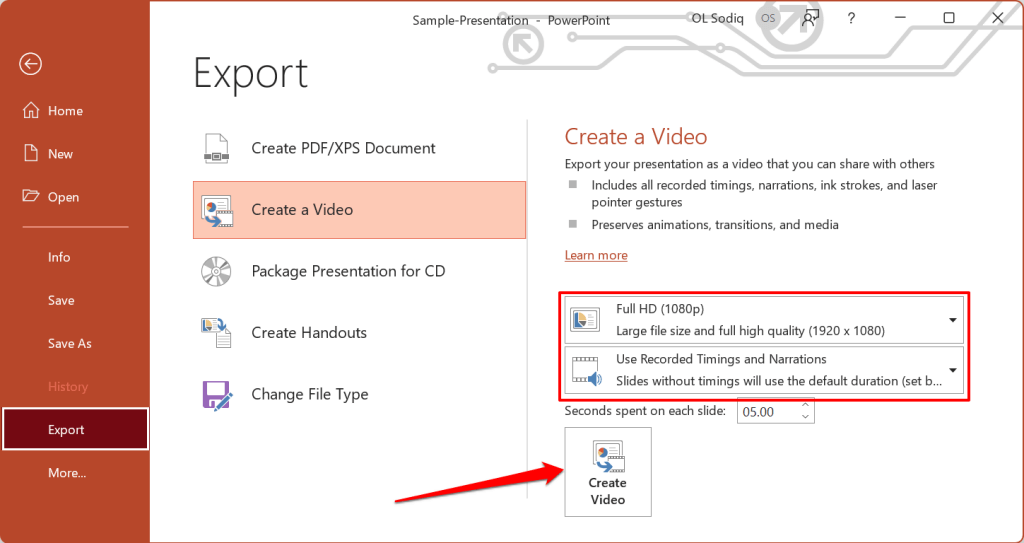
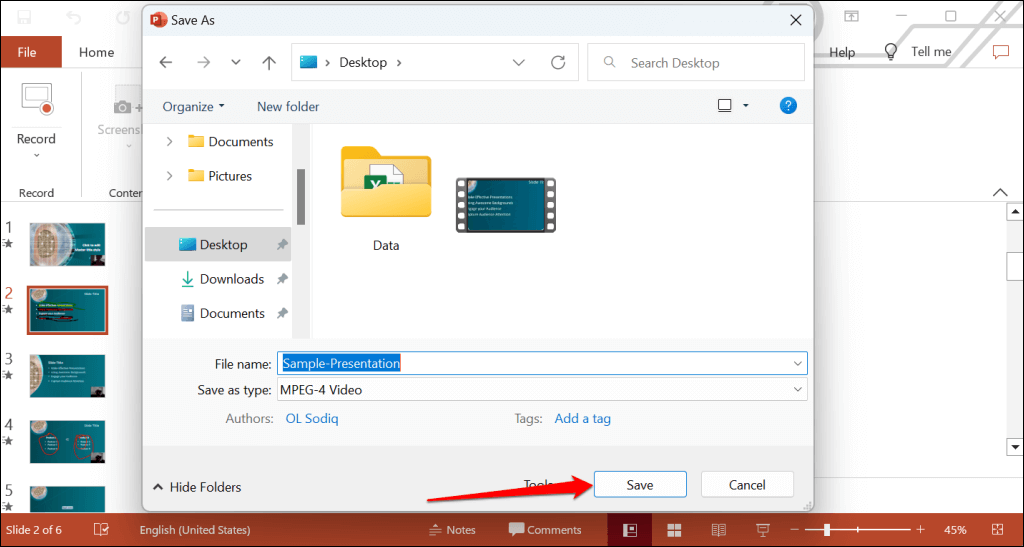
Racontez vos présentations PowerPoint
L'application Web Microsoft PowerPoint ne dispose pas d'outil d'enregistrement. Par conséquent, vous ne pouvez enregistrer des présentations avec des narrations qu'à l'aide de PowerPoint pour Windows ou Mac.
Vous pourriez rencontrer des problèmes lors de l'enregistrement d'un diaporama si vous utilisez une version obsolète de PowerPoint. De plus, l'outil d'enregistrement sur les anciennes versions de PowerPoint a une interface différente et manque de certaines commandes. Mettre à jour PowerPoint et redémarrez votre ordinateur si vous ne parvenez pas à enregistrer un diaporama.
.